Доброго времени!
Если вы решили самостоятельно провести установку операционной системы, то должны знать некоторые правила настройки ноутбука, без которых нельзя обойтись. Давайте сегодня снова узнаем, как производится настройка BIOS ноутбука для установки операционной системы Windows Seven или 8.
Мы взяли ноутбук Asus модели K 42. Кстати, модель K 52 настраивается таким же образом.
Итак. Включаем наш ноутбук и производим вход в БИОС, который происходит по нажатию клавиши «F2».
После того, как мы произвели вход во внутреннюю систему настройки, нам нужно найти вкладку «Boot», которая отображает все подключенные устройства, с которых можно произвести запуск ноутбука.
На против надписи UEFI BOOT, должно стоять Enabled.
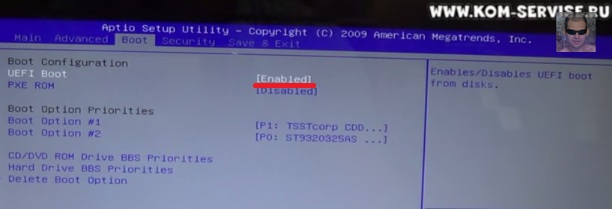
Теперь, напротив первого девайса, нам нужно установить наш винчестер или привод, если ставить будем с диска.
Жмём интер и выбираем наш жесткий диск ST9320325AS.
И подтверждаем выбор интером.
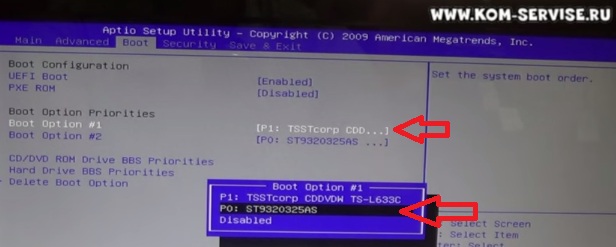
Перейдите в пункт «Hard Disk Preority».
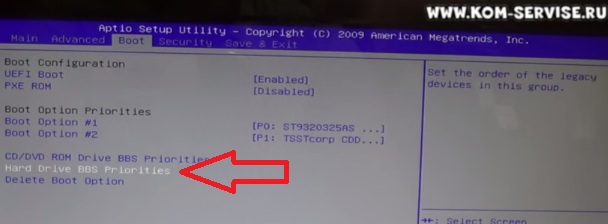
Тут жмем на кнопку «Enter» и выставляем вместо жесткого диска нашу флешку.
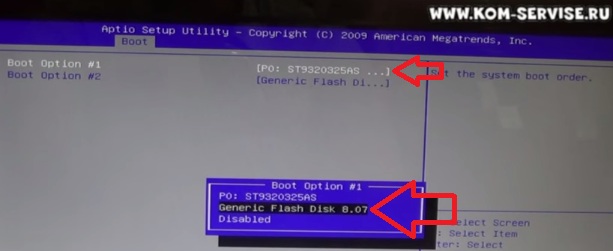
После этого производим сохранение настроек и перезагружаем ноутбук.
Это делаем во вкладке SAVE AND EXIT
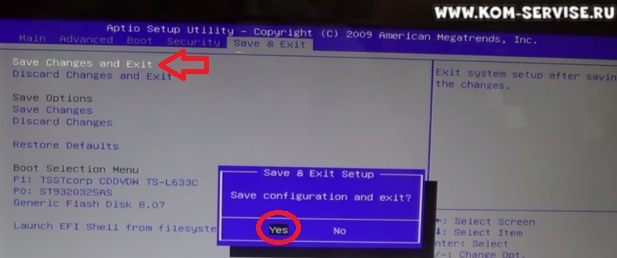
Все, настройка системы для загрузки с флешки выполнена. Теперь, после того, как ноутбук перезагрузится, произойдет запуск с флешки на которой вы установили образ операционной системы.
В том случае, если требуется установка с оптического привода посредством DVD-диска, то на первом месте оставляйте жесткий диск, а на втором устанавливайте оптический привод. Данные манипуляции производятся клавишей «F6».
В ранее опубликованных инструкциях, мы уже разбирали настройки системы БИОС на ноутбуках компании Asus и они в принципе одинаковы.
Несмотря на подобие устройств, многие устаревшие версии ноутбуков могут иметь разные типы BIOS, что сказывается на методах его настройки.
Также, более современные модели ноутбуков, уже имеют БИОС на русском языке, где можно проще провести настройку.
На этом мы заканчиваем нашу инструкцию, но советуем следить за нашим сайтом, чтобы не пропускать свежие подсказки.
Для просмотра визуальной версии данной инструкции, смотрите видео находящееся под текстом:
Чем асинхронная логика (схемотехника) лучше тактируемой, как я думаю, что помимо энергоэффективности — ещё и безопасность.
Hrethgir 14.05.2025
Помимо огромного плюса в энергоэффективности, асинхронная логика — тотальный контроль над каждым совершённым тактом, а значит — безусловная безопасность, где безконтрольно не совершится ни одного. . .
Многопоточные приложения на C++
bytestream 14.05.2025
C++ всегда был языком, тесно работающим с железом, и потому особеннно эффективным для многопоточного программирования. Стандарт C++11 произвёл революцию, добавив в язык нативную поддержку потоков,. . .
Stack, Queue и Hashtable в C#
UnmanagedCoder 14.05.2025
Каждый опытный разработчик наверняка сталкивался с ситуацией, когда невинный на первый взгляд List<T> превращался в узкое горлышко всего приложения. Причина проста: универсальность – это прекрасно,. . .
Как использовать OAuth2 со Spring Security в Java
Javaican 14.05.2025
Протокол OAuth2 часто путают с механизмами аутентификации, хотя по сути это протокол авторизации. Представьте, что вместо передачи ключей от всего дома вашему другу, который пришёл полить цветы, вы. . .
Анализ текста на Python с NLTK и Spacy
AI_Generated 14.05.2025
NLTK, старожил в мире обработки естественного языка на Python, содержит богатейшую коллекцию алгоритмов и готовых моделей. Эта библиотека отлично подходит для образовательных целей и. . .
Реализация DI в PHP
Jason-Webb 13.05.2025
Когда я начинал писать свой первый крупный PHP-проект, моя архитектура напоминала запутаный клубок спагетти. Классы создавали другие классы внутри себя, зависимости жостко прописывались в коде, а о. . .
Обработка изображений в реальном времени на C# с OpenCV
stackOverflow 13.05.2025
Объединение библиотеки компьютерного зрения OpenCV с современным языком программирования C# создаёт симбиоз, который открывает доступ к впечатляющему набору возможностей. Ключевое преимущество этого. . .
POCO, ACE, Loki и другие продвинутые C++ библиотеки
NullReferenced 13.05.2025
В C++ разработки существует такое обилие библиотек, что порой кажется, будто ты заблудился в дремучем лесу. И среди этого многообразия POCO (Portable Components) – как маяк для тех, кто ищет. . .
Паттерны проектирования GoF на C#
UnmanagedCoder 13.05.2025
Вы наверняка сталкивались с ситуациями, когда код разрастается до неприличных размеров, а его поддержка становится настоящим испытанием. Именно в такие моменты на помощь приходят паттерны Gang of. . .
Создаем CLI приложение на Python с Prompt Toolkit
py-thonny 13.05.2025
Современные командные интерфейсы давно перестали быть черно-белыми текстовыми программами, которые многие помнят по старым операционным системам. CLI сегодня – это мощные, интуитивные и даже. . .
1 Установите носитель, на котором содержится программа-установщик. Перезагрузите ноутбук и сразу после его включения и до загрузки операционной системы, если она была ранее установлена, зайдите в Bios, для этого используйте кнопки «Del» или «F2».
2 В меню Bios откройте вкладку «Boot settings« или пункт «Boot« во вкладке «Advanced» и выставьте необходимую очередность загрузки: с CD или с USB-флеш-накопителя, в зависимости от того, на каком носителе находится программа-установщик операционной системы. Для сохранения настроек нажмите «F10» и «Enter» или же выберите пункт «Save settings and Reboot«. После этого произойдет перезагрузка ноутбука.
Дождавшись запуска программы-установщика операционной системы нужно разбить или переразбить жесткий диск на необходимое количество разделов, отметить тот раздел, который будет форматироваться, и не отмечать тот, где следует сохранить информацию без изменения или потерь. Не забудьте оставить на системном разделе достаточное количество свободного пространства для комфортного функционирования операционной системы.
Установка ОС происходит автоматически в течение 30-50 минут. Однако необходимо находиться рядом с ноутбуком, т.к. в процессе инсталляции программа будет запрашивать некоторые данные: код продукта, местоположение, время, дата, часовой пояс, имя пользователя, язык и др.
FAQ
[Windows 11/10] Как создать и использовать установочный USB-накопитель для переустановки Windows.
Поддерживаемые продукты: Ноутбук, настольный компьютер, моноблок, игровая консоль, мини-ПК
Примечание: Следующий метод переустановки Windows применим исключительно к устройствам с архитектурой x86/x64. Для устройств с архитектурой ARM (например, платформа Qualcomm® CPU) Вы можете обратиться к этой статье для переустановки операционной системы: Cloud Recovery в MyASUS в WinRE — Введение.
Примечание: Как определить архитектуру Вашего устройства
Перейдите в Параметры Windows > Система > О системе. Здесь Вы можете просмотреть архитектуру Вашего устройства в разделе Тип системы. (На изображении слева показана архитектура x64; на изображении справа — архитектура ARM)

Если на Вашем устройстве возникли серьезные проблемы (например, невозможно войти в операционную систему), и Вы ранее не создавали Диск Восстановления (узнайте больше о том, как создать и использовать Диск Восстановления Windows), Вы можете попробовать использовать установочный носитель для переустановки операционной системы Windows. Для этого Вам понадобится другое устройство, которое может подключаться к Интернету (если Ваше устройство не может войти в операционную систему), и пустой USB-флеш-накопитель (не менее 8 ГБ) для создания установочного носителя для Windows.
Примечание: Переустановка Windows с помощью установочного носителя Microsoft не сохранит личные файлы и приложения. Некоторые программы могут быть недоступны для загрузки с веб-сайта ASUS. При необходимости обратитесь в сервисный центр ASUS за помощью. Узнайте больше о том, Как найти и скачать драйверы, утилиты, BIOS и Руководства Пользователя.
Чтобы получить более подробные инструкции, Вы можете нажать ссылку на видео ASUS на YouTube ниже:
Пожалуйста, перейдите к соответствующей инструкции для той операционной системы Windows, которую Вы хотите установить:
Windows 11
Содержание:
Создание установочного носителя с Windows 11
- Перейдите на сайт Microsoft, нажмите [Скачать] ① в поле Создание установочного носителя Windows 11.
- Перейдите в папку Загрузки и дважды нажмите на файл [MediaCreationTool] ②, чтобы начать установку.
- Если отображается окно Контроль Учетных Записей Пользователей, выберите [Да] ③.
- Прочтите условия Лицензии на программное обеспечение Microsoft и соответствующие уведомления, затем выберите [Принять] ④.
- Выберите язык и выпуск, которые Вы хотите создать для установочного носителя Windows 11 ⑤, затем нажмите [Далее] ⑥.
Примечание. Выберите правильный язык и версию для Вашего устройства, чтобы предотвратить ошибки, возникающие при активации Windows 11 (если Ваш компьютер имеет цифровую лицензию, Windows 11 будет автоматически активирована, когда он будет подключен к сети после завершения установки). - Подключите USB-накопитель, который Вы хотите использовать в качестве установочного носителя Windows 11, к своему компьютеру, выберите [USB-накопитель] ⑦, и затем выберите [Далее] ⑧.
Примечание: Все файлы на USB-накопителе будут удалены во время процесса, поэтому, пожалуйста, сначала сделайте резервную копию своих файлов, если изначально они есть на накопителе. - На съемных дисках проверьте и выберите USB-накопитель, который Вы хотите использовать ⑨, нажмите [Далее] ⑩, и система начнет загрузку, а также создание установочного носителя Windows 11. Создание займет некоторое время, которое зависит от Вашего компьютера и подключения к Интернету.
Примечание: Убедитесь, что адаптер переменного тока подключен, и есть стабильное подключение к Интернету, и не выполняйте принудительное завершение работы, чтобы не допустить завершения создания образа. - Установочный носитель создан, нажмите [Готово] ⑪.
Вернуться в начало
Использование установочного носителя для переустановки Windows 11
- Подключите установочный носитель (флешку) к компьютеру.
- Включите компьютер и выберите вариант загрузки с USB-накопителя, здесь Вы можете узнать больше о том, как загрузиться с USB носителя.
- Компьютер войдет в программу установки Windows. Выберите формат языка и часовой пояс, затем нажмите [Далее] ②.
- Пожалуйста, выберите клавиатуру или способ ввода, который Вы хотите использовать③, а затем нажмите [Далее] ④.
- Выберите [Установить Windows 11] ⑤, установите флажок на [Я согласен, что все будет удалено, включая файлы, приложения и настройки] ⑥, затем нажмите [Далее] ⑦
- Прочтите условия Лицензии на программное обеспечение Microsoft и соответствующие уведомления. Установите флажок [Я принимаю условия Лицензии] ⑦ и нажмите [Далее] ⑧.
- Отобразится список дисков и разделов на Вашем устройстве. Если отображается несколько дисков, выберите место, куда Вы хотите установить Windows 11 ⑨, затем нажмите [Далее] ⑩.
Примечание: если Вы хотите стереть все данные на старом диске, можете также нажать «Удалить раздел, а затем создать новый раздел». - Нажмите [Установить] ⑪, чтобы начать установку операционной системы Windows.
Примечание: процесс установки может занять некоторое время в зависимости от производительности Вашего устройства и USB-накопителя. Убедитесь, что Ваше устройство подключено к источнику питания, и не выключайте его принудительно во время установки, чтобы избежать каких-либо проблем. - После завершения переустановки устройство перезагрузится и перейдет на страницу основных настроек ОС Windows. Здесь Вы можете узнать больше о Windows — Первый запуск.
- После завершения основных настроек ОС Windows и входа на Рабочий Стол нужно перейти на сайт поддержки ASUS для загрузки драйверов, здесь Вы можете узнать больше о том, Как искать и загружать драйверы.
Вернуться в начало
Windows 10
Содержание
Создание установочного носителя с Windows 10
- Зайдите на сайт Microsoft, нажмите [Скачать средство сейчас] ① для скачивания средства для создания установочного носителя Windows 10 installation media tool.
- Откройте папку Загрузки и двойным нажатием левой кнопки мыши запустите установку [MediaCreationTool] ②.
- Если появится сообщение Контроля Учетных Записей Пользователя, пожалуйста, выберите [Да] ③.
- Ознакомьтесь с условиями Лицензии на программное обеспечение Microsoft и выберите [Принять] ④.
- Выберите [Создание установочного носителя (USB flash drive, DVD, or ISO file) для другого ПК] ⑤, затем нажмите [Далее] ⑥.
- Выберите язык, версию и архитектуру (64-bit или 32-bit) которые Вы хотите применить для установочного носителя Windows 10 ⑦, затем нажмите [Далее] ⑧.
Примечание: Пожалуйста выбирайте корректный язык, версию и архитектуру для устройства, на которое требуется установить систему, чтобы предотвратить любые ошибки, возникающие впоследствии при активации Windows 10 (если Ваш компьютер имеет цифровую лицензию, Windows 10 будет автоматически активирована, когда он будет подключен к сети после завершения установки). - Подключите USB-накопитель, который Вы хотите использовать в качестве установочного носителя Windows 10 для Вашего компьютера, выберите [USB flash drive] ⑨ и нажмите [Далее] ⑩.
Примечание: Все файлы на USB-накопителе будут удалены во время процесса создание установочного носителя, поэтому, пожалуйста, сначала сделайте резервную копию своих файлов, если они есть на накопителе. - Выберите из списка съемных дисков USB-накопитель, который Вы хотите использовать ⑪, затем выберите [Далее] ⑫. Система начнет загрузку, а также создание установочного носителя Windows 10. Создание займет некоторое время, которое зависит от Вашего компьютера и подключения к Интернету.
Примечание: Убедитесь, что адаптер питания подключен к Вашему ПК, а интернет-соединение стабильно во время процесса загрузки и создания установочного накопителя. Не выполняйте принудительное завершение работы, чтобы не допустить прерывания создания носителя. - Установочный накопитель создан. Пожалуйста, нажмите [Готово] ⑬.
Вернуться в начало
Использование установочного носителя для переустановки Windows 10
- Подключите установочный носитель (USB-накопитель) к Вашему компьютеру.
- Включите компьютер и выберите в качестве источника загрузки USB-накопитель. Здесь Вы можете узнать больше о том, как загрузить систему с USB-накопителя.
- Компьютер войдет в программу установки Windows. Выберите язык, часовой пояс, а также клавиатуру или метод ввода ①, затем нажмите [Далее] ②.
- Нажмите [Установить сейчас] ③.
- Если на Вашем компьютере была предустановлена операционная система Windows (цифровая лицензия), выберите [У меня нет Ключа Продукта] ④. Windows 10 будет автоматически активирована через Интернет после завершения установки.
- Выберите версию операционной системы, которую Вы хотите установить ⑤, затем нажмите [Далее] ⑥.
Примечание: выбирайте версию, которая была изначально установлена на Вашем компьютере, в противном случае активация Windows приведет к ошибке. - Ознакомьтесь с условиями Лицензии на программное обеспечение Microsoft, установите флажок [Я принимаю условия Лицензии] ⑦, затем нажмите [Далее] ⑧.
- Выберите [Выборочная: установка только Windows (дополнительно)] ⑨.
- Вы увидите список всех дисков и разделов на Вашем компьютере. Если отображается несколько дисков, Вам необходимо будет удалить все разделы только с того диска, на который Вы хотите установить Windows. (В большинстве случаев диск C обозначается как диск 0, поэтому возьмем в качестве примера диск 0).
Выберите каждый раздел диска 0 в списке ⑩, затем выберите [Удалить] ⑪. Если появится уведомление об установке Windows, нажмите [OK] ⑫.
Примечание: если Вы выберете «Удалить» для других дисков, то все данные с них будут удалены. - После выполнения шага 9 для удаления всех разделов диска 0, на нем должно остаться только нераспределенное пространство. Выберите [Диск 0, нераспределенное пространство] ⑬, затем нажмите [Далее] ⑭, чтобы переустановить Windows.
Примечание: Убедитесь, что адаптер питания подключен во время процесса установки, и не выключайте устройство принудительно, чтобы избежать проблем. - После завершения переустановки устройство перезагрузится и перейдет на страницу основных настроек ОС Windows. Подробнее о первом запуске Windows можно узнать здесь.
- После завершения основных настроек ОС Windows и входа на Рабочий Стол нужно перейти на сайт поддержки ASUS для загрузки драйверов, здесь Вы можете узнать больше о том, Как искать и загружать драйверы.
Вернуться в начало
Эта информация была полезной?
Yes
No
- Приведенная выше информация может быть частично или полностью процитирована с внешних веб-сайтов или источников. Пожалуйста, обратитесь к информации на основе источника, который мы отметили. Пожалуйста, свяжитесь напрямую или спросите у источников, если есть какие-либо дополнительные вопросы, и обратите внимание, что ASUS не имеет отношения к данному контенту / услуге и не несет ответственности за него.
- Эта информация может не подходить для всех продуктов из той же категории / серии. Некоторые снимки экрана и операции могут отличаться от версий программного обеспечения.
- ASUS предоставляет вышеуказанную информацию только для справки. Если у вас есть какие-либо вопросы о содержании, пожалуйста, свяжитесь напрямую с поставщиком вышеуказанного продукта. Обратите внимание, что ASUS не несет ответственности за контент или услуги, предоставляемые вышеуказанным поставщиком продукта.
Доброго времени суток.
Не так давно ко мне попал один компактный ноутбук, с жалобой о невозможности установки ОС Windows 10 (вылетала ошибка «Установка Windows на данный диск невозможна. Возможно оборудование данного компьютера…»). Что же, пришлось разбираться…
На самом деле, проблема была (я так думаю) связана с тем, что пользователь неправильно создал загрузочный носитель и пытался с него установить систему. Хотя, сразу отмечу, что в некоторых случаях виной могут быть и неверные настройки BIOS/UEFI.
В этой статье я покажу на пошаговом примере установку ОС на ноутбук ASUS ZenBook UX310UA (добавлю, что на многих ноутбуках ASUS, тем более из этой линейки – действия будут аналогичны).
Итак…
*
Установка Windows 10 на ноутбук ASUS
❶
Создание загрузочной флешки
Для работы необходима утилита Rufus и загрузочный образ с ОС Windows 10.
1.Rufus
Сайт: http://rufus.akeo.ie/?locale=ru_RU
Маленькая, но очень многофункциональная утилита для создания загрузочных накопителей. Позволяет создавать флешки для BIOS и UEFI (для GPT и MBR дисков), с разными ОС (Windows 10 поддерживается!). К тому же, она полностью бесплатна, и поддерживает русский язык.
2. Образ ISO с Windows 10
Требования: образ нужен, размер которого не превышает 4 ГБ. Во-вторых, отбросьте сразу различные «20 в 1» — нужен простой вариант, например, «Windows 10 x64 home» — т.е. в образе одна конкретная система (т.е. не использовать никаких «Win 10 home/Pro/Ent x32 + x64, 5 in 1»). Таких образов в сети достаточно много… (например, можно скачать на официальном сайте Microsoft).
Итак, вставляем флешку и запускаем Rufus (Важно! все данные на флешке будут удалены, поэтому скопируйте всё нужное с неё).
Далее, укажите образ ISO (рекомендованный к установке выше), затем выберите вариант «GPT для компьютеров с интерфейсом UEFI» (файловая система — FAT 32), «Стандартная установка Windows». Нажмите кнопку «Старт» (настройки представлены на скрине ниже).
Настройки Rufus 2.1
Обновление от 24.01.2019 (т.к. программа Rufus несколько обновилась, и у нее изменился дизайн — приведу еще один скрин для версии 3.4, чтобы никто не путался).

Rufus — создание флешки под UEFI (GPT)
В общем-то, флешка готова, можно идти дальше…
👉 Дополнение!
Как создать загрузочную UEFI GPT флешку с Windows 10, или почему при установке системы на новый ноутбук (ПК) возникают ошибки – инструкция для начинающих.
*
❷
Загрузка оптимальных настроек в BIOS – входим в загрузочное меню.
Не всегда настройки BIOS выставлены по умолчанию (дефолтные). Поэтому, прежде всего рекомендую зайти в BIOS и восстановить их.
Кстати, предварительно сразу же можете подключить созданную в предыдущем шаге загрузочную флешку. Рекомендую подключать к порту USB 3.1 (установка пройдет быстрее, особенно, если ваша флешка поддерживает сей стандарт).

Подключаем флешку к USB 3.1 порту (установка пройдет быстрее!)
Чтобы войти в BIOS, сразу же после включения ноутбука (должен появиться фирменный логотип ASUS) нажимайте клавишу F2 (лучше несколько раз, чтобы наверняка…).
👉 Ремарка!
На всякий случай привожу ссылку на статью о том, как войти в BIOS на компьютере (или ноутбуке)
В BIOS (UEFI): первым делом зайдите в Advanced Mode (клавиша F7) — см. нижнюю часть окна. 👇

Advanced Mode (клавиша F7)
В разделе «Save & Exit» выберите функцию «Restore Defaults» (восстановление настроек по умолчанию). Затем сохранить изменения — кнопка «Save Changes» (можно просто нажать кнопку F10 — после чего все изменения будут сохранены и ноутбук уйдет на перезагрузку — снова войдите в BIOS клавишей F2).

Restore Defaults — восстанавливаем настройки на по умолчанию
После восстановления настроек, войдя снова в главное окно BIOS (UEFI), нажмите кнопку F8 (вход в Boot Menu). В нем вы должны увидеть нашу флешку – выбираем ее и жмем Enter.
Примечание: в загрузочном меню у вас (вероятнее всего) должно отображаться 2 строчки с названием установочной флешки. Нужно выбрать ту, напротив которой значится «UEFI OS» (👇).

Boot Menu — выбираем загрузочный носитель
Далее ноутбук обязан начать установку Windows – по центру экрана должен забегать «кружок»…
Если установки не происходит – проверьте, правильно ли вы записали установочную флешку, и задали настройки UEFI.
*
❸
Процесс установки Windows 10
Первое окно – это приветствие с выбором языка (его я опустил, просто нажмите Enter). В следующем окне — нажмите кнопку «Установить».

установить
Далее появится окно с условиями лицензии — соглашаетесь и жмете «далее».

Лицензионное соглашение
В окне с выбором варианта установки укажите «Выборочная: только установка Windows (для опытных пользователей)».

выборочная установка
Далее самое важное окно — где задается диск под установку Windows. Вообще, я рекомендую удалять полностью все что есть на диске (все, что шло с магазина), и производить чистую установку Windows 10.
Примечание!
В некоторых случаях переустановка ОС может быть причиной в отказе гарантийного обслуживания (хотя, это довольно редко, но все же… Чаще всего, гарантия дается на «железо», а ПО можно ставить любое…).

удаление всех разделов на жестком диске
*
📌 Важно! (обновление от 2022г.)
На новых ноутбуках в окне выбора накопителя для установки ОС — можно не увидеть ни одного диска! В этом случае можно попробовать отключить Secure Boot и VMD в настройках BIOS (+ загр. драйверы). Об этом подробнее в нижеприведенной статье.
https://ocomp.info/pri-ustanovke-windows-ne-vidit-hdd.html
*
После чего, на весь диск можно создать один раздел и произвести в него установку (некоторые рекомендуют создавать два раздела — один под установку ОС Windows, другой — под пользовательские данные). Если создадите два раздела — то под Windows рекомендую выделить места, как минимум, на 100 ГБ.
В своем случае, я просто создал один раздел на весь диск (931,5 ГБ) и нажал «Далее».

Создание раздела для Windows
Boot Menu — выбираем загрузочный носитель, если на этом шаге вы увидите ошибку, что «установка Windows на данный диск невозможна…» (см. скрин ниже) — то вы, скорее всего, неправильно создали загрузочную флешку (см. первую часть этой статьи). Также возможно, что вы скачали «некорректный» образ ISO с системой.

ошибка о невозможности установки
Собственно, если все хорошо — должна начаться установка Windows. Здесь нужно просто ждать, пока буду копироваться файлы (если подключили флеш-накопитель к USB 3.1 — то ждать недолго, минут 5-6).

Пошло копирование файлов
Когда файлы будут скопированы, ноутбук перезагрузится и установка будет продолжена. Перед вами появится несколько окон: но в них нет ничего интересного, нужно будет ввести имя пользователя, задать настройки сети (также можно пропустить все шаги и сделать это после).
Все эти окна я опустил, т.к. практического интереса они не представляют, и думаю, что с ними все справятся и самостоятельно…
👉 Ремарка!
Если кому-то нужна полная версия со всеми шагами, то вот инструкция по установке Windows (общий случай, представлены все действия)
Собственно, на этом установка завершена. Дальше можно приступать к установке драйверов (в моем случае было достаточно зайти на официальный сайт вот на эту страничку: https://www.asus.com/ru/Laptops/ZenBook-Classic-Series-Products/).
Но честно говоря, я на всякий случай также прибегнул к Drive Booster и за доп. 5 минут обновил не только драйвера, но и всякие библиотеки: DirectX, Visual C++, Net FrameWork и пр. (никуда не входя и ничего не ища ).

Установка завершена…
Небольшое видео с последовательностью установки Windows на устройство от ASUS.
*
На этом пока всё…
Дополнения в комментариях – приветствуются.
Удачи!
👣
Первая публикация: 06.01.2019
Корректировка: 24.12.2022


































