Краткое содержание
Комплект всех необходимых драйверов и приложений для ноутбука Asus F553MA для Windows 7, 8, 8.1 и Windows XP.
Общая информация о представленных здесь драйверах и приложениях
На этой странице размещены ссылки на все необходимые приложения для ноутбука Asus F553MA. Для уменьшения размера они все упакованы в 7-Zip архивы. Для извлечения содержимого нужно просто запустить файл архива и указать папку для распаковки. После ссылок на скачивание может быть указана редакция Windows, для которой предназначен тот или иной драйвер или приложение. Если операционная система не указана, то драйвера или приложение в архиве подходит для Windows 7, 8, 8.1 и Windows XP. Поскольку представленные здесь драйвера и утилиты постоянно обновляются, то часто в названии архива указывается примерное время обновления.
Комплект полезных приложений для ноутбуков Asus
Набор полезных программ доступен по ссылкам: скачать / скачать.
Больше информации о наборе приложений по ссылкам выше вы можете найти здесь: Набор программ для ноутбука.
Установка Windows на ноутбук
Перед удалением одной операционной системы и установкой другой рекомендуется провести небольшую подготовительную работу. Это позволит избежать многих распространенных проблем, с которыми сталкиваются даже опытные пользователи Windows.
Начать рекомендуется с предварительной загрузки драйверов как минимум для сетевой карты, Wi-Fi, 3G-модема и для других устройств, с помощью которых вы подключаетесь к сети Интернет. Такая необходимость связана с тем, что в Windows для указанных устройств часто отсутствуют стандартные драйвера. Из-за этого обстоятельства у вас могут возникнуть сложности с подключением к Интернету для скачивания этих самых драйверов. Именно для того, чтобы не попасть в этот замкнутый круг, рекомендуется все заранее загрузить.
После загрузки всех необходимых драйверов и резервного копирования важной информации можно приступать непосредственно к установке самой операционной системы. Порядок установки Windows XP подробно описан здесь: установка Windows XP с интеграцией драйверов SATA. Установка Windows 7 показана в руководстве: Установка Windows 7. По установке операционных систем Windows 8, 8.1 и 10 также есть отдельные статьи: Установка Windows 8 или 8.1, Как установить Windows 8 или 8.1 с флешки и Установка Windows 10. Если у возникнут вопросы, то обращайтесь за помощью в соответствующую тему из раздела: Установка и настройка Windows.
Драйвера и утилиты для Asus F553MA
Порядок и особенности установки драйверов и приложений на ноутбуки Asus подробно проиллюстрированы в руководстве: Как установить драйвера и утилиты на Asus. Если у вас вдруг возникнут проблемы, то не стесняйтесь обращаться на форум за помощью.
Драйвер для чипсета Intel
Ссылки на скачивание: скачать / скачать
Важные замечания: этот пакет драйверов необходим для полноценной работы многих системных устройств, включая порты USB, внутренние шины и интерфейсы SMBus, ACPI, PCI-E. Установка этого пакета драйверов является обязательной. Если у вас в BIOS включена опция AHCI, то рекомендуется дополнительно установить пакет Intel Rapid Storage (IRST). Он включает в себя утилиту для мониторинга жесткого диска и обновленные драйвера AHCI, которые оптимизируют работу с жестким диском или твердотельным накопителем.
Драйвер для Intel Management Engine Interface
Ссылки на Intel MEI: скачать / скачать
Информация о драйверах: он необходим для корректной работы системы управления питанием и динамическим разгоном процессора, если такая возможность поддерживается. В Диспетчере устройств при его отсутствии интерфейс MEI отображается как PCI-контроллер Simple Communications с желтеньким значком.
Драйвер для USB3.0 порта
Ссылки на драйвер для USB 3.0: скачать / скачать (Windows 7)
Описание: он необходим для полноценной работы портов USB 3.0. Для Windows 8, 8.1 и 10 он не требуется, а для Windows XP корпорация Intel его не выпустила. Для зарядки мобильных устройств через порты USB при выключенном ноутбуке рекомендуется установить приложение Asus USB Charger Plus. Оно входит в комплект утилит по ссылкам ниже.
Драйвер для видеочипа Intel
Драйвер для видео Intel: скачать / скачать (Windows XP) скачать / скачать (Windows 7, 8 и 8.1)
Особенности установки: в данном ноутбуке видеочип встроен в процессор. Установка драйверов стандартна и не должна вызвать сложностей. Если у вас они все же возникнут, то смело можете обращаться сюда: Решение проблем с драйверами для видеокарты.
Драйвер для звуковой карты Realtek
Ссылки на драйвер для аудиочипа: скачать / скачать (Windows XP) скачать / скачать (Windows 7, 8 и 8.1)
Описание и особенности драйвера: он необходим для полноценной работы звука. Вместе с ним инсталлируется программа для настройки различных звуковых эффектов, подавления шума, настройки усиления микрофона и многое другое, а также добавляются дополнительные настройки звука в Панели управления. Любые проблемы со звуком вы можете решить здесь: Решение проблем с драйверами для звука. Обязательно обратите внимание на первое сообщение в теме.
Драйвер для сетевой карты Realtek
Ссылки на драйвер для адаптера Ethernet: скачать / скачать
Краткие сведения: он нужен для проводной сетевой карты (Ethernet-адаптера) ноутбука. Баз него будет сложно подключиться к локальной сети и выйти в Интернет. Более подробную информацию о драйвере вы можете найти в первом сообщении темы: Решение проблем с драйверами для сетевой карты и Wi-Fi.
Драйвер для адаптера Wi-Fi
Ссылки на драйвер для Wi-Fi: скачать / скачать (Intel) скачать / скачать (Atheros) скачать / скачать (Broadcom) скачать / скачать (Realtek) скачать / скачать (Ralink)
Описание и основные особенности: он нужен для полноценной работы с беспроводными сетями. В зависимости от комплектации в ноутбуках из этой серии можно встретить адаптеры на основе чипов Atheros, Broadcom, Ralink, Realtek или Intel. Естественно, что драйвера для них нужны разные. Перед установкой нужно определить какой у вас адаптер установлен. Это можно сделать по руководству в первом сообщении темы: Решение проблем с драйверами для сетевой карты и Wi-Fi. Обратите внимание, что многие современные адаптеры на микросхемах Intel, Atheros и Broadcom содержат также модуль Bluetooth. Для адаптеров Atheros и Broadcom драйвера к нему совмещены с драйверами Wi-Fi, для адаптеров на чипах других производителей их нужно устанавливать отдельно.
Драйвер для модуля Bluetooth
Ссылки на драйвер и приложение для модуля Bluetooth: скачать / скачать (Windows XP) скачать / скачать (Windows 7, 8 и 8.1) (Broadcom) скачать / скачать (Windows XP) скачать / скачать (Windows 7, 8 и 8.1) (Atheros) скачать / скачать (Ralink) скачать / скачать (Realtek) скачать / скачать (Intel)
Общие сведения и рекомендации по установке: в данных ноутбуках устанавливаются модули Bluetooth на чипах Broadcom, Atheros, Realtek, Ralink или Intel. Прежде чем браться за установку драйвера и программы для работы с Bluetooth, необходимо выяснить есть ли сам адаптер в ноутбуке и включен ли он. Для этого вам понадобится утилита Wireless Console (скачать / скачать). С ее помощью включаем Bluetooth-адаптер. Дальше нужно определить его модель по руководству в первом сообщении темы: Решение проблем с драйверами и работой Bluetooth-адаптера, а потом поставить нужный драйвер.
Драйвер для картридера Realtek
Загрузить драйвер для считывателя карт памяти можно по ссылкам: скачать / скачать
Описание драйвера: он требуется для полноценной работы устройства чтения карт памяти. Без установленных драйверов это устройство отображается в Диспетчере устройств как несколько Основных системных устройств. Для этой серии ноутбуков нужно устанавливать драйвера из папки с пометкой RTS5208.
Драйвер для Web-камеры
Ссылки на набор драйверов для веб-камеры с инструкцией по установке: скачать / скачать
Описание драйвера: он необходим для полноценной работы Web-камеры в ноутбуке. Кроме самого драйвера желательно установить утилиту для работы с камерой — Asus LifeFrame. Найти ее вы можете в архиве с утилитами Asus по ссылкам ниже. Подробное руководство по определению модели камеры и установке драйверов для нее находится в первом сообщении темы: Решение проблем с Web-камерами, а также в руководстве: Поиск и установка драйвера для веб-камеры.
Драйвер для тачпада
Ссылки на драйвер для сенсорной панели: скачать / скачать (SmartGestue) скачать / скачать (Elantech) скачать / скачать (Synaptics)
Краткое описание и особенности установки: этот драйвер нужен для полноценной работы дополнительных функций сенсорной панели, включая мультитач, жесты, полосы прокрутки и другие. Вместе с ним устанавливается утилита для настройки тачпада. Определить какая у вас сенсорная панель довольно просто: открываете Диспетчер устройств, в устройствах ввода находите тачпад. Потом в его свойствах ищите параметр ИД оборудования. Для сенсорных панелей на чипах Elantech строка имеет вид ACPI/ETD, а для тачпадов Synaptics — ACPI/SYN. Если у вас на этом этапе возникли проблемы, то можете просто установить драйвера SmartGestue.
Комплект утилит для Asus F553MA
Основной набор утилит: скачать / скачать
Дополнительный набор утилит: скачать / скачать
Описание приложений: они нужны для полноценной работы дополнительных кнопок, сочетаний клавиш с Fn, индикации на экране, для управления Wi-Fi и Bluetooth-адаптерами, для настройки профилей электропитания и многих других функций ноутбуков Asus. Установка утилит из основного набора является обязательной. В первую очередь следует установить ATK Package. Больше информации о фирменных утилитах Asus здесь: Установка драйверов и утилит на ноутбуки Asus. Проблемы с установкой и работой утилит обсуждаются в этой теме форума: Решение проблем с утилитами Asus.
На этом все.
Если у вас возникнут вопросы, то ознакомьтесь сначала с ответами на частые вопросы, а потом с соответствующей темой форума. Ее вы можете найти с помощью путеводителя по форуму для новичков.
С уважением, автор материала — . Публикация данного материала на других ресурсах разрешаются исключительно со ссылкой на источник и с указанием автора.
| Недавно возникла необходимость приобрести недорогой ноутбук для отца. Он должен был быть предназначен в основном для работы в сети интернет. Бюджет покупки определили примерно в 20 тысяч рублей. Зная нынешнюю ситуацию с национальной валютой, ни на что более стоящее, чем процессор Celeron с 2 гигабайтами на борту и диагональю не более 15’‘ под известным проверенным брендом я не рассчитывал. Поэтому встретив в одном из интернет-магазинов ноутбук ASUS X553M за 19500 руб, сразу же его приобрел. |
Технические характеристики данного ноутбука следующие:
- Диагональ дисплея — 15.6 LED “ TFT;
- Разрешение дисплея — 1366х768;
- Процессор — Intel® Pentium® Dual-Core;
- Серия процессора — N3530;
- Частота процессора — 2160 МГц;
- Кэш-память — 2048 Кб;
- Тип видеоадаптера — Встроенный Intel HD Graphics;
- Объем RAM — 4096 Mb;
- Частота — 1600 MHz;
- Тип носителя данных — HDD 500 Gb;
- Привод — DVDRW;
- Wi-Fi — Есть;
- BlueTooth — Есть;
- FM/LAN — LAN 10/100/1000;
- USB — 1;
- USB 3.0 — 1;
- HDMI — Есть;
- Аккумулятор — 2-Cells;
- Автономная работа — 3 ч.;
- Считыватель карт памяти — MMC, SD, SDHC, SDXC;
- Веб-камера — Есть;
- Размеры — 252×280×25 мм;
- Вес — 2.2 кг.
Низкая же стоимость ноутбука объяснялась отсутствием предустановленной операционной системы. На борту была только DOS. 
Мною была успешно успешно произведена установка Windows 7 ×64. Кстати, чтобы ее установить, необходимо в биосе ноутбука сделать соответствующую настройку:
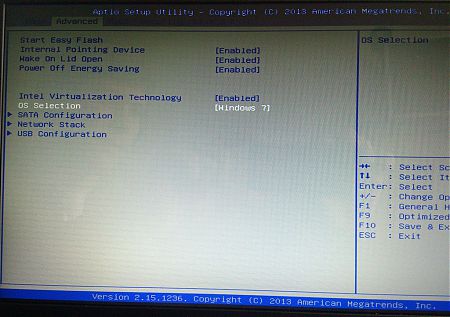
Заходим в BIOS, нажав клавишу F2 в начальный момент загрузки ноутбука. Далее идем в меню Advanced и меняем пункт OS Selection в Windows 7. По умолчанию там выставлено Windows 8.x и установку «семёрки» выполнить не удастся. После этого не забудьте сохранить сделанные настройки!
А вот с драйверами возникла некоторая трудность. Дело в том, что на официальном сайте ASUS, скачать драйвера для Windows 7 нет возможности. Их предлагают только для операционной системы Windows 8.1 64bit — ссылка.
Мне удалось найти все необходимые для работы операционной системы Windows 7 64bit на данном ноутбуке драйвера по id устройств. Выкладываю архивы с драйверами у себя на сайте для заинтересованных.
- Chipset Intel (version: 9.4.4.1006) — скачать (размер – 6.11 МБ; формат – ZIP);
- ATK Package (version: 1.0.34.0) — скачать (размер – 12.7 МБ; формат – ZIP);
- Realtek High Definition Audio Driver (version: 11.50.0.43969) — скачать (размер – 122 МБ; формат – ZIP);
- Bluetooth Qualcomm Atheros (version: 9.0.8112.16421) — скачать (размер – 94.4 МБ; формат – ZIP);
- CardReader Realtek (version: 6.2.9200.27040) — скачать (размер – 10.1 МБ; формат – ZIP);
- Realtek Ethernet (version: 15.0.0.591) — скачать (размер – 5.9 МБ; формат – ZIP);
- VGA Intel (version: 15.33.32.64.4061) — скачать (размер – 124 МБ; формат – ZIP);
- WLAN Qualcomm Atheros (version: 10.0.0.0) — скачать (размер – 41 МБ; формат – ZIP);
- ASUS Smart Gesture (version: 1.0.0.0) — скачать (размер – 28.4 МБ; формат – ZIP).
После установки всех этих драйверов неизвестных (неопределенных) устройств в системе не осталось.
Еще выкладываю программу LiveUpdate от ASUS, которая не работает без её же WinFlash и файл BIOS’а версии X553MAAS.210:
- LiveUpdate — скачать (размер – 9.81 МБ; формат – ZIP);
- WinFlash — скачать (размер – 372 КБ; формат – ZIP);
- BIOS (version: X553MAAS.211) — скачать (размер – 2.59 МБ; формат – ZIP).
Если по-честному, то программа LiveUpdate от ASUS не нашла совершенно никаких обновлений для данного ноутбука.
Еще выкладываю файл инструкции (на русском языке) – Электронное руководство для ноутбука (справедливо для модели 14’‘ – серия X453MA и модели 15’‘ – серия X553MA) — скачать (размер – 14.6 МБ; формат – PDF).
Надеюсь, приведенная здесь информация окажется кому-нибудь полезной.
______________
Обновление
По состоянию на 29 июня 2015 года на официальном сайте Asus по ссылке, приведенной выше, выложены некоторые (BIOS, audio) официальные драйвера к данному ноутбуку для операционной системы Windows 7 64bit. Но не все…
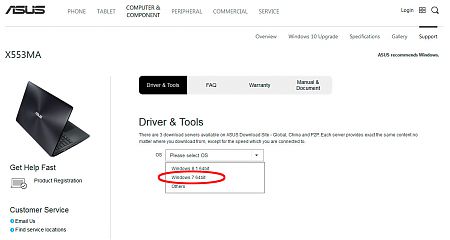
-
32bit
64bitWindows 7 -
32bit
64bitWindows 8 -
32bit
64bitWindows 8.1 -
32bit
64bitWindows 10, Windows 11
DriverHub
1.0
Driver Utility
Не тратьте время на поиск драйверов — DriverHub автоматически найдет и установит их.
Скачать
20.53 MB
- 64bitWindows 10, Windows 11
- Microsoft
- RealTek
2023.15.0701.2015
2015-07-21
- Network Transport
- Network adapters
Realtek Wireless Lan Driver and Application
Скачать
34.23 MB
- 64bitWindows 8
- 64bitWindows 10, Windows 11
- RealTek
6.0.1.7564
2015-07-21
- Sound, video and game controllers
Realtek Audio Driver
Скачать
255.93 MB
- 64bitWindows 10, Windows 11
- Atheros
10.0.0.324
2015-07-14
- Network adapters
Qualcomm Atheros Wireless Lan Driver and Application
Скачать
43.71 MB
- 64bitWindows 10, Windows 11
- Intel
10.18.10.4252
2015-07-10
- Display adapters
- Sound, video and game controllers
Intel Graphics Driver
Скачать
123.88 MB
- 64bitWindows 10, Windows 11
- RealTek
1.3.871.2
2015-07-09
- Bluetooth devices
Realtek BlueTooth driver
Скачать
15.84 MB
- 64bitWindows 10, Windows 11
- RealTek
10.002.0703.2015
2015-07-03
- Network adapters
Realtek LAN Driver
Скачать
9.27 MB
- 64bitWindows 10, Windows 11
- RealTek
6.3.9600.27053
2015-05-28
- Memory Technology Driver
Realtek Multi-Card Reader Driver
Скачать
12.4 MB
- 64bitWindows 10, Windows 11
- MediaTek (Ralink)
2.9.30.0
2015-05-25
- Bluetooth Device
- Bluetooth Profiles
- Bluetooth devices
Ralink BlueTooth driver
Скачать
80 MB
- 64bitWindows 10, Windows 11
- MediaTek (Ralink)
5.00.57.0000
2015-05-18
- Network adapters
Ralink Wireless Lan Driver and Application
Скачать
16.46 MB
- 64bitWindows 10, Windows 11
- ASUS
1.0.0.4
2015-05-11
- System devices
ASUS Wireless Radio Control (A driver to make you switch Airplane mode(Wireless)…
больше
Скачать
156.15 KB
- 64bitWindows 10, Windows 11
- Intel
604.10135.1001.55518
2014-12-17
- System devices
Intel(R) Serial IO GPIO Driver
Скачать
167.98 KB
- 64bitWindows 10, Windows 11
- Intel
604.10135.1001.53001
2014-11-13
- System devices
Intel(R) Serial IO I2C Driver
Скачать
185.11 KB
- 64bitWindows 8
- 64bitWindows 8.1
- RealTek
6.0.1.7283
2014-07-01
- Sound, video and game controllers
Realtek Audio Driver
Скачать
122.01 MB
- 64bitWindows 8
- 64bitWindows 8.1
- Microsoft
- RealTek
2012.14.0417.2014
2014-04-30
- Network Transport
- Network adapters
Realtek Wireless Lan Driver and Application
Скачать
40.23 MB
- 64bitWindows 7
- 64bitWindows 8
- 64bitWindows 8.1
- MediaTek (Ralink)
5.00.46.0000
2014-04-09
- Network adapters
Ralink Wireless Lan Driver and Application
Скачать
22.12 MB
- 64bitWindows 7
- 64bitWindows 8
- 64bitWindows 8.1
- MediaTek (Ralink)
1.0.31.0
2014-03-28
- Bluetooth Device
- Bluetooth Profiles
- Bluetooth devices
Ralink BlueTooth driver
Скачать
81.39 MB
- 64bitWindows 8
- 64bitWindows 8.1
- Broadcom
12.0.0.9410
2014-03-12
- Bluetooth devices
- BluetoothVirtual
- Human Interface Devices (HID)
И еще 1
Broadcom BlueTooth driver
Скачать
94.3 MB
- 64bitWindows 7
- 64bitWindows 8
- 64bitWindows 8.1
- RealTek
1.3.810.2
2014-02-24
- Bluetooth devices
- BluetoothVirtual
- Human Interface Devices (HID)
И еще 3
Realtek BlueTooth driver
Скачать
60.87 MB
- 64bitWindows 8
- 64bitWindows 8.1
- Intel
10.18.10.3408
2014-01-20
- Display adapters
- Sound, video and game controllers
Intel Graphics Driver
Скачать
145.93 MB
- 64bitWindows 8
- 64bitWindows 8.1
- Microsoft
- RealTek
2012.7.1231.2013
2014-01-13
- Bluetooth devices
- Network Transport
- Network adapters
Realtek Wireless Lan Driver and Application
Скачать
42.91 MB
- 64bitWindows 10, Windows 11
- Intel
1.1.0.1064
2014-01-12
- System devices
Intel(R) Trusted Execution Engine Interface
Скачать
34.3 MB
- 64bitWindows 8
- 64bitWindows 8.1
- RealTek
8.025.0108.2014
2014-01-08
- Network adapters
Realtek LAN Driver
Скачать
5.78 MB
- 64bitWindows 8
- 64bitWindows 8.1
- Broadcom
12.0.0.9095
2013-12-10
- Bluetooth devices
- BluetoothVirtual
- Human Interface Devices (HID)
И еще 1
Broadcom BlueTooth driver
Broadcom BlueTooth driver
If you want to upgrade your…
больше
Скачать
168.83 MB
- 64bitWindows 8.1
- Intel
603.9600.1948.28229
2013-10-31
- System devices
Intel(R) Serial IO GPIO Driver
Скачать
161 KB
- 64bitWindows 8
- 64bitWindows 8.1
- ASUS
1.0.0.3
2013-10-07
- System devices
ASUS Wireless Radio Control (A driver to make you switch Airplane mode(Wireless)…
больше
Скачать
158.05 KB
- 32bit64bitWindows 7
- 32bit64bitWindows 8
- 32bit64bitWindows 8.1
- Intel
9.2.2.1040
2013-07-31
- IDE ATA/ATAPI controllers
- Ports (COM and LPT)
- Sensors
И еще 2
Vendor: Intel
Скачать
6.04 MB
- 64bitWindows 8
- 64bitWindows 8.1
- RealTek
6.2.9200.27040
2013-07-12
- Memory Technology Driver
Realtek Multi-Card Reader Driver
Скачать
10.2 MB
- 32bit64bitWindows 10, Windows 11
н/д
н/д
Другое
ASUS Smart Gesture (For Windows 10 Upgrade)
ASUS Smart Gesture (Touchpad Driver)…
больше
Скачать
50.29 MB
- 64bitWindows 7
- 64bitWindows 8
- 64bitWindows 8.1
н/д
н/д
Другое
Qualcomm Atheros Wireless Lan Driver and Application
Prior to Windows 8.1 upgrade,…
больше
Скачать
39.5 MB
- 64bitWindows 8
- 64bitWindows 8.1
н/д
н/д
Другое
Broadcom Wireless Lan Driver and Application
Скачать
15.49 MB
- 64bitWindows 8
- 64bitWindows 8.1
н/д
н/д
Другое
Qualcomm Atheros Wireless Lan Driver and Application
Скачать
39.51 MB
- 64bitWindows 8
- 64bitWindows 8.1
н/д
н/д
Другое
Broadcom Wireless Lan Driver and Application
Скачать
15.51 MB
- 64bitWindows 10, Windows 11
н/д
н/д
Другое
Qualcomm Atheros BlueTooth driver
Скачать
7.74 MB
- 64bitWindows 10, Windows 11
н/д
н/д
Другое
Broadcom BlueTooth driver
Скачать
9.68 MB
- 64bitWindows 7
- 64bitWindows 8.1
- 32bitWindows 10, Windows 11
н/д
н/д
Другое
ATKACPI driver and hotkey-related utilities
Скачать
11.81 MB
- 64bitWindows 7
- 64bitWindows 8.1
- 32bit64bitWindows 10, Windows 11
н/д
н/д
Другое
н/д
Скачать
888.63 KB
- 32bit64bitWindows 7
- 32bit64bitWindows 8
- 32bit64bitWindows 8.1
- 32bit64bitWindows 10, Windows 11
н/д
н/д
Другое
Intel INF Update Driver
Скачать
2.68 MB
- 32bit64bitWindows 7
- 64bitWindows 8
- 64bitWindows 8.1
н/д
н/д
Другое
ASUS Smart Gesture (Touchpad Driver) [Please update ATK Package V1.0.0020 or later…
больше
Скачать
28.45 MB
- 64bitWindows 7
- 32bit64bitWindows 8
- 32bit64bitWindows 8.1
н/д
н/д
Другое
ASUS Smart Gesture (Touchpad Driver) [Please update ATK Package V1.0.0020 or later…
больше
Скачать
28.43 MB
- 64bitWindows 10, Windows 11
н/д
н/д
Другое
Broadcom Wireless Lan Driver and Application
Скачать
31.54 MB
- 32bit64bitWindows 10, Windows 11
н/д
н/д
Другое
н/д
Скачать
14.07 MB
- 32bit64bitWindows 7
- 64bitWindows 8
- 32bit64bitWindows 8.1
н/д
н/д
Другое
Windows BIOS Flash Utility
Скачать
372.78 KB
- 64bitWindows 8
- 64bitWindows 8.1
н/д
н/д
Другое
Qualcomm Atheros BlueTooth driver
Скачать
94.48 MB
- 32bit64bitWindows 8.1
н/д
н/д
Другое
н/д
Скачать
11.1 MB
- 64bitWindows 8
- 64bitWindows 8.1
н/д
н/д
Другое
Qualcomm Atheros BlueTooth driver
Скачать
94.73 MB
- 32bit64bitWindows 7
- 32bitWindows 8
- 32bit64bitWindows 8.1
н/д
н/д
Другое
ATKACPI driver and hotkey-related utilities
Скачать
12.72 MB
Содержание
- Как зайти и настроить BIOS ноутбука ASUS F552 для установки WINDOWS 7, 8, 10 с флешки или диска
- Как переустановить Windows на ноутбуке Asus? Пошаговая инструкция
- Подготовка ( к содержанию ↑ )
- Создание загрузочной переносной памяти ( к содержанию ↑ )
- Настройка BIOS ( к содержанию ↑ )
- Установка ( к содержанию ↑ )
- Использование резервной области ( к содержанию ↑ )
- Пошаговая инструкция, как установить (переустановить) ОS Windows 7 на ноутбук ASUS
- Шаг № 1: Подготавливаем ПК к установке ОС
- Шаг № 2: Записываем загрузочную флешку
- Шаг № 3: Выполняем настройки BIOS
- Шаг № 4: Устанавливаем операционную систему
- Шаг № 5: Выбираем пользовательские настройки и завершаем установку
Как зайти и настроить BIOS ноутбука ASUS F552 для установки WINDOWS 7, 8, 10 с флешки или диска
В данной статье мы рассмотрим, как войти и настроить BIOS ноутбука ASUS F552, чтобы в дальнейшем установить с флэшки или диска Windows.
Вставляем флэшку в любой разъем и включаем ноутбук. Сразу же при старте жмем клавишу F2 для входа в BIOS.
Переходим на вкладку «Boot». Если у вас в пункте «Fast boot» указано Enabled, а ваша флэшка не является UEFI, то жмем на этой строке Enter и выбираем Disabled.
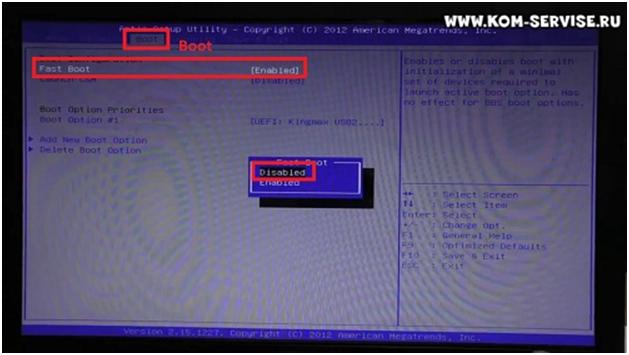
В пункте «Launch CSM» ставим Enabled.
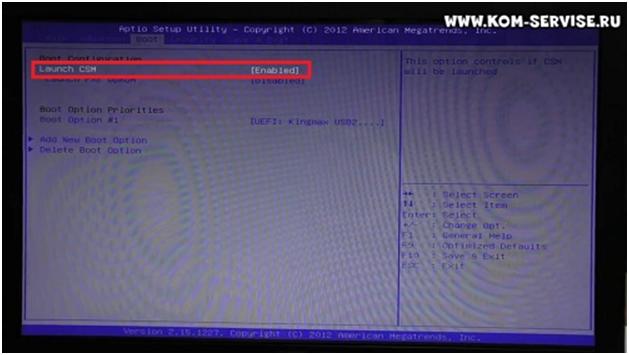
После этого нужно сохранить изменения и выйти, для этого переходим на вкладку «Save & Exit» и нажать два раза Enter на пункте «Save Changes and Exit».
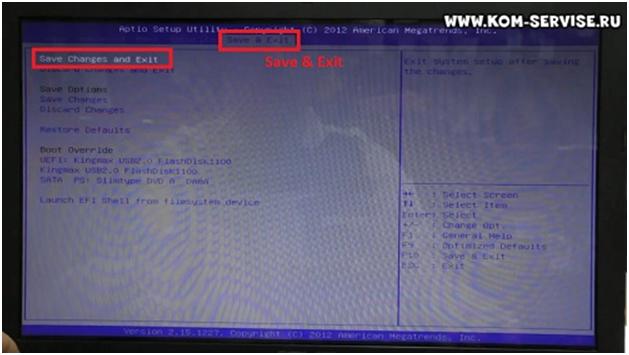
Ноутбук начинает перезагрузку, и при старте снова жмем F2. Переходим опять же на вкладку «Boot» и видим, что у нас появились все источники, с которых мы можем загрузиться.
Устанавливаем для «Boot option #1» наш жесткий диск. Для этого жмем на этой строке Enter и выбираем название жесткого диска.
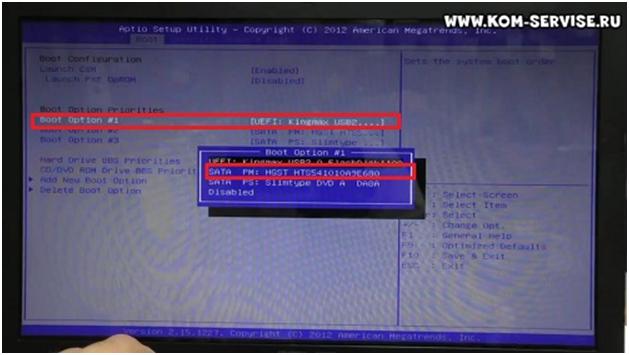
После этого переходим на «Hard Drive BBS Priorities» и жмем Enter. Здесь, в этой вкладке, ставим на первое место свою флэшку, чтобы с нее загрузиться.
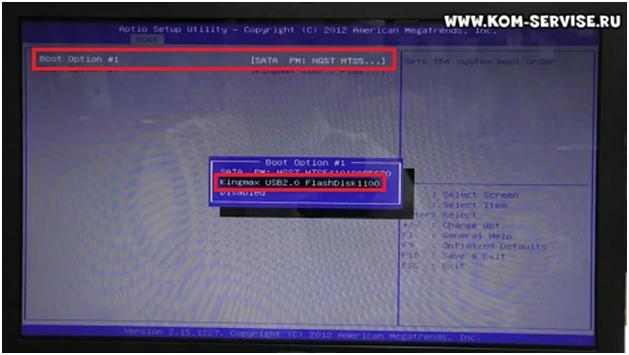
Далее жмем Esc. Выходим с сохранением изменений, как вы уже делали это через вкладку «Save & Exit».
После перезагрузки, ваш ноутбук должен загрузить флэшку, с которой вы сможете продолжить установку Windows.
Как переустановить Windows на ноутбуке Asus? Пошаговая инструкция
Доброго времени суток, посетители блога.
Любой компьютер, независимо от «начинки» и используемого ПО, рано или поздно нуждается в чистой установке операционной системы. Это связано с разными причинами – появилась новая версия, старая вышла из строя, возникло желание убрать ошибки и другие. Конечно же во всех этих вопросах поможет переустановка Windows на ноутбуке на Asus или любого другого производителя. Но сегодня я как раз расскажу о процессе, связанном именно с оборудованием от этого компьютерного гиганта.
Содержание статьи
Подготовка ( к содержанию ↑ )
Если установленная операционная система еще позволяет вам работать, сперва необходимо выполнить три принципиально важных шага:
Подготовить нужные драйвера (на видеокарту, сетевую). Именно имея их, можно будет в будущем найти и остальные элементы.
Проверить компьютер на вирусы при помощи Comodo Internet Security или AVG AntiVirus Free
Скопировать документы с системного диска.
Если же ваше устройство уже не позволяет выполнить вышеперечисленные пункты, постарайтесь найти другое, с помощью которого это все же можно будет сделать.
Важные драйвера на модель Eee PC или любые другие находятся на официальном сайте.
А вот скопировать документы с системного диска в случае неработоспособности ноутбука, будет не так просто. Если устройство позволяет это сделать – перемещаем в безопасное место. Если же нет – открываем ноутбук, достаем жесткий диск и стараемся подключить его к другому оборудованию. Вытягиваем нужные данные.
Создание загрузочной переносной памяти ( к содержанию ↑ )
Сразу стоит сказать, что переустанавливать ОС можно разными способами. Раннее пользовался популярностью с диска, так как памяти USB попросту не было. Сразу после появления многие материнские платы не поддерживали такие устройства. Но со временем стала доступной возможность нужную процедуру осуществлять с флешки. А уже сегодня этот вариант нередко становится единственным, так как на многих моделях попросту может не быть подходящего привода.
Мы рассмотрим вариант без диска, используя только компактную переносную память:
Находим образ нужной ОС. Обычно Windows 7 скачивается с разных торрент-трекеров.
Проверяем образ на вирусы при помощи Dr Web Cureit.
Подсоединяем переносную память.
Устанавливаем приложение UltraISO. Так как программа платная, чтобы пользоваться ей, нажимаем «Пробный период» — этого вполне будет достаточно для наших целей.
Переходим в меню «Файл», а затем «Открыть».
Добавляем скачанный ранее образ системы.
Отправляемся в «Самозагрузка», а после «Записать образ…». Откроется новое окно, где выбираем «USB-HDD», а потом «Форматировать». Подтверждаем действие.
В конце нас интересует «Записать».
Настройка BIOS ( к содержанию ↑ )
Теперь нам необходимо выставить загрузку через БИОС и некоторые другие элементы. Для этого выполняем ряд действий:
Для начала нужно попасть в вышеуказанное место. Перезагружаем устройство и сразу при запуске нажимаем «Del», «F2» или другую клавишу, указанную на мониторе – все зависит от модели. Например, на k53s подойдет первый вариант.
После отправляемся на вкладку «BOOT» и выбираем Hard Drive BBS Priorities. Нам нужно поставить на первом месте флешку.
После находим «Launch CSM» и указываем «Enabled».
Открываем «Security» и убираем «Boot Control».
В конце нажимаем «F10» и подтверждаем действия. Это сохранит все, что мы выставили, а после перезагрузит систему.
Установка ( к содержанию ↑ )
Что ж, теперь перейдем к непосредственному размещению Windows 8 или любой другой версии ОС на устройстве:
После перезапуски системы на дисплее появится надпись, в которой говорится, что нужно нажать любую кнопку для продолжения. Делаем это.
Появится табличка, где нужно указать предпочитаемый язык. В итоге выбираем «Установить».
Появляется «Лицензионное соглашение». Подтверждаем прочтение.
Затем нам нужна «Полная установка».
Теперь определяемся, пройдет процесс с удалением разделов или без этого. Лично я рекомендую на системный диск выделить порядка 50 Гб. Если у вас уже так и есть, просто нажимайте по нужному диску, а затем «Форматировать». Подтверждаем свои действия.
На экране начнется процесс установки.
В конце выбираем личные настройки.
Использование резервной области ( к содержанию ↑ )
Также на некоторых моделях, типа x54h, есть возможность воспользоваться областью восстановления. Это некоторое место на жестком диске, которое дает возможность без съемного диска восстановить систему.
Важно! Если после приобретения ноутбука, операционка уже менялась, скорее всего этого сделать будет невозможно.
Итак, чтобы воспользоваться инструментами с резервного отдела, проделываем ряд действий:
Перезапускаем систему и сразу зажимаем «F9».
Появится меню, где нам нужно указать «Windows Setup» и подтвердить действие.
Выбираем язык, читаем соглашение.
Указываем, что именно мы хотим сделать.
— удаление системного раздела, с последующим его созданием;
— объединение всех дисков, с потерей информации;
— удаление разделов с последующим созданием «C:\» и «D:\» в соотношении 60% и 40%.
В конце появится соответствующее сообщение.
Включаем устройство и указываем настройки, как обычно это происходит при первом запуске.
Что ж, как говорилось выше, такое решение поможет справиться с многими проблемами. Иногда даже оно подходит, когда не работает кнопка FN. Но опять же, не на всех моделях.
Надеюсь, вам поможет статья. Подписывайтесь и рассказывайте о блоге друзьям.
Пошаговая инструкция, как установить (переустановить) ОS Windows 7 на ноутбук ASUS
Несмотря на все старания разработчиков программного обеспечения в компании Microsoft придумать что-то лучшее, чем простой и функциональный Windows 7, им пока не удалось. Да, с чистой совестью можно заявить, что те, кто хоть однажды успел поработать на ноутбуке с этой операционной системой, вряд ли захотят снова вернуться к своему старому Windows XP или даже к новенькому Виндовс 8. Но что делать, если в награду к своему ноутбуку ASUS заполучить такую ОС не удалось? Что? Да, установить ее на свой ПК и забыть о проблеме, установка-то OS Windows 7 на ноутбук ASUS – дело несложное!
Шаг № 1: Подготавливаем ПК к установке ОС
С чего начинается переустановка любой операционной системы на ноутбук? Правильно! С соответствующей подготовки к ней. Заметим, что для того, чтобы переустановить Windows, изначально стоит позаботиться о выполнении двух предельно важных действий:
- выполнить подготовку драйверов для ноутбука ASUS;
- копировать ценных данных с жесткого диска.
В принципе каждая задача ясна как белый день. В частности, для того чтобы подготовить драйвера для ноутбука ASUS, достаточно скачать их с официального сайта (www.asus.com/ru/) компании-производителя и записать на диск или флешку:

В то же время какой бы замечательной ни была система Windows 7, ради нее пожертвовать своей дипломной работой / годовым отчетом / семейным архивом и прочими ценными документами, хранящимися на диске C в ноутбуке, было бы глупо. В этом случае собираясь переустановить операционную систему, предварительно стоит выполнить копирование данных с жесткого диска на флешку или DVD-диск. Для этого достаточно воспользоваться проводником Windows и пресловутым сочетанием кнопок Ctrl + C и Ctrl + V на клавиатуре.
Однако если расставаться, например, с лицензионной операционной системой Windows 8 окончательно не хочется, можно и вовсе установить ее на SSD. Об этом «нелегком» процессе в деталях можно прочитать здесь.
С этим справились? Тогда двигаемся дальше!
Шаг № 2: Записываем загрузочную флешку
Заметим, что установить, как в принципе и переустановить, на ноутбук асус ОС Windows 7 можно не только с флешки, но и с диска. Разницы для установки (переустановки) от этого не будет практически никакой. Однако исходя из того, что на многих современных моделях ноутбуков ASUS нет приводов, даже имея лицензионный диск с Windows 7, воспользоваться им напрямую будет непросто. В то же время USB-разъем есть абсолютно на всех ПК. Так что вариант с флешкой, как видите, окажется универсальным.
Что делаем? Для начала скачиваем оригинальный образ Windows 7 с интернета либо копируем его с установочного диска на компьютер. Затем устанавливаем программку UltraISO и запускаем ее в режиме тестирования («Пробный период»). В ней через меню «Файл» — «Открыть…» добавляем для записи виртуальный образ Виндовс 7:

Теперь вставляем в компьютер флешку, на которую будет вестись установка образа Windows 7, открываем раздел «Самозагрузка» в программке UltraISO и кликаем мышкой пункт «Записать образ…». Далее выбираем в новом окне USB-HDD в качестве метода записи и жмем «Форматировать»:

Следующий шаг – даем разрешение программке отформатировать флешку, а затем выбираем в новом окне «Записать»:

С этим трудностей не возникло? Еще хотите переустановить Виндовс? Тогда переходим к следующему шагу установки нашего обожаемого Windows 7 на ноутбук асус.
Шаг № 3: Выполняем настройки BIOS
Для того чтобы установить без малейших проблем на ноутбуке ASUS ОС Windows 7, потребуется внести ряд настроек в BIOS. Для начала, конечно же, нужно в него войти. Как это сделать? При загрузке компьютера нажать на клавиатуре Del / F2 / Tab+F2 / Shift+F2 .
Далее находим и открываем в BIOS вкладку Boot, выбираем в ней пункт Hard Drive BBS Priorities и выставляем на первое место флешку:

В этой же вкладке находим пункт Launch CSM и выбираем для этой опции параметр Enabled вместо Disabled. Далее идем в соседний с Boot раздел Security и деактивируем опцию Secure Boot Control с помощью параметра Disabled. Жмем F10, сохраняем настройки (YES) и выходим из BIOS. Теперь остается самая малость – непосредственно установить (переустановить) ОС на ноутбук ASUS.
Шаг № 4: Устанавливаем операционную систему
Итак, после того как все подготовительные действия выполнены, остается только установить на ноутбуке подготовленный образ Windows 7. В принципе этот процесс начнется в ту самую минуту, когда компьютер выйдет из BIOS. На экране появится окошко, которое известит о необходимости нажать любую клавишу для загрузки флешки. Что делаем? Жмем, конечно, и сразу же переходим к настройке Виндовс. Первым делом выбираем язык, нажимаем «Далее», а затем «Установить»:

После этого читаем и соглашаемся с лицензионными условиями, а затем выбираем в новом окошке в качестве варианта для установки (переустановки) на ноутбуке ОС Windows 7 пункт «Полная установка»:

Теперь определяемся с диском, на который нам хочется переустановить Windows 7, кликаем по нему мышкой, жмем пункт «Настройка диска», а затем «Форматировать»:

Что дальше? Даем согласие на форматирование жесткого диска и после завершения такого процесса жмем кнопку «Далее». В итоге мастер установки сообщит, что Windows 7 устанавливается на ноутбуке:

Заметим, что на этом этапе Windows 7 может попросить установить драйвера. Не проблема? Конечно нет, мы о них побеспокоились в самом начале. Теперь же просто загружаем их самостоятельно, пользуясь подсказками на экране:

Запустилась установка? Отлично! Идем дальше.
Шаг № 5: Выбираем пользовательские настройки и завершаем установку
В принципе для того чтобы переустановить на ноутбуке асус Windows 7, осталось потрудиться самую малость. Что потребуется? Всего лишь выбрать необходимые нам параметры для работы на ноутбуке. Действовать придется в таком порядке:
- присваиваем название для ПК и имя пользователя, а затем вводим (при необходимости) пароль доступа к ноутбуку:
- прописываем лицензионный ключ и выставляем рекомендованные параметры безопасности:
- указываем часовой пояс (дату и время) и настраиваем подключение к интернету:
В принципе с последним шагом процесс установки (переустановки) Windows 7 на ноутбуке от компании ASUS завершится. Просто? А вы как думали? В том, чтобы переустановить Виндовс на компьютере в принципе нет ничего сложного! Приятной вам работы с Windows 7!
17.08.2015, 18:26. Показов 17624. Ответов 16
Доброго времени суток, товарищи.
Друг идиот, руки растут черт знает откуда, решил поковырять ноутбук. Потом пришёл ко мне плакаться, когда всё сломал.
Ситуация: на аппарат модели ASUS F553M была установлена чистенькая копия windows 7 x64. На ней недостаёт некоторых драйверов.
Проблема в том, что доставить сами файлы установки драйверов до системы оказалось задачей непосильной.
Интернет? Сетевая карта не работает за отсутствием драйвера.
Флешки? Не работают за отсутствием драйвера.
Дисковод? Отсутствует как таковой.
Была гениальная идея создать LiveUSB и как-то залить файлы оттуда, но возникла проблема: биос в упор отказывается грузиться с флешки. Перепробовал тонну программ(руфус, ультраисо, вин-ту-флеш), тонну сборок, тонну версий… ноль. Биос легко определяет саму флешку, но отказывается с неё загружаться.
У меня кончились идеи, как это чинить.
Ваши предложения?



