В этой статье мы рассмотрим все варианты решения ошибки загрузки профиля пользователя на Windows 7, Windows 10 и линейке Windows Server, начиная с 2008 (чаще всего на RDS серверах). Ошибка довольно распространена, связана обычно с повреждением каталога с профилем пользователя, но исправляется относительно легко.
Проблемы выглядит следующим образом: служба профилей пользователей (ProfSvc) не может загрузить профиль пользователя Windows, соответственно пользователь компьютера не может войти в систему, а после ввода учетных данных появляется окно с ошибкой:
Службе “Служба профилей пользователей” не удалось войти в систему.
Невозможно загрузить профиль пользователя.
The User Profile Service failed the sign-in.
User profile cannot be loaded.

Ошибка загрузки профиля в подавляющем большинстве случае связана с повреждением профиля пользователя или прав на каталог профиля. Это может произойти из-за некорректного завершения работы системы, обновления системы, некорректных изменений в реестре или других сбоев.
Рассмотрим все способы для решения проблемы, начиная с самых простых. Практически для всех вариантов решения вам потребуется учетная запись с правами локального администратора на компьютере. Если у вас нет другой учетной записи на компьютере, где возникает эта ошибка и вы не можете зайти под временным профилем, то вам потребуется загрузиться с загрузочной флешки и создать новую учетную запись.
Проблема может возникнуть по разным причинам, поэтому мы рассматриваем все возможные варианты решения. Если вам не помогает один вариант, переходите к следующему.
1. Редактирование параметров профиля в реестре
Запустите редактор реестра regedit с правами администратора и перейдите в ветку реестра HKEY_LOCAL_MACHINE\SOFTWARE\Microsoft\Windows NT\CurrentVersion\ProfileList.
Вы увидите список разделов (профилей) с названием в виде S-1-5-21-xxxxxxx. Это идентификаторы (SID) пользователей, по любому из них можно узнать имя учетной записи (например, следующей командой можно вывести список локальных пользователей и их SID:
wmic useraccount get domain,name,sid
).

Можно просто найти профиль проблемного пользователя, последовательно перебрав все ветки с SID в разделе ProfileList. В нужной ветке учетная запись пользователя должна присутствовать в пути к профилю в параметре реестра ProfileImagePath.
Есть несколько вариантов:
- Имя ветки с нужным вам профилем пользователя оканчивается на .bak. В этом случае просто переименуйте ветку, убрав .bak;
- Вы нашли две ветки, указывающих на ваш профиль: с окончанием .bak и без. В этом случае переименуйте ветку без .bak, добавив в конце небольшой суффикс, например, S-1-5-21-xxxxx.backup. А у профиля с окончанием .bak удалите .bak в имени ветки реестра.
После того как вы переименовали ветку нужного профиля, нужно отредактировать значение параметров RefCount и State. Установите для них значения 0. Если у вас нет таких параметров, создайте их вручную (тип DWORD).

Убедитесь, что в значении ProfileImagePath указан путь к правильному каталогу профиля, а папка сама с профилем присутствует на диске и имеет такое же название, как и в ProfileImagePath. В моём случае это C:\Users\root.
После этого перезагрузите компьютер и попробуйте войти под профилем пользователя.
2. Восстановление Default профиля заменой поврежденного файла NTUSER.DAT
Если ошибка “Невозможно загрузить профиль пользователя” возникла при первом входе пользователя в систему, значит проблема с загрузкой профиля может быть связана с поврежденным файлом NTUSER.DAT в Default профиле. В этом файле хранятся настройки пользователя, те параметры, которые загружаются в ветку реестра HKEY_CURRENT_USER при входе пользователя. При создании профиля для нового пользователя этот файл копируется в каталог с созданным профилем пользователя. Если файл NTUSER.DAT удален или поврежден, служба User Profile Service не может создать профиль для нового пользователя.
Перейдите в каталог C:\Users\Default. В ней будет находиться файл NTUSER.DAT, переименуйте его, например, в NTUSER.DAT2. Далее вам нужно будет заменить этот файл аналогичным файлом с профиля другого пользователя, либо файлом с другого компьютера (с такой же версией Windows). После этого перезагрузите систему, и если проблема была в испорченном NTUSER.DAT, то всё должно заработать.
В интернете так же встречается совет заменить всю папку C:\Users\Default, но суть остаётся та же, дело в замене файла NTUSER.DAT, который меняется и при замене папки.
3. Восстановление Windows из точки восстановления
Если у вас в Windows включены и настроены точки восстановления, можно попробовать решить ошибку через восстановление на предыдущую точку восстановления.
В панели управления зайдите в раздел Recovery.

Далее жмите Open System Restore.

И следуйте указаниям мастера (несколько раз нажать далее), после чего система начнет восстановление.
Вы также можете увидеть подобную ошибку

Это значит, что у вас не настроены точки восстановления. В этом случае воспользоваться этим методом не выйдет.
4. Создание нового пользователя и перенос старых данных
Если другие варианты вам не помогли, можно создать нового пользователя и перенести в него данные из старого профиля. Этот способ обязательно сработает, так как мы будем создавать нового пользователя с новым профилем.
- Запустите командную строку с правами администратора и введите
netplwiz
; - В открывшейся оснастке нажмите Add;
Пункты 3 и 4 относятся к Windows 10, если у вас Windows 7, то просто пропустите их и перейдите к пункту 5.
- Выберите Sign in without a Microsoft account;
- Выберите Local account;
- Введите логин и пароль и нажмите Finish;
- Скопируйте все папки из каталога старого профиля (включая AppData) и вставьте (с заменой) в каталог профиля свежесозданного пользователя.
Не забудьте включить отображение скрытых файлов и папок.

При таком способе восстановления вы не теряете данные, которые были в старом профиле. Если при копировании возникли проблемы, вы всегда можете получить доступ к данным со старого профиля просто зайдя в C:\users\ваш_старый_профиль
После того как как вы успешно зайдете под новым профилем, убедитесь, что у вас есть доступ к старым файлам, например, в папке Загрузки или Документы. Если доступа нет (выскакивает ошибка с запретом доступа), необходимо будет дать RW или FullControl права на эти папки вашему новому пользователю.

5. Права на чтение каталога C:\Users\Default
Проблем с отсутствием прав на чтение профиля пользователя Default чаще встречается в Windows Server. При попытке зайти в систему на Windows Server 2008 и выше, может встретиться подобная ошибка. В журнале ошибок вы можете увидеть соответствующую ошибку с ID 1509.
Для исправления просто дайте группе Users права на чтение C:\Users\Default, как указано ниже.

Если ошибка не решится, проверьте журнал ошибок Windows на предмет похожих ошибок, например, ID 1500, которая связана с повреждением файла NTUSER.DAT (решается вариантом #2 в этой статье).
Рекомендации по устранению проблемы
Практически всегда проблема с загрузкой профиля связано с некорректными данными профиля в реестре, или поврежденим файла NTUSER.DAT, поэтому устранение ошибки связано с восстановлением этих ресурсов в прежнее состояние.
Следуя этой статье, первым делом попробуйте исправить пути к профилю в реестре и файл ntuser.dat. Обычно этих шагов достаточно, чтобы восстановить работоспособность профиля. В некоторых статьях рекомендуют заходить в безопасном режиме, но в этом нет никакой необходимости, так как эта проблема не связана с драйверами.
Самый сложный вариант — это когда вы не можете попасть в ваш профиль, у вас нет другого административного аккаунта, и система не создает временный профиль. То есть, вы никак не можете войти в Windows. Для решения проблемы вам понадобится загрузочная флешка (или хотя бы установочный диск) с вашей версией Windows, вам нужно загрузится с него и создать новый аккаунт с правами администратора. Затем следуйте описанным в статье шагам.
Applies ToWindows Server 2012 R2 Datacenter Windows Server 2012 R2 Standard Windows Server 2012 R2 Essentials Windows Server 2012 R2 Foundation Windows Server 2016 Windows Server 2016 Standard Windows Server 2016 Essentials Microsoft Windows Server 2003
Проблемы
Рассмотрим следующий сценарий.
-
У вас есть контроллеры домена под управлением Windows Server 2003 — базовый в домене и добавлен контроллер домена Windows Server 2012 R2 или Windows Server 2016 в этот домен.
-
У вас есть компьютер, подключенный к домену, который сначала проходит проверку подлинности на контроллере домена под управлением Windows Server 2003, а затем компьютер удостоверяется на контроллере домена под управлением Windows Server 2012 R2.
-
Вы входите в систему на компьютере и дважды измените пароль учетной записи компьютера.
-
Вы снова вошли на компьютер.
В этом случае появляется следующее сообщение об ошибке:
неизвестное имя пользователя или неверный пароль
Причина
Клиент Kerberos зависит от расширяющего значения в центре распространения ключей (KDC), чтобы создать ключи AES (Advanced Encryption Standard) на стороне клиента. Эти ключи AES используются для хеширования пароля, который пользователь вводит на клиенте, и для защиты пароля при передаче по каналу, чтобы пароль не мог быть перехвачен и расшифрован. Соль — это информация, которая помещается в алгоритм, который используется для создания ключей, чтобы KDC мог проверить хэш пароля и мандаты на выдаче пользователю. При добавлении контроллера домена Windows 2012 R2 в среду, в которой присутствуют контроллеры домена Windows Server 2003, существует несоответствие типов шифрования, поддерживаемых в Кдкс и используемых для Salt. Контроллеры домена Windows Server не поддерживают алгоритмы AES и Windows Server 2012 R2, не поддерживающие стандарт шифрования данных (DES) для Salt-версии.
Как получить это обновление или исправление
Чтобы устранить эту проблему, мы выпустили исправление и накопительный пакет обновления для Windows Server 2012 R2, на котором установлена служба каталогов Active Directory.
Прежде чем устанавливать это исправление, установите флажок Обязательное обновление.
Накопительный пакет обновления устраняет многие другие проблемы, а также проблему, устраняемую исправлением. Мы рекомендуем использовать накопительный пакет обновления. Накопительный пакет обновления больше, чем исправление. Таким образом, Загрузка набора обновлений занимает больше времени.
Примечание. После установки обновления мы рекомендуем перезапустить все клиентские компьютеры, поддерживающие шифрование AES (Advanced Encryption Standard). Это необходимо для восстановления клиентов, если они ранее перезапускались на контроллере домена Windows Server 2012 R2, на котором не установлено обновление.
Обновление для Windows Server 2012 R2
Доступен следующий накопительный пакет обновления:
Получить накопительный пакет обновления 2984006
Исправление для Windows Server 2016
Доступен следующий накопительный пакет обновления:
25 февраля 2020 г. — KB4537806 (ОС сборка 14393,3542)
Подробные сведения об исправлениях
Предварительные условия
Чтобы применить это исправление, необходимо сначала установить обновление 2919355 для Windows Server 2012 R2. Дополнительные сведения см. в следующей статье базы знаний Майкрософт:
2919355 Обновление для Windows RT 8.1, Windows 8.1 и Windows Server 2012 R2 за апрель 2014 г.
Сведения о внесении изменений в реестр
Чтобы использовать исправление из этого пакета, вам не нужно вносить изменения в реестр.
Требование перезагрузки
После установки этого исправления может потребоваться перезагрузить компьютер.
Сведения о замене исправлений
Это исправление не заменяет ранее выпущенное исправление.
Статус
Корпорация Майкрософт подтверждает наличие этой проблемы в своих продуктах, которые перечислены в разделе «Применяется к».
Нужна дополнительная помощь?
Нужны дополнительные параметры?
Изучите преимущества подписки, просмотрите учебные курсы, узнайте, как защитить свое устройство и т. д.
Случается, что при входе в ОС Windows возникает ошибка входа в учетную запись и при попытке внести какие-либо настройки. ОС отказывается их сохранять и при выходе все настройки и файлы сбрасываются на момент ее возникновения.

Рисунок 1 — Ошибка учетной записи
Если осуществляется резервное копирование, то простым решением будет просто восстановить на последнюю стабильную копию.
Но, если нет системы бэкапов, например в случае с домашним ПК, или за время между бэкапом и ошибкой было много внесено изменений (эта проблем больше относится к серверам, а не к домашним ПК), то потребуется вторая учетная запись с правами Администратора. Если есть существующая, то можно использовать ее (можно сразу перейти к п.3 этой инструкции) или создать новую учетную запись Администратора.
Начнем с создания новой учетной записи:
1. Для этого нужно открыть командную строку (CMD) с правами администратора и ввести команду:
net user логин пароль /add
логин – логин от вашей новой учетной записи.
пароль – пароль от вашей новой учетной записи.
Пример:
net user EFSOL Pass_11 /add
2. Далее нужно выдать новой учетной записи права Администратора:
net localgroup Администраторы логин /add
Администраторы – целевая группа, остается без изменений.
логин – логин из предыдущего пункта.
Пример:
net localgroup Администраторы EFSOL /add
3. Теперь нужно зайти под вторым Администратором.
Затем выполнить комбинацию клавиш WIN+R и в открывшемся окне в поле ввода ввести regedit.
4. После откроется окно редактора реестра и нужно перейти по следующему пути в нем:
HKEY_LOCAL_MACHINE\SOFTWARE\Microsoft\Windows NT\CurrentVersion\ProfileList
5. Теперь нужно найти две одинаковые папки, но у одной из них будет расширение .bak

Рисунок 2 — Реестр
6. В папке с расширением .bak находим параметр ProfileImagePath. Там должен быть стандартный путь к папке пользователя, у которого ошибка при входе.
7. Удаляем папку без расширения .bak, а у которой расширение осталось, просто убираем .bak и выходим из редактора реестра.
8. Теперь нужно перезагрузится и заново зайти под проблемным пользователем – ошибка пропадет и учетная запись будет работать корректно.
В этой публикации, друзья, рассмотрим, что делать, если не удаётся войти в учётную запись Windows. Разберём разные ситуации, такие, когда не можем войти Windows из-за каких-то проблем на экране блокировки – неправильные данные авторизации, ошибки входа, блокировка и отсутствие нашей учётной записи. И также детально разберём ситуацию, когда видим непосредственно уведомление «Не удаётся войти в учётную запись Windows» после входа в свою учётную запись.
Если не удаётся войти в учётную запись Windows по причине неправильного ввода пароля или пин-кода,
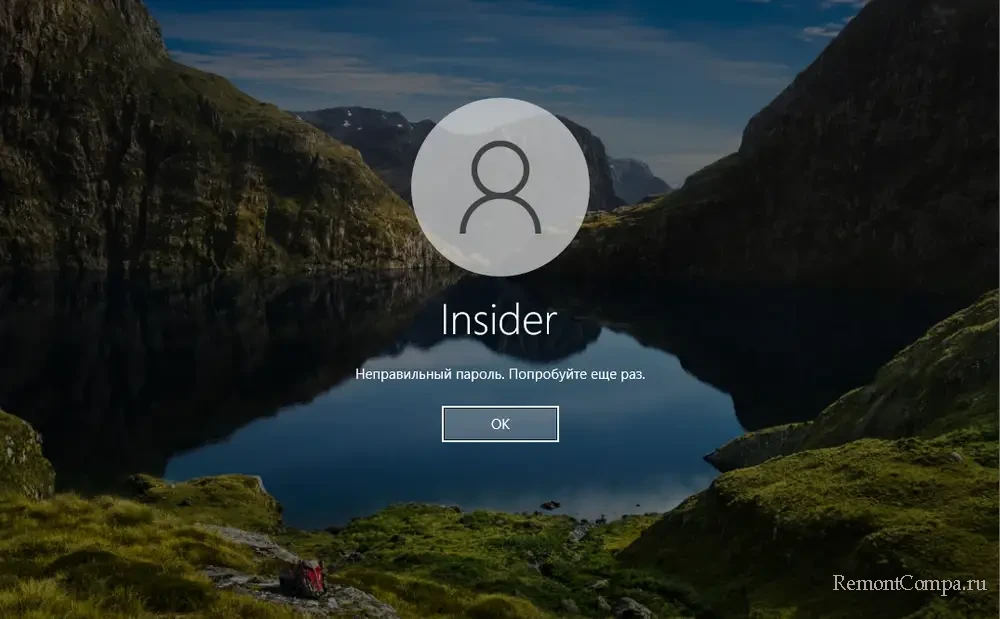
пробуем его ввести их внимательно. Возможно, мы что-то путаем, что-то подзабыли, либо делаем опечатку. Проверяем, не включена ли случайно клавиша Caps Lock. Вводим и используем кнопку раскрытия пароля или пин-кода для их проверки.
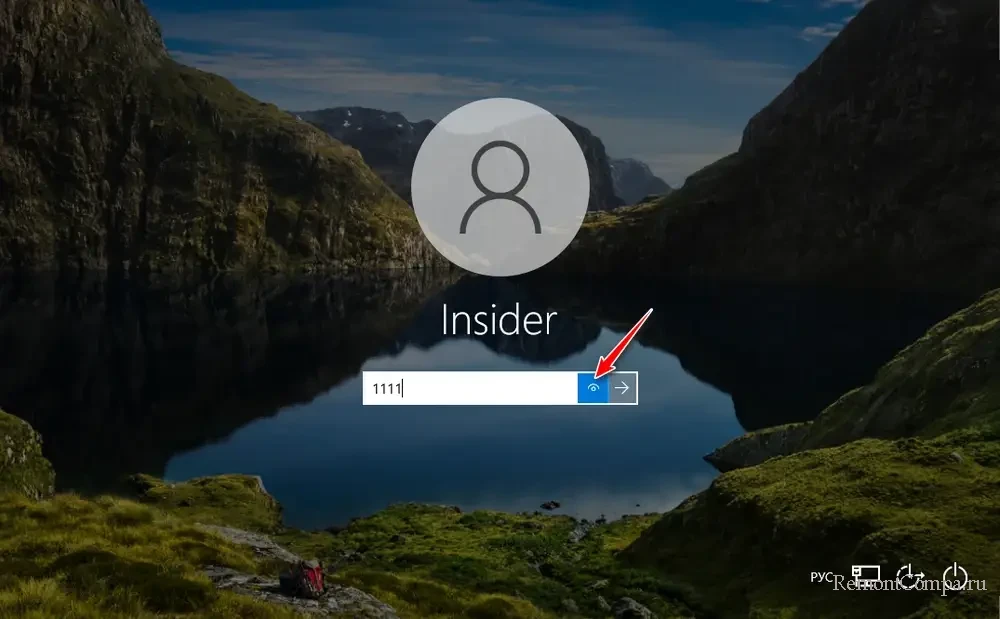
В случае с неправильным пин-кодом можем кликнуть «Я не помню свой PIN-код».
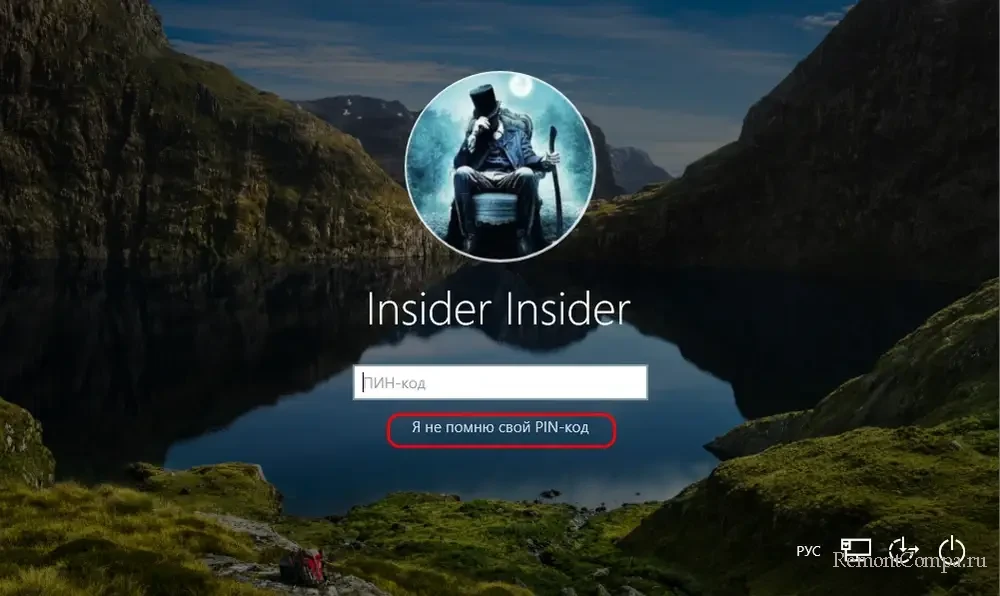
И войти в учётную запись с помощью пароля от аккаунта Microsoft.
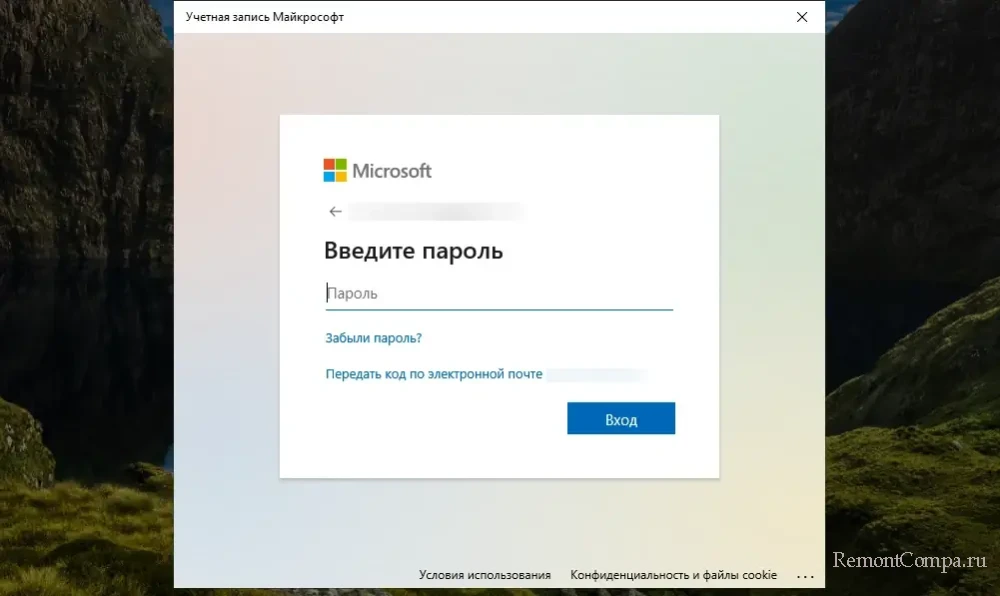
В случае с неправильным паролем от аккаунта Microsoft можем сбросить его прямо на экране блокировки. Если же мы забыли пароль от локальной учётной записи Windows, его сбросить можно с помощью WinPE 11-10-8 Sergei Strelec.
При попытке входа в Windows с помощью пин-кода на экране блокировки можно столкнуться с уведомлением:
«Возникла проблема. Ваш PIN-код недоступен. Щёлкните, чтобы снова настроить ПИН-код».
В этом случае можно попробовать настроить новый пин-код, используя возможности на экране блокировки Windows. Если не получится, можно сбросить пин-код, как рассмотрено выше. Но, друзья, необходимо ещё и устранить причину, из-за которой эта проблема могла возникнуть.
Может быть так, что нашей учётной записи Windows не окажется на экране блокировки. Это значит, что она либо удалена, либо отключена. Если удалена, здесь уже ничего не исправить. Если отключена, её можно включить. Детали – в статье «Как отключить и включить учётную запись пользователя Windows».
Можем не попасть в свою учётную запись Windows по причине появления на экране блокировки уведомления:
«Этот вариант входа отключён из-за неудачных попыток входа или повторяющего завершения работы. Используйте другой вариант входа или не выключайте устройство минимум 2 ч и повторите попытку».
Что это, почему так, как устранить это – в статье «Этот вариант входа отключён из-за неудачных попыток входа».
Иногда при попытке входа в Windows на экране блокировки можем видеть уведомление:
«Неправильное имя пользователя или пароль. Попробуйте ещё раз».
Что это, почему так, как устранить это – в статье «Неправильное имя пользователя или пароль в Windows 10».
В случае блокировки учётной записи Windows на экране блокировки будем видеть уведомление:
«Учётная запись пользователя заблокирована и не может быть использована для входа в сеть».
Что это, почему так, как устранить это – в статье «Учётная запись пользователя заблокирована и не может быть использована для входа в сеть».
Может быть и так, что мы сможем без проблем авторизоваться в Windows на экране блокировки, но после входа в систему нас будет встречать панель с уведомлением:
«Не удаётся войти в учётную запись».
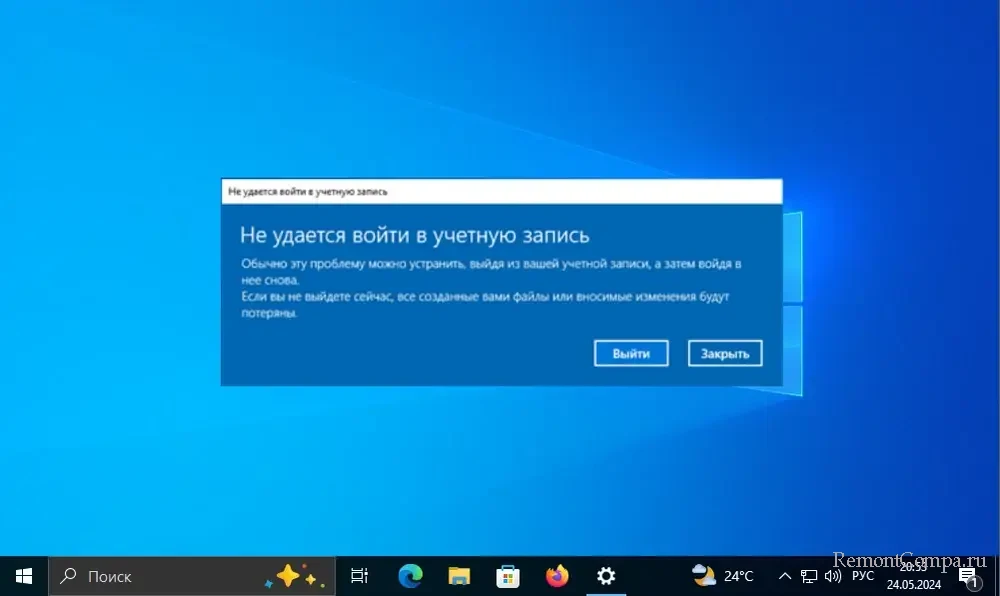
После закрытия этой панели в системном трее будем видеть уведомление:
«Вы вошли в систему с временным профилем. Вы не можете получить доступ к своим файлам, и файлы, созданные в этом профиле, будут удалены при выходе из системы. Чтобы это исправить, выйдите из системы и попробуйте войти в неё позже».
Перезаход в систему, как правило, ничего не решает.
Друзья, проблема эта непростая, связана с повреждением нашего пользовательского профиля. Он из постоянного превратился во временный. Причина этому – сбой работы Windows или чьи-то намеренные действия, вследствие чего файлы нашего пользовательского профиля повредились. С временным профилем сможем работать с операционной системой, но без сохранения файлов и системных настроек.
Очень хорошо, если есть ранее созданные точка восстановления или бэкап Windows. Самое время их применить.
Если возможности отката Windows нет, скорее всего, пользовательский профиль придётся создать новый. Но прежде можно кое-что предпринять в попытках его реанимации. Для этого нам нужен исправный постоянный пользовательский профиль с правами администратора. Возможно, на компьютере есть учётная запись с правами администратора другого пользователя, в таком случае используем её.
Если другого пользователя-администратора нет, включаем скрытую учётную запись администратора. Можем попробовать это сделать в текущей учётной записи. Если не получится, можно попробовать ещё это сделать, загрузившись в безопасном режиме Windows. Если получится, далее входим в учётную запись «Администратор».
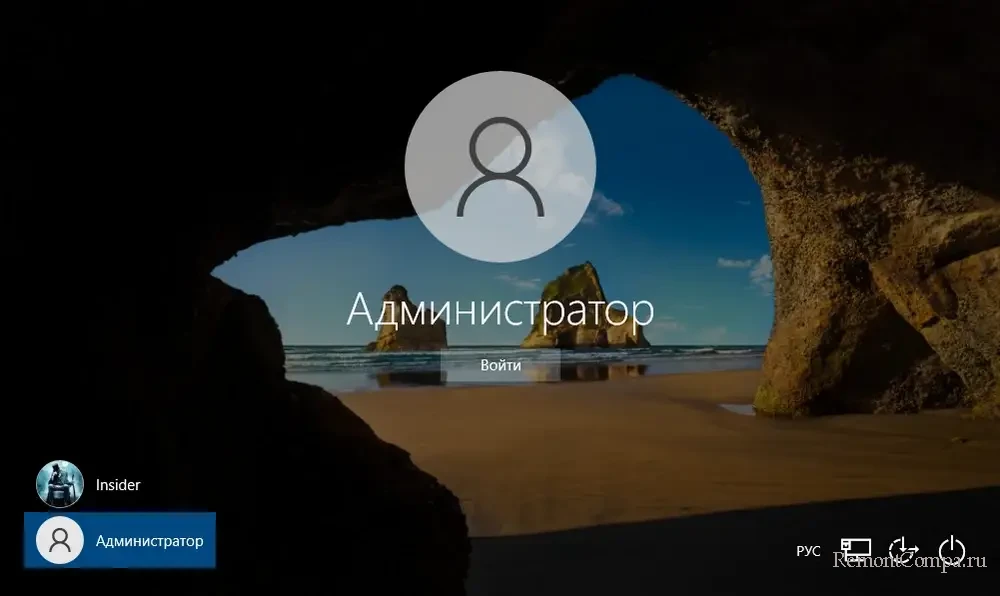
И внутри неё проводим стандартный комплекс процедур по устранению проблем Windows, которые, возможно, реанимируют нашу учётную запись:
- Отключаем любые фоновые сторонние программы, можно даже настроить чистую загрузку Windows;
- Запускаем антивирусную проверку;
- Запускаем проверку файловой системы Chkdsk для диска С;
- Выполняем восстановление целостности системных файлов;
- Смотрим диагностику жёсткого диска, на котором установлена Windows, нет ли проблем с ним.
В нашей повреждённой учётной записи Windows может не получится включить скрытую учётную запись администратора, в таком это можно сделать в среде WinPE 11-10-8 Sergei Strelec. С помощью программы Dism++.
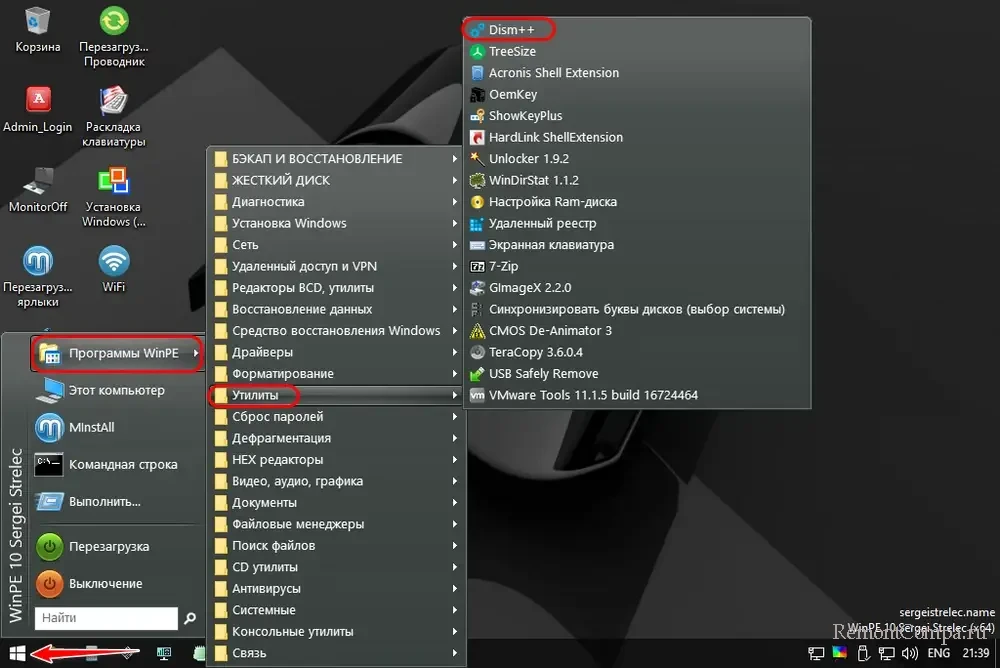
И, кстати, друзья, будучи в среде WinPE 11-10-8 Sergei Strelec, можем использовать средства этого LiveDisk’а — запуск проверки Chkdsk для диска С и выполнение восстановление целостности системных файлов.
Во многих случаях реанимировать нашу учётную запись, увы, не удастся. Необходимо, используя учётную запись «Администратор», создать себе новую учётную запись с правами администратора и перенести в неё наши данные – файлы, возможно, папки с настройками и данными каких-то программ. Современные приложения Windows 10 и 11 и какие-то классические программы, работающие отдельно для каждого пользовательского профиля, придётся установить и настроить заново. По завершении создания своего нового профиля учётную запись «Администратор» можно отключить способом, обратным тому, как включали.
Не смотря на то, что поддержка Windows XP прекращена уже 4 года назад (Windows XP End Of Support) – многие внешние и внутренние заказчики продолжают используют эту ОС, и похоже, кардинально эту проблему решить в ближайшее время не удастся 🙁 … На днях обнаружили проблему: клиенты с ОС Windows XP не могут подключиться через удаленный рабочий стол к новой терминальной Remote Desktop Services ферме на Windows Server 2012 R2. Аналогичная проблема появляется при попытке подключиться по RDP с Windows XP на Windows 10 1803.
Содержание:
- Невозможно подключиться по RDP с Windows XP к Windows Server 2016/2012R2 и Windows 10
- Отключаем NLA на сервере RDS Windows Server 2016/2012 R2
- Включаем NLA на уровне клиента Windows XP
Невозможно подключиться по RDP с Windows XP к Windows Server 2016/2012R2 и Windows 10
Пользователи XP жаловались на такие ошибки rdp клиента:
Because of a security error, the client could not connect to the remote computer. Verify that you are logged on to the network, and then try reconnecting again.
The remote session was disconnected because the remote computer received an invalid licensing message from this computer.
The remote computer requires Network Level Authentication, which your computer does not support. For assistance, contact your system administrator or technical support.

Чтобы решить данную проблему, проверьте что на компьютерах с Windows XP обновлена версия клиента RDP. На текущий момент максимальная версия RDP клиента, которую можно установить на Windows XP — rdp клиент версии 7.0 (KB969084 — https://blogs.msdn.microsoft.com/scstr/2012/03/16/download-remote-desktop-client-rdc-7-0-or-7-1-download-remote-desktop-protocol-rdp-7-0-or-7-1/). Установить данное обновление можно только на Windows XP SP3. Установка RDP клиента версии 8.0 и выше на Windows на XP не поддерживается. После установки данного обновления у половины клиентов проблема с RDP подключением решилась. Осталась вторая половина….
Отключаем NLA на сервере RDS Windows Server 2016/2012 R2
Начав более подробно изучать тему RDS сервера на базе Windows 2012 R2 мы обнаружили, что в ОС Windows Server 2012 (и выше) по умолчанию требует от своих клиентов обязательной поддержки технологии NLA (Network-Level Authentication — проверки подлинности на уровне сети, подробнее об этой технологии здесь), если же клиент не поддерживает NLA, подключиться к RDS серверу ему не удастся. Аналогично NLA включен по-умолчанию при включении RDP в Windows 10.
Из вышесказанного есть два вывода, чтобы оставшиеся XP-клиенты смогли подключаться по RDP к терминальному серверу на Windows Server 2016/2012 R2 или к Windows 10 нужно:
- отключить проверку NLA на серверах фермы Remote Desktop Services 2012 R2/2016 или в Windows 10;
- или включить поддержку NLA на XP-клиентах;
Чтобы на сервере RDS Windows Server 2012 R2 отключить требование обязательного использования протокола NLA клиентами, нужно в консоли Server Manager перейти в раздел Remote Desktop Services -> Collections -> QuickSessionCollection, выбрать Tasks -> Edit Properties, выбрать раздел Security и снять опцию: Allow connections only from computers running Remote Desktop with Network Level Authentication.

В Windows 10 можно отключить Network-Level Authentication в свойствах системы (Система – Настройка удаленного доступа). Снимите галку «Разрешить подключения только с компьютеров, на которых работает удаленный рабочий стол с проверкой подлинности на уровне сети (рекомендуется)».

Естественно, нужно понимать, что отключение NLA на уровне сервера уменьшает защищенность системы и в общем случае использовать не рекомендуется. Предпочтительнее использовать вторую методику.
Включаем NLA на уровне клиента Windows XP
Для корректной работы Windows XP в качестве клиента необходимо наличие, как минимум, Service Pack 3. Если нет, то обязательно скачайте и установите это обновление. Именно Service Pack 3 является минимальным требованием для обновления клиента RDP с версии 6.1 до 7.0 и поддержки необходимых компонентов, в том числе Credential Security Service Provider (CredSSP -KB969084), о котором чуть ниже.
Без поддержки CredSSP и NLA при RDP подключении с Windows XP к новым версия Windows будет появлятся ошибка
Ошибка при проверке подлинности (код: 0x80090327).
Ранее мы уже описывали, как включить поддержку Network Level Authentication на компьютерах с Windows XP, вкратце напомним основные моменты.
Поддержка NLA появилась в Windows XP, начиная с SP3, но по-умолчанию она не включена. Включить поддержку аутентификации NLA и CredSSP-провайдера можно только реестр. Для этого:
- В ветке реестра HKEY_LOCAL_MACHINE\SYSTEM\CurrentControlSet\Control\SecurityProviders нужно отредактировать значение ключа SecurityProviders, добавив в конце credssp.dll (через запятую от его текущего значения);
- Далее в ветке HKEY_LOCAL_MACHINE\SYSTEM\CurrentControlSet\Control\Lsa в значение параметра Security Packages добавьте строку tspkg;
- После внесения указанных изменений, компьютер нужно перезагрузить.
После выполнения всех манипуляций, компьютер с Windows XP SP3 должен без проблем подключится по rdp к терминальной ферме на Windows Server 2016 / 2012 R2 или к Windows 10. Однако вы не сможете сохранить пароль для RDP подключения на клиенте Windows XP (пароль придется вводить при каждом подключении).
Совет. Параллельно возникла еще одна проблема с печатью через Easy Print. Чтобы компьютеры с Windows XP могли печатать на RDS 2012 с помощью Easy Print, клиенты должны удовлетворять следующим требованиям: ОС — Windows XP SP3, версия rdp клиента не меньше 6.1, наличие .NET Framework 3.5 (как узнать версию NET Framework).
Ошибка CredSSP encryption oracle remediation
В 2018 года в протоколе CredSSP была обнаружена серьезная уязвимость (бюллетень CVE-2018-0886), которая была исправлена в обновлениях безопасности Microsoft. В мае 2018 года MSFT выпустила дополнительное обновление, которое запрещает клиентам подключаться к RDP компьютерам и сервера с уязвимой версией CredSSP (см статью: https://winitpro.ru/index.php/2018/05/11/rdp-auth-oshibka-credssp-encryption-oracle-remediation/). При подключении к удаленным компьютерам по RDP появляется ошибка Произошла ошибка проверки подлинности. Указанная функция не поддерживается.
В связи с тем, что Microsoft не выпускает обновления безопасности обновлений безопасности для Windows XP и Windows Server 2003, вы не сможете подключится к поддерживаемым версиям Windows из этих ОС.
Чтобы обеспечить возможность RDP подключения из Windows XP к обновлённым Windows 10/8.1/7 и Windows Server 2016/2012R2/2012/2008 R2, необходимо на стороне RDP сервера включить политику Encryption Oracle Remediation / Исправление уязвимости шифрующего оракула (Computer Configuration -> Administrative Templates -> System -> Credentials Delegation / Конфигурация компьютера -> Административные шаблоны -> Система -> Передача учетных данных) со значением Mitigated, что, как вы понимаете, небезопасно.
Совет. Для Windows XP (версия называется Windows Embedded POSReady 2009) на самом деле есть отдельно обновление для CredSSP уязвимость удаленного выполнения кода — https://support.microsoft.com/ru-ru/help/4056564 (WindowsXP-KB4056564-x86-Embedded-ENU.exe) и в теории существует возможность установить обновления для Embedded POSReady и на обычную версию Windows XP x86 и на Windows Server 2003.


