Sometimes, when you run the software Epson scan, Windows 10 tells you that Epson scan cannot communicate with the scanner. You failed to scan the documents and images with Epson scanner. Or for many of you, Epson scanner cannot be started, not to mention scanning the PC.
There are many factors that are potential culprits of the Epson scan not working on Windows 10, from Epson scanner driver to Epson scanner configuration. Hence, once Epson scanner communication error comes to Windows 10, 8, 7 or even Mac, you are supposed to troubleshoot the error with the solutions below.
Solution 1: Run Epson Scan Software as an Administrator
The minute Epson scan cannot communicate with the scanner, you would better first try to run this Epson software with administrative privileges. That proved rather helpful when Epson scanner not working on Windows 10.
1. Right click Epson Scan software to open its Properties.
2. In Epson Scan Properties, under Compatibility, locate and then check the box of Run this program in compatibility mode for and then select a Windows system like Window 7, 8, or 10.
3. Then tick the box of Run this program as an administrator.
4. Hit Apply and OK to save changes.
When running with the administrator, you can restart the Epson scan to see if it can communicate with the scanner on Windows 10, 8, 7.
Solution 2: Update Epson Scanner Driver
The Epson driver can also affect the performance of the Epson scanner. If the Epson scanner driver is outdated, corrupted, or missing, it is likely that Epson scanner can’t communicate with the computer on Windows 10.
Here to make sure the Epson scanner runs well and scan the documents and images on Windows 10, you may as well make full use of Driver Booster. Driver Booster will be capable of finding and updating the Epson scanner driver automatically and accurately.
1. Download, install and run Driver Booster.
2. Hit Scan. Then Driver Booster will start searching for any problematic drivers on your PC.

3. Find out Print queues and then Update the Epson scanner driver.
You can find Epson scanner driver is immediately updated by Driver Booster and you can use it to scan smoothly. There won’t be any Epson scan cannot communicate with the scanner on Windows 10.
Solution 3: Change Epson Scanner IP Address
Usually, while you are connecting your Epson scanner to the wireless network, it will warn you that Epson scanner cannot be started. In most cases, that happens due to the misconfigured network address on Windows 10 for the Epson scanner. To fix this Epson scan not working on Windows 10, just manage to change to the right IP address for the device.
1. Press Windows + E to open the File Explorer.
2. In File Explorer, navigate to Network > Epson scanner > Properties.
3. In Properties, pinpoint IP address and then Copy it.
With the IP address in hand, it is time to add it to the network addresses.
4. Search Epson Scan Settings in the search box and then stroke Enter to get into it.
5. In Epson Scan Settings, find out Network and then Add a network address.
6. Then tick the circle of Enter address and then input the address manually.
7. Hit Add.
When connecting to the right wireless network, you can check whether Epson scan can communicate with Epson scanner. Here actually, not limited to Epson scanner users, Canon or HP scan not started is also popular among clients. So you can take similar steps to fix HP or Canon scanner not working on Windows 10.
Solution 4: Restart Shell Hardware Detection
This Shell Hardware Detection service is responsible for detecting the presence of the scanners, printers, and any USB devices. It is natural that if this service stops working, your Epson scanner won’t work and scan on Windows 10. In this way, you are strongly recommended to check the setup for this service if you wish to fix Epson scan communication error.
1. Press Windows + R to elevate the Run box and then enter services.msc in the box. Then hit Enter to move on.
2. In the Services window, scroll down to find out Shell Hardware Detection and right click it to go to its Properties.
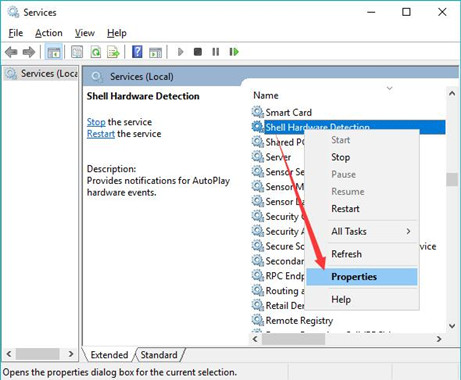
3. Then under the General tab, locate Startup type, set it Automatic.
4. Click Apply and OK.
Once the service is restarted and made automatic, you can try to disconnect and then reconnect the Epson scanner. It is likely that Epson scan doesn’t communicate with the computer and let Epson scanner work disappeared.
Solution 5: Reinstall Epson Scan Software
Lastly, if Epson scan cannot communicate with the scanner or won’t scan to the computer on Windows 7, 8, 10, and the methods above are of no use, there is much need to uninstall the corrupted Epson Scan software and then install a new one for your PC.
1. Head to Control Panel > Programs and Features.
If you find it difficult to locate the Programs and Features window, try to search it in the Control Panel search box.
2. Then find out Epson Scan and right click it to Uninstall it.
3. Reboot your computer.
4. When logging in again, go to File Explorer > C:\Windows > twain_32.
5. Right click twain_32 folder to rename it twain_32_old.
Here you can also change twain-32 to any other names other than itself.
6. Restart Windows 10 again.
7. Go to Epson site to download the latest Epson Scan software online.
With the brand-new Epson program, attempt to reconnect Epson scanner or printer to Windows system and you will notice that Epson scan can not only detect the scanner but also enable it to scan on your computer.
In a word, ranging from Epson driver to Epson configuration, you will successfully fix Epson scan cannot communicate with the scanner on Windows 10. For clients who come across HP or Canon scanner not working or detected, these solutions above are also feasible.
More Articles:
Download Scansnap iX500 Drivers on Windows 11, 10, 8, 7
Download Neat Scanner Drivers on Windows 11, 10, 8, 7
Downloads
FAQs
-
Top FAQs
- Image Quality or Appearance
- Scan
- Software or Setup
- Other
Top FAQs
Select the questions to view the answers
-
How do I install the product software in Windows?
-
How do I install the product software on my Mac?
-
I can’t start Epson TWAIN. What should I do?
-
Can I scan positive or negative film strips and slides with my product?
-
My product software doesn’t work properly. What should I do?
-
How do I decide which resolution to select when scanning from Epson Scan?
-
How can I scan something that doesn’t fit under the document cover?
-
My product will not scan. What should I do?
-
The colors in my negative are wrong when I scan. What should I do?
-
Can the product be turned off?
Software or Setup
Select the questions to view the answers
-
How do I decide which resolution to select when scanning from Epson Scan?
-
My product software doesn’t work properly. What should I do?
-
My system hangs up (Windows only) when I unplug the product from the computer. What should I do?
-
Can the product be disconnected from the computer after installing the product software on a Mac?
-
How do I install the product software in Windows?
-
I can’t start Epson TWAIN. What should I do?
-
How do I install the product software on my Mac?
-
My product will not scan. What should I do?
-
I see the message Image size is too large. What should I do?
-
I see the message Cannot find film when I scan film. What should I do?
-
I can’t start Epson Scan. What should I do?
-
Does Epson make drivers for Linux?
Other
Select the questions to view the answers
-
Can I scan positive or negative film strips and slides with my product?
-
The OneTouch feature is not working with my scanning program. What should I do?
-
The Operate light will not turn on. What should I do?
-
Can the product be turned off?
-
Can the USB cable be disconnected while the product and computer are on?
-
My product buttons don’t work after plugging in the USB cable or AC adapter (Mac). What should I do?
-
Why isn’t the fluorescent scanning lamp on?
-
Can I scan 110 film with my product?
-
Does Epson have a program where I can donate my working electronic equipment?
Manuals and Warranty
Start Here Card
PDF
This document contains quick setup instructions for this product.
Product Brochure
PDF
This document gives an overview of the product as well as technical specifications, available options, warranty information and EPSON contact information.
Product Information Guide
PDF
This document contains specifications, general setup/usage information, interface information, and troubleshooting tips.
Product Support Bulletin(s)
PDF
This document contains information such as tips for using the product or common questions and answers.
Reference Guide
HTML
This document contains an overview of the product, specifications, basic and in-depth usage instructions, and information on using options.
Scanner Basics
PDF
This document contains basic usage, maintenance, and troubleshooting information.
Technical Brief (Scanners)
PDF
This document provides easy-to-digest technical information covering topics such as: Image quality, performance, and flexibility of EPSON scanners.
Warranty Statement
PDF
This document describes Epson’s limited warranty for this product.
Registration
Register Your Product
To register your new product, click the button below.
Register Now
Contact Us
Service Center Locator
For products in warranty, please contact Technical Support. If your product is out of warranty, find a service center.
Find a Location
Email Epson Support
If you are unable to find an answer on our web site, you can email your question to Epson Support.
Email Us
Contact Us
Phone
:
(562) 276-4382
Hours
:
Monday – Friday 7 am – 4 pm (PT)
Mail
:
3131 Katella Ave.
Los Alamitos, CA 90720
Are you using an Epson scanner? And, got to realize that your Epson Scanner not working accurately. Then, this write-up highlights the methods to fix it. So, stay focused till the end!
Epson is the leading brand for printers and scanners. And, the quality of the Epson products is always up-to-mark. But, currently, many users have encountered that their Epson scanner not working properly. Are you also confronting the same problem with your Epson scanner? If yes, then no worries, this will not remain the same anymore. Through this write-up, we will explain to you how to fix the Epson scanner not working issue. But, before starting the actual discussion, here is the briefing on why the Epson scan not working on Windows 10.
Best Way to Fix Epson Scanner Not Working in Windows 10
Update Epson scanner drivers to keep up the good work of it. To do so with much ease, users can try Bit Driver Updater. It is a fully automatic driver updater utility that has the capability to fix all corrupted drivers in one click. The most exciting part of this software is it can boost the overall PC’s performance by up to 50%. So, hit the download button shared below to get it installed on your PC.
Why Does Epson Scan Not Working In Windows 10?
Corrupt, outdated drivers, faulty connections, bad configuration, and software upgrades are the major causes of the Epson scan not working perfectly as it used to. But, no worries, here are some handiest fixes to rectify this annoying issue and get back the working efficiency of the Epson scanner. So, let’s get started with the discussion round off!
Quick Methods To Fix Epson Scanner Not Working In Windows 10
Here, is how you can fix the Epson scanner not working issue in Windows 10. We’ve listed down the effective yet easiest solutions to fix the same issue. Just, have a look at them!
Method 1: Make Sure That Epson Scanner Is Not Set To Compatibility Mode
Maybe, Epson Scan set to the compatibility mode when you update your Windows 10, and this results in this issue. So, what you need to do is – just make sure that the Epson scan is not set to the compatibility mode. Follow these steps to do so!
Step 1:- Firstly, click right on the Epson scan icon presented on the desktop, then click on the Properties option.
Step 2:- Then, head to the Compatibility option, now see if the checkbox next to Run this program in compatibility mode is tick mark, then unmark it. Lastly, click on the OK button.
Step 3:- Now, to launch the Run Dialog box quite quickly hit the Win and R key simultaneously from the Keyboard.
Step 4:- After this, type services.msc in the box and then hit the enter key from the keyboard or click on the OK option.
Step 5:- The above step will trigger the Services window. Thereafter, locate Windows Image Acquisition and click right on it, then select Properties.
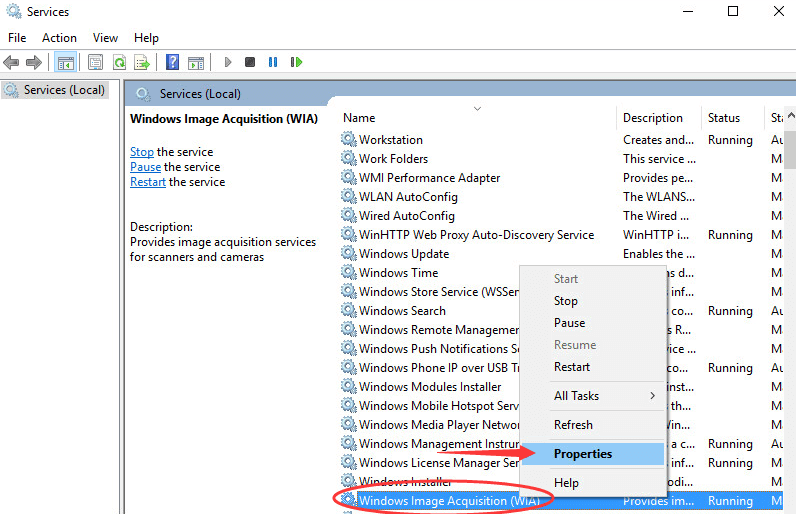
Step 6:- Next, be sure that the Startup type is set to automatic approach and the status of the Service is set to running. After this, click on Apply and then Ok to finish the process.
After doing all this, check if your scanner runs accordingly or not. If the scanner is still lagging then try the below mentioned advanced methods.
Read Also: How to Download Epson Printer Drivers For Windows 10/8/7
Method 2: Make Sure That The Epson Scanner Isn’t Connected To A Wrong Port
Generally, there are two kinds of USB ports available i.e, one for handling easy data for mouse or Keyboard and another one for handling heavy data. So, if you have connected your Epson scanner through a light USB port then it may not work accurately. Hence, make sure that the Epson Scan isn’t connected to the wrong port. Follow the below-listed steps to change the port for your scanner.
Step 1:- Switch off your Epson scanner.
Step 2:- Then, disconnect the USB cable.
Step 3:- After this, restart your computer and endeavor a different USB port.
Step 4:- Now, power on your Epson scanner.
Probably, this will fix the Epson Scanner not working issue on Windows 10, if you are connected to the wrong port. And, just in case, if you are connected to the correct port then move ahead towards more advanced solutions in order to fix the issue.
Read More: How To Fix HP Scanner Not Working Problem In Windows 10
Method 3: Update Epson Scanner Driver (Highly Recommended)
Maybe, outdated scanner drivers are responsible for the bad or inaccurate performance of your Epson scanner. Therefore, you need to update Epson scan drivers frequently. However, there are numerous ways to run the driver’s update tasks but using the driver updater tool is one of the handiest ways to perform this task.
We use Bit Driver Updater which is accessed by professionals and we also recommend you to use the same to update your Epson Scanner drivers. Moreover, you will be amazed after seeing the working of the Bit Driver Updater. Want to know? Then, here it is!
Step 1:- Download and launch the Bit Driver Updater by running its setup file.
Step 2:- After launching, you have to wait for a while until it executes the Automatic Scanning procedure.
Step 3:- Thereafter, it will display the list of drivers that need to be updated. So, you need to review the entire list thoroughly.
Step 4:- Lastly, click on the Update Now button presented next to the drivers that need to be updated. And, if you want to update all the drivers simultaneously then click on the Update All button instead.

That’s it! Bit Driver Updater lets you update drivers with much ease and felicity. Moreover, the premium version of Bit Driver Updater gives you extra facility including an in-built optimizer, time saver, fixes windows-related issues, frequent crashes, and many more. So, hit the below-given download tab to download and install the Bit Driver Updater.
Method 4: Install Epson Scan Utility Again
And, after trying all the solutions, still the Epson Scan Not Responding then you need to install the Epson scan utility again. Here is how to do it!
- Head to Windows Settings.
- Then, click on the Apps and after this, locate Epson Scan under the Apps & Features utility.
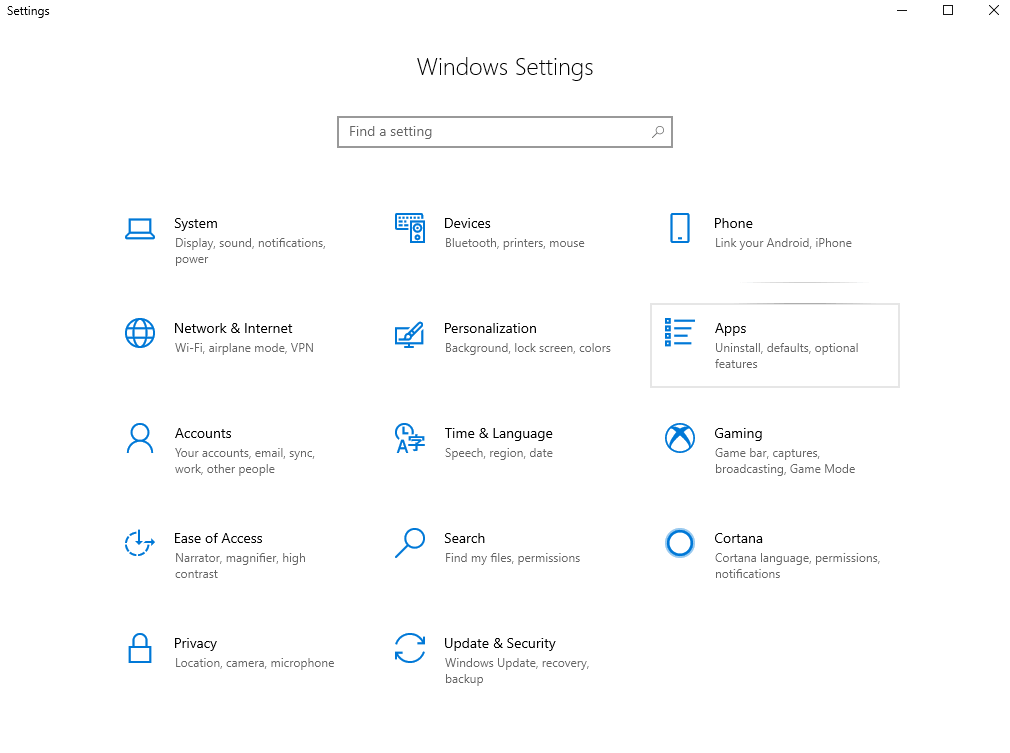
- Lastly, uninstall it.
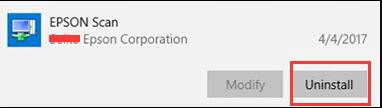
Once the Epson Scan uninstalled completely, then go to the Epson official support page to download the compatible Epson scan utility again.
Read More: How To Update USB Driver In Windows 10/8/7
Epson Scanner Not Working In Windows 10 [Fixed]
Maybe, prior to this, solving the Epson scanner not working issue wasn’t your cup of tea. But, from now, it can be yours as now you are familiar with the easy steps to solve this issue quite quickly. However, you do not need to run all the methods, when you observe that after implementing this method the Epson scan issues get over. Then, stop there only and pick up that method.
In sum, that is it, what we want to explain to you regarding the very same issue. Still, while implementing the methods, if you face any sort of problem then do let us know in the comment section below. We will try to help you in the best possible ways. And, do subscribe to our Newsletter for more such informative yet helpful write-ups!
-
Home
-
News
- Fix: Epson Scanner Not Working/Connected on Windows 10/11
By Stella | Follow |
Last Updated
Epson scanner not working/connected on Windows 10/11 is a common issue in your daily life and work. To help to solve the issue, we collect some useful methods and show them in this MiniTool post.
Tip: MiniTool Power Data Recovery is a free file recovery tool. You can use it to rescue your lost and deleted files from all kinds of data storage devices. If you want to recover your data, you can just try it.
MiniTool Power Data Recovery TrialClick to Download100%Clean & Safe
Why Is My Epson Not Working/Connected/Responding/Detected?
After upgrading to Windows 10/11, you might find that your Epson scanner is not working/connected/detected/responding. Many users are bothered by this issue. After performing a Windows upgrade, some compatibility issues might appear. Epson scanner not working is one of such issues. Besides, this issue can also happen due to a corrupted or outdated driver.
To help you solve the Epson scanner not connected/detected/responding/working issue, we introduce 3 methods as follows. If you don’t know the reason for your issue, you can try these methods one by one until you find the most suitable one.
Fix 1: Solve the Compatibility Issue
Way 1: Run the Compatibility Troubleshooter
If your Epson scanner is too old, the compatibility issue can easily happen, causing the Epson scanner not detected or connected. So, you can run the compatibility troubleshooter to solve the problem.
Step 1: Right-click your Epson scanner icon and select Properties.
Step 2: Switch to the Compatibility tab on the Properties interface.
Step 3: Click the Run compatibility troubleshooter button to continue.
Step 4: This tool will begin to detect issues and fix them if found.
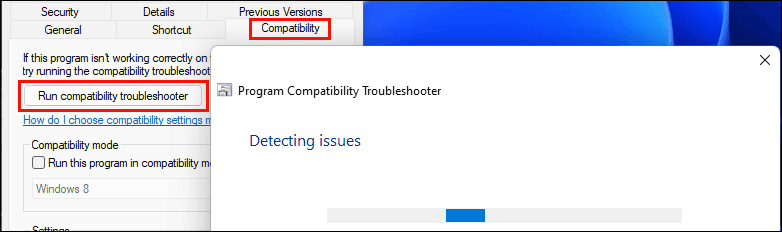
Way 2: Run the Epson Scanner in Compatibility Mode
If way 1 can’t make your Epson work normally again, you can let your scanner run in compatibility mode, then you can see if the issue can be solved.
Step 1: Right-click your Epson scanner icon and select Properties.
Step 2: Switch to the Compatibility tab on the Properties interface.
Step 3: Select the checkbox next to Run this program in compatibility mode for. Then, select the Windows version the scanner can run on it. This can run the program using settings from an earlier version of Windows.
Fix 2: Update the Epson Scanner Driver
If you are not using the latest version of the Epson scanner driver, the Epson scanner not responding/working could happen. To rule out this possibility, you can update the driver to have a try.
Step 1: Right-click on Start and select Device Manager from the WinX menu.
Step 2: Find your Epson scanner and right-click it. Then select Update driver.
Step 3: On the pop-up interface, click Search automatically for drivers to install the latest version on your device.
Step 4: Restart your computer.

Fix 3: Reinstall the Epson Scanner Driver
You can also reinstall the Epson scanner driver to solve the issue. This can not only install the latest version of the driver but also repair the driver if it is corrupted.
Step 1: Right-click Start and select Device Manager to open it.
Step 2: Find the Epson scanner and right-click it.
Step 3: Select Uninstall device.
Step 4: Click Uninstall on the pop-up window to confirm the operation.
Step 5: Download the Epson scanner driver from the official site of Epson according to the scanner model you are using.
Step 6: Install the driver on your device.
These are the 3 easy methods to fix the Epson scanner not working or connected issue. If these methods don’t work for you, you can contact Epson support for help.
Should you have any other related issues, you can let us know in the comments.
About The Author
Position: Columnist
Stella has been working in MiniTool Software as an English Editor for more than 8 years. Her articles mainly cover the fields of data recovery including storage media data recovery, phone data recovery, and photo recovery, videos download, partition management, and video & audio format conversions.
Readers help support Windows Report. We may get a commission if you buy through our links.
Read our disclosure page to find out how can you help Windows Report sustain the editorial team. Read more
Epson is one of the most renowned manufacturers of scanners and printers in the world, and its peripherals are used by millions of users. But, some of these users reported that they’re unable to run Epson scanners after Windows 10 upgrade, so we’ll show them a couple of solutions for that problem.

Here’s How to Fix Epson Scanner Problems in Windows 10
Solution 1 – Configure Scanner For Your Connection
First thing we’re going to try is to configure your connection with the scanner. Here’s exactly what you need to do:
- Go to Start Menu, All Apps, Epson, and then to Epson Scanner Settings
- Check Network, and then go to Add
- Now, select IP address of your device and click OK If you configured your network, and you’re still unable to run Epson scanner, try some of the following solutions.
Solution 2 – Make Sure WIA Service is Running
If Windows Image Acquisition (WIA) service is disabled, you can’t run any scanner on your computer, so we’re going to check if it’s enabled, and enable it if it isn’t. Here’s exactly what you need to do:
- Go to Search, type services.msc and open Services
- Find Windows Image Acquisition service, right click on it and go to Properties
- Set startup type to Automatic, and click on Run
- Click OK to save the changes
Solution 3 – Download the Latest Scan Event Manager
Epson Scan Event Manager is a utility software which runs your scanner, and if you’re running an older version of this software, there’s a big chance it’s not compatible with Windows 10. So, go to the Epson website, and look for the latest version of Scan Event Manager for your scanner.
Since we’re talking about compatibility, if you’re using a scanner which is more than 10 years old, it’s probably not compatible with Window 10 at all, so you should consider getting a new scanner.
Read Also: Fix: Unable to Send or Receive Bluetooth Data Between Laptop and Smartphone
[wl_navigator title=”Find out more about related topics”]
Ivan Jenic
Windows Hardware Expert
Passionate about all elements related to Windows and combined with his innate curiosity, Ivan has delved deep into understanding this operating system, with a specialization in drivers and driver troubleshooting.
When he’s not tackling diverse driver-related problems, Ivan enjoys watching good movies and spending time hiking with his family and friends.

