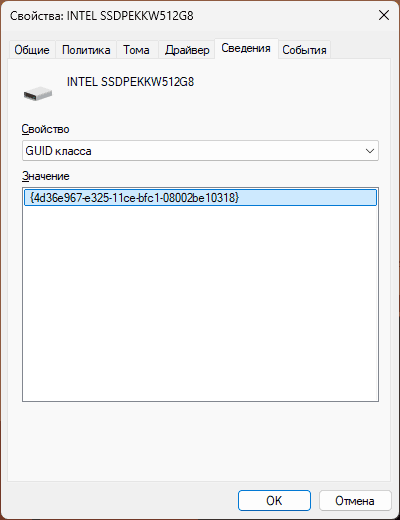В случае, если рядом с именем устройства в диспетчере устройств Windows отображается желтый восклицательный знак, а в свойствах устройства указано «Запуск этого устройства невозможен. (Код 10)». Также может показываться дополнительная информация, например «Такой запрос не поддерживается», «Превышение времени ожидания устройства» или другая, как правило, проблему можно исправить, но не всегда сделать это легко.
В этой инструкции подробно об исправлении ошибки «Запуск этого устройства невозможен» код 10 для различных типов устройств в Windows 11/10 и предыдущих версий системы, с большой вероятностью один из методов позволит решить возникшую проблему.
Простые способы исправить ошибку «Код 10» в диспетчере устройств

Прежде всего стоит попробовать следующие простые шаги для исправления рассматриваемой проблемы:
- Если ошибка «Запуск этого устройства невозможен» возникает в Windows 11/10 или 8.1, при этом только после завершения работы или режима сна, но исчезает после перезагрузки, причем независимо от того, о каком устройстве идет речь, помочь может одно из следующих действий:
- Отключение функции «Быстрый запуск».
- Ручная установка драйверов чипсета, Intel Management Engine (для Intel компьютеров и ноутбуков), управления электропитанием (часто необходимы для ноутбуков). Следует скачать эти драйверы с официального сайта производителя ноутбука или материнской платы (если у вас ПК) и вручную установить их. Важно: даже если у вас установлена Windows 11/10, а на официальном сайте драйверы для предыдущей версии системы, все равно следует их установить.
- Если проблема возникла с USB устройством, попробуйте подключить его в другой разъем на компьютере или ноутбуке, можно также попробовать другой тип разъема (USB 2.0 вместо 3.0 и наоборот). При использовании USB-хабов, попробуйте подключить устройство напрямую к разъему.
- Для некоторых устройств, в свойствах которых в диспетчере устройств присутствует вкладка «Управление электропитанием» помогает снятие отметки «Разрешить отключение этого устройства для экономии энергии», применение настроек и перезагрузка компьютера.
- Откат драйвера устройства. Откройте свойства устройства в диспетчере устройств, на вкладке драйвер проверьте активность кнопки «Откатить». Если кнопка активна — используйте её.
- Обновление драйвера устройства. Важно: обновление — это не нажать «Обновить драйвер» в диспетчере устройств (он с большой вероятностью сообщит, что драйвер не требует обновления, даже если это не так), а вручную скачать последнюю версию драйвера с сайта производителя устройства и установить его.
- Удаление проблемного устройства в диспетчере устройств (правый клик по устройству — удалить), а затем использование пункта «Действие» — «Обновить конфигурацию устройства» в главном меню диспетчера устройств.
Дополнительно в случае, если проблема возникает с USB устройством или Wi-Fi адаптером, при этом не регулярно (то есть может исчезать), попробуйте такой вариант: зайдите в Панель управления — Электропитание, нажмите «Настройка схемы электропитания» рядом с названием текущей схемы, а затем перейдите в раздел «Изменить дополнительные параметры питания».
В следующем окне обратите внимание на параметры адаптера беспроводной сети (если проблема с Wi-Fi адаптером) и «Параметры USB».

Установите значения «Максимальная производительность» и «Запрещено», как на изображении выше, а затем примените настройки и перезагрузите компьютер.
Исправление ошибки «Запуск этого устройства невозможен» в редакторе реестра
Следующий метод решения проблемы — использование редактора реестра. Перед этим рекомендую создать точку восстановления системы или резервную копию реестра, они помогут в случае, если что-то пойдет не так.
Шаги будут следующими:
- В диспетчере устройств откройте свойства устройства с ошибкой, перейдите на вкладку «Сведения» и выберите пункт «GUID класса». Не закрывайте окно, эти сведения нам потребуются на 3-м шаге.
- Запустите редактор реестра, для этого можно нажать клавиши Win+R и ввести regedit.
- Перейдите в раздел реестра (папки слева):
HKEY_LOCAL_MACHINE\SYSTEM\CurrentControlSet\Control\Class\GUID_класса
- В правой части окна реестра удалите значения UpperFilters и LowerFilters при их наличии, нажав по ним правой кнопкой мыши и выбрав пункт «Удалить».
- Закройте редактор реестра и перезагрузите компьютер.
Наиболее часто требуемые разделы (но лучше уточнить в диспетчере устройств):
- {36fc9e60-c465-11cf-8056-444553540000} — USB-контроллеры
- 4d36e972-e325-11ce-bfc1-08002be10318 — сетевые адаптеры
- 4d36e968-e325-11ce-bfc1-08002be10318 — видеокарты
- 4d36e96c-e325-11ce-bfc1-08002be10318 — аудио и видео устройства
- 4d36e96f-e325-11ce-bfc1-08002be10318 — мыши
- 4d36e96b-e325-11ce-bfc1-08002be10318 — клавиатуры
- 6bdd1fc6-810f-11d0-bec7-08002be2092f — камеры и сканеры
- 4d36e967-e325-11ce-bfc1-08002be10318 — жесткие диски
- 4d36e96a-e325-11ce-bfc1-08002be10318 — контроллеры жестких дисков
- 4d36e96d-e325-11ce-bfc1-08002be10318 — модемы
- 4d36e978-e325-11ce-bfc1-08002be10318 — последовательные и параллельные порты
- 4d36e97b-e325-11ce-bfc1-08002be10318 — контроллеры SCSI и RAID
- 4d36e97d-e325-11ce-bfc1-08002be10318 — системные шины и мосты
После внесения изменений не забывайте о перезагрузке компьютера.
В случае, если предложенные решения не сработали, но у вас есть точки восстановления системы на дату, когда проблема не проявляла себя, можно попробовать использовать их, возможно, это поможет исправить проблему. Также вы можете выполнить сброс системы или автоматическую переустановку.
Все способы:
- Параметрами системы управляет организация
- Вариант 1: Восстановление системы
- Вариант 2: Центр обновлений
- Вариант 3: Защитник Windows
- Вариант 4: Сброс локальных групповых политик
- Заключение
- Вопросы и ответы: 8
Некоторые пользователи Windows 10 при попытке доступа к параметрам системы получают сообщение, что данными настройками управляет организация или они вовсе недоступны. Данная ошибка может привести к невозможности выполнять некоторые операции, и в этой статье мы поговорим о том, как ее исправить.
Параметрами системы управляет организация
Для начала определим, что же это за сообщение. Оно вовсе не означает, что какая-то «контора» изменила настройки системы. Это всего лишь информация, говорящая нам о том, что доступ к параметрам запрещен на администраторском уровне.

Происходит это по разным причинам. Например, если вы отключали шпионские функции «десятки» специальными утилитами или в опциях порылся ваш системный администратор, защищая ПК от «кривых рук» неопытных пользователей. Далее мы разберем способы решения данной проблемы применительно к «Центру обновления» и «Защитнику windows», так как именно эти компоненты отключаются программами, но могут потребоваться для нормальной работы компьютера. Приведем и варианты устранения неполадки для всей системы в целом.
Вариант 1: Восстановление системы
Данный способ поможет в том случае, если вы отключали шпионаж с помощью предназначенных для этого программ или в ходе каких-то экспериментов случайно сменили настройки. Утилиты (обычно) при запуске создают точку восстановления, и ею можно воспользоваться в наших целях. Если манипуляции были выполнены не сразу после установки ОС, то, скорее всего, присутствуют и другие точки. Имейте в виду, что эта операция отменит все изменения.

Подробнее:
Как откатить Виндовс 10 до точки восстановления
Как создать точку восстановления в Windows 10
Вариант 2: Центр обновлений
Чаще всего с этой проблемой мы сталкиваемся при попытках получить обновления для системы. Если данная функция была отключена целенаправленно для того, чтобы «десятка» не качала пакеты автоматически, можно выполнить несколько настроек, чтобы иметь возможность ручной проверки и установки апдейтов.
Для всех операций необходима учетная запись, обладающая правами администратора
- Запускаем «Редактор локальной групповой политики» командой в строке «Выполнить» (Win+R).
Если вы пользуетесь редакцией Home, то переходите к настройкам реестра – они имеют аналогичный эффект.
gpedit.msc - Раскрываем по очереди ветки
Конфигурация компьютера – Административные шаблоны – Компоненты WindowsВыбираем папку
Центр обновления Windows - Справа находим политику с названием «Настройка автоматического обновления» и дважды кликаем по ней.
- Выбираем значение «Отключено» и жмем «Применить».
- Перезагружаемся.
Для пользователей Windows 10 Home
Поскольку в этой редакции «Редактор локальных групповых политик» отсутствует, то придется настроить соответствующий параметр в системном реестре.
- Жмем на лупу возле кнопки «Пуск» и вводим
regeditКликаем по единственному пункту в выдаче.
- Идем в ветку
HKEY_LOCAL_MACHINE\SOFTWARE\Policies\Microsoft\Windows\WindowsUpdate\AUКликаем ПКМ по любому месту в правом блоке, выбираем «Создать – Параметр DWORD (32 бита)».
- Даем новому ключу название
NoAutoUpdate - Дважды кликаем по данному параметру и в поле «Значение» вводим «1» без кавычек. Жмем ОК.
- Перезагружаем компьютер.
После того как указанные выше действия будут выполнены, продолжаем настройку.
- Снова обращаемся к системному поиску (лупа около кнопки «Пуск») и вводим
servicesКликаем по найденному приложению «Службы».
- Находим в списке «Центр обновления» и дважды кликаем по нему.
- Выбираем тип запуска «Вручную» и жмем «Применить».
- Перезагрузка.
Данными действиями мы убрали пугающую надпись, а также дали себе возможность вручную проверять, загружать и устанавливать обновления.
Читайте также: Отключение обновлений в ОС Windows 10
Вариант 3: Защитник Windows
Убрать ограничение на использование и настройку параметров «Защитника Windows» можно действиями, аналогичными тем, что мы производили с «Центром обновлений». Обратите внимание, если на вашем ПК установлен сторонний антивирус, данная операция может привести (обязательно приведет) к нежелательным последствиям в виде конфликта приложений, поэтому лучше отказаться от ее выполнения.
- Обращаемся к «Редактору локальных групповых политик» (см. выше) и переходим по пути
Конфигурация компьютера – Административные шаблоны – Компоненты Windows – Антивирусная программа «Защитник Windows» - Дважды кликаем по политике, отвечающей за выключение «Защитника» в правом блоке.
- Ставим переключатель в положение «Отключено» и применяем настройки.
- Перезагружаем компьютер.
Для пользователей Домашней «десятки»
- Открываем редактор системного реестра (см. выше) и переходим в ветку
HKEY_LOCAL_MACHINE\SOFTWARE\Policies\Microsoft\Windows DefenderНаходим справа параметр
DisableAntiSpywareКликаем по нему дважды и даем значение «0».
- Перезагружаемся.
После перезагрузки можно будет пользоваться «Защитником» в обычном режиме, при этом другие средства шпионажа останутся отключенными. Если это не так, воспользуйтесь другими средствами его запуска.
Подробнее: Включение Защитника в Windows 10
Вариант 4: Сброс локальных групповых политик
Данный способ является крайним средством лечения, так как сбрасывает вообще все настройки политик на дефолтные значения. Его следует применять с большой осторожностью, если были настроены какие-либо параметры безопасности или другие важные опции. Неопытным пользователям крайне не рекомендуется.
- Запускаем «Командную строку» от имени администратора.
Подробнее: Открытие «Командной строки» в Windows 10
- По очереди выполняем такие команды (после ввода каждой нажимаем ENTER):
RD /S /Q "%WinDir%\System32\GroupPolicy"
RD /S /Q "%WinDir%\System32\GroupPolicyUsers"
gpupdate /forceПервые две команды удаляют папки, содержащие политики, а третья выполняет перезагрузку оснастки.
- Перезагружаем ПК.
Заключение
Из всего написанного выше можно сделать следующий вывод: отключение шпионских «фишек» в «десятке» нужно производить с умом, чтобы потом не пришлось манипулировать политиками и реестром. Если все же вы попали в ситуацию, когда настройки параметров нужных функций стали недоступны, то информация в данной статье поможет справится с проблемой.
Наша группа в TelegramПолезные советы и помощь
В этой заметке я покажу, как исправить ошибку c Event ID 10016 от источника DistributedCOM на компьютере с Windows 10 / Windows Server 2012 R2. Ошибка DCOM 10016 довольно часто встречается как в клиентских, так и в серверных версиях Windows, начиная еще со времен Windows XP и исправляется она одинаково, независимо от редакции Windows.
Проблема проявляется следующим образом: в журнале событий системы при загрузке компьютера или попытке запуска/установки приложения появляется следующая ошибка:
Log Name: Система
Source: DistributedCOM
Event ID: 10016
Level: Ошибка
User: SYSTEM
Описание: Параметры разрешений для конкретного приложения не дают разрешения Локальный Запуск для приложения COM-сервера с CLSID {1CCB96F4-B8AD-4B43-9688-B273F58E0910} и APPID {AD65A69D-3831-40D7-9629-9B0B50A93843}пользователю NT AUTHORITY\система с SID (S-1-5-18) и адресом LocalHost (с использованием LRPC). Это разрешение безопасности можно изменить с помощью служебной программы управления службами компонентов.

В англоязычных версиях Windows описание ошибки такое:
The machine-default permission settings do not grant Local Activation permission for the COM Server application with CLSID
{000209FF-0000-0000-C000-000000000046} and APPID Unavailable to the user IIS APPPOOL\appIISPool SID (S-1-5-82-3351576649-1006875745-771203599-42452693-1279824824) from address LocalHost (Using LRPC) running in the application container Unavailable SID (Unavailable). This security permission can be modified using the Component Services administrative tool.

Судя по описанию ошибки: некий пользователь (например, IIS Apppool) или система (NT AUTHORITY\система) пытается запустить некий компонент COM с помощью инфраструктуры DCOM и не может этого сделать из-за отсутствия права «Локальный Запуск» или «Локальная активация» (Local Activation Permission). В коде ошибки содержатся только коды классов COM компонента и приложения. Попробуем определить, какому именно приложению принадлежит идентификатор и предоставить права, необходимые для его запуска.
Из описания события необходимо скопировать идентификаторы CLSID и APPID. В моем случае это
CLSID : {000209FF-0000-0000-C000-000000000046}
APPID: {AD65A69D-3831-40D7-9629-9B0B50A93843}
(в некоторых случаях идентификатор приложения может быть не указан — APPID Unavailable).
Также обратите внимание каких разрешений не хватает (Local Activation permission) и для какой учетной записи (NT AUTHORITY\SYSTEM или IIS APPPOOL\appIISPool SID — S-1-5-82-3351576649-1006875745-771203599-42452693-1279824824).
В каждом конкретном случае идентификаторы класса, приложения, учетной записи и типа доступа может отличаться.
- Запустите редактор реестра (regedit.exe);
- Перейдите в ветку реестра, соответствующую вашему CLSID. У меня это HKEY_CLASSES_ROOT\CLSID\{000209FF-0000-0000-C000-000000000046};
В некоторых случаях нужно смотреть также в разделе реестра [HKEY_CLASSES_ROOT\Wow6432Node\CLSID\. При удаленном подключении к реестру он будет находиться в разделе HKEY_LOCAL_MACHINE\SOFTWARE\Classes\AppID.
- В параметре класса должно быть указано имя. У меня это Microsoft Word Application;
Чаще всего эта проблема возникает с компонентами:
Immersive Shell
CLSID: {C2F03A33-21F5-47FA-B4BB-156362A2F239}
APPID: {316CDED5-E4AE-4B15-9113-7055D84DCC97}
RuntimeBroker
CLSID: {D63B10C5-BB46-4990-A94F-E40B9D520160}
APPID : {9CA88EE3-ACB7-47C8-AFC4-AB702511C276} - Щелкните правой кнопкой мыши по разделу реестра и выберите пункт Permissions (Разрешения);
- Нажмите на кнопку Advanced;
- В разделе Owner (Владелец) будет указано NT Service\TrustedInstaller или System;
- Нажмите кнопку Change и укажите имя своей учетной записи администратора. Сохраните изменения;
- Обратите внимание, что имя владельца ветки сменилось на вашу учетную запись. Поставьте галку Replace owner on subcontainers and objects (Заменить владельца подконтейнеров и объектов) и нажмите “ОК”;
- В списке разрешений добавьте вашу учетную запись администратора и предоставьте ей полный доступ (Full Permissions);
- Вы предоставили права на ветку с CLSID. Теперь нужно повторить предыдущие шаги, предоставив учетной записи администратора права на ветку с вашим идентификатором APPID из текста ошибки (например, HKEY_CLASSES_ROOT\AppID\{AD65A69D-3831-40D7-9629-9B0B50A93843};
- Теперь запустите консоль управления компонентами dcomcnfg с правами администратора (Control Panel\All Control Panel Items\Administrative Tools\Component Services);
- В консоли компонентов перейдите в ветку Component Services -> Computers -> My computer -> DCOM Config. В списке компонентов найдите имя компонента, которое вы определили на втором шаге (значение в столбце Application ID должно соответствовать вашему CLSID из ошибки). Откройте свойства компонента;
Если вы не можете найти свой компонент в списке, вероятно у вас 64 битная версия Windows, а запускаемый компонент является 32 битным. В этом случае нужно запустить консоль DCOM командой:
mmc comexp.msc /32 - Перейдите на вкладку Security. Все элементы управления должны быть доступными для изменения;
Если открыть консоль dcomcnfg до изменения разрешений на ветку реестра, все настройки на вкладке Security окажутся заблокированы (недоступны для изменения), несмотря на то, что вы запустили консоль от имени администратора.
- В моем случае приложению не хватало прав на «Локальный Запуск» (Local Activation Permission). В секции Launch and Activation Permissions выберите Customize и нажмите кнопку Edit;
- В список доступа нужно добавить учетную запись, которой не хватало разрешений на запуск. Имя учетной записи было указано в тексте ошибки: в зависимости от текста в ошибке DCOM 10016 это может быть System, конкретный пользователь или учетка под которой запускается пул IIS (в этом случае нужно добавить доступ для локальной группы IIS_IUSR).
Совет. Если в начальном логе ошибки вместо NT AUTHORITY\система была указана NT AUTHORITY\NETWORK SERVICE, необходимо дать права на локальный запуск и активацию для учетной записи NetworkService.
- Предоставьте нужные разрешения для учетной записи. Например, Local Activation -> Allow и Local Launch (Локальная активация) -> Allow;
- Перезагрузите компьютер и проверьте журналы событий. Ошибка DCOM 10016 должна исчезнуть.
09.08.2015, 14:56. Показов 52330. Ответов 6
И так, скажу пару слов вначале. У меня на одном из компом имееться видеокарта ATI EAH 4670 1 Gb что по факту являеться модификованной видеокартой ATI 4670 от Asus. При переходе на Windows 10, ставился дефолтный AMD драйвер, а AMD-шные дрова не ставились, либо ставились криво, так что CCC не видел видеокарты, и имел только опцию разгона ЦП(который так же AMD-шный). Немного пошаманив и покопавшись в инфе, в первую очередь со стороны оверов, я смог поставить дрова на Windows 10.
И так, что б поставить дрова, нужно сделать следующее.
1. Открыть «Установка и удаление программ»
2. Там найти AMD Install Manager (если там ничего со словами AMD, переходим к пункту 6)
3. Нажать Изменить. Запуститься окошко. Там выбрать последный пункт — ПОЛНОЕ удаление всех компонентов.
4. После удаления запуститься удаление самого AMD Install Manager, фактически просто нажимайте Далее пока у вас он сам не удалиться.
5. Перезагрузите компьютер.
6. Заходите на сайт http://support.amd.com/ru-ru/download Мотаете страничку немного ниже и ищите пункт «Выбор драйвера вручную». Там ищите дрова под свою видеокарту, с тем моментом, что вместо Windows 10 выбераете дрова под Windows 8, не забывая выбрать правильную разрядность х64/х32, и жмем кнопку Display Results (отобразить результаты). Например для 4670 все выглядит так (см. картинку №1 во вложениях).
7. В моем случае будет два драйвера 13.1 и 13.4 Beta. Рекомендую качать поновее — т.е. 13.4 Beta.
8. Скачали, запускаем. И теперь внимательно. Вначале установщик предлагает вам распаковать драйвер в папку
С:\AMD\AMD_Catalyst_13.4_Legacy_Beta_Vis ta_Win7_Win8
Жмете Далее, ждете пока файлы распакаються по пути, что выше. После этого запуститься сам установщик видеодрайвера. Жмем Отмена, и (ВНИМАТЕЛЬНО!!!!!) выходим из установки драйвера
9. Зайдите вручную в
С:\AMD\AMD_Catalyst_13.4_Legacy_Beta_Vis ta_Win7_Win8
и посмотрите появились ли там файлы установки видеодрайвера. Если все хорошо, идем дальше
10. Открываем Диспечер Устройств. Там ищите свою видеокарту. (гайд пишу с компа с видеокартой 6930, но там нет разницы) Жмете на ней правой кнопкой мишки, и жмете Обновить драйвер.(см. картинку №2 во вложениях)
11. В окошке, которое откроеться, жмете нижнюю вкладку — Искать Програмное Обеспечение на моем компьютере.
12. Выбераем то что нижнее — Выбрать драйвер, что уже установлен. (см. картинку №3 во вложениях)
13. Выбераем со списка установленных дров Microsoft Basic Display Adapter и жмем Далее.(см. картинку №4 во вложениях)
14. Ждем пока установиться этот драйвер, может слететь разрешение экрана на 1024х768, не обращаем на это внимание.
15. Делаем опять пункт 10-12, только в 12 пункте вместо выбора нижней кнопки «выбрать драйвер, что уже установлен», вверху тыкаем указать путь, и ищем нашу папку
С:\AMD\AMD_Catalyst_13.4_Legacy_Beta_Vis ta_Win7_Win8
Галочку напротив «Учитывать вкладеные папки» оставляем, либо включаем, если она отключена у вас. Жмем Далее. (см. картинку №5 во вложениях)Ждем пока установщик Windows 10 установит драйвер.
16. После того, как установка закончиться, открываем Мой Компьютер, переходим по пути
С:\AMD\AMD_Catalyst_13.4_Legacy_Beta_Vis ta_Win7_Win8
и ищем сразу же в папочке файлик Setup.exe (либо просто Setup, это если у вас не включено отображение расширений файлов)
17. Запускаем Setup.exe. Жмем Далее, соглашаеся с Лиц. Соглашением, ждем пока все установиться. Вконце установке должно написать — Во время установки выдавались предупреждения, с желтой подсветкой. Жмем готово, и выходим из установки драйвера.
18. Перезагружаем компьютер. Ждем пока он нормально запуститься, в трее ищем значок каталиста. Кликаем 2 раза по нему, ждем пока запуститься. Должен запуститься нормальный каталист, со всема настройками видеоадаптера, разгоном, масштабированием изображения и т.д. То есть иметь полный функционал на Windows 10, так же как и на предыдущих версиях Windows 10.
P.S. Если вы установили дрова, но по способу по проще — прошу раскать об этом в коментах
8
Не является внутренней или внешней командой, исполняемой программой или пакетным файлом — как исправить?
При выполнении команд в командной строке Windows 10 и Windows 11 вы можете получить сообщение об ошибке, где указано первое «слово» вашей команды — adb.exe, pip или python, npm или git, java, telnet или любое другое, а далее — не является внутренней или внешней командой, исполняемой программой или пакетным файлом.
В этой инструкции подробно о том, что означает такое сообщение, почему появляется и как исправить ошибку при выполнении наиболее распространённых команд в командной строке.
- Причины ошибки
- Способы исправить ошибку Не является внутренней или внешней командой
- Видео инструкция
Причины ошибки «Не является внутренней или внешней командой» при выполнении команд в командной строке Windows 10 и Windows 11
Для того, чтобы понять суть ошибки, давайте рассмотрим, что происходит при выполнении команды в командной строке, в качестве примера будем использовать такой код:
команда параметр1 параметр2
- В случае, если «команда» является собственной встроенной командой консоли (в качестве примера — cls), она выполняется с заданными параметрами.
- Если «команда» — это какой-то файл .exe, .cmd, .bat или иной, например, pip, python или adb, выполняется попытка его запуска из расположения, где запущена командная строка (выделено на изображении ниже) или из расположений, добавленных в системную переменную PATH (о которой поговорим подробнее далее). При удачном запуске и правильно переданных параметрах команда выполняется.
Отсюда следуют наиболее распространённые причины появления ошибки при выполнении команды:
- Самая распространённая причина — отсутствие исполняемого файла в папке, где запущена командная строка и в папках, содержащихся в PATH.
- Ошибки при написании команды: при ошибке в имени файла, он не будет найден, что и приведёт к указанной ошибке.
- Файл отсутствует где-либо, например, вы пробуете использовать telnet, в то время, когда соответствующий компонент Windows не установлен.
- Редко — запускаемый через командную строку файл действительно не является исполняемой программой: изначально сам по себе или из-за повреждений.
Теперь о том, что делать в рассматриваемой ситуации.
Как исправить ошибку
Для исправления ошибки «Не является внутренней или внешней командой, исполняемой программой или пакетным файлом» в зависимости от ситуации можно использовать следующие подходы.
Переход к папке с исполняемым файлом в командной строке
Если выполнение команды требуется не на регулярной основе, достаточно перейти в командной строке в папку, содержащую нужный файл, делается это следующим образом:
- Например, мы знаем, что python.exe для последней версии Python на момент написания этой статьи располагается в папке
C:\Users\имя_пользователя\AppData\Local\Programs\Python\Python39
pip.exe — там же во вложенной папке Scripts (если окажется не ясным, как попасть в эту папку, процесс показан в видео ниже), adb.exe — где-то в папке с platform-tools и так далее. Скопируйте этот путь, сделать это можно из адресной строки проводника.
- Если командная строка запущена на том же диске, где находится нужный исполняемый файл, введите команду вида:
cd полный_путь_к_папке_с_исполняемым_файлом
- Если командная строка запущена на диске C:, а исполняемый файл находится на другом диске, то перед 2-м шагом используйте команду вида (здесь D меняем на нужную букву диска) D: с последующим нажатием Enter.
- Введите нужную команду, которая ранее сообщала об ошибке — теперь она должна выполниться успешно.

Добавление папки с программой в системную переменную среды PATH
В случае, когда использование команд требуется регулярно, например, для git, разумным будет добавить папку с этим исполняемым файлом в PATH, чтобы затем в любой момент времени выполнять команды, независимо от того, в какой папке открыта командная строка:
- Введите в поиск на панели задач Windows 10 или Windows 11 «Изменение переменных среды» или нажмите клавиши Win+R, введите sysdm.cpl, нажмите Enter, а в окне свойств системы перейдите на вкладку «Дополнительно».
- Нажмите кнопку «Переменные среды».
- В следующем окне вы можете добавить папку с исполняемым файлом в переменную PATH только для текущего пользователя или для системы в целом. Выбираем Path в нижней панели и нажимаем «Изменить».
- В следующем окне нажимаем «Создать» и вставляем путь к папке с исполняемым файлом, используемом в вашей команде.
- Сохраняем настройки. Также следует перезапустить командную строку.
Готово: если всё было указано верно, теперь вы сможете выполнять соответствующие команды без указания полного пути к исполняемым файлам, а сообщение об ошибке появляться не будет.
Примечание: если ошибка возникает при использовании команд python, обратите внимание, что при первоначальной установке вам предложат добавить необходимые пути в PATH (отметка Add Python to PATH), то же самое часто бывает и при установке других программ:

Установка недостающих компонентов
Иногда проблема возникает из-за того, что нужный файл попросту отсутствует на компьютере:
- Вы пробуете использовать команды telnet, но не зашли в Панель управления —Программы и компоненты — Включение или отключение компонентов Windows и не включили «Клиент Telnet».
- Запускаете команды pyinstaller, но предварительно не установили его командой pip install pyinstaller
- Пробуете использовать команды adb.exe, но не установили необходимые компоненты Android SDK Platform Tools.
Аналогичная ситуация может быть и для многих других, не входящих в стандартную поставку Windows 10 и Windows 11 компонентов, например, java.
Если ошибка возникает при запуске системных инструментов Windows
В ситуации, когда сообщение «Не является внутренней или внешней командой» в командной строке выдается при попытке использовать системные инструменты, такие как sfc /scannow или slmgr:
- Внимательно проверьте правильность написания команды: раскладка, пробелы.
- Убедитесь, что соответствующие файлы есть в системе (обычно — в C:\Windows\System32). Попробуйте запустить их напрямую из этой папки (перейдя в папку с помощью cd C:\Windows\System32) и с указанием расширения, для файлов в примере — sfc.exe и slmgr.vbs
- Убедитесь, что в системной переменной среды PATHEXT указаны следующие расширения: .COM;.EXE;.BAT;.CMD;.VBS;.VBE;.JS;.JSE;.WSF;.WSH;.MSC
Видео инструкция
Надеюсь, статья и видео помогли разобраться с проблемой и помогли в её решении. Остаются вопросы? — задавайте их в комментариях, я постараюсь ответить.