|
|
|
0 / 0 / 0 Регистрация: 17.03.2018 Сообщений: 12 |
|
|
17.03.2018, 11:36. Показов 21934. Ответов 15 Столкнулся с этим же буком. Что ставим, 8.1 x32? Ставить пробую Windows 10 x64.
0 |
|
2209 / 755 / 207 Регистрация: 02.02.2012 Сообщений: 3,656 Записей в блоге: 2 |
|
|
17.03.2018, 12:32 |
|
|
Сообщение от exploits Плюс в биосе жесткий ни как не отображается. Прикрепите детальное фото BIOS.
0 |
|
0 / 0 / 0 Регистрация: 17.03.2018 Сообщений: 12 |
|
|
17.03.2018, 13:10 [ТС] |
|
|
В нотепад флешка/HDD видны
0 |
|
2209 / 755 / 207 Регистрация: 02.02.2012 Сообщений: 3,656 Записей в блоге: 2 |
|
|
17.03.2018, 13:33 |
|
|
Сообщение от exploits пишет, что контроллер проверить в Биосе надо. Что пишет? )
В установщике ОС Windows нажать кнопку «Обновить» и создать разделы штатными средствами.
0 |
|
0 / 0 / 0 Регистрация: 17.03.2018 Сообщений: 12 |
|
|
17.03.2018, 13:38 [ТС] |
|
|
Сделал все выше описанное Миниатюры
0 |
|
2209 / 755 / 207 Регистрация: 02.02.2012 Сообщений: 3,656 Записей в блоге: 2 |
|
|
17.03.2018, 13:56 |
|
|
diskpart
0 |
|
6512 / 3569 / 466 Регистрация: 28.06.2013 Сообщений: 11,094 |
|
|
17.03.2018, 14:04 |
|
|
Сообщение от exploits Windows 10 x64 На 2 гб озу? А смысл? Чем не устраивает х32? И зачем в GPT? 10-ка лицензионная или будете применять активатор?
0 |
|
2209 / 755 / 207 Регистрация: 02.02.2012 Сообщений: 3,656 Записей в блоге: 2 |
|
|
17.03.2018, 14:07 |
|
|
Сообщение от persen27 На 2 гб озу? А смысл? Чем не устраивает х32? Оф поддержка 10 x64. Сообщение от persen27 И зачем в GPT? Предустановленная ОС была именно с GPT разметкой. Сообщение от persen27 хард установщик не видит,да и биосе его не видать. Сообщение от exploits Плюс в биосе жесткий ни как не отображается. Сообщение от exploits В нотепад флешка/HDD видны Как понимать?
0 |
|
6512 / 3569 / 466 Регистрация: 28.06.2013 Сообщений: 11,094 |
|
|
17.03.2018, 14:18 |
|
|
Сообщение от Dimonick Оф поддержка 10 x64. Ну и что,если всего 2 гб памяти? Тупизна гарантирована. Сообщение от Dimonick Предустановленная ОС была именно с GPT разметкой. Да уже прочитал на оф.сайте. Сообщение от Dimonick Как понимать? eMMC-накопитель в бюджетном ноутбуке.Вот его и видит устанощик. Кликните здесь для просмотра всего текста eMMC(embedded Multimedia Memory Card – встроенная мультимедийная карта памяти) – это одночиповый накопитель, чаще всего применяемый в смартфонах и других компактных устройствах. В нем простенький контроллер совмещен с недорогой флэш-памятью. Главные недостатки такого решения, в сравнении с SSD, это полудуплексный режим обмена данными и большие задержки. А главные преимущества – компактность, низкое энергопотребление и цена.
0 |
|
2209 / 755 / 207 Регистрация: 02.02.2012 Сообщений: 3,656 Записей в блоге: 2 |
|
|
17.03.2018, 14:25 |
|
|
Сообщение от persen27 хард установщик не видит,да и биосе его не видать. Сообщение от exploits В нотепад флешка/HDD видны я о hdd.
0 |
|
6512 / 3569 / 466 Регистрация: 28.06.2013 Сообщений: 11,094 |
|
|
17.03.2018, 14:41 |
|
|
Сообщение от Dimonick я о hdd. В биосе нужно искать.
0 |
|
0 / 0 / 0 Регистрация: 17.03.2018 Сообщений: 12 |
|
|
17.03.2018, 16:31 [ТС] |
|
|
Попробовал, не появился.
0 |
|
2209 / 755 / 207 Регистрация: 02.02.2012 Сообщений: 3,656 Записей в блоге: 2 |
|
|
17.03.2018, 16:40 |
|
|
Какой SMART HDD?
0 |
|
6512 / 3569 / 466 Регистрация: 28.06.2013 Сообщений: 11,094 |
|
|
17.03.2018, 17:37 |
|
|
Сообщение от exploits Попробовал, не появился. А что после отключения Fast Boot в Boot Option Priorities?
0 |
|
0 / 0 / 0 Регистрация: 17.03.2018 Сообщений: 12 |
|
|
17.03.2018, 21:22 [ТС] |
|
|
Я все перепробовал, все отключал и включал в биосе. Задолбало это дело и в инете пару людей нашел ,кто не смог побороть. Решил не заморачиваться и поехал, купил нормальный жесткий. поставил на него винду и все работает. А это флешка, в виде жесткого, в винде отображена и теперь диск E на 32 гига)
0 |
|
10024 / 5446 / 1236 Регистрация: 12.03.2015 Сообщений: 25,325 |
|
|
05.12.2018, 15:18 |
|
|
Сообщение от elmarap7 да интересно, только почему именно на 64 win надо ставить если там всего 2 гиг опер, он будет тупить по жесткому Согласен. Для 10х64 минимум 4 гига надо для более-менее комфортной работы, иначе будет нервотрёпка, а не работа. Но и это не предел. Я тут на работе 10-ку умудрялся заводить вообще на антиквариате 2005-06 годов (пришлось биос обновлять, иначе ну никак), но тем не менее. Встала и до сих пор (год прошёл) работает на AMD sempron 3000+ (одноядерном, 754-й сокет) и, таки, да — с 2 гигами памяти. Работать, с тяжёлыми прогами, ясен хрен, на нём нельзя, но он юзается как один из локальных FTP-серверов сети. На нём файлопомойка с фильмами. Стоит себе в углу и жрать не просит.
0 |
|
raxper Эксперт 30234 / 6612 / 1498 Регистрация: 28.12.2010 Сообщений: 21,154 Блог |
05.12.2018, 15:18 |
|
Помогаю со студенческими работами здесь Установка на смарт бук БУК ASUS UL20FT Установка винды на старый бук Установка винды на старенький нет бук Так вот имеется у мну на руках… установка кочерги на dell-овский бук Искать еще темы с ответами Или воспользуйтесь поиском по форуму: 16 |
|
Новые блоги и статьи
Все статьи Все блоги / |
||||
|
Выполнение асинхронных задач в Python с asyncio
py-thonny 12.05.2025 Современный мир программирования похож на оживлённый мегаполис – тысячи процессов одновременно требуют внимания, ресурсов и времени. В этих джунглях операций возникают ситуации, когда программа. . . |
Работа с gRPC сервисами на C#
UnmanagedCoder 12.05.2025 gRPC (Google Remote Procedure Call) — открытый высокопроизводительный RPC-фреймворк, изначально разработанный компанией Google. Он отличается от традиционых REST-сервисов как минимум тем, что. . . |
CQRS (Command Query Responsibility Segregation) на Java
Javaican 12.05.2025 CQRS — Command Query Responsibility Segregation, или разделение ответственности команд и запросов. Суть этого архитектурного паттерна проста: операции чтения данных (запросы) отделяются от операций. . . |
Шаблоны и приёмы реализации DDD на C#
stackOverflow 12.05.2025 Когда я впервые погрузился в мир Domain-Driven Design, мне показалось, что это очередная модная методология, которая скоро канет в лету. Однако годы практики убедили меня в обратном. DDD — не просто. . . |
Исследование рантаймов контейнеров Docker, containerd и rkt
Mr. Docker 11.05.2025 Когда мы говорим о контейнерных рантаймах, мы обсуждаем программные компоненты, отвечающие за исполнение контейнеризованных приложений. Это тот слой, который берет образ контейнера и превращает его в. . . |
|
Micronaut и GraalVM — будущее микросервисов на Java?
Javaican 11.05.2025 Облачные вычисления безжалостно обнажили ахиллесову пяту Java — прожорливость к ресурсам и медлительный старт приложений. Традиционные фреймворки, годами радовавшие корпоративных разработчиков своей. . . |
Инфраструктура как код на C#
stackOverflow 11.05.2025 IaC — это управление и развертывание инфраструктуры через машиночитаемые файлы определений, а не через физическую настройку оборудования или интерактивные инструменты. Представьте: все ваши серверы,. . . |
Инъекция зависимостей в ASP.NET Core — Практический подход
UnmanagedCoder 11.05.2025 Инъекция зависимостей (Dependency Injection, DI) — это техника программирования, которая кардинально меняет подход к управлению зависимостями в приложениях. Представьте модульный дом, где каждая. . . |
Битва за скорость: может ли Java догнать Rust и C++?
Javaican 11.05.2025 Java, с её мантрой «напиши один раз, запускай где угодно», десятилетиями остаётся в тени своих «быстрых» собратьев, когда речь заходит о сырой вычислительной мощи. Rust и C++ традиционно занимают. . . |
Упрощение разработки облачной инфраструктуры с Golang
golander 11.05.2025 Причины популярности Go в облачной инфраструктуре просты и одновременно глубоки. Прежде всего — поразительная конкурентность, реализованная через горутины, которые дешевле традиционных потоков в. . . |
Наверх
budniciok
Начинающий
28
0
Описываю ситуацию:
Приношу ноут домой, все красиво не мято, не царапано, коробка правда вскрыта, ну может что проверяли перед отправкой, ладно. Сделал загрузочную флешку с Windows 10, давай ставить.
Взял ноут, подключил питание, часов через восемь мне удалось заняться самой установкой. Нажимаю кнопку включения — впервые, и на тебе молчит, еще раз нажимаю, молчит, ёлки, думаю, это что за прикол, нажимаю долго держу молчит, ну думаю сейчас пакую и назад, последний раз нажимаю кнопку и слышу жесткий завелся, но тут же потух, опять завелся, опять потух раза с 4 он завелся и я увидел эмблему на мониторе. Ну ура, подумал.
Вставил флешку формат NTFS, в порт 2.0, в биосе выбираю приоритетный запуск с флеш накопителя, сохраняю и фиг вам. Ничего оно с флешки не грузит. Через меню esc выбираю при загрузке флеш, фигушки. Я подумал, может винда такая, залил другую 10, та же песня. Потом зажал клавишу F8 и загрузка с флешки пошла но не на долго через секунд 15 синий экран и ошибка:
«Your PC ran in to a problem, and needs to restsrt. We’ll restart for you.
If you’d like to know more, you can search online later for this error: MEMORY_MANAGEMENT»
Вот видео процесса:
И так все разы что пробовал. Потом один специалист советует скачать LiveUSb. Скачал начался запуск вин ХР, и так же через секунд 5 синий экран и ошибка 0х0000007b
Магазин отказывается брать товар назад. Прошу помощи вашей. Может что в биосе менять надо или это полная попа харду или оперативе?
Ноутбук: Asus E402SA с Windows 10 64-bit
Avatar-Lion
Команда сайта
3 332
763
budniciok, Да, смахивает на проблемы с оперативной памятью.
budniciok 27/03/2016 в 20:36 написал:
Магазин отказывается брать товар назад.
Ткните их мордой в 18-ую статью Закона о защите прав потребителей. И объясните им, что пока что (именно пока что) вы заинтересованы в ДО судебном решении проблемы.
Компьютер: Core i7-970, 12Gb RAM, GeForce GTX 580, RevoDrive 3 (240Gb) с Windows 7 64-bit
eegl
Активный участник
297
50
Это творится на Украине. Какая 18-ая статья?!
Ноутбук: Asus P2530UJ с Windows 7 64-bit
Avatar-Lion
Команда сайта
3 332
763
eegl, Т.е. ничего конкретного опять сказать не можете? Ну ладно.
Компьютер: Core i7-970, 12Gb RAM, GeForce GTX 580, RevoDrive 3 (240Gb) с Windows 7 64-bit
budniciok
Начинающий
28
0
Это засада друзья
Ноутбук: Asus E402SA с Windows 10 64-bit
Avatar-Lion
Команда сайта
3 332
763
budniciok, Почему засада-то? На лицо брак в товаре. Магазин обязан устранить недостаток бесплатно или вернуть деньги за товар в полном объеме.
Компьютер: Core i7-970, 12Gb RAM, GeForce GTX 580, RevoDrive 3 (240Gb) с Windows 7 64-bit
budniciok
Начинающий
28
0
Короче приехал ноут с сервиса. Они поставили виндовс без проблем, но мою флешку не хочет грузить. Зашел акронисом, и проблема. Тип жесткого базовый GPT(в скобках написано не поддерживается) , а не Стандартный MBR. Разбись диск не могу. Винду поставить тоже, так как флеха в MBR
Ноутбук: Asus E402SA с Windows 10 64-bit
Avatar-Lion
Команда сайта
3 332
763
budniciok, Зачем вам MBR? Отформатируйте флэшку в FAT32 и тупо скопируйте на нее все файлы из ISO-образа Windows 10. Больше ничего для загрузки с носителя на UEFI-компьютерах не нужно.
Компьютер: Core i7-970, 12Gb RAM, GeForce GTX 580, RevoDrive 3 (240Gb) с Windows 7 64-bit
budniciok
Начинающий
28
0
Avatar-Lion 31/03/2016 в 17:31 написал:
budniciok, Зачем вам MBR? Отформатируйте флэшку в FAT32 и тупо скопируйте на нее все файлы из ISO-образа Windows 10. Больше ничего для загрузки с носителя на UEFI-компьютерах не нужно.
Я делаю через Руфус. FAT32 не проблема. Скину скрин, того что увидел Акронис.
А второй вопрос касательно UEFI. У меня стоит обычный Биос. Я не пойму как мне делать загрузочную через Руфус: 1) MBR для компьютеров с Bios или UEFI; 2) MBR для компьютеров с UEFI; 3) GPT для компьютеров с UEFI
Как делать? И чем разбить диск?
Ноутбук: Asus E402SA с Windows 10 64-bit
Avatar-Lion
Команда сайта
3 332
763
budniciok, У вас UEFI, а не BIOS. Ибо BIOS не поддерживает загрузку с дисков, у которых GPT-разметка. Увы. А у вас система все-таки загружается, как я понял. 
Компьютер: Core i7-970, 12Gb RAM, GeForce GTX 580, RevoDrive 3 (240Gb) с Windows 7 64-bit
budniciok
Начинающий
28
0
А разве это не обычный биос?
![[Изображение: d1b39e0c-9111-44ad-8fbf-9805f8f129e2.bmp]](http://kmpic.asus.com/images/2014/08/25/d1b39e0c-9111-44ad-8fbf-9805f8f129e2.bmp)
Что-то я запутался! Насколько я понимаю это AMI BIOS, Уефи выглядит по другому или я не туда смотрю?
Сообщение было отредактировано 31/03/2016 в 20:21 пользователем budniciok.
Ноутбук: Asus E402SA с Windows 10 64-bit
Avatar-Lion
Команда сайта
3 332
763
budniciok,
Цитата
Как узнать что у меня — BIOS или UEFI?
Компьютеры на базе BIOS имеют типовое оформление, которое одинаково выглядит у всех производителей материнских плат. Вот так выглядит BIOS от Award: фото. Голубой фон и желтый текст являются типичными фишками Award. BIOS от AMI имеет более спокойную расцветку: фото. Как видим, AMI использует серый фон и темно-синий текст.А вот UEFI поддерживает значительно более совершенный интерфейс с поддержкой современной графики, мыши, скриншотов и т.д. UEFI от ASUS: скриншот; UEFI от Gigabyte: скриншот; UEFI от MSI: скриншот. Однако далеко не всегда есть нужда в подобных красочных интерфейсах. Если не предполагается развёрнутое взаимодействие с пользователем или требуется закрыть доступ к критически важным настройкам, то производитель может намеренно придерживаться принципа минимализма. Подобное актуально для ноутбуков, моноблоков и дешевых материнских плат. Вот UEFI в «минимальном» исполнении: скриншот. Как видим, в данном случае чисто визуально UEFI сильно смахивает на старый добрый BIOS. Выдают UEFI лишь современные шрифты, которые выглядят более тонкими и аккуратными благодаря поддержке нормального разрешения экрана, ну и некоторые опции, свойственные именно UEFI-компьютерам (Secure Boot, Legacy \ CSM Boot и т.п.).
Компьютер: Core i7-970, 12Gb RAM, GeForce GTX 580, RevoDrive 3 (240Gb) с Windows 7 64-bit
budniciok
Начинающий
28
0
Значит у меня UEFI в «минимальном» исполнении. Понял. Скинул на флешку. Я смогу при установке разбить жесткий?
Avatar-Lion,
У меня проблема. При установке есть 4 раздела диска. Один для резервной копии там 490 мб, 2-й на 100 мегабайт — просто системный написано, 3-й на 15 мб — зарезервировано. а 4-й на 931 гб. На него можно поставить, но как мне создать еще диск D, например. Там можно только форматировать и удалить.
Сообщение было отредактировано 31/03/2016 в 21:15 пользователем budniciok.
Ноутбук: Asus E402SA с Windows 10 64-bit
Avatar-Lion
Команда сайта
3 332
763
budniciok, Удаляете все разделы, затем создаете их заново в нужном количестве и объеме.
Компьютер: Core i7-970, 12Gb RAM, GeForce GTX 580, RevoDrive 3 (240Gb) с Windows 7 64-bit
budniciok
Начинающий
28
0
Avatar-Lion, Сделал, но первые три раздела все равно появились после создания первого основного. Но сделал. Один на 200, один на 300 и иодин на 400
Ноутбук: Asus E402SA с Windows 10 64-bit
Avatar-Lion
Команда сайта
3 332
763
budniciok, Привыкайте. Такова штатная структура и численность разделов на HDD при установке Windows 10 на диски с GPT-разметкой.
Компьютер: Core i7-970, 12Gb RAM, GeForce GTX 580, RevoDrive 3 (240Gb) с Windows 7 64-bit
budniciok
Начинающий
28
0
Avatar-Lion, Вам огромная благодарность за помощь. Если бы не вы я бы еще долго мучился, сервисмены просто не понимали меня. Очень благодарю
Еше один нюанс, диска Д и Е не видно. Не отображаются, как сделать чтобы они появились? На диске Ц так и есть 200,а остальных дисков нет
Сообщение было отредактировано 31/03/2016 в 22:26 пользователем budniciok.
Ноутбук: Asus E402SA с Windows 10 64-bit
budniciok
Начинающий
28
0
Всё, проблема устранена. Еще раз спасибо за помощь. Все работает, Ура! Глпвное чтобы небыло проблем с программами, так как впервые юзаю х64
Ноутбук: Asus E402SA с Windows 10 64-bit
budniciok
Начинающий
28
0
Еще есть вопрос. Моя винда обновилась. И теперь у меня две папки Виндовс: Windows и Windows.old
Что из них можно удалить, так как что-то явно лишнее. Да и вес 20 Гб
Ноутбук: Asus E402SA с Windows 10 64-bit
Avatar-Lion
Команда сайта
3 332
763
budniciok, Очистку диска запустите (через поиск в Панели управления) и нажмите кнопку очистки системных файлов. Он снова подумает-подумает и расширит список очищаемых объектов. Там ставим все галочки одной кучей и вперед. Будет думать ОЧЕНЬ долго, учтите.
Компьютер: Core i7-970, 12Gb RAM, GeForce GTX 580, RevoDrive 3 (240Gb) с Windows 7 64-bit
lytboris
Команда сайта
3 404
390
budniciok, Через месяц всё само удалиться. Можешь попробовать перевести время на месяц вперёд.
Ноутбуки: Samsung 300v5a и Asus k50id, Aсer Aspire ES1-524 с Windows 10 64-bit
budniciok
Начинающий
28
0
У меня опять проблема. Точнее она и была, но думал пропадет, а оно фигушки пропало.
Значит очень часто выскакивает синий экран с ошибкой или critical process died или последнее время еще появилась driver_irql_not_less_or_equal. Не знаю что делать, ничего лишнего не устанавливал. На всех компах теже проги и работает на ура, а тут одни косяки. Что делать не знаю. Винду переустанавливать опять?
Ноутбук: Asus E402SA с Windows 10 64-bit
Андрей
Администратор
14 069
879
budniciok, какой именно файл вызывает ошибку? Узнать это можно по руководству: Что делать с синим экраном или BSOD
Ноутбуки: Asus N61Vn, Dell Inspiron 7720 и G3 3779 с Windows 10 64-bit
budniciok
Начинающий
28
0
Андрей, Я прочитал тему, пытаюсь скачать BSOD но что-то долго и напряжно это дается. Я просто боюсь, что дальше сам не разберусь с командной строкой. А со звуковым драйвером проблемы есть. Не знаю может сначала попробовать удалить его и поставить с официального сайта по новой? Бывает комп загрузился и неполадок не видит а звука нет вообще. и при общении в скайпе, звук может пропасть совсем
Ноутбук: Asus E402SA с Windows 10 64-bit
Avatar-Lion
Команда сайта
3 332
763
budniciok, Память прогоните тестом. Виндовым хотя бы.
Компьютер: Core i7-970, 12Gb RAM, GeForce GTX 580, RevoDrive 3 (240Gb) с Windows 7 64-bit
На чтение5 мин
Опубликовано
Обновлено
Asus e402s – это ноутбук, который отлично подходит для повседневных задач. Но что делать, если вы решили установить на него операционную систему Windows с нуля? В этой статье мы расскажем вам о подробной инструкции по установке Windows на Asus e402s.
Шаг 1: Подготовка к установке
Перед тем как начать установку Windows, вам необходимо подготовить ноутбук. Сначала проверьте наличие необходимых драйверов на официальном сайте Asus. Затем сделайте резервную копию всех важных данных, чтобы избежать их потери в процессе установки.
Шаг 2: Создание загрузочной флешки
Для установки Windows вам потребуется загрузочная флешка с установочным образом операционной системы. Скачайте образ Windows с официального сайта Microsoft и создайте загрузочную флешку с помощью специальных программ, таких как Rufus.
Шаг 3: Установка Windows
Подключите загрузочную флешку к ноутбуку Asus e402s и перезагрузите компьютер. Нажмите нужную клавишу (обычно это F2 или Delete), чтобы зайти в BIOS. В настройках BIOS выберите загрузку с USB-устройства и сохраните изменения. Затем следуйте инструкциям установщика Windows, выбирая нужные опции, такие как язык и раздел для установки.
Шаг 4: Установка драйверов и программ
После завершения установки Windows установите необходимые драйверы для ноутбука Asus e402s. Загрузите последние версии драйверов с официального сайта Asus и установите их один за другим. После этого установите необходимые программы для работы, такие как браузер, офисный пакет и антивирусное ПО.
Шаг 5: Персонализация настроек
Теперь, когда у вас установлена операционная система Windows на ноутбуке Asus e402s, настало время настроить его под себя. Установите фоновое изображение, настройте параметры энергосбережения, установите нужные программы и настройки. Также не забудьте активировать Windows соответствующим ключом.
Установка Windows на Asus e402s может быть легкой и быстрой, если следовать правильной инструкции. Следуйте этим шагам, чтобы установить операционную систему Windows на ноутбук Asus e402s и наслаждайтесь его работой.
Выбор версии Windows для установки на Asus e402s
При установке операционной системы Windows на ноутбук Asus e402s необходимо выбрать подходящую версию Windows. Варианты выбора включают следующие версии:
| Версия Windows | Описание |
|---|---|
| Windows 10 Home | Основная версия Windows 10 для домашнего использования. Включает все основные функции и возможности. |
| Windows 10 Pro | Расширенная версия Windows 10 с дополнительными функциями, предназначенная для бизнес-пользователей. Включает возможности удаленного доступа и управления. |
| Windows 10 S | Упрощенная версия Windows 10, разработанная для безопасности и эффективности работы. Позволяет устанавливать только приложения из Microsoft Store. |
При выборе версии Windows необходимо учитывать потребности и требования пользователей. Windows 10 Home обычно подходит для обычного использования ноутбука, Windows 10 Pro рекомендуется для профессиональных или бизнес-целей, а Windows 10 S может быть полезна, если вы предпочитаете ограниченную экосистему приложений.
Подготовка к установке Windows
Прежде чем приступить к установке операционной системы Windows на ноутбук Asus e402s, потребуется выполнить несколько предварительных шагов. Эти действия помогут убедиться в том, что установка будет проходить гладко и успешно.
1. Создайте резервную копию данных: перед началом установки важно сохранить все свои файлы и данные. Рекомендуется создать резервную копию на внешнем накопителе или в облаке. Это позволит избежать потери информации в случае каких-либо проблем во время установки.
2. Скачайте необходимые драйвера: перед установкой Windows рекомендуется скачать и сохранить на внешнем накопителе необходимые драйвера для вашей модели ноутбука Asus e402s. Обычно их можно найти на официальном сайте производителя. Это гарантирует, что после установки операционной системы у вас уже будут все необходимые драйвера для корректной работы устройств.
3. Проверьте наличие активированной копии Windows: перед установкой Windows удостоверьтесь, что у вас есть активированная копия операционной системы. Если у вас нет лицензии, вы можете приобрести ее перед установкой или использовать версию Windows с ограниченными возможностями.
4. Перезагрузите ноутбук и войдите в BIOS: перед установкой Windows нужно перезагрузить ноутбук и войти в BIOS (нажмите соответствующую клавишу при запуске компьютера, обычно это Del или F2). Введите BIOS и проверьте настройки загрузки, убедившись, что главным устройством загрузки выбран USB-накопитель, если вы планируете использовать установочный диск или флеш-накопитель.
После выполнения этих предварительных шагов вы будете готовы приступить к установке операционной системы Windows на ваш ноутбук Asus e402s.
Установка Windows на Asus e402s
Установка операционной системы Windows на ноутбук Asus e402s может быть довольно простой задачей. В этой инструкции мы расскажем вам, как правильно установить Windows на ваш ноутбук Asus e402s.
Перед началом установки убедитесь, что у вас есть:
- Загрузочный USB-накопитель с установочным образом Windows
- Ключ активации Windows
- Доступ к интернету для загрузки драйверов и обновлений
Следуйте инструкциям ниже, чтобы установить Windows на Asus e402s:
- Подключите загрузочный USB-накопитель к ноутбуку Asus e402s.
- Включите ноутбук и нажмите клавишу F2 или Delete, чтобы войти в BIOS.
- Внутри BIOS найдите раздел «Boot» (Загрузка) и установите загрузку с USB-накопителя в качестве первичного устройства загрузки.
- Сохраните изменения и перезагрузите ноутбук.
- Нажмите любую клавишу, чтобы загрузиться с USB-накопителя и начать установку Windows.
- Выберите язык, регион и предпочитаемые параметры.
- Введите ключ активации Windows, если у вас есть один.
- Выберите диск, на который вы хотите установить Windows. Если у вас есть несколько дисков, выберите тот, на котором будет установлена операционная система.
- Дождитесь завершения установки операционной системы и настройте дополнительные параметры, такие как имя пользователя и пароль.
- После завершения установки подключите ноутбук к интернету, чтобы загрузить и установить обновления драйверов.
- Перезагрузите ноутбук и наслаждайтесь новоустановленной операционной системой Windows на Asus e402s.
Теперь у вас есть подробная инструкция по установке Windows на ноутбук Asus e402s. Пользуйтесь вашим ноутбуком с установленной операционной системой Windows с уверенностью!
Настройка Windows после установки на Asus e402s
После установки операционной системы Windows на ноутбук Asus e402s необходимо выполнить несколько настроек, чтобы обеспечить удобство и безопасность использования системы.
1. Обновление операционной системы:
Перед началом работы рекомендуется проверить наличие обновлений для операционной системы Windows. Для этого необходимо открыть меню «Пуск» и выбрать раздел «Настройки». Затем выберите пункт «Обновление и безопасность» и нажмите на кнопку «Проверить наличие обновлений». Если доступны новые обновления, следуйте инструкциям системы для их установки.
2. Установка антивирусной программы:
Защита компьютера от вредоносных программ является одним из важных моментов после установки операционной системы. Рекомендуется установить антивирусную программу и обновить ее до последней версии. После установки программы выполните первичный сканирование системы на наличие вирусов.
3. Оптимизация энергосбережения:
Для увеличения времени автономной работы ноутбука Asus e402s рекомендуется настроить режим энергосбережения. Для этого откройте меню «Пуск» и выберите раздел «Настройки». Затем выберите пункт «Система» и перейдите на вкладку «Питание и сон». Здесь вы можете выбрать режим энергосбережения, наиболее подходящий для ваших требований.
4. Установка необходимых программ:
После настройки операционной системы установите необходимые программы. Например, браузер, офисный пакет, аудио- и видеоплееры, а также другие программы, которые вы обычно используете.
Обратите внимание, что указанные настройки являются базовыми и могут быть дополнены индивидуально в зависимости от ваших потребностей.
Содержание
- Пошаговая инструкция, как установить (переустановить) ОS Windows 7 на ноутбук ASUS
- Шаг № 1: Подготавливаем ПК к установке ОС
- Шаг № 2: Записываем загрузочную флешку
- Шаг № 3: Выполняем настройки BIOS
- Шаг № 4: Устанавливаем операционную систему
- Шаг № 5: Выбираем пользовательские настройки и завершаем установку
- Установка разных ОС на нетбук Asus eee pc
- Установка виндовс 7 на нетбук асус
- Создание установочного Windows 7 USB Flash накопителя
- Пошаговая инструкция по созданию загрузочной флешки
- Загрузка с установочного USB Flash накопителя на нетбуке
- Как установить Windows XP на нетбук asus eee pc
- Подготовка загрузочной флешки
- Установка операционной системы XP на нетбук asus
- Дистрибутивы Linux для нетбука
- Установка и настройка Ubuntu на Asus EEE PC
- Как установить windows 10 или windows 7 на asus vivobook
- Как на asus vivobook установить windows 10 windows 7 с флешки
- 6 комментариев
Пошаговая инструкция, как установить (переустановить) ОS Windows 7 на ноутбук ASUS
Несмотря на все старания разработчиков программного обеспечения в компании Microsoft придумать что-то лучшее, чем простой и функциональный Windows 7, им пока не удалось. Да, с чистой совестью можно заявить, что те, кто хоть однажды успел поработать на ноутбуке с этой операционной системой, вряд ли захотят снова вернуться к своему старому Windows XP или даже к новенькому Виндовс 8. Но что делать, если в награду к своему ноутбуку ASUS заполучить такую ОС не удалось? Что? Да, установить ее на свой ПК и забыть о проблеме, установка-то OS Windows 7 на ноутбук ASUS – дело несложное!
Шаг № 1: Подготавливаем ПК к установке ОС
С чего начинается переустановка любой операционной системы на ноутбук? Правильно! С соответствующей подготовки к ней. Заметим, что для того, чтобы переустановить Windows, изначально стоит позаботиться о выполнении двух предельно важных действий:
В принципе каждая задача ясна как белый день. В частности, для того чтобы подготовить драйвера для ноутбука ASUS, достаточно скачать их с официального сайта (www.asus.com/ru/) компании-производителя и записать на диск или флешку:

В то же время какой бы замечательной ни была система Windows 7, ради нее пожертвовать своей дипломной работой / годовым отчетом / семейным архивом и прочими ценными документами, хранящимися на диске C в ноутбуке, было бы глупо. В этом случае собираясь переустановить операционную систему, предварительно стоит выполнить копирование данных с жесткого диска на флешку или DVD-диск. Для этого достаточно воспользоваться проводником Windows и пресловутым сочетанием кнопок Ctrl + C и Ctrl + V на клавиатуре.
Однако если расставаться, например, с лицензионной операционной системой Windows 8 окончательно не хочется, можно и вовсе установить ее на SSD. Об этом «нелегком» процессе в деталях можно прочитать здесь.
С этим справились? Тогда двигаемся дальше!
Шаг № 2: Записываем загрузочную флешку
Заметим, что установить, как в принципе и переустановить, на ноутбук асус ОС Windows 7 можно не только с флешки, но и с диска. Разницы для установки (переустановки) от этого не будет практически никакой. Однако исходя из того, что на многих современных моделях ноутбуков ASUS нет приводов, даже имея лицензионный диск с Windows 7, воспользоваться им напрямую будет непросто. В то же время USB-разъем есть абсолютно на всех ПК. Так что вариант с флешкой, как видите, окажется универсальным.
Что делаем? Для начала скачиваем оригинальный образ Windows 7 с интернета либо копируем его с установочного диска на компьютер. Затем устанавливаем программку UltraISO и запускаем ее в режиме тестирования («Пробный период»). В ней через меню «Файл» — «Открыть…» добавляем для записи виртуальный образ Виндовс 7:

Теперь вставляем в компьютер флешку, на которую будет вестись установка образа Windows 7, открываем раздел «Самозагрузка» в программке UltraISO и кликаем мышкой пункт «Записать образ…». Далее выбираем в новом окне USB-HDD в качестве метода записи и жмем «Форматировать»:

Следующий шаг – даем разрешение программке отформатировать флешку, а затем выбираем в новом окне «Записать»:

С этим трудностей не возникло? Еще хотите переустановить Виндовс? Тогда переходим к следующему шагу установки нашего обожаемого Windows 7 на ноутбук асус.
Шаг № 3: Выполняем настройки BIOS
Далее находим и открываем в BIOS вкладку Boot, выбираем в ней пункт Hard Drive BBS Priorities и выставляем на первое место флешку:

В этой же вкладке находим пункт Launch CSM и выбираем для этой опции параметр Enabled вместо Disabled. Далее идем в соседний с Boot раздел Security и деактивируем опцию Secure Boot Control с помощью параметра Disabled. Жмем F10, сохраняем настройки (YES) и выходим из BIOS. Теперь остается самая малость – непосредственно установить (переустановить) ОС на ноутбук ASUS.
Шаг № 4: Устанавливаем операционную систему
Итак, после того как все подготовительные действия выполнены, остается только установить на ноутбуке подготовленный образ Windows 7. В принципе этот процесс начнется в ту самую минуту, когда компьютер выйдет из BIOS. На экране появится окошко, которое известит о необходимости нажать любую клавишу для загрузки флешки. Что делаем? Жмем, конечно, и сразу же переходим к настройке Виндовс. Первым делом выбираем язык, нажимаем «Далее», а затем «Установить»:

После этого читаем и соглашаемся с лицензионными условиями, а затем выбираем в новом окошке в качестве варианта для установки (переустановки) на ноутбуке ОС Windows 7 пункт «Полная установка»:

Теперь определяемся с диском, на который нам хочется переустановить Windows 7, кликаем по нему мышкой, жмем пункт «Настройка диска», а затем «Форматировать»:

Что дальше? Даем согласие на форматирование жесткого диска и после завершения такого процесса жмем кнопку «Далее». В итоге мастер установки сообщит, что Windows 7 устанавливается на ноутбуке:

Заметим, что на этом этапе Windows 7 может попросить установить драйвера. Не проблема? Конечно нет, мы о них побеспокоились в самом начале. Теперь же просто загружаем их самостоятельно, пользуясь подсказками на экране:

Запустилась установка? Отлично! Идем дальше.
Шаг № 5: Выбираем пользовательские настройки и завершаем установку
В принципе для того чтобы переустановить на ноутбуке асус Windows 7, осталось потрудиться самую малость. Что потребуется? Всего лишь выбрать необходимые нам параметры для работы на ноутбуке. Действовать придется в таком порядке:
В принципе с последним шагом процесс установки (переустановки) Windows 7 на ноутбуке от компании ASUS завершится. Просто? А вы как думали? В том, чтобы переустановить Виндовс на компьютере в принципе нет ничего сложного! Приятной вам работы с Windows 7!
Источник
Установка разных ОС на нетбук Asus eee pc
Нетбук является мобильной, легкой и компактной разновидностью компьютера. Компактность техники обусловлена маленьким экраном и отсутствием CD/DVD-привода. Благодаря обилию съемных накопителей передача информации между устройствами не вызывает трудностей. Проблему может представлять установка или переустановка операционной системы. Поэтому нужно знать, как на нетбук asus eee pc установить windows 7 с флешки.
Установка виндовс 7 на нетбук асус
Установка виндовс на нетбук без дисковода вызывает ряд сложностей у пользователей. Выйти из ситуации можно несколькими способами:
Популярным среди пользователей является последний вариант, так как требует минимум расходов и усилий. Перед началом установки необходимо определиться, какое программное обеспечение поставить на нетбук: виндовс, линукс или андроид. После выбрать версию и разрядность. Чаще всего владельцы нетбуков устанавливают Windows 7. Разрядность зависит от технических характеристик компьютера. Для моделей с оперативной памятью больше 4 Гб подойдет 64-битная ОС, в остальных случаях ставится 32-битная версия.
Создание установочного Windows 7 USB Flash накопителя
После того как пользователь определился с версией системы, наступает подготовительный этап. Нужно иметь при себе:
Получить семерку можно 2 способами:
Первый вариант обеспечит пользователя стабильным программным обеспечением от производителя, а второй — даст возможность получить более облегченную версию или ОС с предустановленным набором программ.
Пошаговая инструкция по созданию загрузочной флешки
Для записи ISO-образа программного обеспечения рекомендуется использовать программу Windows 7 USB/DVD Download Tool от Microsoft. Утилита является официальным продуктом от производителя операционной системы и проста в управлении.
Пошаговая инструкция состоит из следующих этапов:
По окончании загрузки появится сообщение о завершении операции.
Загрузка с установочного USB Flash накопителя на нетбуке
Перед началом установки Windows необходимо сделать резервные копии важных файлов и документов. Нужно выполнить следующий порядок действий:
После перезапуска нетбука Асус появится окно с предварительной загрузкой системы. По окончании появится окно установки Windows, в котором нужно установить региональные параметры: регион, формат времени и денежных единиц, язык и раскладку клавиатуры. По окончании кликнуть «Далее». В следующем окне нажать «Установить» и принять правила лицензионного соглашения.
Следующим шагом выбрать режим установки «Полная установка». Данный режим полностью удалит старые данные с системного диска и запишет новые. В появившемся меню следует выбрать раздел жесткого диска, на который запишется ОС.
При необходимости диск можно разбить на несколько томов с помощью кнопки «Настройка диска». После внесения настроек кликнуть «Далее». Начнется установка Windows. Необходимо дождаться завершения процесса.
По окончании процесса компьютер перезагрузится, высветится приветственное окно Windows. Первый запуск системы может занять до 10 минут за счет подготовки системных файлов и запуска служб. Накопитель необходимо извлечь. В процессе настройки нетбук может несколько раз произвольно перезапуститься. Затем система предложит дать имя компьютеру и установить пароль учетной записи, ввести номер лицензии, установить параметры защитника, настроить время и подключиться к интернету.
Как установить Windows XP на нетбук asus eee pc
Принцип установки Windows XP идентичен установке семерки: сохраняются важные документы, создается загрузочная флешка, производится инсталляция Windows.
Подготовка загрузочной флешки
Запись ISO-образа производится на пустой отформатированный накопитель с помощью программы WinSetupFromUSB. Нужно выполнить такую последовательность операций:
В конце программа сообщит об успехе операции.
Установка операционной системы XP на нетбук asus
Для инсталляции Windows XP необходимо выполнить следующее:
Дистрибутивы Linux для нетбука
Linux является облегченной системой, которая пользуется популярностью у компьютеров с небольшой оперативной памятью. Существует несколько дистрибутивов:
Установка и настройка Ubuntu на Asus EEE PC
Установка Linux Ubuntu происходит следующим образом:
По умолчанию после установки Ubuntu верхняя и нижняя панели будут активированы. Вносить изменения в настройки следует после полной установки версии Linux.
Источник
Как установить windows 10 или windows 7 на asus vivobook

Несмотря на все «достопримечательности» asus vivobook, а их не мало у владельцев возникают сложности с установкой windows 10 / windows 7, особенно если пытаются ставить с флешки.
С двд привода проще, но поскольку его в asus vivobook 17, asus vivobook max, asus vivobook flip, asus vivobook 15, x540sa, d540n, x540ya, x712fa, a512f, x540na, x540ma dm298, 15 a512d, m712d нет, то приходится покупать привод USB.
Хотя он не дорогой, то кто сейчас хочет этим маяться, если с флешки проще и она сейчас под рукой практически у всех.
Также возникает проблема у тех, кто устанавливает виндовс 7, так как драйвера как правило предусмотрены лишь для десятой версии.
Хотя здесь также не все путем. Я вот недавно купил вивобук с десяткой, а Wi-Fi работал крайне плохо.
Хотел скачать с официального ресурса, но увы, их там не оказалось, даже модели своей не нашел, но вернемся к установке.
Как на asus vivobook установить windows 10 windows 7 с флешки
Если ничего не предпринимать, то ваш asus vivobook не увидит флешки, поэтому вы должны следовать моим шагам, чтобы продолжить.
Если кратко, то понадобится создать флешку UEFI программой Rufus, тогда некоторые могут увидеть флешку сразу.
Если такая возможность не появилась, то нужно зайти в меню BIOS (как правили сразу после включения нажимать «Esc»).
Перейти в security безопасная загрузка отключить сохранение и выйти. Затем перейти в меню BIOS boot CSM включить savd и выйти. По шагам это приблизительно так.
Вставьте флешку. Включите vivobook и сразу жмите ESC 5-10 раз, для открытия загрузочного меню. Затем найдете опцию «Enter Setup», выберите ее и жмите Enter.
После входа перейдите в «Дополнительно», нажав клавишу со стрелкой вправо. Там выберите «Конфигурация USB» и перейдите в «Режим предварительной загрузки XHCI» и отключите его.

Теперь перейдите на в «Security» и отключите «Secure Boot Control».

Следующий шаг задействовать «Launch CSM» на вкладке загрузки, но вам будет отказано в параметре «Включить».

Чтобы получить возможность включить Launch CSM, нажмите «F10» и выберите «Да», чтобы сохранить конфигурацию и выйти.
Теперь быстро жмите ESC 5-10 раз и снова попадете в BIOS. Теперь перейдите на вкладку Boot, и вы увидите, что опция Launch CSM доступна, просто включите ее и снова нажмите кнопку F10, чтобы сохранить.

Затем быстро нажмите клавишу ESC 5-10 раз, дабы открыть меню загрузки.

Поздравляю! Теперь у вас есть опция успешно разблокированной загрузки и можете спокойно без напряга в asus vivobook установить windows 10 или windows 7 с флешки.
только учтите, что на момент чтения этой записи компания асус может внести изменения и это вариант окажется не рабочий. Тогда пишите в комментариях. Успехов.
6 комментариев
У меня даже с привода ставить Windows отказывается, подскажите что делать. Я записал диск с Windows 7 при установке зависает на моменте появления логотипа Windows и появляется красная строка, Windows 10 диск он даже не запускает
На новые модели ноутбуков, в частности на вивобук установка виндовс 7 по умолчанию заблокирована.
В ноутбуке VivoBook A512DA в БИОСе нет опции Launch CSM. Как установить загрузочный USB флешку?
Нужно записать флешку программой руфус и при включении нажимать на клавишу в первом ряду. Точно не знаю на какую. может Esc, может f2, может другую. Должно появится меню где будет возможность выбрать источник загрузки.
Asus VivoBook 14/15 при установке 10 чистой винды все проходит норм. Но на етапе выбора диска куда ставить винду не видид винчестер… выбора куда установливать винду нет.
Источник
Ноутбук E402s Asus – это популярная модель, которая широко используется среди пользователей. Одним из основных вопросов, с которым могут столкнуться владельцы этой модели, является установка операционной системы Windows 7. В этой статье мы рассмотрим процесс установки данной ОС на ноутбук E402s Asus.
Перед началом установки Windows 7 на ноутбук E402s Asus, необходимо убедиться, что у вас есть оригинальный дистрибутив операционной системы Windows 7 и лицензионный ключ для активации. Также рекомендуется сделать резервные копии всех важных данных, которые хранятся на ноутбуке.
Для начала необходимо подготовить установочное устройство – DVD-диск или флеш-накопитель с установочным образом Windows 7. Вставьте установочный диск или подключите флеш-накопитель к ноутбуку E402s Asus. Затем перезагрузите ноутбук и при его запуске нажмите клавишу F2 или Delete, чтобы войти в BIOS.
В BIOS меню, найдите раздел Boot и установите приоритет загрузки с установочного устройства (DVD-диск или флеш-накопитель). Затем сохраните изменения и перезагрузите ноутбук. После этого следуйте инструкциям по установке Windows 7, которые появятся на экране.
Установка Windows 7 на ноутбук E402s Asus

1. Подготовка к установке
Перед началом установки Windows 7 на ноутбук E402s Asus, необходимо выполнить несколько предварительных действий. Во-первых, убедитесь, что у вас есть установочный диск или образ Windows 7 и лицензионный ключ. Также не забудьте сохранить все важные данные с ноутбука, так как они будут удалены в процессе установки. Кроме того, проверьте, что ноутбук подключен к электрической розетке и имеет достаточное количество свободного места на жестком диске.
2. Загрузка с установочного диска
Для установки Windows 7 с установочного диска, вставьте его в оптический привод ноутбука. Затем перезагрузите ноутбук и нажмите нужную комбинацию клавиш (обычно, это F12 или Esc), чтобы выбрать загрузочное устройство. В появившемся меню выберите установочный диск и нажмите Enter.
3. Начало установки
После загрузки с установочного диска, появится экран начала установки Windows 7. Следуйте указаниям на экране и выберите языковые настройки, согласитесь с лицензионным соглашением и выберите тип установки. Для чистой установки выберите «Пользовательский (для опытных пользователей)», а для обновления — «Обновить».
4. Создание разделов
На следующем экране выберите диск, на который будет установлена Windows 7, и нажмите «Далее». Если на жестком диске уже есть другие разделы или операционные системы, вы можете создать новый раздел или выбрать существующий для установки. Чтобы создать новый раздел, нажмите «Дисковод 0 неизвестное место», затем «Дальше» и следуйте инструкциям.
5. Установка и настройка
После выбора раздела, начнется копирование файлов и установка Windows 7. Процесс может занять некоторое время. После установки, ноутбук перезагрузится и вы должны будете указать имя пользователя, пароль и другие настройки. Заполните все необходимые поля и следуйте инструкциям на экране, чтобы завершить настройку Windows 7.
6. Установка драйверов
После завершения настройки Windows 7, убедитесь, что все устройства на ноутбуке работают должным образом. Если какие-то устройства не распознаются, вам нужно установить соответствующие драйверы. Вы можете скачать их с официального сайта производителя ноутбука или использовать утилиту Windows Update.
В результате выполнения всех этих шагов вы успешно установите Windows 7 на ноутбук E402s Asus и будете готовы к его использованию.
Необходимые требования
Для установки Windows 7 на ноутбук E402s Asus вам потребуется:
- Компьютер с доступом в интернет и возможностью записи ISO-файлов.
- USB флеш-накопитель емкостью не менее 4 ГБ.
- Оригинальный лицензионный диск с операционной системой Windows 7 или ISO-образ этого диска.
- Драйверы для ноутбука E402s Asus совместимые с Windows 7.
Перед началом установки Windows 7 на ноутбук E402s Asus убедитесь, что у вас есть все необходимые требования, чтобы избежать возможных проблем в процессе установки и после нее.
Подготовка к установке

Шаг 1. Проверьте системные требования
Перед установкой Windows 7 на ноутбук Asus E402s необходимо убедиться, что его характеристики соответствуют минимальным требованиям операционной системы. Проверьте, что ноутбук обладает процессором с тактовой частотой не менее 1 ГГц, оперативной памятью объемом не менее 1 ГБ (32-разрядная версия) или 2 ГБ (64-разрядная версия), свободным местом на жестком диске не менее 16 ГБ и графическим адаптером с поддержкой DirectX 9 и WDDM-драйвером.
Шаг 2. Создайте резервные копии данных
Перед началом установки рекомендуется создать резервные копии всех важных данных, хранящихся на ноутбуке. Это поможет избежать потерь информации в случае непредвиденных ситуаций. Вы можете использовать внешний жесткий диск, облако или другие средства для создания резервных копий данных.
Шаг 3. Подготовьте загрузочное устройство
Для установки Windows 7 на ноутбук Asus E402s вам понадобится загрузочное устройство, такое как USB-флешка или DVD-диск с установочным образом операционной системы. Скачайте соответствующий образ Windows 7 с официального сайта Microsoft или используйте лицензионный диск с операционной системой.
Шаг 4. Перейдите к установке Windows 7
После подготовки всех необходимых элементов вы можете перейти к установке Windows 7 на ноутбук Asus E402s. Подключите загрузочное устройство к ноутбуку и перезагрузите его. Затем следуйте указаниям на экране, выбирая язык установки, часовой пояс и другие параметры. На этапе выбора раздела для установки выберите желаемый раздел или создайте новый, а затем дождитесь окончания установки операционной системы.
Создание установочного носителя
Для установки Windows 7 на ноутбук E402s Asus необходимо создать установочный носитель, с которого можно будет загрузить операционную систему.
1. Скачайте образ Windows 7 с официального сайта Microsoft или другого надежного источника. Обратите внимание, что неправильно загруженный или поврежденный образ может вызвать проблемы при установке.
2. Подключите USB-флешку или DVD-диск, на которые будет записан установочный образ Windows 7. Убедитесь, что устройство достаточно емкое для хранения всего образа.
3. Запустите утилиту для записи образов на носители данных, такую как Rufus или Windows 7 USB/DVD Download Tool. Эти программы помогут создать загрузочный носитель с образом Windows 7.
4. В программе выберите устройство, к которому подключена USB-флешка или DVD-диск, и укажите путь к скачанному образу Windows 7. Обычно это файл с расширением .iso.
5. Убедитесь, что все настройки записи установлены правильно, и запустите процесс создания установочного носителя.
6. После завершения записи установочного носителя вы можете отключить его от компьютера и подключить его к ноутбуку E402s Asus для начала установки Windows 7.
Обратите внимание, что создание установочного носителя можно выполнить только на компьютере с установленной Windows или существующей операционной системой. Если у вас нет доступа к такому компьютеру, вы можете обратиться за помощью к специалисту или воспользоваться услугами по созданию установочного носителя.
Установка Windows 7

Установка операционной системы Windows 7 на ноутбук E402s Asus может показаться сложной задачей, но при следовании определенным шагам она станет достаточно простой и понятной.
Первым шагом в установке Windows 7 на ноутбук E402s Asus является подготовка загрузочного диска или флешки с операционной системой. Необходимо скачать образ Windows 7 с официального сайта Microsoft и записать его на USB-накопитель или DVD-диск.
После этого следует подключить загрузочную флешку или вставить загрузочный диск в ноутбук. Затем перезагрузите ноутбук и нажмите соответствующую клавишу (обычно F2 или Delete), чтобы зайти в BIOS. В настройках BIOS выберите загрузку с USB или DVD-диска в качестве первого приоритета загрузки.
После выбора загрузочного устройства нажмите любую клавишу, чтобы запустить установку Windows 7. Далее следуйте инструкциям, выбирайте язык и регион, принимайте лицензионное соглашение, выбирайте раздел для установки операционной системы.
После выбора раздела диска и форматирования его вам будет предложено начать установку Windows 7. Дождитесь завершения установки и настройте основные параметры операционной системы, такие как имя компьютера, пароль пользователя и время.
По завершению всех настроек вам будет предложено ввести ключ продукта для активации Windows 7. Введите ключ и дождитесь активации операционной системы.
Поздравляем! Установка Windows 7 на ноутбук E402s Asus успешно завершена. Теперь вы можете начать использовать операционную систему и настраивать ее под свои потребности.
Установка драйверов
После установки операционной системы Windows 7 на ноутбук E402s Asus необходимо установить все необходимые драйверы для стабильной и корректной работы устройства.
Для начала рекомендуется установить драйверы для чипсета и графики. Для этого можно использовать диск с драйверами, который обычно поставляется вместе с ноутбуком. Если у вас нет диска, вы можете загрузить необходимые драйверы с официального сайта производителя Asus. При установке драйверов следуйте инструкциям, указанным на экране.
Далее необходимо установить драйверы для звука, сетевой карты и других устройств. Опять же, вы можете использовать диск с драйверами или скачать их с официального сайта производителя. При установке драйверов следуйте инструкциям и перезагружайте ноутбук, если это требуется.
После установки всех драйверов рекомендуется выполнить обновление Windows 7, чтобы установить последние исправления и улучшения. Для этого откройте «Центр обновления Windows» и выполните все доступные обновления.
Важно помнить, что драйверы должны быть совместимы с операционной системой Windows 7. Проверьте версию вашей операционной системы и загружайте соответствующие драйверы. Также рекомендуется регулярно проверять наличие новых версий драйверов на сайте производителя и устанавливать их, чтобы обеспечить оптимальную работу ноутбука.
Настройка операционной системы
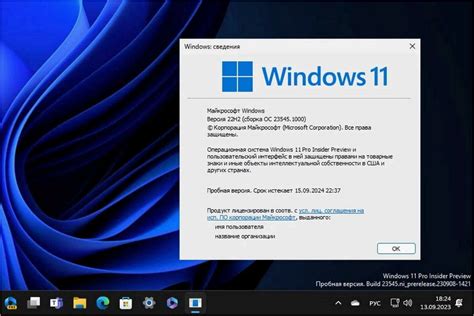
После установки Windows 7 на ноутбук E402s Asus, необходимо провести ряд настроек, чтобы операционная система была готова к использованию. В этом абзаце рассмотрим основные шаги, которые нужно выполнить для настройки ОС.
В первую очередь, стоит проверить наличие и обновить драйверы для устройств ноутбука, таких как видеокарта, звуковая карта, тачпад, сетевой адаптер и другие. Это позволит улучшить совместимость и работу устройств с ОС, а также предоставит возможность использовать все их функции.
Далее, следует настроить систему безопасности. Рекомендуется установить антивирусное программное обеспечение и обновить его базы данных. Также необходимо включить системный файрволл и установить пароль на учетную запись пользователя, чтобы защитить данные на ноутбуке от несанкционированного доступа.
Не забудьте настроить сетевое подключение. Для этого вам понадобится создать новое подключение, указав параметры интернет-провайдера. Если используется Wi-Fi, то нужно настроить беспроводные сети и добавить необходимые Wi-Fi сети в список предпочтительных.
Также необходимо настроить энергосбережение для увеличения продолжительности работы ноутбука от аккумулятора. В Windows 7 есть режимы энергосбережения, которые позволяют автоматически отключать неиспользуемые устройства и ограничивать производительность для экономии заряда батареи.
Наконец, не забудьте установить нужные программы и настроить их под ваши потребности. Это может быть офисный пакет, браузер, мультимедийные проигрыватели и прочее. Важно выбирать надежные и проверенные программы, чтобы избежать угроз безопасности и обеспечить удобство использования.
Установка необходимого программного обеспечения
При установке Windows 7 на ноутбук E402s Asus необходимо убедиться в наличии всех необходимых программ для полноценной работы системы. Вот список программного обеспечения, которое рекомендуется установить:
- Драйверы устройств: перед установкой Windows 7 рекомендуется скачать и установить последние драйверы устройств для вашего ноутбука E402s Asus. Драйверы можно найти на официальном сайте производителя или на диске, поставляемом вместе с ноутбуком.
- Антивирусное программное обеспечение: для защиты своего ноутбука от вредоносных программ и вирусов необходимо установить антивирусное программное обеспечение. Рекомендуется выбрать известный и надежный антивирус и обновить его до последней версии.
- Браузер: для работы в сети интернет рекомендуется установить один или несколько популярных браузеров, таких как Google Chrome, Mozilla Firefox или Opera. Установка нескольких браузеров позволит вам выбрать наиболее удобный для вас вариант.
- Офисное программное обеспечение: для работы с документами, таблицами, презентациями и другими файлами рекомендуется установить офисное программное обеспечение, такое как Microsoft Office или LibreOffice. Эти программы позволят вам создавать и редактировать файлы различных форматов.
- Мультимедийное программное обеспечение: для просмотра видео, прослушивания музыки и просмотра изображений рекомендуется установить медиаплееры, такие как VLC media player или Windows Media Player.
Полезные советы и рекомендации

Установка Windows 7 на ноутбук E402s Asus может потребовать некоторых настроек и дополнительных действий. Вот несколько полезных советов и рекомендаций, которые помогут вам успешно установить операционную систему.
1. Подготовьте необходимые материалы:
- USB-флешку с емкостью не менее 4 ГБ;
- Оригинальный диск с установочным образом Windows 7 или скачанный образ с официального сайта Microsoft;
- Драйверы для E402s Asus, которые можно скачать с официального сайта производителя;
- Рабочий компьютер с доступом в интернет (для скачивания драйверов и утилит).
2. Создайте загрузочную USB-флешку:
- Подключите USB-флешку к рабочему компьютеру;
- Откройте программу для создания загрузочной флешки, например, Rufus;
- Выберите установочный образ Windows 7 и указывайте правильные настройки для форматирования и создания загрузочной флешки.
3. Настройте BIOS:
- Перезагрузите ноутбук и нажмите нужную клавишу (обычно Delete или F2) для входа в BIOS;
- Перейдите в раздел Boot (Загрузка) и установите приоритет загрузки с USB;
- Сохраните изменения и выйдите из BIOS.
4. Установите Windows 7:
- Подключите загрузочную USB-флешку к ноутбуку;
- Перезагрузите ноутбук и дождитесь, пока появится экран установки Windows;
- Следуйте инструкциям по установке, выбирая необходимые опции и настройки;
- После завершения установки, установите драйверы для E402s Asus;
- Вы можете использовать диспетчер устройств или скачать специальные утилиты для установки драйверов.
5. Настройте систему и обновите:
- Настройте операционную систему, установите необходимые программы и настройки;
- Обновите Windows 7 до последней доступной версии с помощью Windows Update;
- Не забудьте создать резервные копии важных данных и настроек для обеспечения надежности системы.
Следуя этим полезным советам и рекомендациям, вы сможете успешно установить Windows 7 на ноутбук E402s Asus и настроить систему по своим потребностям.
Вопрос-ответ
Какие системные требования должны быть у ноутбука для установки Windows 7?
Системные требования для установки Windows 7 на ноутбук включают процессор с тактовой частотой не менее 1 ГГц, 1 ГБ оперативной памяти (32-разрядная версия) или 2 ГБ оперативной памяти (64-разрядная версия), 16 ГБ свободного места на жестком диске (32-разрядная версия) или 20 ГБ свободного места на жестком диске (64-разрядная версия), графический адаптер DirectX 9 с драйвером WDDM.
Можно ли установить Windows 7 на ноутбук E402s Asus с USB-флешки?
Да, можно установить Windows 7 на ноутбук E402s Asus с USB-флешки. Для этого вам потребуется создать загрузочную USB-флешку с помощью специальной утилиты, такой как Rufus, и загрузить ноутбук с нее. Подробные инструкции по созданию загрузочной USB-флешки можно найти в интернете.
Какие драйвера необходимо установить после установки Windows 7 на ноутбук E402s Asus?
После установки Windows 7 на ноутбук E402s Asus необходимо установить драйвера для следующих устройств: графической карты, звуковой карты, сетевого адаптера, тачпада и других устройств, которые не найдены операционной системой автоматически. Драйверы можно скачать с официального сайта производителя ноутбука или использовать специальные программы, такие как DriverPack Solution, для автоматической установки необходимых драйверов.
Какие проблемы могут возникнуть при установке Windows 7 на ноутбук E402s Asus?
При установке Windows 7 на ноутбук E402s Asus могут возникнуть следующие проблемы: несовместимость ноутбука с операционной системой, отсутствие драйверов для некоторых устройств, проблемы с установкой или активацией операционной системы, ошибки в процессе установки. Для решения этих проблем рекомендуется обратиться за помощью к производителю ноутбука или искать решения на специализированных форумах и сайтах.
Можно ли обновить ноутбук с предустановленной Windows 10 до Windows 7?
Да, можно обновить ноутбук с предустановленной Windows 10 до Windows 7, но это может быть достаточно сложным процессом. Сначала необходимо создать резервную копию всех важных данных, затем отформатировать жесткий диск и установить Windows 7 с помощью загрузочной USB-флешки. После установки необходимо установить все необходимые драйвера и программы. Важно отметить, что при обновлении операционной системы может потребоваться изменение настроек BIOS, поэтому рекомендуется обратиться за помощью к производителю ноутбука или искать подробные инструкции в интернете.
