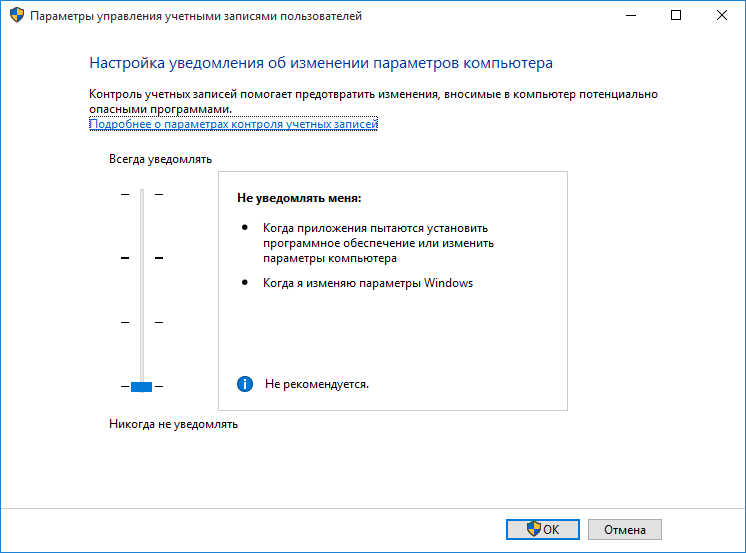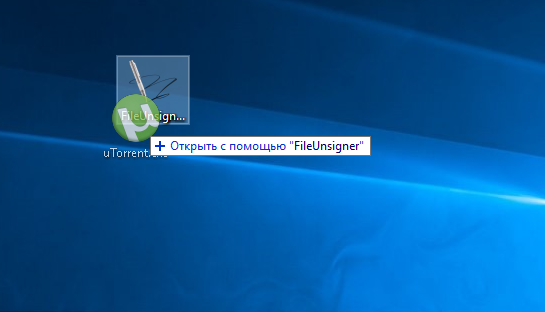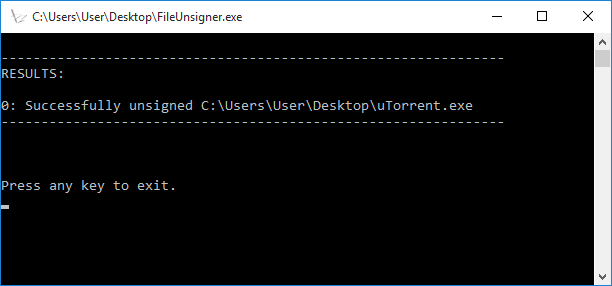Все способы:
- Разблокировка издателя в Windows 10
- Способ 1: FileUnsigner
- Способ 2: Отключение UAC
- Способ 3: Настройки «Локальной политики безопасности»
- Способ 4: Открытие файла через «Командную строку»
- Способ 5: Изменения значений в «Редакторе реестра»
- Вопросы и ответы: 4
Пользователи часто могут столкнуться с проблемой блокировки при установке программ. В Windows 10 тоже есть такая неполадка. UAC часто блокирует инсталляцию ПО из-за недоверия. Возможно, у софта просроченная цифровая подпись или «Контроль учетных записей» ошибся. Чтобы это исправить и инсталлировать нужное приложение, можно воспользоваться встроенными инструментами системы или сторонними утилитами.

Разблокировка издателя в Windows 10
Порою система блокирует установку не только подозрительных или вредоносных программ. Среди них могут быть и вполне легальные приложения, поэтому вопрос о разблокировке издателя довольно актуален.
Способ 1: FileUnsigner
Существуют различные утилиты, которые удаляют цифровую подпись. Одна из них — FileUnsigner. Она очень проста в использовании.
Скачать FileUnsigner
- Скачайте утилиту по ссылке выше и разархивируйте ее.
- Зажмите левой кнопкой мыши блокируемый установочный файл и перетащите на FileUnsigner.
- Результат будет отображен в консоли. Обычно он успешен.
- Теперь вы можете устанавливать нужную программу.

Способ 2: Отключение UAC
Можно сделать иначе, и просто отключить «Контроль учетных записей» на некоторое время.
- Зажмите Win+S и введите в поисковое поле «Изменение параметров контроля учетных записей». Запустите данный инструмент.
- Переместите отметку до самого нижнего деления «Никогда не уведомлять».
- Кликните «ОК».
- Установите нужную программу.
- Обратно включите «Контроль учетных записей».


Способ 3: Настройки «Локальной политики безопасности»
С помощью данного варианта можно отключить «Контроль учетных записей» через «Локальную политику безопасности».
- Нажмите правой кнопкой мыши на «Пуск» и откройте «Панель управления».
- Найдите «Администрирование».
- Теперь откройте «Локальная политика…».
- Перейдите по пути «Локальные политики» — «Параметры безопасности».
- Откройте двойным кликом левой кнопки мыши «Контроль учетных записей: все администраторы работают в…»
- Отметьте «Отключен» и нажмите «Применить».
- Перезагрузите устройство.
- После установки необходимого приложения вновь выставьте старые параметры.





Способ 4: Открытие файла через «Командную строку»
Данный метод предполагает ввод пути к заблокированному софту в «Командную строку».
- Перейдите к «Проводнику» нажав на соответствующую иконку на «Панели задач».
- Найдите требуемый установочный файл.
- Сверху можно увидеть путь к объекту. В начале всегда идёт буква диска, а потом название папок.
- Зажмите Win+S и в поисковом поле напишите «cmd».
- Откройте контекстное меню на найденном приложении. Выберите «Запустить от имени…».
- Введите путь к файлу и его название. Запустите команду кнопкой Enter.
- Начнется инсталляция приложения, не закрывайте окно «cmd», пока этот процесс не закончится.
- Зажмите Win+R и напишите
regedit - Кликните «ОК» для запуска.
- Перейдите по пути
HKEY_LOCAL_MACHINE\SOFTWARE\Microsoft\Windows\CurrentVersion\Policies\System - Откройте EnableLUA.
- Впишите значение «0» и нажмите «ОК».
- Перезагрузите компьютер.
- После установки необходимого приложения верните значение «1».



Способ 5: Изменения значений в «Редакторе реестра»
Используйте этот метод очень внимательно и осторожно, чтобы у вас не возникли новые проблемы.


Как видите, есть множество различных методов разблокировки издателя в Виндовс 10. Вы можете воспользоваться сторонними приложениями или стандартными средствами разной сложности.
Наша группа в TelegramПолезные советы и помощь
Некоторые пользователи, перешедшие на Windows 10, сталкиваются с неприятной проблемой: при попытке установить какую-либо программу появляется сообщение об ошибке. В уведомлении написано, что издатель данного приложения был заблокирован, поэтому его продукты инсталлировать нельзя.
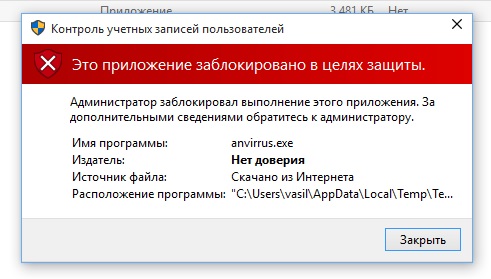
Хуже всего, что блокируются не только подозрительные приложения, но и вполне легальные программы типа uTorrent. В таких условиях актуальным становится вопрос, как разблокировать издателя Windows 10 и всё-таки установить нужную программу на компьютер.
Причина блокировки
Виной всему чрезмерно ответственная работа системы контроля учетных записей (UAC), блокирующей программы с недействительной цифровой подписью.
Целью этого ограничения является поддержание безопасности Windows, однако на практике встречаются некоторые «перегибы» – у программы с цифровой подписью всё в порядке, но система всё-равно может заблокировать её установку.
С основной причиной мы разобрались, теперь давайте посмотрим, как разблокировать издателя программ в Windows 10.
Способы разблокировки
Есть разные способы обойти инструмент защиты, который иногда ошибается и начинает блокировать запуск нормальных программ. Ниже будет рассмотрено два простых метода, применение которых не требует наличия специальных знаний у пользователя.
Способ 1 – отключение контроля учетных записей
Раз причиной возникновения необходимости разблокировать издателя Windows 10 является контроль учетных записей, то решение проблемы стоит начать с отключения этой функции.
Важно! После установки нужной программы обязательно включите контроль учетных записей, иначе Windows 10 будет защищена не в полной мере.
Итак, чтобы временно отключить контроль учетных записей:
- Откройте встроенный поиск рядом с меню Пуск и наберите в поисковой строке «UAC».
- Запустите найденный инструмент «Изменение параметров контроля».
- Передвиньте ползунок в нижнее положение «Никогда не уведомлять» и нажмите «Ок».
- Попробуйте снова запустить установку программы, которая ранее оказалась заблокированной – на этот раз никаких проблем возникнуть не должно.
Если вопрос, как разблокировать издателя в Windows 10, не разрешился после применения этого способа, то вам придется удалить цифровую подпись, которая и является причиной появления ошибки.
Способ 2 – удаление цифровой подписи
Сделать это можно с помощью утилиты FileUnsigner:
- Скачайте с официального сайта архив с утилитой и распакуйте его на жестком диске компьютера.
- Перетащите установочный файл (который блокируется системой) на распакованный FileUnsigner.exe.
- Утилита автоматически удалит цифровую подпись и выведет результат операции на консоль. При успешном удалении появится сообщение «Successfully unsigned».
После выполнения этих действий вы без проблем запустите инсталляцию программы, которая ранее расценивалась как потенциально опасная.
Вывод
Теперь вы знаете, как разблокировать издателя программ в Windows 10. Безопаснее пользоваться вторым способом, так как отключение функции контроля учетных записей негативно сказывается на защите системы. Однако, если сразу после установки нужной программы заново выставить высокий уровень контроля, то никаких проблем возникнуть не должно. Главное быть уверенным, что Windows 10 ошибается, и вы устанавливаете полезную программу, а не вредоносное приложение.
Если во время установки Windows на ноутбук или компьютер с процессором Intel вы попали в ситуацию, когда система не распознает ни одного накопителя и пишет «Нам не удалось найти драйверы», не переживайте — это достаточно распространенная проблема. Она связана с особенностями технологии Intel Rapid Storage Technology (IRST), используемой для нормализации работы накопителей, в частности в RAID-массивах.
Собственно, из-за нее последующая установка ОС становится затруднительной. Рассказываем, с чем связана данная проблема и как ее решить, на примере ноутбука ASUS.
Почему накопители не распознаются
Основная причина возникновения этой проблемы — отсутствие в стандартном установочном пакете Windows драйверов IRST, необходимых для корректного взаимодействия операционной системы с накопителями. Без нужного драйвера Windows просто не может распознать диск, даже если с ним все в порядке и другие устройства его читают.
Как скачать и подготовить драйвер IRST для установки
Для устранения проблемы вам потребуется скачать драйвер IRST самостоятельно, после чего добавить его в установочный пакет Windows. Драйвер именно для вашей модели ноутбука можно найти на официальном сайте ASUS или на сайте Intel — потребуется зарубежный IP-адрес для подключения.
Узнать модель вашего ноутбука можно, перевернув его, — снизу будет наклейка. Либо осмотрите коробку от устройства, если она сохранилась.
У меня возникла проблема с ASUS VivoBook S5506MA, показываю процесс на его примере
На сайте введите модель устройства и перейдите в раздел Driver & Utility.
Также можно ввести серийный номер устройства, однако и названия модели будет достаточно
После перехода в раздел с драйверами выберите операционную систему и подходящую архитектуру (например, x64). Они должны совпадать с версией Windows, которую вы устанавливаете. Далее нажмите на EXPAND ALL, чтобы развернуть список всех драйверов, в разделе Chipset найдите Intel Rapid Storage Technology и нажмите кнопку Download.
Нашли — нажмите на Download
После загрузки драйвера его нужно загрузить на установочный накопитель с Windows. Для этого подготовьте диск — как это сделать, мы уже рассказывали.
Далее нужно извлечь компоненты драйвера на установочную флешку — создайте на ней папку drivers, запустите скачанный файл и нажмите «Далее».
Затем выберите «Извлечь», укажите путь к ранее созданной папке drivers, нажмите «ОК» и «Далее»
Далее нажмите на клавишу «Установить». По окончании в папке окажутся файлы с драйверами IRST.
Устанавливаем Windows и драйвер
Вставьте флешку в ноутбук и запустите его. В процессе запуска несколько раз нажмите кнопку Esc, пока не откроется Boot Menu. Или нажимайте F2, пока не откроется BIOS, из которого, нажав F8, вы сможете попасть в Boot Menu.
Установите приоритет на USB-устройство, название которого должно начинаться на UEFI, — просто перетащите его на первую строчку.
Интерфейс может отличаться в зависимости от версии BIOS
Нажмите F10, чтобы перезагрузить устройство и начать установку Windows. После начала установки выберите язык системы, а затем нажмите на «Выборочную установку», чтобы выбрать накопитель. На этом экране у вас появится сообщение «Нам не удалось найти драйверы» — это то, с чем мы и будем разбираться.
На экране выбора накопителя нажмите на кнопку «Загрузить» (Load driver) и укажите путь к папке, в которую вы ранее скопировали файлы драйвера IRST на флешке.
Подтвердите выбор и нажмите «Далее», чтобы установить драйвера.
На установку уйдет пара минут. Как итог — в системе отобразятся все доступные диски.
На все процедуры по решению проблемы потребуется около 10 минут. Далее можно приступать к установке Windows.
Какие еще проблемы могут быть и как их решить
В некоторых случаях даже при выполнении всех вышеупомянутых шагов могут возникнуть сложности. Например, если драйвер не подходит для вашей модели ноутбука, накопители в Boot Menu все равно не будут отображаться. В этом случае убедитесь, что вы скачали драйвер именно для вашей модели ноутбука и версии Windows.
Если флешка не читается, проверьте ее на наличие ошибок на другом устройстве или попробуйте использовать другой USB-разъем. Если накопитель все равно не распознается, обновите BIOS. Для этого зайдите на сайт ASUS, скачайте последнюю версию BIOS для вашей модели ноутбука и выполните обновление, следуя инструкции производителя.
Что в итоге
При проблемах с распознаванием накопителей ноутбуками Asus не стоит волноваться. Процесс установки Windows становится длиннее всего на три шага: скачать драйвер IRST для вашего устройства, перенести его на установочный носитель и загрузить на компьютер. В редких случаях может потребоваться обновление BIOS.
У нас ещё много всего интересного
Оставьте почту и получайте подборку лучших материалов от главного редактора
раз в две недели.
Содержание
- Введение
- Что такое подписанный драйвер?
- Устанавливать драйвера без цифровой подписи или с ней?
- Как отключить проверку подписи?
- Заключение
Введение
Windows 8.1 блокируют установку драйверов без действительной цифровой подписи (или измененных после ее нанесения). Это делается в целях безопасности, так как установка не подписанных драйверов или подделаны (возможно, с помощью вируса), может привести к непредсказуемым последствиям, вплоть до переустановки системы.
Что такое подписанный драйвер?
Подписанный драйвер — это драйвер устройства, имеющий цифровую подпись. Цифровая подпись является электронной меткой безопасности, которая может указать издателя данного программного обеспечения, а также факт изменения драйвера после его подписания. Если драйвер подписан издателем и достоверность подписи подтверждена центром сертификации, то можно быть уверенным, что драйвер выпущен именно этим издателем и не подвергался изменениям.
Устанавливать драйвера без цифровой подписи или с ней?
В этом случае все зависит от того, для чего необходимо установить неподписанные драйвера. Если необходимо установить драйвера для старого устройства, например сканера, то временно можно разрешить системе установить не подписанные драйвера.
Как отключить проверку подписи?
Чтобы временно отключить проверку цифровой подписи драйверов, проделываем следующее:
1. Перемещаем курсор в нижний правый угол экрана выбираем пункт «Параметры» или нажимаем клавиши Win+I. Нажимаем клавишу shift,и держа нажатой, выбираем Выключение и Перезагрузка.
2. После перезагрузки в выпавшем меню выбираем «Диагностика«
3. В окне «Диагностика» выбираем «Дополнительные параметры«
4. В окне «Дополнительные параметры» выбираем «Параметры загрузки«
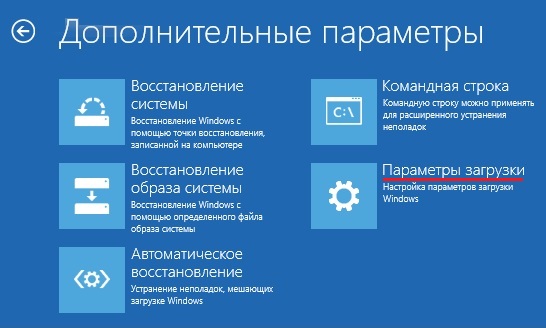
5. В окне «Параметры загрузки» жмем «Перезагрузить«
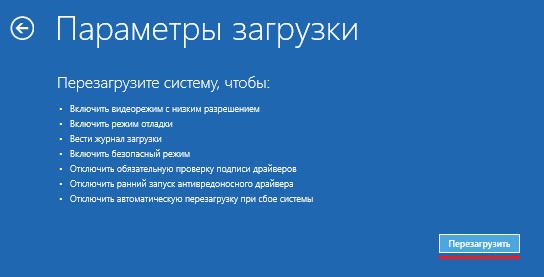
6. Теперь самое главное. В окне «Параметры загрузки» надо выбрать нужную клавишу, в нашем случае это F7 или цифра 7
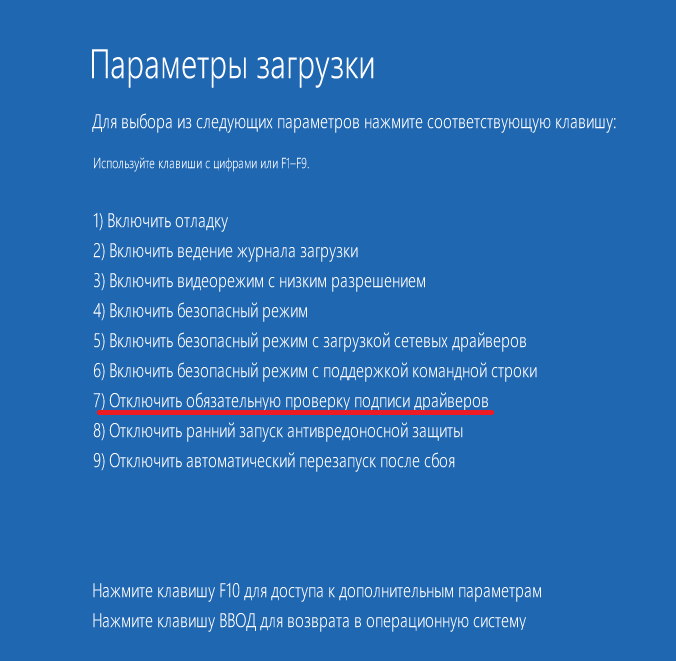
Следующая загрузка системы будет уже без проверки цифровой подписи драйверов. Можно установить необходимые драйвера.
Заключение
FAQ
Как установить драйвер Windows 10, если я не могу найти [setup.exe] или [install.exe]?
Есть два способа установки такого вида драйвера, пожалуйста, ознакомьтесь с ними ниже:
Первый способ: Обновить или установить драйвер через [Диспетчер устройств]
Возьмем в качестве примера установку VGA драйвера.
(1) Как скачать VGA драйвер с сайта Asus — ссылка

(2) Извлеките драйвер, который вы скачали.
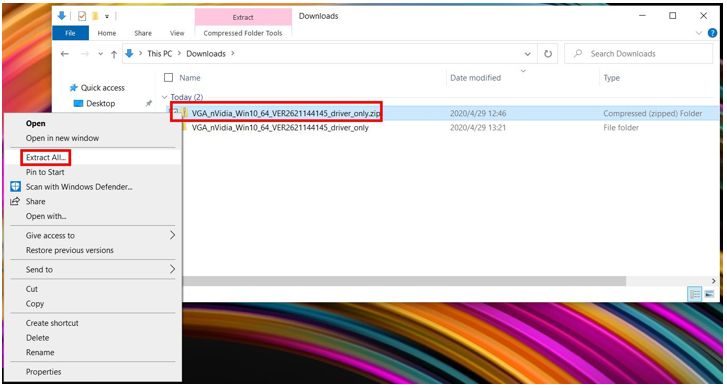
(3) Кликните правой кнопкой мыши по иконке ①[Windows], нажмите, чтобы открыть ②[Диспетчер устройств]. Нажмите ③[Видео адаптеры], кликните правой кнопкой мыши ④[NIVIDA GeForce MX250], нажмите ⑤[Обновить драйвер].
Примечание: Вам может потребоваться выбрать выделенное устройство для разных драйверов.
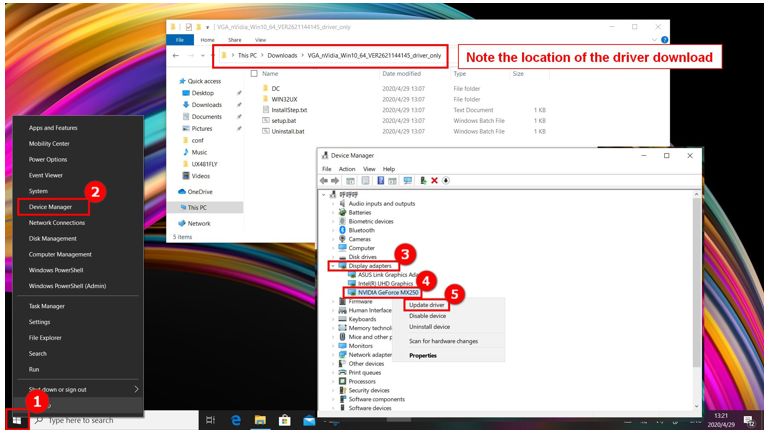
(4) Нажмите на ⑥[Выполнить поиск драйверов на этом компьютере].
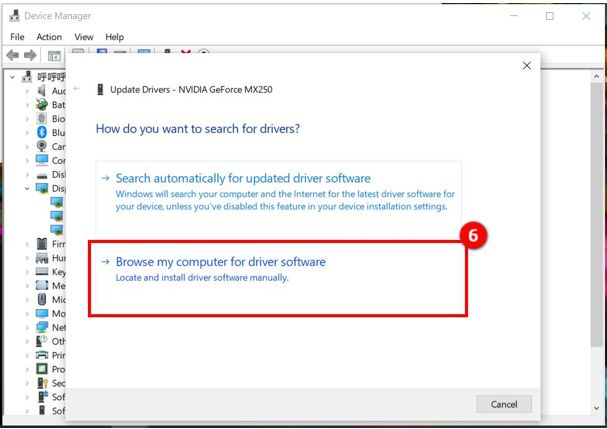
(5) Нажмите ⑦[Обзор], найдите ⑧[скачанный файл] в открывшемся окне (запомните расположение файла), нажмите ⑨[OK], а затем ⑩[Далее].
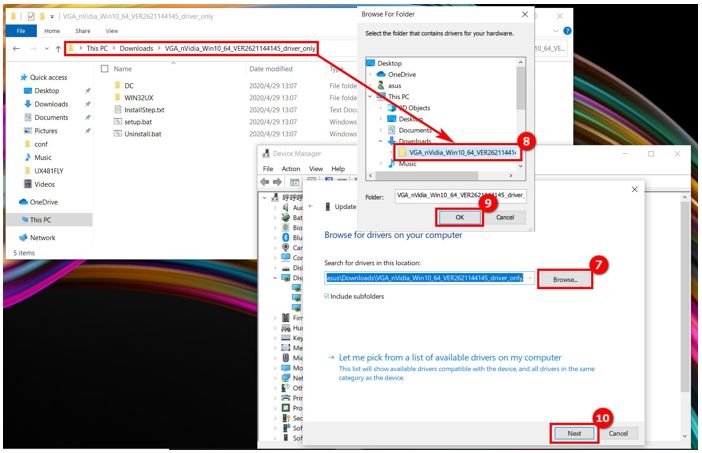
(6) Если драйвер будет успешно установлен, вы увидите картинку, как показано ниже.
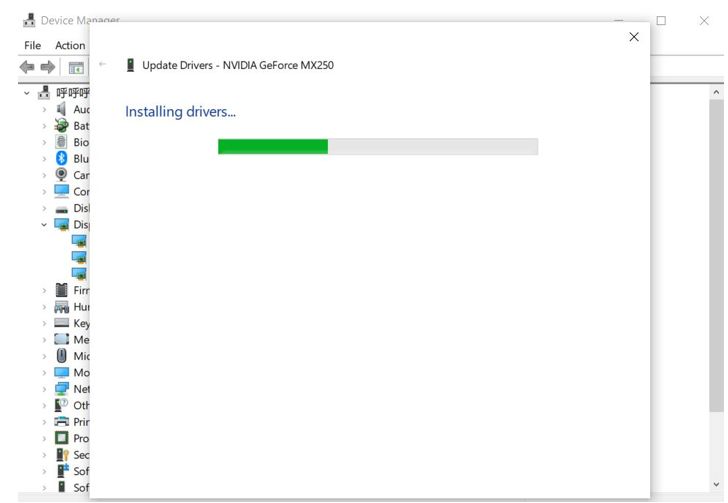
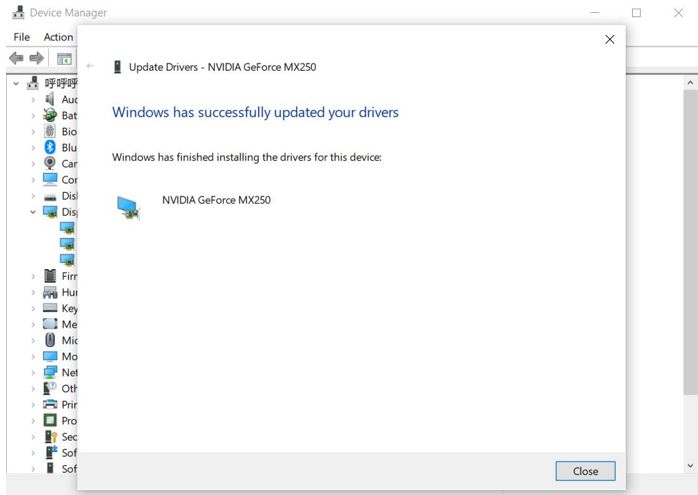
Второй способ: использовать PowerShell для установки драйвера
1. Откройте папку где расположен драйвер, и откройте [InstallStep.txt] файл.
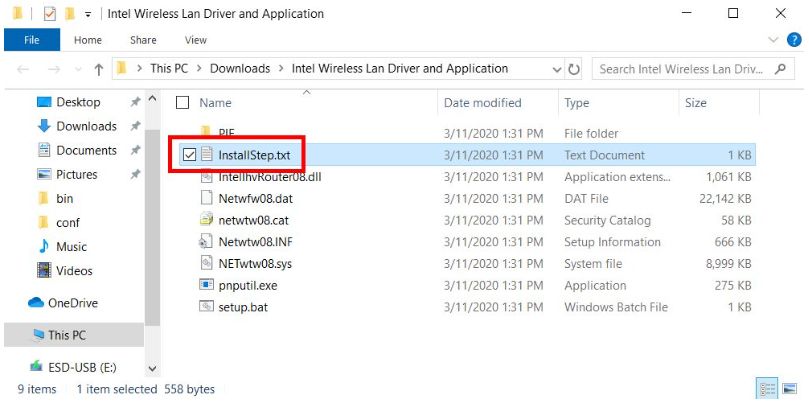
2. Найдите [Input. \xxxxx] в открытом файле. Вы увидите файл с таким же именем в папке. (Возьмем в качестве примера файл setup.bat для установки драйвера)
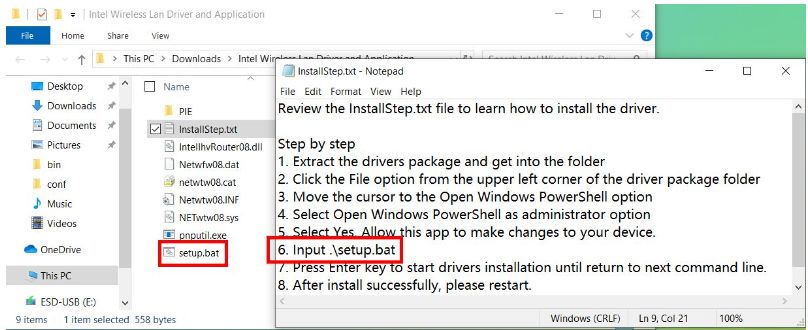
3. Нажмите на ①[Файл] в верхнем левом углу папки, переместите курсор мыши на ②[стрелку рядом с Запустить Windows PowerShell], и кликните на ③[Запустить Windows PowerShell от имени администратора].
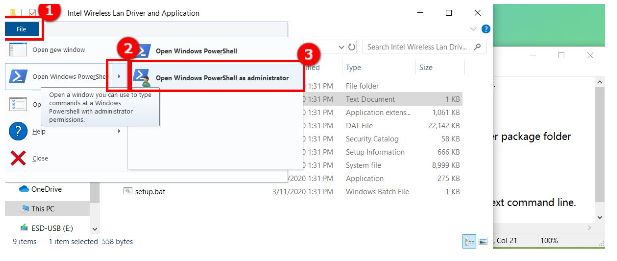
4. Появится окно, пожалуйста, нажмите [Да].
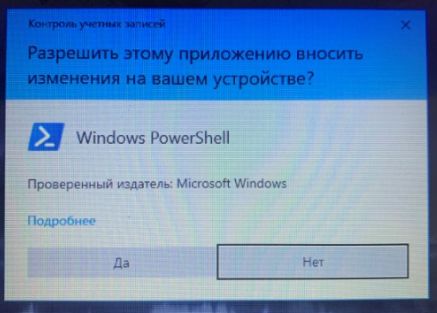
5. Найдите [Input. \xxxxx] (.\setup.bat), введите файл например [. \ Setup.bat] в [Windows PowerShell], и нажмите [Enter].
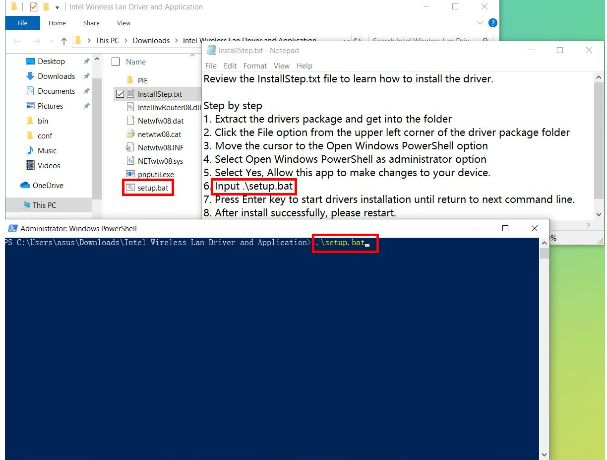
6. Когда установка завершится, появится интерфейс ниже, что будет означать, что драйвер был установлен успешно.
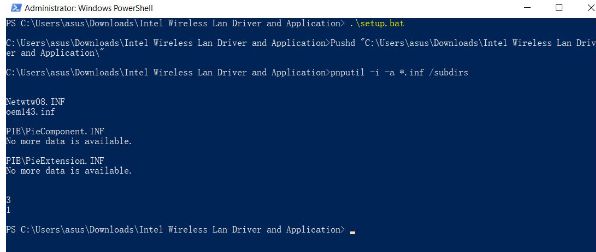
Если шаги выше не решили ваш вопрос, пожалуйста, свяжитесь со службой поддержки Asus.
Эта информация была полезной?
Yes
No
- Приведенная выше информация может быть частично или полностью процитирована с внешних веб-сайтов или источников. Пожалуйста, обратитесь к информации на основе источника, который мы отметили. Пожалуйста, свяжитесь напрямую или спросите у источников, если есть какие-либо дополнительные вопросы, и обратите внимание, что ASUS не имеет отношения к данному контенту / услуге и не несет ответственности за него.
- Эта информация может не подходить для всех продуктов из той же категории / серии. Некоторые снимки экрана и операции могут отличаться от версий программного обеспечения.
- ASUS предоставляет вышеуказанную информацию только для справки. Если у вас есть какие-либо вопросы о содержании, пожалуйста, свяжитесь напрямую с поставщиком вышеуказанного продукта. Обратите внимание, что ASUS не несет ответственности за контент или услуги, предоставляемые вышеуказанным поставщиком продукта.