FAQ
How to update BIOS in Windows
Applicable Products: Notebook, Desktop, All-in-One PC, Gaming Handheld, MiniPC
Note: The following update method is exclusively applicable to devices with x86/x64 architecture. For devices with ARM architecture (such as the Qualcomm® CPU platform), please Click Here to learn How to update the BIOS for ARM-based devices.
Note: How to determine the architecture of your device
Navigate to Windows Settings > System > About. Here, you can view the architecture of your device under System type. (The image on the left shows an x64 architecture; the image on the right shows an ARM architecture.)

There are two operating environments to update BIOS:
- Update BIOS in Windows
- Update BIOS in BIOS Utility (by using EZ Flash tool)
Since it is a little complicated to enter BIOS Utility for updating BIOS, this article will only introduce how to update BIOS in Windows.
To provide you more detailed instruction, you can also click ASUS YouTube video link below to know more about How to Update BIOS in Windows.
You can download and update the BIOS from MyASUS or the official ASUS website. Please refer to the following steps for each method:
Note: If you encounter any issues during the BIOS update process, please contact ASUS service center.
Method 1: Update BIOS via MyASUS
- Type and search [MyASUS] in the Windows search bar①, then click [Open]②. (The left-side search illustration below is in Windows 11, and the right-side is Windows 10.)
Note: If there is no result searched, it means your device may not install it, and please refer to How to install MyASUS. - In the MyASUS window, click [System Update]③.
Note: If your device does not display the System Update tab, it means your device does not support this feature. You can use Method 2: Download and update BIOS via the ASUS support site. Learn more about Why can I only see the partial features in the MyASUS app. - When entering the System Update page, MyASUS will automatically check and list the items that need updating for your system.
Note: If no update items are displayed on this page, it means your system is already up to date. - Select [BIOS Update for Windows or BIOS Installer for Windows]④, then click [Update Selected Items]⑤.
Note: If you do not see 「BIOS Update for Windows」 or 「BIOS Installer for Windows」, since some models may not support updating BIOS in Windows, please refer to How to use EZ Flash to update BIOS. - Review the BIOS update details, then click [Confirm]⑥ to start downloading the BIOS file.
- MyASUS will begin downloading the BIOS file.
- After the BIOS file download is complete, click [Restart]⑦ to initiate the BIOS update.
- The device will restart and enter the BIOS update screen. Please refer to your BIOS interface for the subsequent steps:
Note: The BIOS update screen below may vary slightly depending on the model.
UEFI interface
- Click [Yes]⑧ to begin the BIOS update.
Note: Ensure that the device is connected to power and do not force shutdown during the BIOS update to prevent any abnormal issues. - The device is now performing the BIOS update. Please wait patiently for the BIOS update to complete.
- Once the following screen appears, it indicates that your device has completed the BIOS update. Click [Ok]⑨, and the device will restart into the Windows operating system.
MyASUS in UEFI
- Click [Confirm]⑧ to begin the BIOS update.
Note: Ensure that the device is connected to power and do not force shutdown during the BIOS update to prevent any abnormal issues. - The device is now performing the BIOS update. Please wait patiently for the BIOS update to complete.
- Once the following screen appears, it indicates that your device has completed the BIOS update. Click [Confirm]⑨, and the device will restart into the Windows operating system.
Method 2: Download and update BIOS via the ASUS support site
- Go to the ASUS support site with your device’s model name, here you can learn more about How to search and download BIOS.
Note: To download the corresponding BIOS file, please refer to How to check the model name. - In the support page, please search for [BIOS Update for Windows or BIOS Installer for Windows] which is located in the BIOS Update(Windows) category①. If you are able to see the file, please click [Download]②.
Note: If you do not see 「BIOS Update for Windows」 or 「BIOS Installer for Windows」, since some models may not support updating BIOS in Windows, please refer to How to use EZ Flash to update BIOS. - After downloading the BIOS Update for Windows file, double-click the BIOS Update application to start updating BIOS③.
If the type of the downloaded file is Compressed (Zipped), please right-click the file > select Extract All. - The setup wizard will guide you to start the BIOS update process, click [Next]④.
- Please read the License Agreement, and check the box to [I accept the agreement]⑤ and then select [Next]⑥.
- Follow the indicator to process the BIOS update installation.
- Select [Yes, restart the computer now]⑪, then click [Finish]⑫. The device will restart and enter the BIOS update screen.
Note: Before restarting the device, please ensure to save your work to prevent any data loss. - The device will restart and enter the BIOS update screen. Please refer to your BIOS interface for the subsequent steps:
Note: The BIOS update screen below may vary slightly depending on the model.
UEFI interface
- Click [Yes]⑬ to begin the BIOS update.
Note: Ensure that the device is connected to power and do not force shutdown during the BIOS update to prevent any abnormal issues. - The device is now performing the BIOS update. Please wait patiently for the BIOS update to complete.
- Once the following screen appears, it indicates that your device has completed the BIOS update. Click [Ok]⑭, and the device will restart into the Windows operating system.
MyASUS in UEFI
- Click [Confirm]⑬ to begin the BIOS update.
Note: Ensure that the device is connected to power and do not force shutdown during the BIOS update to prevent any abnormal issues. - The device is now performing the BIOS update. Please wait patiently for the BIOS update to complete.
- Once the following screen appears, it indicates that your device has completed the BIOS update. Click [Confirm]⑭, and the device will restart into the Windows operating system.
How to update the BIOS with ARM-based devices
You can download and update the BIOS from MyASUS or the official ASUS website. Please refer to the following steps for each method:
Note: If you encounter any issues during the BIOS update process, please contact ASUS service center.
Method 1: Update BIOS via MyASUS
- Type and search [MyASUS] in the Windows search bar①, then click [Open]②.
Note: If there is no result searched, it means your device may not install it, and please refer to How to install MyASUS. - In the MyASUS window, click [System Update]③.
- When entering the System Update page, MyASUS will automatically check and list the items that need updating for your system.
Note: If no update items are displayed on this page, it means your system is already up to date. - Select [BSP] package④, then click [Update Selected Items]⑤.
Note: This package includes BIOS, System, Multimedia, Peripherals and Connectivity drivers. Utilizing this package will update both the BIOS and drivers to the latest versions. - MyASUS will begin downloading the BSP package file.
- After the BSP package file download is complete, click [Restart]⑥ to initiate the update.
- The device is currently undergoing an update.
Note: Ensure that the device is connected to power and do not force shutdown during the update to prevent any abnormal issues. - Upon completion of the update, the device will automatically reboot into the Windows operating system.
Method 2: Download and update BIOS via the ASUS support site
- Go to the ASUS support site with your device’s model name, here you can learn more about How to search and download BIOS.
Note: To download the corresponding BIOS file, please refer to How to check the model name. - After accessing the product support download page, locate the latest version of the Board Support Package① under the Driver Package category, and then click [Download]②.
Note: This package includes BIOS, System, Multimedia, Peripherals and Connectivity drivers. Utilizing this package will update both the BIOS and drivers to the latest versions. - After downloading, double-click the file you just downloaded to begin the BSP update process③.
- If a User Account Control window appears, click [Yes]④.
- Choose the language you want to use in the installation program⑤, then click [OK]⑥.
- The setup wizard will guide you to start the BSP update process, click [Next]⑦.
- Please read the License Agreement, and check the box to [I accept the agreement]⑧ and then select [Next]⑨.
- Follow the indicator to process the BSP update installation.
- Select [Yes, restart the computer now]⑭, then click [Finish]⑮. The device will restart and enter the update screen.
Note: Before restarting the device, please ensure to save your work to prevent any data loss. - The device is currently undergoing an update.
Note: Ensure that the device is connected to power and do not force shutdown during the update to prevent any abnormal issues. - Upon completion of the update, the device will automatically reboot into the Windows operating system.
Was this information helpful?
Yes
No
- Above information might be partly or entirely quoted from exterior websites or sources. please refer to the information based on the source that we noted. Please directly contact or inquire the sources if there is any further question and note that ASUS is neither relevant nor responsible for its content/service
- This information may not suitable for all the products from the same category/series. Some of the screen shots and operations could be different from the software versions.
- ASUS provides the above information for reference only. If you have any questions about the content, please contact the above product vendor directly. Please note that ASUS is not responsible for the content or service provided by the above product vendor.
- Brand and product names mentioned are trademarks of their respective companies.
ASUS BIOS Update
для Windows
ASUS BIOS Update — фирменная утилита для обновления BIOS материнских плат ASUS через интернет. Позволяет проверить в режиме реального времени наличие новой версии, скачать ее и прошить прямо в среде операционной системы Windows.
ТОП-сегодня раздела «Обновления, патчи»
ASUS BIOS Update 7.18.03
ASUS BIOS Live Update — Фирменная утилита для обновления BIOS материнских плат ASUS через интернет…
Отзывы о программе ASUS BIOS Update
Иван про ASUS BIOS Update 7.18.03 [07-12-2024]
Отличная программа. Обновил биос с файла на диске.
| | Ответить
SAIMON999 про ASUS BIOS Update 7.18.03 [14-09-2024]
Здравствуйте. Возможно мне повезло , но у меня получилось с первого раза обновить биос на ASUS A8N32-SLI Deluxe на версию 1405 из под Windows 7 64 bit. Минуту обновлял примерно, потом перезагрузил и всё заработало. Спасибо!
| | Ответить
Сова про ASUS BIOS Live Update 7.17.11 [05-01-2021]
Win7, синий экран через раз при клике на файл установки!
4 | 19 | Ответить
Krot в ответ Сова про ASUS BIOS Live Update 7.17.11 [05-01-2021]
Надо запускать от имени администратора!
10 | 19 | Ответить
Сергей про ASUS BIOS Live Update 7.17.11 [16-07-2019]
Чего я не прочитал отзывы? Синий экран после клика Сетап.
16 | 16 | Ответить
Антон про ASUS BIOS Live Update 7.17.11 [05-09-2017]
Народ не качайте эту лажу.У меня биос из за нее слетел начисто пришлось мамку менять. Кто не верит гуглите asus update сбой на 3 этапе.
15 | 15 | Ответить
Все способы:
- Скачать ASUS BIOS Update бесплатно
- Бэкап
- Обновление из файла
- Обновление через интернет
- Достоинства
- Недостатки
- Вопросы и ответы: 1
Скачать ASUS BIOS Update бесплатно
Загрузить последнюю версию программы
ASUS BIOS Update – небольшая утилита, входящая в состав пакета ASUS Update, позволяющая обновлять БИОС на материнских платах из-под запущенной операционной системы.
Бэкап
Данная функция позволяет сохранить текущую версию BIOS на жесткий диск в виде файла перед началом процесса обновления. Такой документ называется дампом и имеет расширение ROM. Это дает возможность «откатить» изменения в случае перебоев или нестабильной работы с новой прошивкой.

Обновление из файла
Прошивки скачиваются с официального сайта компании Asus или со специализированных ресурсов, а также сохраняются вручную, как в случае с бэкапом. Загруженный файл тестируется на целостность, после чего можно приступать к обновлению. В настройках есть возможность выбрать опцию сброса BIOS и создать резервную копию данных DMI.

Обновление через интернет
Утилита позволяет прошивать БИОС без ручной загрузки файлов. Это может происходить как в автоматическом режиме, так и с предварительным скачиванием дампа. На выбор предоставляется несколько серверов, а также дается возможность настроить прокси.

Достоинства
- Официальная утилита Asus;
- Не требует особых навыков;
- Распространяется бесплатно.
Недостатки
- Отсутствует русский язык;
- Не поддерживаются материнские платы с UEFI.
ASUS BIOS Update – удобный инструмент для обновления БИОС материнских плат. Возможность выполнить эту операцию непосредственно из Windows позволяет справиться с ней даже начинающему пользователю.
Для скачивания необходимо, перейдя по ссылке ниже, выбрать свою операционную систему.

Затем раскрыть список утилит и найти в нем соответствующий пункт.

Наша группа в TelegramПолезные советы и помощь
Загрузить PDF
Загрузить PDF
В этой статье мы расскажем вам, как обновить BIOS на компьютере ASUS. Это можно сделать с помощью файла, скачанного с сайта ASUS, который затем нужно выбрать в BIOS. Помните, что BIOS обновлять не нужно, если вы регулярно обновляете Windows.
-
Нажмите на логотип Windows в нижнем левом углу экрана.
-
Этот значок в виде шестеренки находится в нижнем левом углу меню «Пуск».
-
Этот значок в виде монитора находится в левой верхней части окна настроек.
-
Вы найдете эту опцию в нижней левой части окна.
-
Она указана между строками «Спецификации устройства» и «Имя устройства».
Реклама
-
-
Вы найдете его вверху страницы.
-
По мере ввода откроется меню с соответствующими результатами.
-
Сделайте это в меню.
-
Эта ссылка находится справа на странице.
-
Она находится посередине страницы.
-
На странице отобразится последний файл обновления BIOS. Если дата, указанная в имени файла обновления BIOS, более поздняя, чем дата изготовления компьютера, скорее всего, BIOS нуждается в обновлении.
- Если файлу несколько лет, BIOS можно не обновлять.
-
Эта кнопка расположена справа от файла обновления BIOS. На компьютер скачается архив (ZIP-файл).
Реклама
-
Сделайте это с помощью программы WinRAR:
- Установите WinRAR, если потребуется.
- Дважды щелкните по скачанному ZIP-файлу.
- Нажмите «Извлечь в» вверху окна.
- Щелкните по «ОК».
-
Когда архив распакуется, дважды щелкните по извлеченной папке, чтобы открыть ее, щелкните по файлу обновления BIOS (его именем является модель вашего компьютера) и нажмите Ctrl+C.
-
Нажмите «Этот компьютер» на левой панели окна Проводника.
-
Вы найдете его в разделе «Устройства и диски».
-
Она находится внизу окна.
- Если этой папки нет, прокрутите страницу вниз.
-
Вы найдете ее в папке «Windows».
-
Для этого нажмите Ctrl+V. Файл обновления появится в папке «ASUS».
- Возможно, вам придется нажать «Продолжить», чтобы подтвердить свои действия.
Реклама
-
Нажмите «Пуск»
> «Выключение»
> «Завершение работы».
- Не перезагружайте компьютер.
-
Сделайте это, когда компьютер выключится.
-
При этом продолжайте удерживать клавишу «F2».
-
Это произойдет в течение нескольких секунд.
-
Она находится вверху экрана.
-
Эта опция находится вверху экрана.
-
Воспользуйтесь каталогом «FS1», чтобы открыть нужную папку на компьютере:
- Клавишей с направленной вниз стрелкой выберите «FS1».
- Клавишей с направленной вправо стрелкой откройте «FS1».
- Выберите «Windows» и нажмите ↵ Enter.
- Выберите «ASUS» и нажмите ↵ Enter.
- Выберите файл обновления внизу списка и нажмите ↵ Enter.
-
Для этого нажмите клавишу, которая указана в окне с общением, что нужно подтвердить обновление BIOS. Запустится процесс обновления BIOS.
-
На это уйдет от 2 до 30 минут. В процессе обновления:
- Не отключайте компьютер от электророзетки.
- Не перезагружайте (а лучше вообще не трогайте) компьютер.
Реклама
Советы
- ASUS BIOS обновляется автоматически при каждом обновлении Windows.
Реклама
Предупреждения
- Если в процессе обновления BIOS компьютер отключить от электропитания или перезагрузить, BIOS может повредиться, что приведет к полной неработоспособности компьютера.
Реклама
Об этой статье
Эту страницу просматривали 10 262 раза.
Была ли эта статья полезной?
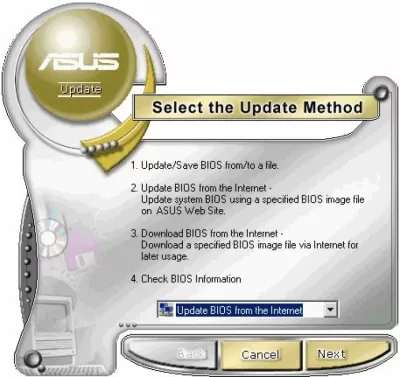
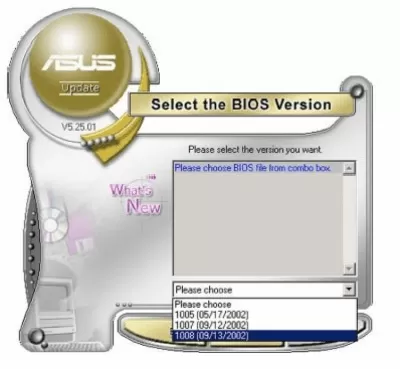
Характеристики
Описание
Версии
Обновлено
Совместимость
Windows XP, Windows Vista, Windows 7
Описание
ASUS Update — это программа, которая показывает информацию о технических характеристиках материнской платы и BIOS. Сопроводительный документ утилиты напоминает о востребованности и популярности материнских плат ASUS. Отличительными особенностями продукции называют устойчивость к сбоям в работе, быстродействие и надежность, наличие разъемов для подключаемых устройств. Для результативного потребления ресурсов ПК и перенастройки прошивки используют ASUS Update для Windows.
Для работы с BIOS приложение позволяет
- создавать резервные копии установленной BIOS;
- в автоматическом режиме проверять обновления;
- обновлять установленный BIOS через сетевые ресурсы и с жесткого диска;
- загрузить ASUS Update в новой вариации;
- реализовать тонкую настройку системы;
- отобразить информацию о BIOS.
Преимущества программы
- повышение работоспособности и скорости;
- безопасность инсталляции;
- возможность загрузить утилиту в автоматическом и ручном режиме;
- обновление прошивки;
- постоянное совершенствование алгоритмов;
- поддержка наибольшей производительности устройства;
- корректное функционирование;
- понятный интерфейс;
- шанс скачать файл бесплатно.
На сайте пользователь вправе скачать бесплатно асус апдейт для компьютера с ОС Windows с русским и английским интерфейсом.
Версии
Нет официального представителя разработчика на сайте
Нажмите, для быстрой оценки
Оставить отзыв
При запуске сетап синий экран через раз,а если запустилось,то не видит свою ASUS материнку-полный отстой
Не советую этой программой пользоваться. У меня биос слетел а новый не встал и в результате я купил новую мамку. Если б мамка была дорогой пришлось бы в сервис тащить и менять саму плату биоса.Кто не верит погуглите asus update сбой на 3 этапе[:+1:]
Та же ерунда.. Установка зависает при первом нажатии NEXT (Windows 7 32 bit)
Программа установки зависает при первом нажатии Далее (Windows 7 64 bit)







































































