Grub (GNU GRand Unified Bootloader) — свободный загрузчик операционных систем, который используется во многих дистрибутивах Linux. Он позволяет выбирать операционную систему для загрузки при старте компьютера и управлять процессом загрузки системы, также поддерживает загрузку различных OS, включая различные версии Linux, Windows, macOS, позволяет настраивать параметры загрузки, создавать различные профили загрузки и выполнять другие задачи, связанные с загрузкой операционных систем.
Grub обычно устанавливается в начало жесткого диска компьютера и запускается при старте системы для предоставления пользователю возможности выбора операционной системы для загрузки. Grub является важной частью многих дистрибутивов Linux и играет ключевую роль в процессе загрузки операционной системы.
GRUB (GNU GRand Unified Bootloader) — мощный и гибкий загрузчик операционных систем, который используется во многих дистрибутивах Linux и других операционных систем, таких как FreeBSD. GRUB предоставляет пользователю возможность выбора операционной системы или ядра, которое нужно загрузить при старте компьютера.
Позволяет загружать различные операционные системы, а также варианты загрузки для конкретной операционной системы, например, в безопасном режиме или с другими параметрами загрузки. Он также поддерживает многоядерные системы и может автоматически обнаруживать установленные операционные системы на жестком диске. Имеет гибкую конфигурацию, которая позволяет пользователям настраивать параметры загрузки, добавлять новые ядра или операционные системы в меню загрузки, а также выполнять другие действия при загрузке системы.
GRUB является одним из наиболее распространенных загрузчиков для систем Linux и используется по умолчанию во многих дистрибутивах Linux, таких как Ubuntu, Fedora, Debian и многих других.
Если Grub не видит Windows 10 при загрузке, возможно, что загрузочная запись Windows была повреждена или удалена. Есть несколько причин, почему так происходит:
- Неправильная конфигурация: если Grub неправильно сконфигурирован или не обновлен после установки Windows 10, он может не видеть новую операционную систему.
- Изменения разделов диска: после установки Windows 10 могли произойти изменения в разделах диска, из-за чего Grub перестал её видеть..
- Проблемы с загрузочным сектором: некорректное обновление загрузочного сектора или MBR (Master Boot Record) могут привести к проблеме.
- Проблемы с UEFI/BIOS: некорректные настройки в UEFI или BIOS компьютера могут привести к тому, что Grub не сможет правильно обнаружить операционную систему.
- Поврежденные файлы загрузки: если файлы загрузки повреждены или отсутствуют, Grub не сможет их обнаружить.
Дальше расскажем, что же делать, если возникла такая проблема.
Сначала можно попытаться сделать наш с Windows раздел более видимым для программы. Для этого примонтируйте его в какую-либо папку. Например, в /mnt/:
sudo mount -t ntfs-3g -o ro /dev/sda1Система Windows установлена на разделе, который определяется в Linux, как /dev/sda1. Дальше запустите утилиту os-prober:
sudo os-prober
Если программа обнаружит Windows, останется обновить конфигурацию загрузчика Grub:
sudo update-grub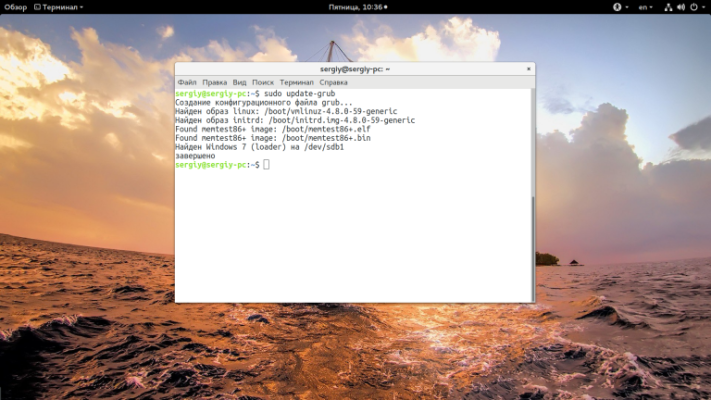
Или:
sudo grub2-mkconfig -o /boot/grub/grub.cfgЕсли же этот способ не сработает, останется только вручную добавить пункт меню для Windows. Это не самое простое, но зато эффективное решение. Сначала нам нужно узнать UUID раздела диска, на который установлена Windows, например, /dev/sda1:
blkid /dev/sda1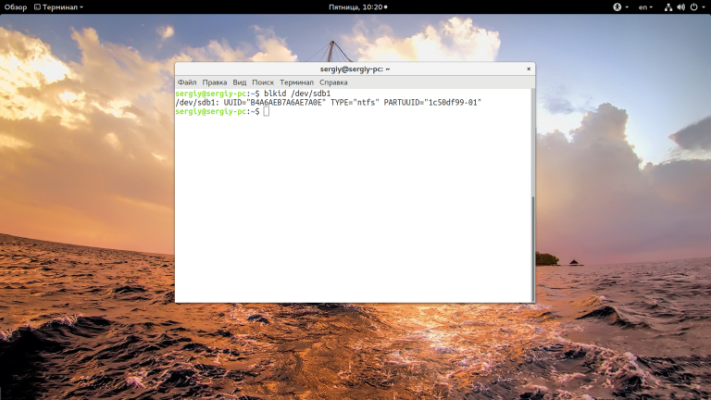
Затем откройте файл /etc/grub.d/40_custom и добавьте туда такой код:
menuentry "Windows 10" {
insmod ntfs
set root='(hd0,1)'
search --no-floppy --fs-uuid --set B4A6AEB7A6AE7A0E
chainloader +1
}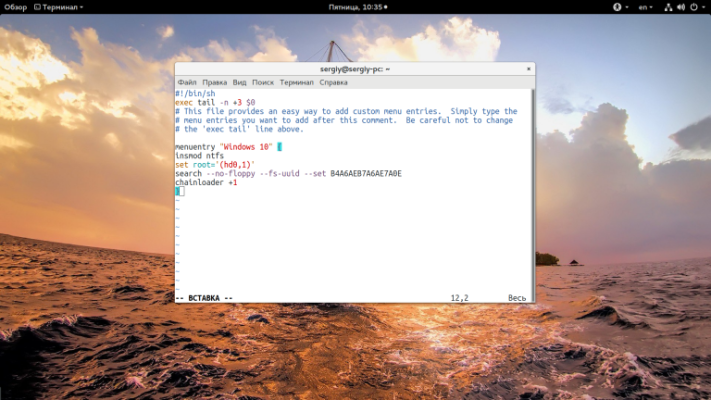
Так мы устанавливаем в качестве корня первый раздел первого диска, а затем указываем загрузчику, что нужно найти раздел с нужным нам UUID. Затем передаем управление загрузчику на этом разделе с помощью chainloader. Дальше осталось обновить конфигурацию Grub:
sudo update-grubМы использовали такой метод потому что теперь настройка не собьется после обновления ядра или другого процесса, инициализирующего обновление конфигурации. Потому что если бы мы добавили эти строки в /boot/grub/grub.cfg, то они были бы перезаписаны если не при первом, то при одном из следующих обновлений системы.
Когда конфигурация обновлена вы можете перезагрузить компьютер и загружать Windows с помощью нового пункта. Таким образом, можно добавить несколько пунктов, только для разных разделов нужно указывать их UUID.
Все способы:
- Способ 1: Установка Windows на диск с Linux
- Способ 2: Обнаружение раздела Windows
- Способ 3: Ручное добавление загрузчика
- Вопросы и ответы: 0
Способ 1: Установка Windows на диск с Linux
Одной из наиболее распространенных причин отсутствия Windows 10 в загрузочном меню «Grub» является установка Windows не на тот же физический диск, на который устанавливается Linux. Если нужно установить на один компьютер Windows и Linux, устанавливайте их по возможности на один физический жесткий диск, причем первой необходимо установить Windows. Если сперва будет установлена Linux, а затем Windows, то есть большая вероятность, что загрузчик Windows затрет «Grub».
Способ 2: Обнаружение раздела Windows
Если переустановка Windows 10 по какой-то причине невозможна, попробуйте обнаружить ее из среды Linux и добавить в загрузчик последней.
- Определите в Linux название раздела, на который установлена Windows. Получить сведения о дисках и разделах в Linux можно как из «Терминала», так и с помощью штатного приложения «Дисковая утилита». Скопируйте или запомните название устройства. Например, это будет «/dev/sda1».
- Откройте «Терминал» и примонтируйте раздел с Windows 10, для чего выполните команду
sudo mount -t ntfs-3g -o ro /dev/sda1, где /dev/sda1 — полученный на предыдущем этапе путь к тому с Windows. - Чтобы обнаружить Windows 10, выполните тут же в «Терминале» команду
sudo os-prober. - В случае успешного обнаружения Windows обновите конфигурацию «Grub» командой
sudo update-grubлибо жеsudo grub2-mkconfig -o /boot/grub/grub.cfg.



Способ 3: Ручное добавление загрузчика
При использовании первого способа вероятность сходу обнаружить и прописать Windows 10 в линуксовый загрузчик довольно невелика. Более сложным, но и более эффективным способом восстановления записи Windows 10 в загрузочном меню Grub является ручное добавление. Способ универсальный, использовать его можно не только при потере Windows 10, но и других операционных систем Windows.
- Узнайте название раздела с Windows как было показано в первом пункте предыдущего способа.
- Определите UUID раздела, на котором установлена Windows 10, для чего выполните в «Терминале» команду
blkid /dev/sda1, где /dev/sda1 — название раздела с Windows. - Откройте любым текстовым редактором файл
/etc/grub.d/40_customи вставьте в него следующий код, где XXXXXXXXXXXXXXXX — полученный на предыдущем шаге UUID:menuentry "Windows 10" {.
insmod ntfs
set root='(hd0,1)'
search --no-floppy --fs-uuid --set XXXXXXXXXXXXXXXX
chainloader +1
}
Сохраните файл. - Обновите конфигурацию Grub командой
sudo update-grub, перезагрузите компьютер и посмотрите, появилась ли Windows в загрузочном меню Grub.


Если восстановить/добавить запись Windows 10 в загрузочное меню «Grub» не удалось, проверьте, не удален ли на диске служебный 100 МБ NTFS-раздел с загрузочными файлами. Если удален, можно будет попробовать его восстановить, но будет гораздо проще переустановить Windows и Linux. В том случае, когда используется «Grub 2» на UEFI, попробуйте включить в BIOS режим «Legacy».
Наша группа в TelegramПолезные советы и помощь
Не так давно мы уже рассматривали «Как установить Windows 10 и Alt Linux вместе», на этот раз у нас будет Astra Linux. Принципиально сама установка Astra Linux от Alt Linux мало чем отличается, сложности возникают после установки. Вот эти самые сложности мы и рассмотрим в этой статье.
Содержание:
- Введение
- Установка Windows 10 и подготовка разделов диска
- Установка Astra Linux второй системой
- Обновление загрузчика Grub
- Порядок загрузки операционных систем в Astra Linux
- Отключаем запрос пароля для второй системы в загрузчике Astra Linux
- Заключение
Введение
Бюджетные и государственные организации продолжают переходить на отечественные системы, закупаются новые ноутбуки (в том числе и российского производства) с BIOS UEFI и требуется установка нужных систем на них. Каждая организация выбирает самостоятельно операционную систему из списка отечественного ПО. В моем окружении, детские садики придерживаются, в основном, Astra Linux.
Astra Linux – операционная система на базе ядра Linux, разработанная в России как замена Windows.
Почитав форумы и рекомендации, более удобно начать установку с Windows 10, а потом уже установить Astra Linux. В такой последовательности мы и начнем работу.
Для установки Windows 10 я использую загрузочную флешку с оригинальной системой с официального сайта Microsoft.
EFI раздел – это системный раздел в формате FAT32, где хранится загрузчик системы.
Во время установки нам нужно вызвать командную строку сочетанием клавиш SHIFT+F10:
Далее с помощью встроенной утилиты DISKPART создаем EFI-раздел равный 512 МБ:
Запускаем утилиту:
diskpart
Получаем список доступных дисков:
lis disk
Выбираем нужный нам диск, в моем случае это «диск 0»:
sel disk 0
Создаем efi раздел равный 512 мб:
creat par efi size=512
Форматируем его в fat32:
format fs=fat32
Готово.
После этого командную строку можно закрыть и приступить к установке Windows 10. Не забудьте нажать «Обновить», чтобы у вас появился только что созданный новый раздел. У вас должно быть примерно так, как у меня на фото (смотрите описание под фото):
После создания EFI раздела, мы должны создать раздел под Windows 10 и оставить еще место под Astra Linux. Под Astra Linux я оставил примерно 35 ГБ, остальное используется Windows 10. Этого для организации вполне хватает. На фото у меня осталось 37.5 ГБ неразмеченного пространства под вторую операционную систему.
Дожидаемся окончания установки, проверяем, что система у нас запускается и работает.
На этом первый этап у нас закончен.
Установка Astra Linux второй системой
После того как у нас установилась первая операционная система Windows 10, вставляем носитель со второй системой и перезагружаемся. Выполняем загрузку с диска (флешки) и приступаем к установке. Устанавливаем Astra Linux второй системный в ранее оставленное свободное место.
На экране разметки диска выбираем «Вручную»:
Не забываем создать раздел для подкачки (SWAP) и остальное свободное место размечаем под систему:
Если всё прошло по плану, то при перезагрузке и включении компьютера у вас загрузится Astra Linux без возможности выбора Windows в меню. Это нормально!
Обновление загрузчика Grub
После установки, загружаемся в Astra Linux и обновляем параметры загрузчика через терминал командой:
sudo update-grub
Перезагружаемся, проверяем, что при загрузке у нас появилась для выбора вторая система Windows. Но при попытке зайти в неё, у нас появится запрос логина и пароля. И после перезагрузки у нас по умолчанию всё равно будет стоять Astra Linux:
Порядок загрузки операционных систем в Astra Linux
В Astra Linux имеется встроенное приложение «Загрузчик GRUB2». Находим его в меню «Пуск» и запускаем:
Если мы хотим установить по умолчанию Windows 10, то в настройках Grub выбираем Windows как систему по умолчанию:
Если по умолчанию устраивает Astra Linux, тогда настройку выше можете пропустить.
Отключаем запрос пароля
для второй системы в загрузчике Astra Linux
Для отключения запроса пароля для других ОС, нужно в загрузчике добавить опцию:
—class os —unrestricted
Опцию выше, нужно добавить в строку «menuentry» требуемой ОС в конфигурационном файле загрузчика «/boot/grub/grub.cfg». Файл «grub.cfg» вы можете найти по пути:
Файловая система — boot — grub
Далее через верхнее меню — «Сервис» — «Открыть терминал»:
В терминале вводим команду ниже чтобы открыть файл для редактирования:
sudo nano grub.cfg
Редактирование файлов доступно только пользователю root, поэтому мы используем sudo. После выполнения команды система запросит пароль. Вводим и нажимаем Enter — откроется наш файл:
После внесения изменений сохраните их с помощью сочетания клавиш Ctrl + O.
Заключение
Безусловно, существуют и другие способы установки двух систем, но для себя я выбрал именно этот вариант. Мне он показался наиболее доступным и простым.
P.S.: Прошу простить меня за не очень качественные фото 
Всем удачи!
Рассмотрим поэтапно процесс установки и запуска Windows приложения в операционной системе Astra Linux.
Дистрибутив Astra Linux основан на ядре операционной системы Debian. И для Debian, а также других дистрибутивов Linux, существует прекрасное широко известное средство для запуска приложений Windows – программа Wine. Эта программа представляет собой своего рода «песочницу», в которой выполняется Windows приложение. Wine отслеживает, к каким Windows API обращается программа, и перенаправляет её вызов на аналогичные API Linux, если они есть. Из-за того, что Windows и Linux – очень разные операционные системы, не для каждого API Windows существует аналог в Линукс, и наоборот. Поэтому не все программы будут работать под Wine. Но многие. Рассмотрим установку Wine и запуск из-под него Windows приложения на примере Notepad++.
1Установка Wine в Astra Linux
Первым делом необходимо запустить менеджер пакетов Synaptic. Быстрее всего это сделать так. Нажать сочетание клавиш Win+R и начать вводить в поле команды название Synaptic. Почти сразу высветится найденная программа. Наводим курсор на неё (или стрелками и клавишей Enter) и запускаем. При запуске Synaptic потребует ввести пароль от учётной записи.

Запуск менеджера пакетов Synaptic
Теперь в менеджере пакетов необходимо найти Wine. Кликаем на иконку с лупой в верхней панели. И набираем в открывшемся окне поиска Wine.

Поиск пакетов программы Wine в менеджере пакетов Synaptic
Менеджер пакетов найдёт программу Wine и отобразит её компоненты. Для установки нужно нажать кнопку «Применить» на верхней панели инструментов.

Установка программы Wine в Astra Linux
Начнётся установка Wine.

Процесс установки программы Wine в Astra Linux
Необходимо дождаться окончания процесса инсталляции.
2Использование Wine в Astra Linux
Теперь идём на сайт программы Notepad++ и скачиваем установочный файл. Он будет загружен в директорию «Загрузки» текущего пользователя. Чтобы в этом убедиться, можно запустить терминал (например, xterm, запуск аналогично: Win+R и набрать xterm) и ввести в командной строке ls Загрузки. Появится содержимое каталога «Загрузки». В списке должен присутствовать скачанный установщик блокнота.
Невозможно запустить установщик напрямую, т.к. он скомпилирован под ОС Windows. Тут нам и придёт на помощь Wine. В командной строке терминала xterm набираем следующее:
wine Загрузки/npp.7.8.9.Installer.exe
Название файла, естественно, должно соответствовать вашему скачанному файлу. Начнётся процесс установки блокнота, стандартный для Windows. Просто пройдите его до конца, как обычно.

Процесс установки программы Notepad++ в Astra Linux
Когда программа будет установлена, Wine создаст на диске в своей директории иерархию каталогов, похожую на Windows. По умолчанию рабочая директория Wine скрыта. Чтобы её увидеть, нужно в проводнике (менеджере файлов) в мню «Вид» выбрать пункт «Отображать скрытые» или нажать сочетание клавиш Ctrl+H. Теперь директория Wine со всеми подкаталогами стала видна.

Настройка отображения скрытых файлов и каталогов в Astra Linux
В Linux директории, название которых начинается с символа точки «.», по умолчанию являются скрытыми.

Настройка отображения директории программы Wine в Astra Linux
Можем через менеджер файлов зайти в каталог Notepad++ и убедиться, что программа Wine создала всю иерархию директорий, как в Windows.
Можно запускать блокнот из командной строки терминала xterm:
wine "C:/Program Files (x86)/Notepad++/notepad++.exe"

Запуск Notepad++ из консоли в Astra Linux
Для быстрого запуска блокнота в менеджере файлов кликаем на файле notepad++.exe правой кнопкой мыши и в контекстном меню выбираем пункт Отправить – Рабочий стол (создать ярлык). На рабочем столе Astra Linux появится ярлык для запуска Notepad++.

Создание ярлыка для быстрого запуска Windows программы в Astra Linux
Если при нажатии на ярлык ничего не происходит, стоит посмотреть его свойства, кликнув правой кнопкой мыши на ярлыке. Затем в окне «Свойства» перейти на вкладку «Ярлык» и обратить внимание на строчку «Команда». В ней должна быть именно та же команда, которую мы только что набирали в консоли. Если это не так, поправьте:

Свойства ярлыка для запуска Windows программы в Astra Linux
Теперь вы можете полноценно пользоваться программой Notepad++, написанной для Windows, в операционной системе Astra Linux.
Как я уже упоминал, далеко не все Windows программы запускаются и работают из-под Wine с такой же лёгкостью. Но теперь вы знаете как проверить, будет работать под Линукс или нет интересующая вас Windows программа.
Многие новички и опытные пользователи Linux держат также установленной на своем компьютере операционную систему Windows, например, последней, десятой версии. Новичкам это нужно чтобы иметь запасную операционную систему, к которой они смогут вернуться, если их Linux сломается. А для опытных пользователей важно программное обеспечение, которое не поддерживается ни в Linux, ни даже с помощью эмулятора Wine, а таких программ достаточно много.
Но временами случается такая ситуация, что загрузчик Grub не распознает установленную Windows и не отображает ее в списке систем для загрузки. В этой статье мы рассмотрим почему возникает ошибка grub не видит Windows 10 и как ее решить.
Причин такой ошибки может быть несколько, начиная от того, что система установлена на другом жестком диске, и заканчивая неизвестными глюками пакета os-prober, который и занимается определением операционных систем в Linux. Также, если у вас есть несколько версий Windows на компьютере, то программа может видеть только одну из них.
Сначала можно попытаться сделать наш с Windows раздел более видимым для программы. Для этого примонтируйте его в какую-либо папку. Например, в /mnt/:
sudo mount -t ntfs-3g -o ro /dev/sda1
Я предполагаю, что система Windows установлена на разделе, который определяется в Linux, как /dev/sda1. Дальше запустите утилиту os-prober:
sudo os-prober
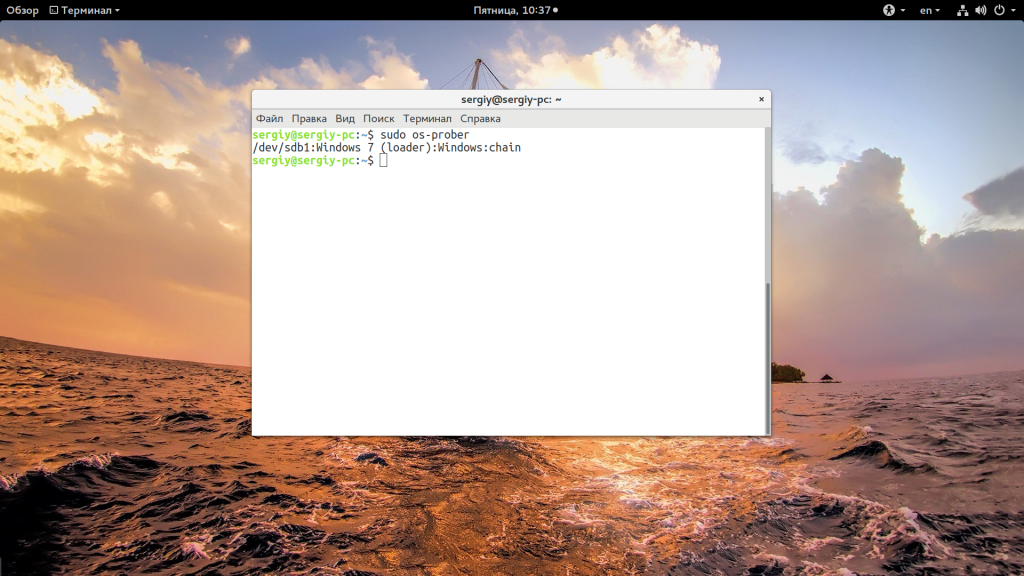
Если программа обнаружит Windows, то вам останется обновить конфигурацию загрузчика Grub:
sudo update-grub
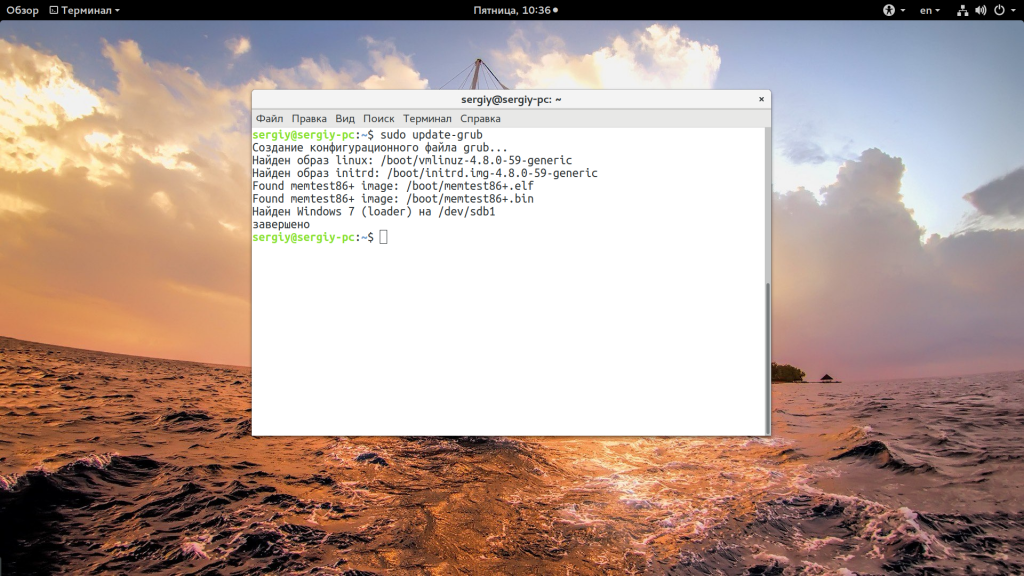
Или:
sudo grub2-mkconfig -o /boot/grub/grub.cfg
Если же этот способ не сработает, а он, скорее всего, не сработает, то вам останется только вручную добавить пункт меню для Windows. Это не самое простое, но зато эффективное решение. Сначала нам нужно узнать UUID раздела диска, на который установлена Windows, например, /dev/sda1:
blkid /dev/sda1
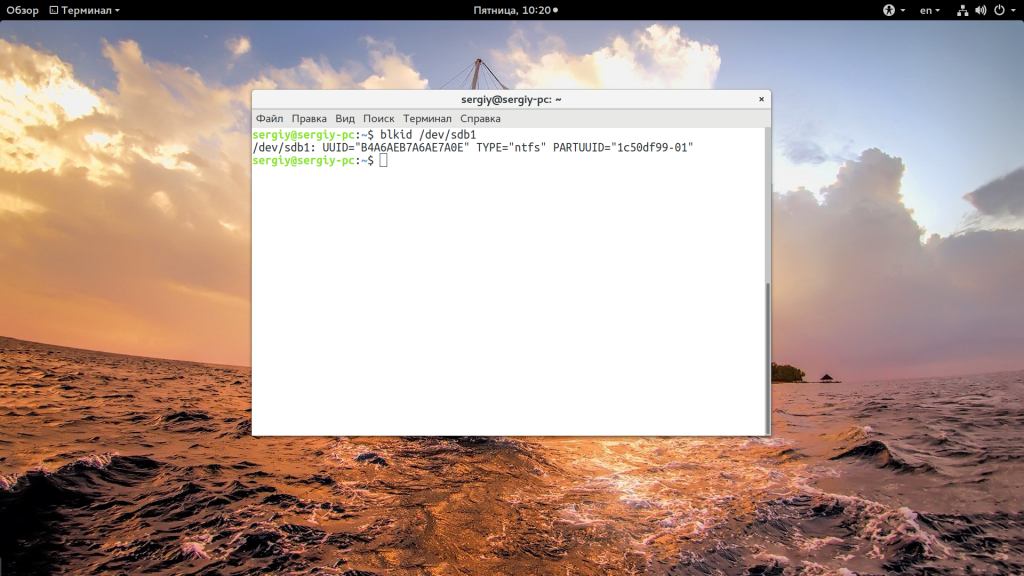
Затем откройте файл /etc/grub.d/40_custom и добавьте туда такой код:
menuentry "Windows 10" {
insmod ntfs
set root='(hd0,1)'
search --no-floppy --fs-uuid --set B4A6AEB7A6AE7A0E
chainloader +1
}
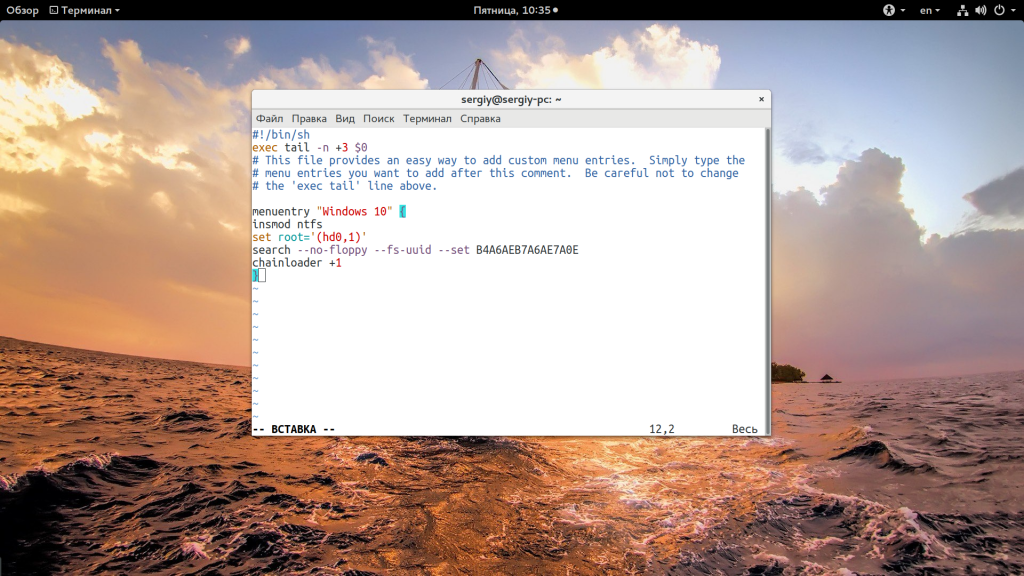
Если кратко, то здесь мы устанавливаем в качестве корня первый раздел первого диска, а затем указываем загрузчику, что нужно найти раздел с нужным нам UUID. Затем передаем управление загрузчику на этом разделе с помощью chainloader. Дальше осталось обновить конфигурацию Grub:
sudo update-grub
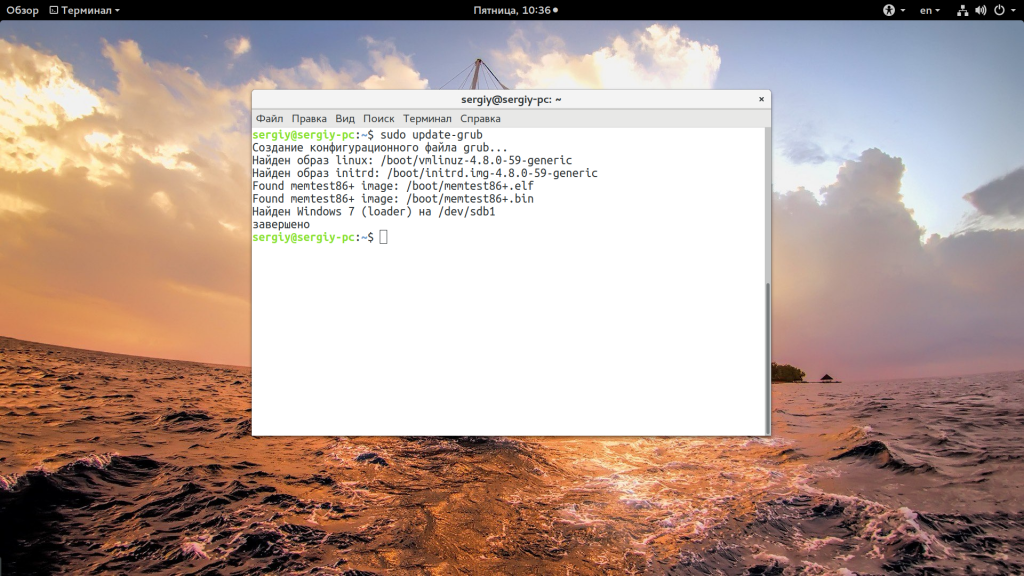
Мы использовали такой метод потому что теперь настройка не собьется после обновления ядра или другого процесса, инициализирующего обновление конфигурации. Потому что если бы мы добавили эти строки в /boot/grub/grub.cfg, то они были бы перезаписаны если не при первом, то при одном из следующих обновлений системы.
Когда конфигурация обновлена вы можете перезагрузить компьютер и загружать Windows с помощью нового пункта. Таким образом, можно добавить несколько пунктов, только для разных разделов нужно указывать их UUID.
Выводы
В этой небольшой статье мы разобрали что делать когда у вас возникнет ошибка grub не видит windows 10 и какими способами ее можно исправить. На самом деле решение очень простое, если вы не используете систему с UEFI. В варианте с EFI загрузка Windows управляется не Grub, а загрузчиком UEFI, но при использовании Linux рекомендуется отключить эту технологию.
Об авторе
Веб разработчик. Создал losst 9 лет назад. Увлекаюсь открытым программным обеспечением, программрованием, Linux, DevOps. Люблю узнавать что-то новое. В качестве основной ОС сейчас использую Fedora.
