В данной статье описывается подключение к компьютерам под управлением ОС Astra Linux разделяемых принтеров, подключенных к компьютерам под управлением Windows. См. тж. Подключение принтеров к Astra Linux
Данная статья применима к:
- Astra Linux Special Edition РУСБ.10015-01 (очередное обновление 1.7)
-
Astra Linux Special Edition РУСБ.10015-01 (очередное обновление 1.6)
-
Astra Linux Special Edition РУСБ.10015-16 исп. 1
-
Astra Linux Common Edition 2.12
При наличии драйвера для ОС Astra Linux
- Открыть общий доступ к принтеру, для чего:
- Войти в свойства принтера.
- На вкладке Доступ активировать опцию «Общий доступ к данному принтеру».
- Присвоить принтеру сетевое (имя не должно содержать пробелы и спецсимволы). Для примера использовано имя HP1522:
В данном случае имя принтера HP1522.
- Перейти в «Панель управления» — «Программы и компоненты» — «Включение или отключение компонентов Windows» и включить службу «Служба печати LPD»:
- Нажать «ОК».
- Перезагрузить компьютер.
На компьютере с ОС Astra Linux
- Открыть графический инструмент «Принтеры» («Пуск» — «Панель управления» — «Оборудование» — Принтеры»).
- Нажать «Добавить принтер», выбирать «Принтер» — «Другой» — «Сетевое подключение» — «Протокол LPD (UNIX)» — «Сканировать».
- В параметрах сканирования указать «узел» и ввести IP-адрес Windows-компьютера.
- В поле «Обнаруженные устройства» должен появится принтер.
- Выделить появившийся принтер, нажать «ДА».
- В поле «Введите имя очереди LPD» ввести имя принтера, которое было указано ранее на вкладке общего доступа в Windows (в данной статье это HP1522):
- Нажать «Да» , указать название принтера, выбрать соответствующий принтеру драйвер.
- Опционально напечатать тестовую страницу.
При отсутствии драйвера для ОС Astra Linux.
На компьютере Windows
Если к Windows подключен принтер, для которого нет драйвера для ОС Linux, то печать можно настроить через виртуальный PS-принтер. Для настройки понадобится ПО для Windows:
- Принтер — на котором будем печатать;
- Ghostscript — виртуальный PostScript принтер;
- http://www.ghostgum.com.au/software/redmon.htm (незащищенная ссылка) – RedMon Redirector Port Monitor.
Порядок настройки:
- Скачать ПО Ghostscript.
- Установить Ghostscript в каталог C:\gs (установка в Program Files не рекомендуется).
- Распаковать и установить Redmon.
-
Создать файл C:\gs\printer.rsp со следующим содержимым:
-IC:\gs\gs10.03.1\lib;C:\gs\gs10.03.1\Resource\Font-sDEVICE=mswinpr2-dNOPAUSE-dSAFER-sPAPERSIZE=a4-sOutputFile="%printer%HP Universal Printing PCL 6"В зависимости от используемой версии Ghostscript в первой строке указать в путях версию ghostscript (в примере — версия
10.03.1).
По необходимости выбрать другой формат бумаги (-sPAPERSIZE=a4).
В последней строке после %printer% указать полное имя принтера, можно с пробелами. - Далее в «Принтеры и устройства» добавить новый принтер:
Добавить локальный принтер
Выбрать «Добавить локальный принтер» - Создать новый порт: Redirected port
PRT1:
Если при создании порта происходит ошибка, то порт можно создать вручную с помощью оснастки «Панель управления – Администрирование – Управление печатью» (запуск от имени администратора). - Выбрать стандартный PS драйвер принтера, в примере OKI B4300PS:
- Указать название принтера:
- Разрешить общий доступ по сети:
- В свойствах принтера на вкладке «Порты» выбрать ранее созданный порт и нажать настроить:
-
Настроить порт:
При настройке:
- выбрать целевой принтер в выпадающем списке Printer;
- обязательно включить check-box Run as User.
В поле «Arguments for this program» обязательно в конце указать «пробел» и «-«
На компьютере с ОС Astra Linux
- На компьютере с ОС Astra Linux добавить принтер как LPD с драйвером Generic Postscript Printer.
- Напечатать пробную страницу.

Наш канал в Telegram
Одной из трудностей перехода на Linux является сложность работы компьютера, работающего под управлением свободного ПО в смешанной сети. Если в работе локальной сети используется технология «Интранет», то организовать отправку и получение информации менее проблематично. Однако одна из проблем — это отправка документов на печать. Проблема имеет решение, если принтер подключен непосредственно к Linux станции и настроен на работу под управлением данной системы. Однако как быть в том случае, если принтер подключен к рабочей станции, работающей под управлением ОС Windows?
Немного «погуглив» я нашел для себя следующее решение:
в командной строке вводим команду для просмотра открытых для доступа сетевых ресурсов на станциях, работающих под управлением ОС Windows — smbtree. Введем пароль который может служить для доступа к ресурсам (если используется анонимный доступ, то пароль можно не вводить).
У меня это выглядело, примерно, так:
$ smbtree
Password:
ADMINISTRATION
\\UVR
\\UVR\Xerox Phaser 3120 Xerox Phaser 3120
\\UVR\Epson Stylus C43 Series (M) Epson Stylus C43 Series (M)
Запускаем в браузере систему настройки печати (http://localhost:631/) и производим стандартную процедуру настройки принтера с небольшими изменениями.
Дойдя до раздела Device for [настраиваемый принтер] выбираем Windows Printer via Samba
В разделе Device URI for [настраиваемый принтер] вводим следующее: smb://[полный адрес принтера]. У меня это выглядело примерно так smb://UVR/Epson Stylus C43 Series (M).
Далее процедура настройки ничем не отличается от стандартной. Приятной работы.
Интересная статья? Поделитесь ей с друзьями!
В офисной сети вы можете печатать напрямую с Linux устройств на общие сетевые принтеры, подключенные к Windows компьютерами. В этой статье мы покажем, как настроить печать из Linux на сетевой принтер, опубликованный на компьютере с Windows 10/11.
- Начнем с настройки Windows компьютера, к которому подключен принтер.Опубликуйте общий сетевой принтер в Windows. Откройте консоль управления принтерами (
printmanagement.msc
), откройте свойства принтера, перейдите на вкладку Sharing, включите опцию Share this printer и задайте сетевое имя принтера (имя не должно содержать пробелы или спец символы); - Создайте отдельного локального пользователя winusr1 с известным паролем. Можно удалить пользователя из локальной группы Users, сделать срок действия пароля не ограниченным и запретить менять пароль.
Можно с помощью PowerShell создать локального пользователя с указанными настройками:
$pass = ConvertTo-SecureString "p-0m-2024" -AsPlainText -Force
New-LocalUser -Name winusr1 -Password $pass -PasswordNeverExpires -UserMayNotChangePassword
Remove-LocalGroupMember -Group Users -Member winusr1
По умолчанию в Windows сетевые принтеры доступны по протоколу SMB. Чтобы проверить доступ к принтеру из Linux, установите smbclient:
В Ubuntu/Debian выполните команду:
$ sudo apt install smbclient
Чтобы вывести список SMB ресурсов на удаленном компьютере
$ smbclient -L \\192.168.31.94 -U winusr1
Где:
- 192.168.31.94 – IP адрес или имя компьютера с Windows
- winusr1 – имя пользователя Windows
Команда выведет список опубликованных сетевых папок (в том числе общих административных папок) и принтеров.
Из консоли вы можете проверить доступность SMB принтера и отправить файл на печать:
$ smbclient -W DOMAIN -U winusr1//192.168.31.94/HPM1530
Распечатать указанный файл:
smb: \> print /home/sysops/test.txt
printing file test.txt as test.txt (196,6 kb/s) (average 196,6 kb/s)
smb: \> quit
Для удобного доступа к сетевым принтерам и их управлением проще всего воспользоваться встроенным сервером печати для Linux – CUPS (Common UNIX Printing System). Для управления CUPS используется веб интерфейс system-config-printer.
В большинстве десктопных дистрибутивов Linux пакет CUPS и system-config-printer установлены по умолчанию. Проверьте это (если нужно, установите):
$ dpkg -l cups
$ dpkg -l system-config-printer
$ systemctl status cups
Теперь можно подключить сетевой принтер в Linux:
- Откройте веб-интерфейс CUPS, перейдя в браузере по URL
localhost:631
; - Перейдите в Administration -> Add printer -> Other network printers -> Windows Printer via SAMBA;
- Укажите параметры подключения к принтеру в формате
smb://winusr1:[email protected]/HPM1530
(строка содержит имя пользователя и пароль, имя/IP удаленного Windows хоста и имя принтера); - Затем задайте имя и описание принтера;
- На следующем шаге CUPS предложит выбрать производителя принтера и модель (для установки соответствующего драйвера). Список драйверов может быть довольно большим. Для быстрого поиска названия драйвера по модели принтера воспользуйтесь командой:
$ lpinfo -m| grep 1536Выберите найденный драйвер в CUPS.
- Установка принтера завершена.
Где найти драйвера для CUPS под Linux. Например, в случае с принтерами HP, в большинстве десктопных дистрибутивов Linux предустановлен пакет HP Linux Printing and Imaging System (HPLIP). В нем содержится драйвера для подавляющего большинства принтеров.
$ dpkg -l hplip

Можно установить пакет HPLIP вручную:
$ sudo apt install hplip hplip-gui
Аналогичные пакеты с драйверами выпускают и другие вендоры, либо вы можете самостоятельно найти готовый PPD файл для конкретного принтера. Также вы можете использовать огромную библиотеку PPD драйверов печати foomatic (автоматически устанавливается для ubuntu-desktop):
$ apt install foomatic-db-compressed-ppds
Первая попытка отправить документ из Linux на печать в Windows завершилась с ошибкой. Информация об ошибке печати есть логе /var/log/cups/error_log:
E [22/Jan/2024:11:38:35 +0400] [Job 13] SMB connection failed! E [22/Jan/2024:11:38:35 +0400] [Job 13] Unable to connect to CIFS host:
Эта ошибка указывает на то, что CUPS не может подключиться к SMB папке принтера на Linux. Причина в том, что по умолчанию для доступа к сетевой папке smbclient Linux использует протокол SMB 1.0, который по умолчанию отключен в Windows 10 и 11.
Чтобы клиент SMB в Linux использовал более безопасный SMB 2 или 3 для подключения, отредактируйте файл /etc/samba/smb.conf. Добавьте в секцию [global] строки:
client min protocol = SMB2 client max protocol = SMB3
Перезапустите CUPS:
$ sudo systemctl restart cups
Теперь клиент Linux сможет успешно отправить задание на общий принтер в Windows.
Также вы можете добавить принтер Windows из командной строки из командой строки CUPS:
Сначала нужно получить название драйвера для вашей модели принтера:
$ lpinfo --make-and-model '1536' -m
Скопируйте полное название драйвера и можете подключить SMB принтер:
$ sudo lpadmin -p HP1536mfp -v smb://winusr1:[email protected]/HPM1536 -m postscript-hp:0/ppd/hplip/HP/hp-laserjet_m1530_mfp_series-ps.ppd
Включить принтер:
$ cupsenable HP1536mfp
Вывести список принтеров:
$ lpsatat -v
$ lpstat -p
Список подключенных SMB принтеров содержимся в файле /etc/cups/printers.conf. Обратите внимание, что в файле в открытом виде содержатся пароль Windows пользователя, который вы используете для подключения к принтеру (поэтому не нужно назначать никаких прав этому пользователю на Window машине).

- Добавление принтера в Astra Linux
- Автоматическое добавление сетевых принтеров в Astra Linux
- Как в Astra Linux предоставить общий доступ к принтерам
- Подключение к принтерам на сервере CUPS
Astra Linux – это отечественная операционная система, которая разработана для удовлетворения высоких требований безопасности и надежности. Она активно используется в государственных учреждениях, крупных корпорациях и в сфере обороны благодаря поддержке строгих стандартов защиты данных.
Основные преимущества Astra Linux:
- поддержка высоких стандартов безопасности;
- сертификация для работы с защищенными данными;
- гибкость и масштабируемость системы;
- широкие возможности для автоматизации и управления сетевыми устройствами;
- поддержка множества протоколов и сетевых сервисов, включая CUPS для печати.
В этом руководстве мы подробно рассмотрим процесс установки и настройки принтеров в Astra Linux. Вы узнаете, как установить принтер через графический интерфейс, подключить сетевые устройства, а также настроить их для общего доступа через сервер печати CUPS.
Добавление принтера в Astra Linux
Первый шаг в настройке печати в Astra Linux – это регистрация принтера в системе CUPS (Common UNIX Printing System). Эта процедура одинакова как для сервера печати, так и для клиента, что упрощает процесс администрирования.
Способ 1. Как добавить принтер через графический инструмент fly-admin-printer
Чтобы добавить принтер через графический инструмент fly-admin-printer, выполните следующие шаги:
- Откройте меню «Пуск».
- Перейдите в «Панель управления».
- Затем выберите «Оборудование» и найдите раздел «Принтеры».
- Запустите менеджер печати fly-admin-printer.
- В верхнем меню выберите: «Принтер», а затем «Добавить».
- Щёлкните «Далее». Система автоматически выполнит поиск доступных устройств.
- После завершения поиска из предложенного списка выберите принтер, который вы хотите подключить.
- Если принтер предназначен для совместного использования, на сервере нужно поставить галочку напротив «Разрешить общий доступ», чтобы он стал доступен другим пользователям сети.
- Для редакций Astra Linux SE нужно убедиться, что во вкладке «MAC» заданы правильные параметры:
- Политика операций установлена на «default»;
- Минимальные и максимальные уровни заданий равны нулю.
Эти шаги позволят быстро и просто настроить печать как на клиентских, так и на серверных машинах.
Способ 2. Как добавить принтер через web-интерфейс службы печати CUPS
Чтобы управлять и настраивать принтеры в Astra Linux, вы можете воспользоваться web-интерфейсом службы печати CUPS, который доступен через любой браузер. Это универсальный и гибкий способ, который позволяет добавлять как локальные, так и сетевые принтеры, независимо от их физического расположения
- Откройте web-браузер и введите в адресной строке:
http://localhost:631/admin.
- Перейдите во вкладку «Администрирование».
- Нажмите кнопку «Добавить принтер», чтобы начать процесс настройки.
- Если принтер был найден автоматически, выберите его в списке «Найденные сетевые принтеры» и нажмите «Продолжить».
- Если устройство не было найдено, выберите нужный протокол в разделе «Другие сетевые принтеры».
- Нажмите «Продолжить», а затем введите адрес принтера.
- Снова нажмите «Продолжить».
- Настройте параметры принтера. Если вы планируете сделать его доступным для других устройств через сервер, установите опцию «Разрешить совместный доступ к этому принтеру».
- Нажмите «Продолжить».
- Выберите производителя и модель устройства.
- Завершите процесс, нажав «Добавить принтер».
Автоматическое добавление сетевых принтеров в Astra Linux
Можно упростить подключение сетевых и разделяемых принтеров, включая устройства, которые не поддерживают современные протоколы по типу DNS-SD/Bonjour (например, принтеры, предоставляемые через LDAP-серверы или устаревшие версии CUPS). Для этого используется пакет cups-browsed, который позволяет автоматизировать настройку локальных очередей печати для таких принтеров.
Функционал cups-browsed включает четыре независимые задачи:
- Обработка широковещательных сообщений от устройств, которые используют Bonjour, с последующим созданием и удалением локальных очередей печати.
- Обработка сообщений от серверов CUPS о доступных принтерах, а также автоматическое создание и удаление локальных очередей для этих принтеров.
- Работа с принтерами, которые поставляются через принт-серверы LDAP, с автоматическим управлением локальными очередями.
- Широковещательная отправка локальных очередей через протокол CUPS.
Особенно важны пункты 2 и 4, поскольку они обеспечивают совместимость с устаревшими серверами CUPS (версии 1.5.x и старше), что полезно при работе с не самыми новыми принтерами. Сейчас стандартным методом объявления сетевых принтеров остается использование Bonjour, тогда как CUPS постепенно устаревает.
Установка пакета cups-browsed:
- В Astra Linux Special Edition x.7 необходимо подключить базовый репозиторий. В версии Astra Linux Special Edition 1.6 следует подключить репозиторий с инструментами разработки.
- После подключения репозиториев обновите списки пакетов с помощью команды:
sudo apt update
- Установите пакет:
sudo apt install cups-browsed
- Если на компьютере настроен сетевой брандмауэр, откройте порт для службы IPP (протокол UDP, порт 631):
sudo firewall-cmd —add-service=ipp
sudo firewall-cmd —add-service=ipp —permanent
После установки cups-browsed служба запускается автоматически и, при наличии соответствующих драйверов, все обнаруженные сетевые принтеры будут добавлены в систему без необходимости ручной настройки.
Как в Astra Linux предоставить общий доступ к принтерам
Чтобы предоставить общий доступ к принтерам на сервере печати в Astra Linux, необходимо выполнить несколько шагов.
В свойствах каждого принтера отдельно разрешите общий доступ. Это обеспечит возможность использования этих устройств другими пользователями в сети.
Далее, для того чтобы разрешить общий доступ через сервер CUPS, можно воспользоваться несколькими способами:
Способ 1. Через командную строку:
Важно! Выполните команды от имени суперпользователя или пользователя с правами администратора службы печати:
- Разрешить общий доступ к принтерам и удаленное управление можно с помощью команды:
/usr/sbin/cupsctl —remote-admin —share-printers —remote-any
- Чтобы установить параметры безопасности и аутентификации, пропишите:
/usr/sbin/cupsctl ServerAlias=* DefaultPolicy=authenticated DefaultAuthType=Basic
- Перезапустите службу CUPS, чтобы указанные настройки вступили в силу.
sudo systemctl restart cups
Способ 2. Через web-интерфейс:
- Откройте браузер и перейдите на страницу администрирования CUPS по адресу:
http://localhost:631/admin.
- Во вкладке «Администрирование» установите галочку напротив пункта «Разрешить совместный доступ к принтерам, подключенным к этой системе».
- Чтобы клиенты могли подключаться к серверу печати, внесите имя сервера в конфигурационный файл клиента /etc/cups/client.conf:
ServerName your.domain.ru
Где «your.domain.ru» – имя вашего сервера.
- Если у вас установлена Astra Linux SE, убедитесь, что в файле конфигурации /etc/cups/cupsd.conf включена опция MacEnable. В её значении должно быть указано «on».
Для этого выполните команду:
sudo grep -i MacEnable /etc/cups/cupsd.conf
Подключение к принтерам на сервере CUPS
Чтобы подключиться к принтерам, которые настроены на сервере CUPS, в Astra Linux используется графический инструмент fly-admin-printer.
Важно! Все шаги должны выполняться пользователем с правами администратора.
- Откройте менеджер печати fly-admin-printer.
- Перейдите в раздел «Очереди» и нажмите правой кнопкой мыши на область очередей печати.
- В появившемся меню выберите «Добавить».
- Затем щёлкните «Принтер» и после этого – «Другой».
- Выберите протокол печати IPP (Internet Printing Protocol) и нажмите «Сканировать».
- В поле «Узел» введите IP-адрес сервера, например 192.168.1.1, и снова нажмите «Сканировать».
- В списке «Обнаруженные устройства» должен появиться адрес сервера, например 192.168.1.1:631. Выберите его и нажмите «Да».
- Далее откроется диалог выбора очереди печати IPP. Выберите нужный принтер из списка доступных и нажмите «Да».
- Нажмите «Далее» и введите информацию о принтере, включая его описание и местоположение.
- Для корректной работы необходимо указать тот же драйвер принтера, который установлен на сервере CUPS.
После завершения всех шагов принтер будет готов к работе.
Содержание
- Записки дебианщика
- Сетевая печать из Linux на Windows принтер используя SAMBA
- Как установить принтер в Astra Linux
- Astra Linux установка принтера
- Добавление принтера через веб интерфейс принт сервера
- admin
- Один комментарий
- Как установить драйвер принтера в Linux?
- Используем базу данных Foomatic
- Получить ppd-файл от разработчика
- Как подключить принтер в Linux?
- Поиск принтеров, не обнаруженных автоматически
- Прочие принтеры в Linux
- MNorin.com
- Блог про Linux, Bash и другие информационные технологии
- Настройка принтера в Linux.
- Установка CUPS
- Настройка принтера в Linux
Записки дебианщика
В этом блоге публикуются заметки и решения, найденные в процессе работы, освоения и жизни в дистрибутиве Debian GNU/Linux.
Сетевая печать из Linux на Windows принтер используя SAMBA
Задача: есть принтер, подключённый к машине Windows по локальной сети, и есть компьютер с Linux и установленной там системой печати CUPS. Нужна печатать с Linux-машины на Windows-машину.
Решение: с помощью веб-формы CUPS добавляем принтер в Linux и указываем логин guest для печати на Windows машину.
Рассматривать будем на рабочем примере: есть компьютер под Windows XP по адресу 192.168.1.1, на нём по SAMBA виден расшаренный принтер LaserJet 1200, который имеет сетевое имя HPLaserJ. С других машин под Windows печать на него идёт, но через CUPS при попытке отправить задание на печать вылезает ошибка.
При использовании SMB протокола пишет:
Connection failed with error NT_STATUS_ACCESS_DENIED
Пароля на принтеры нет.
Решение проблемы просто до смешного. Добавляем в веб-форме CUPS принтер, как сказано здесь, выбираем способ подключения Windows printer via Samba. Далее в строке адреса пишем:
И всё! Печать пошла!
И почему в гигантской, хотя и бестолковой, документации CUPS это не выделено ярким шрифтом?
В приложениях KDE нужно выставить адрес службы печати на локальный: 127.0.0.1:631.
Если же в вашей Windows-машине используется авторизация через домен, то надо в строке адреса указывать пароль и имя пользователя.
Во избежание излишних нервных перенапряжений, не рекомендую пользоваться именами принтеров с пробелами и кириллицей.
Ссылки:
Решение было найдено, страшно сказать, на ЛОРе. Что поражает, так это то, что такую простую вещь никто нигде не освещает. Надеюсь, это поможет кому-то ещё.
32 комментариев: |высказаться!| RSS-лента дискуссии.|
По линку, на ЛОР’е: «так NATASHA или NATAHSA?» Просто рыдал.
2 Анонимный пишет.
По линку, на ЛОР’е: «так NATASHA или NATAHSA?» Просто рыдал.
Да, было такое 🙂 Но совет дали дельный, так что нормально. Господи, неужели это нельзя было добавить в документацию крупными буквами?!
Хм, вообще-то guest на виндовые шары — это же очевидно 😉 И не в доке на CUPS про это искать надо. а доке на SAMBA. У всех виндовсов даже юзер есть специальный в системе Guest. Особенно прикольно бывает если его замочить, в припадке паранойи.
Хотя конечно отметить это можно было бы, в каком-нить FAQ.
virens: Господи, неужели это нельзя было добавить в документацию крупными буквами?!
Заговор наверное. Гугл потеряет часть доходов, если все подобные штуки записать в документацию :]
За пост спасибо, запомню.
У всех виндовсов даже юзер есть специальный в системе Guest.
А про юзера nobody виндузятники знают?! Сильно сомневаюсь.
x[82] пишет.
Заговор наверное. Гугл потеряет часть доходов, если все подобные штуки записать в документацию :]
А зачем ещё писать документацию!? Для самолюбования? Чтобы всем сразу стало ясно, какие они в CUPS невероятно умные, что не пишут про такие простые вещи?
а вот у меня не вышло, не печатает и все тут
Тут у меня в других комментах развернулось препирательство с одним анонимусом насчёт jigdo.
О каких комментариях речь? В чём суть проблемы? Где там возник дефицит документации?
а у меня проблемы с принтерами возникли только при использовании linux. проблемы в следующем.
hp1022 нормально работает только при подключении к windows. При подключении к Linux спустя некоторое время отваливается. Тоже иногда происходит и с клиентами на Linux. hp1000 вообще отказался печатать под Linux. Canon LBP-1120 удалось запустить локально под Linux, но по сети печатает только если принтер подключен к windows.
Вроде этот блог взял с вашей страницы
2 Анонимный пишет.
а у меня проблемы с принтерами возникли только при использовании linux. проблемы в следующем.
hp1022 нормально работает только при подключении к windows.
На убунтуфоруме обсуждали, и, насколько помню, нашли решение. forum.ubuntu.ru
2 Анонимный пишет.
Вроде этот блог взял с вашей страницы
Там не об этом. к сожалению.
>> Забавно, а как же корпорация Майкрософт!?
>> А я про guest не знал.
Вы сами на свой вопрос ответили :)))
2 Анонимный пишет.
>> Забавно, а как же корпорация Майкрософт!?
>> А я про guest не знал.
Вы сами на свой вопрос ответили :)))
Ну так в самом деле не знал. В документации тишина. И тут звонкий глас ЛОРа своей пионерской зорькой всё и осветил :-))
почти год сидел в офисе без принтера (сразу не получилось настроить по известным причинам, да и не часто я печатаю) в общем за совет спасибо. Я подозревал нечто подобное, но в любом случае пост в блоге оказался очень полезным 🙂
А если авторизация через домен, то надо
smb://usrername:userpassword@domainname/computername/printername
Появились проблемы, принтер windows печатаем с Linux, появляются странные знаки на полях разрывы в страницах, и долгое время в промежутках между страницами, в чем может быть причина?
Да guest не ответ, а путь к решению, что надо указывать имя пользователя и пароль для Windows, когда это требуется. В частности в Windows XP Pro и серверных платформах пользователь guest по-умолчанию отключен 🙂 И я тоже не понимаю причем здесь разработчики CUPS, если это база знания Винды
2 Catabras комментирует.
Да guest не ответ, а путь к решению,
В посте указаны условия задачи: пароля НЕТ. Это и привело меня в тупик. Виндовые машины печатают нормально.
надо указывать имя пользователя и пароль для Windows, когда это требуется. В частности в Windows XP Pro и серверных платформах пользователь guest по-умолчанию отключен 🙂
Согласен, добавил в пост. Про guest в винде-PRO я не знал.
И я тоже не понимаю причем здесь разработчики CUPS, если это база знания Винды
Поясняю: этот простой пример ОБЯЗАН быть в документации на CUPS, и то, что его там нет (а есть куча устаревшего маразма и экзотических принт-серверов) есть грубая оплошность и разгильдяйство команды, составляющей документацию CUPS. Это дефект документации: там описано куча случаев, кроме самого очевидного и распространённого.
Было бы странно, если бы Майкрософт, традиционно не подозревающая о существовании чего-то кроме себя, упомянула CUPS в своей документации.
Пытался установить зашаренный (или расшаренный) на Windows XP принтер Xerox Phaser 3200 MFP PCL6, используя стандартные драйвера, входящие в пакет CUPS на Fedora Core 10. И вместо одного листа с картинкой вывалилось много листов с текстовыми кодами. Пришлось использовать драйвера с «родного» диска (см. здесь)
Только что решил проблему печати на линукс системе через сетевой принтер. Решение пробемы еще куда проще: Укажите правильно сетевое имя для принтера.
Уважаемый автор! Все вышесказанное ни в коей мере к вам не относится, сорри, если я неточно сформулировал мысль.
Речь шла лишь об «обществе» в целом и об имеющихся тенденциях в нем, которые чаще всего выдают желаемое за действительное, выворачивая наизнанку минусы в плюсы.
В линуксе я больше 10 лет, это немало, и вот, хотя и с большим запозданием, но начинаю прозревать.
Источник
Как установить принтер в Astra Linux
Так как отечественная операционная система Astra Linux понемногу завоевывает сердца пользователей, её уже устанавливают не только в государственных учреждения но и дома. В связи с чем у рядовых пользователей появляется очень много вопросов. Например, а как в Astra Linux установить принтер. У данной ОС есть неплохой wiki справочник, в котором описано практически все. Но как правило очень кратко и с минимальным количеством скриншотов. В связи с чем я решил написать эту небольшую статью с пошаговым описанием действий для самых не опытных.
У меня на сайте еще несколько статей посвящены ОС Astra Linux рекомендую с ними ознакомиться.
Astra Linux установка принтера
Для того чтобы добавить принтер заходим в меню «Пуск» выбираем раздел «Системные» и «Принтеры».
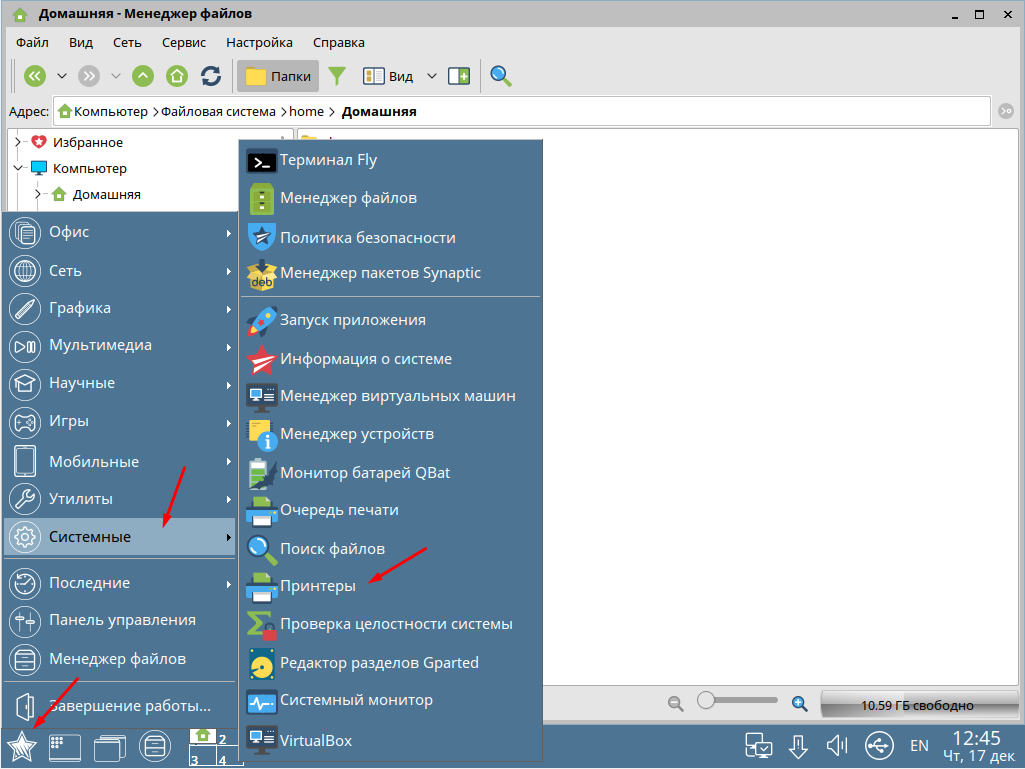
В открывшемся окне на панели инструментов выбираем «Принтер» и жмем «Добавить».
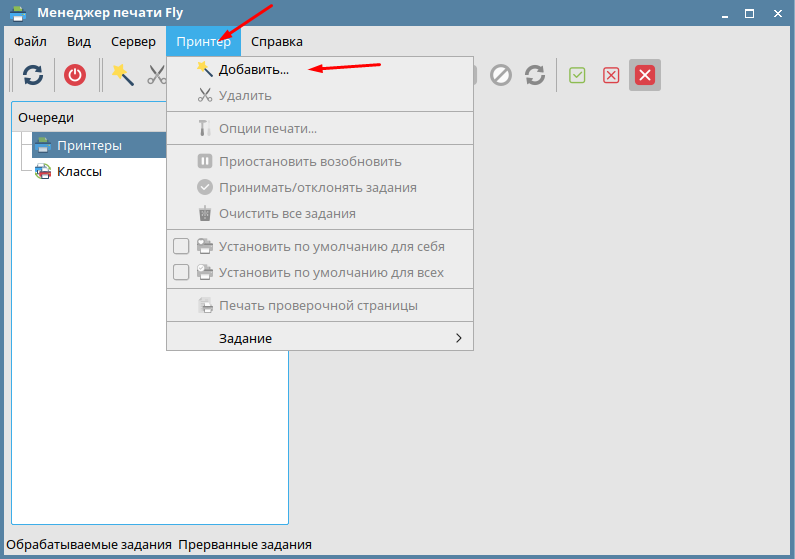
Тут отмечаем «Принтер» и жмем «Далее».
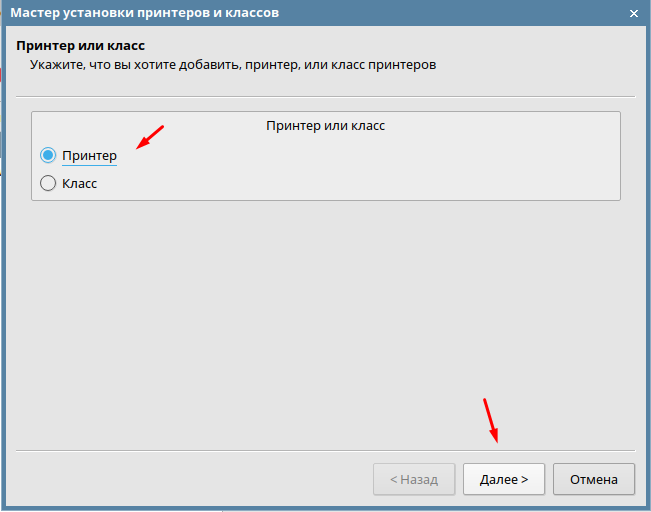
Произойдет поиск принтеров, как подключенных по USB так и сетевых. Остается только выбрать нужный и кликнуть «Далее»
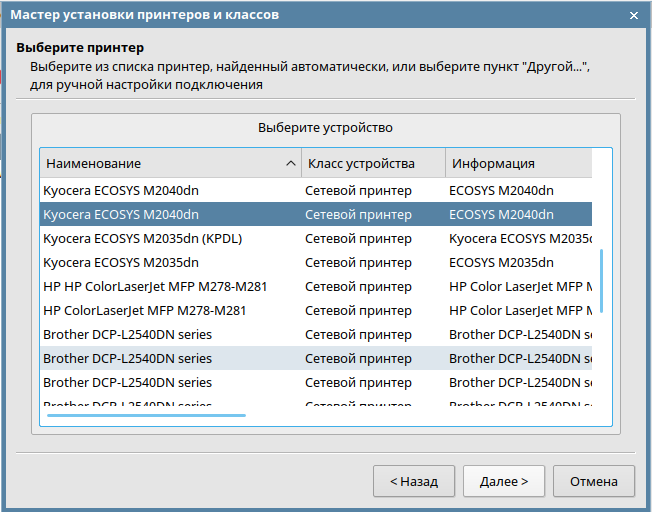
В следующем окне можно изменить информацию о принтере и открыть общий доступ. Кстати если поле «Драйвер» пустое то к сожалению ваш принтер не поддерживается Astra Linux.
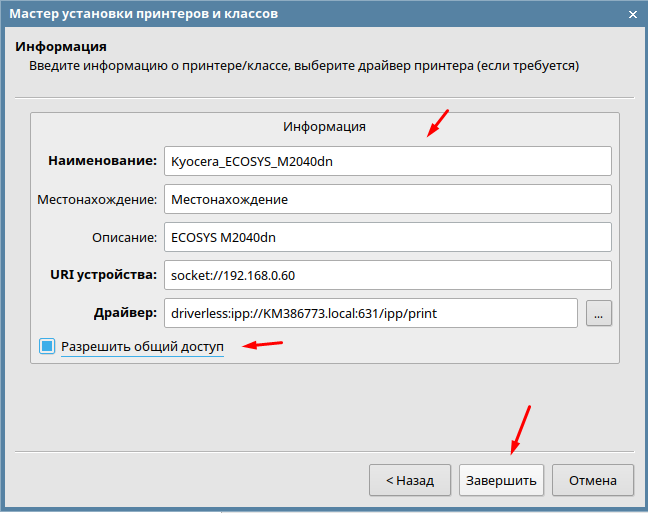
После завершения установки принтер появиться в списке и им можно будет пользоваться.
Добавление принтера через веб интерфейс принт сервера
Также можно воспользоваться веб интерфейсом принт сервера, для этого открываем браузер и вводим адрес
Откроется страница на которой нужно кликнуть «Добавить принтер».
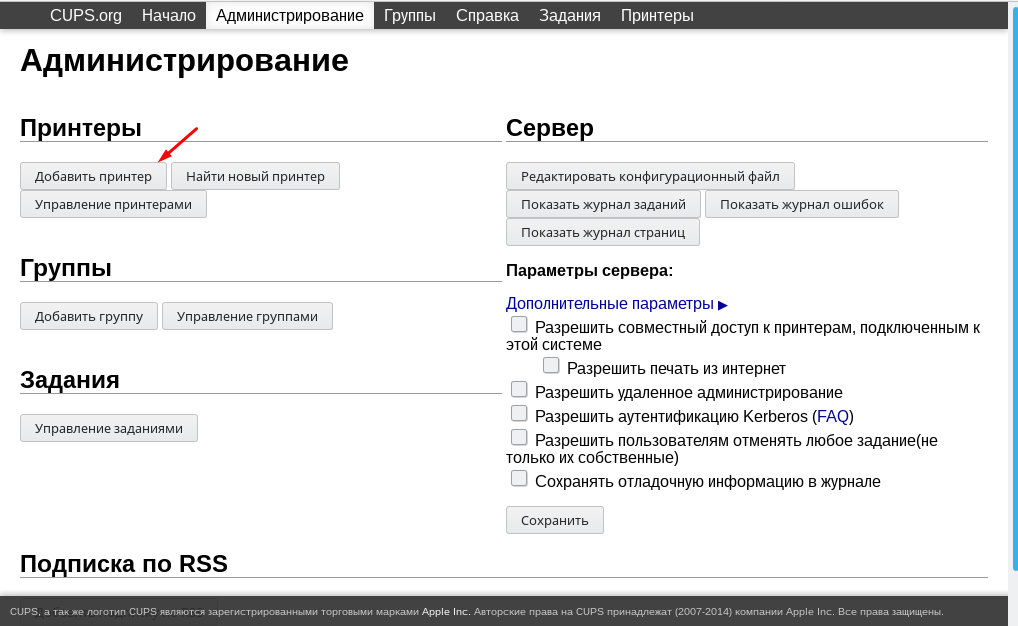
Выбираем нужный принтер.
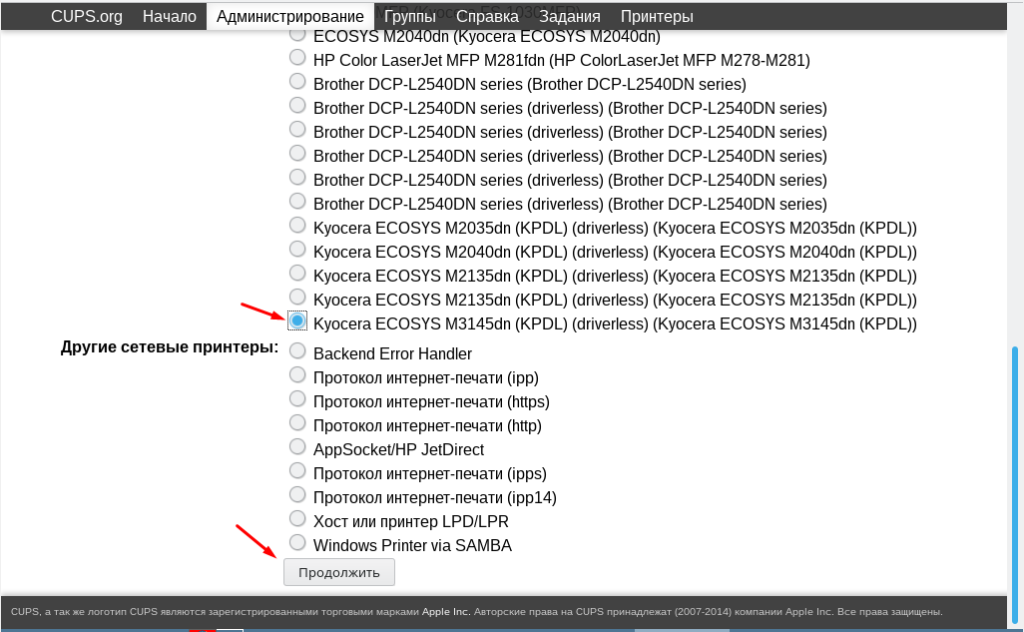
Указываем необходимую информацию. Если нужно открываем общий доступ.
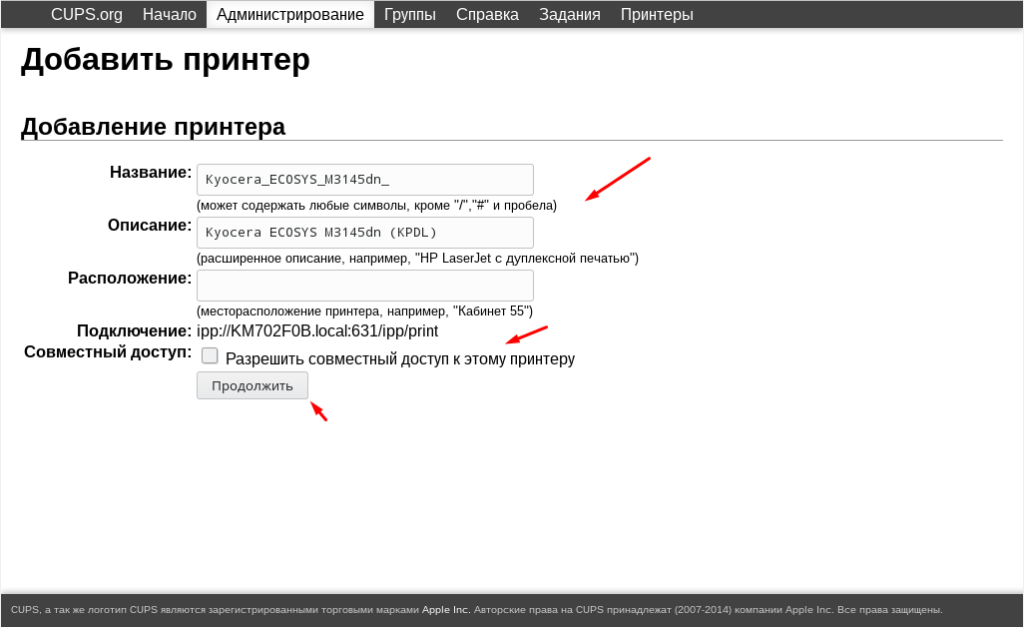
Жмем «Добавить принтер».
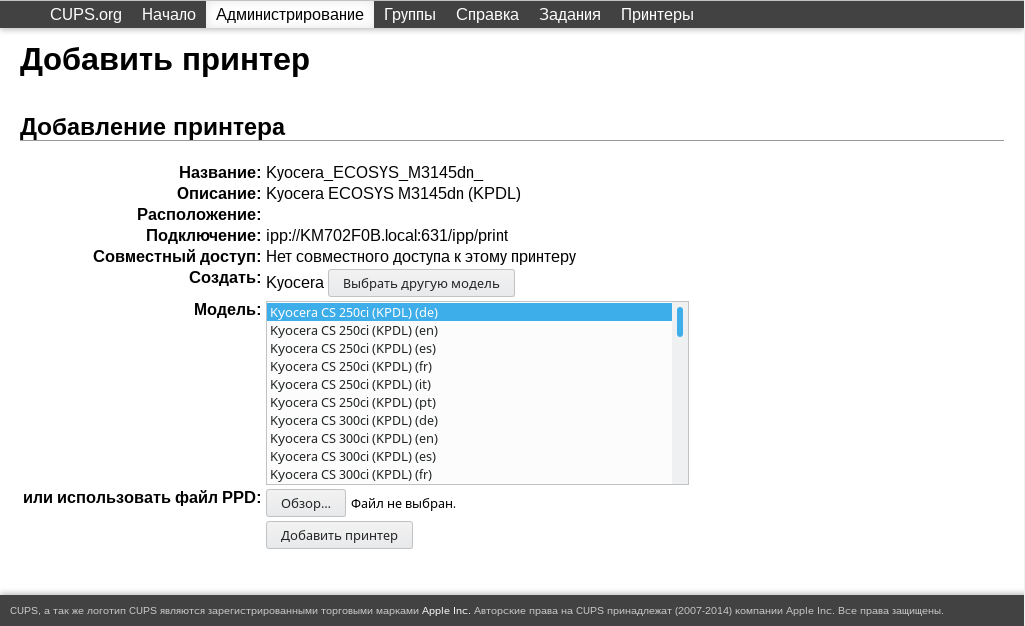
При необходимости изменяем стандартные настройки принтера.
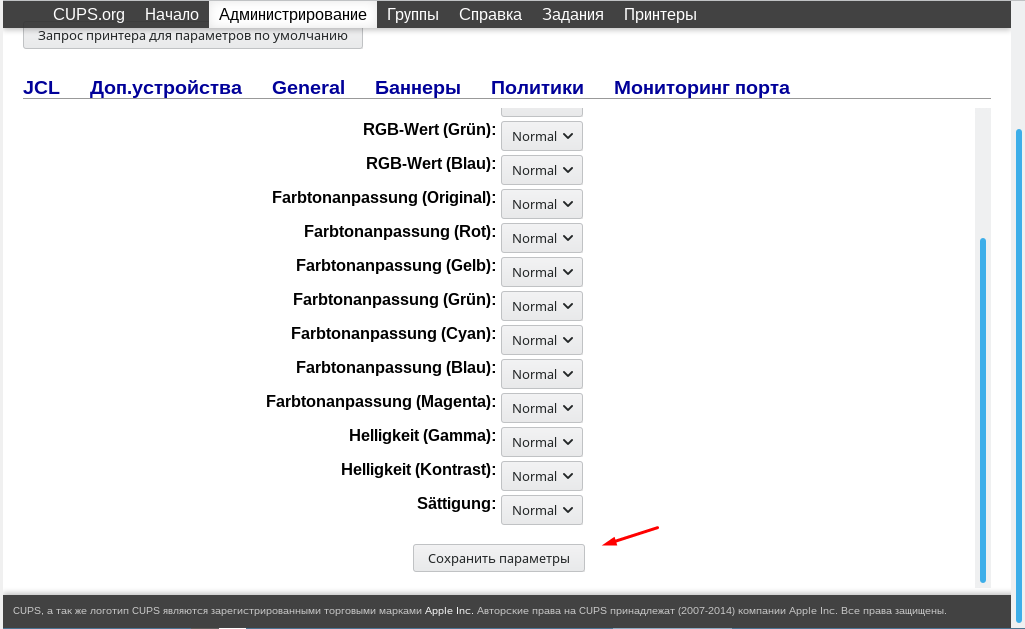
После чего принтер появиться в списке и его можно будет использовать.
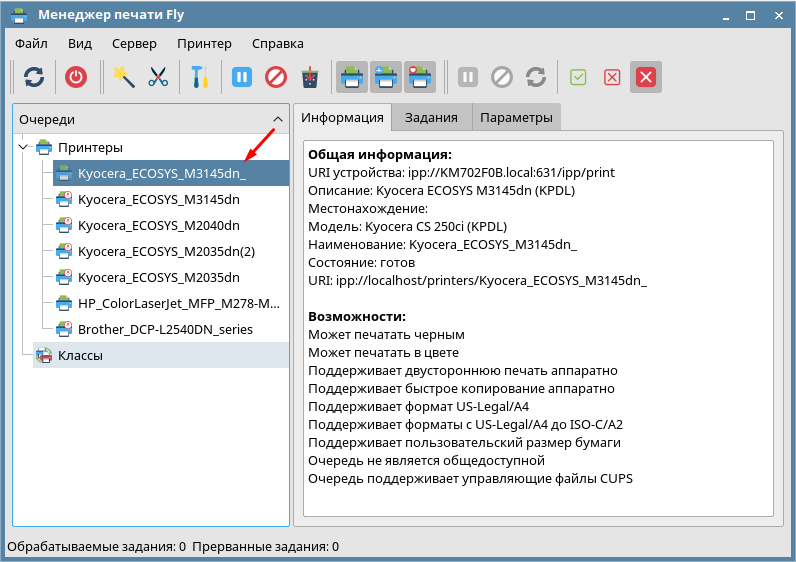
Вот два способа добавления принтера в Astra Linux.
admin
Один комментарий
оба, два способа хороши, но мне ни один ни другой увы, не помогли, однако, в домашней сети, где на трёх машинах установлена xubuntu_16.04-theme_win7_v4.1-amd64 описанные вами способы работоспособны вполне успешно. Четвёртую машину, на которой установлена Астра Линукс покуда не удалось вписать в домашнюю сеть и принтер сетевой HP LaserJet 1010 к Астре подключить.
Источник
Как установить драйвер принтера в Linux?
Мы уже ранее объясняли, почему драйверы для линукса не нужно устанавливать отдельно. Linux автоматически определит необходимые драйверы для вашего компьютера и установит их. С драйверами для принтеров в Linux совсем другая ситуация.
Интересный факт: печать в Linux осуществляется через CUPS (Первичный (основной) механизм для печати и сервисов печати в Unix-системах). Владельцем CUPS является APPLE, а так же и ее основным разработчиком. CUPS используется и в MAC OS.
Используем базу данных Foomatic
В окружении рабочего стола вашего дистрибутива Linux уже имеются графические инструменты для настройки CUPS и вашего принтера. Есть множество способов подключения принтеров — как через USB-кабель, так и через сеть. При некоторых типах подключения принтер будет автоматически определен и к нему будет установлен соответствующий драйвер. При других типах подключения принтера вам придется настроить его собственноручно.
Ubuntu и многие другие дистрибутивы используют конфигуратор написанный корпорацией Red Hat (той, что занимается разработкой одноименного дистрибутива Red Hat Enterprise, Fedora и, с недавнего времени, CentOS). Другие конфигураторы принтеров очень похожи на нее, т.к. все они используют CUPS в бекграунде.
В зависимости от типа подключения принтера выберите в конфигураторе принтеров необходимый драйвер вашего принтера. Эта утилита предложит вам скачать драйвер принтера для Linux с базу данных foomatic. Укажите производителя принтера, его серийный номер и драйвер будет установлен.
Если вы не можете найти драйвер для именно вашего принтера — укажите модель, серийный номер которой максимально близок к вашей.
После настройки принтера в конфигураторе вам предложат распечатать тестовую страницу, чтоб проверить, правильно ли стали ваши драйверы.
Так же для установки драйвера принтера в Linux можно использовать и веб-интерфейс CUPS для настройки печати. Этот путь немного не так дружественен к пользователю, как предыдущий, но этот способ доступен в любом дистрибутиве Linux.
Откройте браузер, в адресную строку вставьте localhost:631 и нажмите Enter. Выберите «Администрирование» и нажмите «Добавить принтер» для добавления принтера в систему через веб-интерфейс CUPS. В некоторых дистрибутивах пароль на веб интерфейс CUPS — такой же как и для пользователя ROOT.
Получить ppd-файл от разработчика
Утилиты для настройки принтеров в системе Linux позволяют устанавливать ppd-файл напрямую. Как же найти подходящий ppd-файл для принетра в Linux? Эти файлы можно найти на диске с драйверами вашего принтера. Причем не важно, драйвер для какой системы на диске.
Драйвер можно так же найти на сайте производителя. Даже если драйвер запакован в exe файл, то откройте его архиватором и поищите ppd файл.
Источник
Как подключить принтер в Linux?
Принтер в Linux, как его установить? С заправкой картриджей дело часто понятно, а вот с работой принтера в Linux бывает всё намного сложнее. Обычно всё происходит автоматически, но иногда это нужно сделать вручную. Для установки принтера выберите в меню команды Система| Администрирование| Печать (System | Administration | Printing), и на экране появится окно настройки принтера.
Щелкните мышью кнопку Создать (New) или выберите в меню команды Сервер| Новый| Принтер (Server | New | Printer); на экране на несколько секунд появится сообщение Поиск (Searching), которое потом заменит список всех сетевых или других принтеров, найденных Linux.
Если ваш принтер есть в списке, выделите его щелчком мыши и нажмите кнопку Вперед (Forward). На экране появится сообщение о том, что Linux ищет имеющиеся драйверы. Если система найдет подходящий драйвер, то предложит вам установить его.
В противном случае система выведет на экран диалоговое окно, в котором можно будет вручную выбрать производителя и модель принтера. При более глубокой технической осведомленности вы можете указать файл PPD (драйвер принтера) или найти в Web-пространстве нужный драйвер для загрузки.
Если вы выбираете принтер вручную, на экран будет выводиться подменю до тех пор, пока вы с помощью его прокрутки вниз не увидите в окне Драйверы (Drivers) нужный вам драйвер. Выберите драйвер, нажмите кнопку Вперед, и система запросит имя принтера, его описание и местонахождение.
После щелчка мышью по кнопке Применить (Apply) вам будет предложено напечатать пробную страницу. Я советую нажать кнопку Да (Yes), чтобы убедиться в корректности установки.
После успешной установки ваш принтер появится в окне настройки принтера. В это окно можно добавить и другие принтеры.
Поиск принтеров, не обнаруженных автоматически
Если Linux автоматически не обнаружила ваш сетевой принтер, и это принтер Windows, следует попробовать выбрать строку Windows Printer via SAMBA и ввести сведения о сервере/принтере в поле ввода smb://. К ним относятся имя компьютера, к которому подключен принтер, за которым следует символ наклонной косой черты (/), а затем — общее сетевое имя принтера. Далее нажмите кнопку Обзор (Browse), чтобы вывести список принтеров, присоединенных к серверу.
Теперь можно выбрать правильный драйвер принтера, как описывалось ранее, а затем напечатать пробную страницу. В моем случае все прошло гладко.
Прочие принтеры в Linux
Существуют сотни (если не тысячи) марок и моделей принтеров, поэтому вполне естественно, что у вас могут возникнуть трудности при установке вашего принтера в Linux. В этом случае я советую посетить Web-сайт (убедитесь, что слово Printers набрано с заглавной буквы), на котором даются рекомендации по установке большинства принтеров фирм Brother, HP, Lexmark, Samsung и Xerox. Тут вы можете найти инструкцию по заправке Samsung ML-2160 и многих других принтеров.
На Web-сайте приведена информация о целом ряде принтеров, поддерживаемых Linux. Если среди них нет вашего принтера, то, к сожалению, для него, вероятно, все еще нет драйвера Linux. Я написал «все еще», потому что если ваш принтер еще очень новый, не забывайте повторно проверять сайт. Драйвер может скоро появиться.
Источник
MNorin.com
Блог про Linux, Bash и другие информационные технологии
Настройка принтера в Linux.

Одна из задач, которую часто выполняют компьютеры под управлением операционных систем на базе ядра Linux — это печать на принтере. На компьютер устанавливается операционная система, подключается принтер, настраивается служба печати, и всё, принтером можно пользоваться. Настройка принтера в Linux обычно не зависит от того, какой дистрибутив вы используете и занимает достаточно мало времени. Давайте посмотрим, как это делается при установке принтера, подключенного к другой машине в сети.
Установка CUPS
В первую очередь необходимо установить систему печати CUPS. Для этого необходимо установить пакет cups, а все зависимости будут установлены автоматически вашим менеджером пакетов.
После установки пакетов сервис cups запускается автоматически. Если он не запустился, то его надо запустить вручную:
В зависимости от того, какой марки у вас принтер, может потребоваться установить дополнительные пакеты. В Debian’е можно сразу установить все доступные драйвера:
В CentOS вам придется ставить драйвера для разных производителей попакетно, найти их можно обычно по словам «CUPS driver». Если вы по какой-то причине не нашли в пакетах подходящего драйвера, вы можете попробовать найти его на странице http://www.openprinting.org/drivers.
Настройка принтера в Linux
Откройте в браузере адрес http://127.0.0.1:631. У вас будет запрошен пароль пользователя root, либо пароль пользователя, если пароль root не задан (как, например, в Ubuntu). Вы должны увидеть следующую страницу:

Кликните на вторую вкладку (Administration)

Нам нужно добавить принтер. Можно попробовать найти принтер автоматически, нажав на кнопку «Find New Printers», но это не всегда работает. Поэтому кликаем по кнопке «Add Printer».
Выбираем, каким образом принтер должен быть подключен к компьютеру. В моем случае это принтер, который подключен к другому компьютеру и настроенный как принтер общего доступа. Поэтому я выбираю «Windows Printer via SAMBA». Нажимаем кнопку «Continue».
Примера задания пути для принтера с доступом по SAMBA нет. Вводим руками: smb://192.168.0.7/RX610 (принтер подключен к хосту 192.168.0.7 и называется RX610). Нажимаем кнопку «Continue». Если принтер подключен к локальному компьютеру, то он обычно может быть определен автоматически.
Теперь Нужно ввести имя принтера, под которым он будет виден в системе (обязательно), также его описание и местоположение (необязательно). Вот как это должно в итоге выглядеть:
Теперь можно нажать кнопку «Continue».
Теперь нам нужно выбрать производителя и модель принтера. В первую очередь выбираем производителя (в моем случае это Epson).

Нажимаем кнопку «Continue».
Теперь выбираем драйвер, который будем использовать (драйвер, соответствующий вашему принтеру) и нажимаем кнопку «Add Printer». Теперь надо установить настройки принтера по умолчанию (как минимум установить формат бумаги A4).

После этого нажимаем кнопку «Set Default Options». После сообщения о том, что принтер был успешно добавлен вы увидите страницу с информацией о принтере.
Для проверки вы можете сразу отправить тестовую страницу на печать, выбрав пункт «Print test page» в первом выпадающем меню (Maintenance).
Если страница успешно выведена на печать, значит настройка произведена правильно.
Источник











