Для Linux
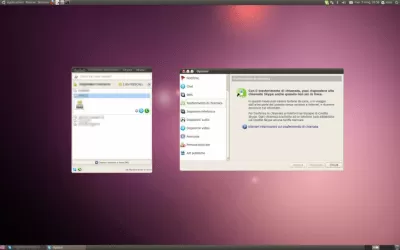
Характеристики
Описание
Версии
Обновлено
Язык
Русский, Английский, Немецкий, Французский, Украинский, Белорусский
Описание
Популярная программа для бесплатного общения голосом и видеозвонков через Интернет. Великолепное качество передачи голоса и видео даже при медленном интернет-соединении, например модемном.
Skype — включает в себя функции:
— общение голосом
— видеосвязь, позволяющая собеседникам видеть друг друга, а также групповой видеочат
— обычный чат (обмен текстовыми сообщениями)
— отправка SMS-сообщений
— групповой чат с участием до 100 человек или телефонная конференция с участием до 4 человек (не считая ведущего)
— звонки на обычные стационарные телефоны.
Версии
Если у вас есть информация о доступных версиях программы, вы можете отправить ее нам.
Нет официального представителя разработчика на сайте
Нажмите, для быстрой оценки
Оставить отзыв
Поставил я этот долбанный скайп в lucid. Он загружается и мгновенно сам выгружается. Чего ему надо? И потом я не люблю когда мне мелкомягкие заламывают руки и заставляют обновляться блокируя все предидущие версии. Сегодня 27 августа были заблокированы все версии 4.0-4.2 а 4.3 не работает. Перехожу на LinPhone. Вообще все что делает микрософт и все что они покупают себе — становится поганым. Испоганили Скайп, Нокию Симбиан и проч. и проч. и проч….[:+1:]
не удалось установить соединение при попытке авторизации. как лечить? хелп![:+1:]
Похожие приложения
Актуальные статьи
Starting May 5, 2025, Skype will no longer be available. This change will impact both free and paid users. By logging in to Microsoft Teams Free with your Skype account, your chats and contacts will appear in the app so you can pick up where you left off.
Thank you for being a part of the Skype community. We’re excited about the opportunities ahead with Microsoft Teams and look forward to continuing to support your everyday connections in new and improved ways.
With gratitude,
The Skype team
• Privacy and Cookies policy: https://go.microsoft.com/fwlink/?LinkID=507539
• Microsoft Services Agreement: https://go.microsoft.com/fwlink/?LinkID=530144
• EU Contract Summary: https://go.skype.com/eu.contract.summary
• Consumer Health Data Privacy Policy: https://go.microsoft.com/fwlink/?linkid=2259814
Microsoft’s Skype is one of the largest, most used video/audio p2p calling tools on the planet. They’ve got tons of users on almost every operating system — even Linux. If you’ve looked everywhere, and can’t figure out how to get the latest version of Skype working on your Linux operating system of choice, don’t worry, it’s understandable. Skype doesn’t really have any instructions on how to get their Linux versions installed. Instead, they just tell you to download a package if you want to install Skype on Linux.
It is because of this, we’ll be going over exactly how to get the latest version of the Skype app working under Linux.
Ubuntu/Debian Instructions
Skype is available for Linux via a downloadable binary package, which means that it has excellent support for Ubuntu, Debian, and their derivatives (Linux Mint, Elementary OS, Bunsenlabs, and etc). Even though these operating systems have decent support from Microsoft, the software isn’t found in distribution software repositories. Instead, users will need to download a DEB package file from the Skype website.
Head over to Skype.com and grab the latest version of Skype and then open up a terminal window. Using the CD command, move the terminal window into the ~/Downloads directory.
cd ~/Downloads
Inside the ~/Downloads folder, use the DPKG tool to install the Debian package to the system.
sudo dpkg -i skypeforlinux-64.deb
DPKG will load Skype directly into the system, but during this process, some errors may occur. This doesn’t happen every time a package gets installed, but when it does the error you’ll need to correct it.
sudo apt install -f
After correcting any missing libraries and dependencies that Skype needs, everything should be good to go.
Arch Linux Instructions
There are multiple ways to install Skype on Arch Linux, but the best way is to grab it directly from the Arch Linux User Repository. To install, open up a terminal and clone the latest Skype AUR package to your Arch PC. Why clone instead of download? Cloning the snapshot rather than downloading a .tar.gz file containing the PKGBUILD file makes things much faster, and reduces steps for the building process.
Note: don’t have git? Install it with: sudo pacman -S git
git clone https://aur.archlinux.org/skypeforlinux-stable-bin.git
Move the terminal window into the cloned Skype directory using the CD command.
cd skypeforlinux-stable-bin
To start the building process, some dependencies need to be resolved. Not to worry, it is possible to automate this. Do it by adding -si to the end of makepkg. This automatically syncs missing dependencies that the system requires (it also installs the package too).
makepkg -si
Fedora Instructions
Fedora users can install Skype via a downloadable RPM file from the Skype website. To install the RPM, follow this link. Please keep in mind, that there is no 32-bit package available for Skype. If you’re on a 32-bit version of Linux and need to use Skype, consider using the web version, or try an alternative like Discord. After getting the latest RPM file, open up a terminal window and CD into the ~/Downloads folder.
cd ~/Downloads
Using DNF, install Skype to your Fedora PC.
sudo dnf install skypeforlinux-64.rpm -y
Alternatively, have the DNF package tool download the RPM and install from a URL:
sudo dnf install https://go.skype.com/skypeforlinux-64.rpm -y
OpenSUSE Instructions
SUSE, like Fedora, has users install packages via RPM files. It is because of this, Microsoft Skype will easily install on all modern versions of Open SUSE. Grab the latest version of the Skype client from this link here, and open up a terminal. Using CD, move to the ~/Downloads folder and use Zypper to install the package on the system.
cd ~/Downloads sudo zypper install skypeforlinux-64.rpm
Snap Package Instructions
Skype is available as a snap, for those that don’t have any way to build packages from the AUR or install packages in either RPM or DEB format. To use Skype via snap, it’s important that your Linux distribution supports snap. With how popular snaps are getting, it’s hard to imagine very many Linux distributions don’t have support for it at this time.
If you don’t already have snapd working, follow our guide here and enable it. Alternatively, grab the code from github and build it yourself.
When you’ve got snaps working, install the latest version of Skype with:
sudo snap install skype --classic
Flatpak Instructions
Can’t use Snaps, DEBS or RPMS? Not to worry, there’s still a way to get Skype working on your Linux operating system of choice with Flatpak. Like Snaps, Flatpak allows any user to quickly and easily install software no matter what version of Linux they run. Best of all, since Flatpak comes from the Gnome project, you’ve probably already got it installed on your system (or can easily get it).
To get Skype working via Flatpak, first subscribe to the Flathub Flatpak repo:
sudo flatpak remote-add --if-not-exists flathub https://dl.flathub.org/repo/flathub.flatpakrepo
When Flathub is active, just install the latest version of Skype from the repo to your PC.
sudo flatpak install --from https://flathub.org/repo/appstream/com.skype.Client.flatpakref

Уровень сложностиПростой
Время на прочтение7 мин
Количество просмотров12K
Всем привет я всегда хотел вести свой мини блог и решил начать его на Хабре. Я очень вдохновлен этой платформой, потому что я могу её использовать, как для развития самого себя, так и помогать начинающим специалистам в области IT совершенствовать свои навыки. На данном этапе я не могу писать какие-то сверхсложные статьи в данной области, но я постепенно развиваюсь и буду освещать необычные темы в своей блоге. А пока решил начать с чего-то очень простого чтобы самому въехать, и понять как все будет развиваться.
Samba — это программный комплекс, который позволяет компьютерам на базе Linux и UNIX взаимодействовать с системами Windows через протокол SMB/CIFS (Server Message Block/Common Internet File System). Основное
Основное предназначение Samba — обеспечить совместный доступ к файлам, папкам, принтерам и другим ресурсам между разными операционными системами.
Нам необходимо представить доступ к общей папке и к папке «приватных пользователей» на базе astra linux 1.6. Для этого мы создадим 2 общие папки, к которым в целях безопасности смогут подключаться только пользователи Samba, вторая же папка будет «приватная» к которой смогу подключатся только пользователи Samba, но главное отличие в том, что эти пользователи дополнительно будут аутентифицироваться по паролю. Так же если вам необходимо что бы присутствовал пользователь с правами администратора и имел доступ ко всем папкам то выполняйте команды со звездочкой*
«Samba_users» — где доступ имеют только пользователи Samba без пароля
«Samba_private» — где привилегированные пользователи Samba имеют доступ по паролю.
1. Настройка сети
Для начала назначим статические IP-адреса для сервера и клиентских хостов
-
Сервер Samba —
192.168.1.200/24(Astra Linux 1.6/1.7) -
Хост №1 (Windows 7) —
192.168.1.10, уч. запись vadim -
Хост №2 (Windows 10) —
192.168.1.11, уч. запись dima -
*Хост №3 (Windows 10) —
192.168.1.12, уч. запись admin
2. Настройка доменного имени
Присваиваем серверу корректное доменное имя, например: ds1.domain.local. Выполняем команды:
sudo -i
hostnamectl set-hostname ds1.domain.local
hostname // проверить заданное имя
mcedit /etc/hosts // привести к виду
127.0.0.1 localhost
#127.0.0.1 ds
192.168.1.200 ds1.domain.local ds1
cat /etc/resolv.conf //проверить что бы были указаны правильные DNS сервераПроверяем наличие сетевого взаимодействия
ping (ip - хоста в сети)3. Установка Samba
Установите Samba на сервере
Fly-admin-samba — Это специальный инструмент, разработанный для Astra Linux. Его основное назначение — упрощение администрирования Samba через
графический интерфейс.
Astra-samba — Это модифицированная версия Samba, интегрированная специально для Astra Linux. Она включает в себя некоторые изменения, специфичные для ОС Astra Linux 1.6— упрощение администрирования Samba через графический интерфейс. Astra-samba — Это модифицированная версия Samba, интегрированная специально для Astra Linux. Она включает в себя некоторые изменения, специфичные для ОС Astra Linux 1.6 хотя fly-admin-samba и astra-samba разработаны для Astra Linux, их использование зависит от вашего сценария:
-
Если вы работаете через графический интерфейс, fly-admin-samba может быть полезным.
-
Если вы хотите использовать полную функциональность Samba и её расширения, то astra-samba будет предпочтительнее.
-
В некоторых случаях может потребоваться ручная настройка через консоль (например, тонкая настройка прав, которая может быть недоступна через GUI).
После установки графического инструмента он станет доступен в меню
«Пуск» > «Панель управления» > «Сеть» > «Общие папки (Samba)«
sudo apt install fly-admin-samba //Установить графический инструмент
apt install astra-sambadc// Установить инструмент командной строки4. Проверьте, что Samba установлена и работает
sudo systemctl status smbd
sudo systemctl enable smbd //Включить автозапуск службы с ОС5. Необходимо произвести настройки в конфигурационном файле smb.conf
sudo -i
cp -v /etc/samba/smb.conf /var/backups
systemctl stop smbd
mcedit (nano) /etc/samba/smb.confПриводим файл к такому виду, остальное содержание можно оставить без изменений или удалить, но вскоре вам понадобится прописать в этом файле сетевые принтеры или что-то ещё, поэтому в контексте данного задания я показываю часть файла, которая отвечает на заданную нами тему.
[global]
log file = /var/log/samba/%m.log
max log size = 1000
workgroup = WORKGROUP
netbios name = SAMBASERVER
wins support = yes
logging = file
panic action = /usr/share/samba/panic-action %d
server role = standalone server
obey pam restriction = yes
unix password sync = yes
passwd program = /usr/bin/passwd %u
passwd chat = Enter\snew\s\spasswdord:* %n\n Retype\snew\s\spasswdord:* %n\n password\supdated\ssuccessfully
pam password change = yes
map to guest = bad user
security = user
comment = Home Directories
encrypt passwords = yes
[samba_users]
comment = Общая папка для пользователей Samba
path = /srv/samba_users
read only = no
guest ok = yes
browseable = yes
writable = yes
valid users = @samba_users, @admin //*добавляем @admin если нужен admin над всеми папками
[samba_private]
comment = Приватная папка
path = /srv/samba_private
browseable = yes
guest ok = no
writable = yes
valid users = @samba_private, @adminСохранение в редакторе mcedit/nano
mcedit — Выйти и сохранить — F10
nano — ctrl+X
Обозначение команд в конфигурационном файле
comment = Общая папка Samba
• Описание: Указывает описание ресурса, которое будет отображаться в сетевом окружении.
path = /srv/samba
• Описание: Указывает путь к каталогу на сервере, который предоставляется в общем доступе.
• Пример: Файлы, хранящиеся в /srv/samba, будут видны через этот ресурс.
read only = no
• Описание: Определяет, доступен ли ресурс только для чтения.
• no: Разрешает запись в папку.
guest ok = yes
• Описание: Разрешает доступ к папке без аутентификации (гостевой доступ).
• yes: Любой пользователь может получить доступ к ресурсу без ввода логина и пароля.
browseable = yes
• Описание: Показывать ли папку в сетевом окружении.
• yes: Папка будет видна в списке общих ресурсов.
writable = yes
• Описание: Разрешать ли запись в папку.
• yes: Пользователи смогут добавлять и изменять файлы.
valid users = @samba_private
• Описание: Ограничивает доступ к папке только для указанных пользователей или групп.
• @samba_private: Указывает, что доступ имеют только пользователи из группы samba_private.
• Пример: Если пользователь не принадлежит к этой группе, доступ будет запрещён.
6. Проверка конфигурации на ошибки
testparm7. Создадим группы пользователей
groupadd samba_users
groupadd samba_private
groupadd admin //*
groupadd samba_del
groupdel samba_del//удалите если добавили лишнюю группу8. Добавим пользователей Linux и создадим учетные записи Samba
adduser vadim //пароль задаем такие же как у учеток windows
adduser dima
adduser admin //*пользователь, имеющий права ко всем папкам
adduser kiril
smbpasswd -a vadim
smbpasswd -a dima
smbpasswd -a admin
userdel kiril // если случайно дабавили пользователя9. Добавим пользователей в группы
usermod -aG samba_users dima
usermod -aG samba_private vadim
usermod -aG admin admin//*добавление пользователя админ в группу
gpasswd --delete <пользователь> <группы через запятую> // если необходимо удалить пользователя из группы10. Создаем папку samba_users с общим доступом для пользователей Samba
sudo -i
mkdir /srv/samba_users (папка с общим доступом где только пользователи Samba могут и читать и записывать)
chmod -R 770 /srv/samba_users
chown -R root:samba_users /srv/samba_users
10.1 Расширение прав и отладка
Практика показала, что пользователи имеют доступ к папкам и все работает отлично.
В моей ситуации получилось так, что данные я переносил с компьютера windows и все файлы получили права admin в группе admin, в связи с чем пользователи не могли получить доступ к файлам внутри расшаренных папок.
Потому если вы столкнулись с данной проблемой или вам необходим доступ как пользователя так и администратора тоже, то это должно вам помочь:
Настройка прав с помощью ACL
Теперь вам необходимо назначить права одновременно для обеих групп.
Добавьте права для группы admin:
sudo setfacl -R -m g:admin:rwx /srv/samba_users
sudo setfacl -R -m g:samba_users:rwx /srv/samba_users
Настраиваем так, что бы новые файлы и папки наследовали права:
sudo setfacl -R -d -m g:admin:rwx /srv/samba_users
sudo setfacl -R -d -m g:samba_users:rwx /srv/samba_users
Проверка текущих ACL
Проверьте, что права настроены правильно:
getfacl /srv/samba_users
Вы должны увидеть что-то вроде:
makefile
# file: /srv/samba_users
# owner: root
# group: samba_users
user::rwx
group::rwx
group:admin:rwx
group:samba_users:rwx
mask::rwx
other::r-xАналогично для папки samba_private
sudo -i
mkdir /srv/samba_private (папка с доступом для пользователей Samba по паролю)
chmod -R 770 /srv/samba_private
chown -R root:samba_private /srv/samba_privateНастройка прав с помощью ACL
Теперь вам необходимо назначить права одновременно для обеих групп.
Добавьте права для группы admin:
sudo setfacl -R -m g:admin:rwx /srv/samba_private
sudo setfacl -R -m g:samba_private:rwx /srv/samba_private
Настраиваем так, что бы новые файлы и папки наследовали права:
sudo setfacl -R -d -m g:admin:rwx /srv/samba_private
sudo setfacl -R -d -m g:samba_private:rwx /srv/samba_private
Проверка текущих ACL
Проверьте, что права настроены правильно:
getfacl /srv/samba_private
Вы должны увидеть что-то вроде:
makefile
# file: /srv/samba_private
# owner: root
# group: samba_private
user::rwx
group::rwx
group:admin:rwx
group:samba_private:rwx
mask::rwx
other::r-x11. Проверка работы службы
Необходимо перезапустить службу Samba и проверить с сервера доступ к конкретной папке
systemctl restart smbd// перезапуск службы
systemctl status smbd //Проверка работы службы
smbclient //localhost/samba_users -U dima
smbclient //localhost/samba_private -U vadim12. Подключение к общим папкам с хостов Windows

В проводнике отобразится общая папка после чего вы можете создать ярлык этой папки и вынести на рабочий стол для удобства.
Когда вы проверите доступ к папкам с разных компьютеров, то убедитесь что Vadim имеет доступ к 2-м папкам, а dima только к одной (samba_users). При подключении vadim к samba_private, будет затребован пароль для аутентификации, после его ввода он сохраниться и вы будете заходить без дополнительного ввода (Есть смысл делать пароли от учетных записей Windows и Astra Linux одинаковыми).
Вывод
В результате выполнения данной настройки сервера Samba были успешно созданы и настроены общие ресурсы с различными уровнями доступа. Настроены две папки:
-
samba_users — доступна всем пользователям Samba без ввода пароля,
-
samba_private — доступна только определённым пользователям после аутентификации.
Проверка с сервера и клиентских хостов (Windows 7 и Windows 10) подтвердила корректную работу настроек, включая разграничение доступа. Такой подход обеспечивает удобство управления доступом для различных пользователей, а использование групп позволяет гибко управлять правами в будущем. Данный алгоритм демонстрирует простоту настройки Samba и её возможности в организации файлового хранилища с контролем доступа.
Astra linux установка skype
В данной статье расскажу о том, как установить последнюю версию Skype в Linux: Ubuntu, Linux Mint, Elementary OS и Fedora.
Коротко о программе Skype
Skype в представлении не нуждается. Единственное, что стоит упомянуть, что приложения для пк на Windows, Mac OS X, Linux ничем не отличаются по функционалу.
В приложении на Linux доступен весь спектр функционала Skype, а именно:
- отправлять сообщения, совершать звуковые и видеозвонки, в том числе в группах до 50 человек;
- запись разговора;
- передача файлов;
- демонстрация экрана во время звонков.
Интерфейс программы Skype выглядит следующим образом в Linux:
Интерфейс программы Skype во время звонка:
В «Настройках» можно изменить внешний вид приложения по своему вкусу (Меню — Сервис — Настройки):
Вот так может выглядеть главное окно приложения Skype с темной темой и с включенным режимом компактного списка:
Установка Skype в Linux с помощью Snap
Настоятельно рекомендую этот способ установки Skype в Linux. Microsoft официально является издателем своего приложения Skype в репозитории Snap пакетов. Snap пакет Skype идёт со всеми зависимостями, следовательно, не должны возникать проблемы из-за неустановленных или разных версий зависимых библиотек.
Если ещё не знаете, что такое snap пакеты, то советую прочитать следующую статью: Установка snap пакетов в Ubuntu и других дистрибутивах Linux.
Страница Skype в Магазине Snap (Snap Store): https://snapcraft.io/skype.
Можно, не открывая терминал, зайти в Магазин Snappy (про него написано в статье о snap пакетах) и найти Skype, после чего нажать «Установить»:
Также snap пакет Skype можно установить, открыв терминал и выполнив следующую команду:
После установки ярлык приложения Skype можно найти среди установленных приложений. Или можно запустить в терминале:
Установка Skype в Linux, скачав deb или rpm пакет с официального сайта
Чтобы установить последнюю версию Skype в Linux, заходим на официальный сайт:
И скачиваем deb (Ubuntu, Linux Mint, Elementary OS) или rpm (Fedora) пакет:
После чего двойной клик по deb или rpm пакету откроет магазин приложений в вашей системе, в котором нужно просто нажать кнопку «Установить».
К примеру, в Ubuntu откроется Менеджер приложений Ubuntu:
Либо установите deb или rpm пакет любым другим, удобным для вас способом.
К примеру, для установки deb пакетов ещё можно воспользоваться программой Gdebi: Gdebi — программа для установки deb пакетов в Ubuntu.
Но если вы больше любите терминал для установки приложений, то скачать и установить deb пакет с офф. сайта Skype можно следующими командами в терминале:
Скачать и установить в Fedora rpm пакет с офф. сайта Skype можно следующими командами в терминале:
После установки приложения Skype с помощью deb или rpm пакета в систему будет добавлен репозиторий. Следовательно, при обновлении системы будет обновляться и Skype.
После установки ярлык приложения Skype можно найти среди установленных приложений. Или можно запустить в терминале:
Установка Skype в Ubuntu (Linux Mint, Elementary OS), подключив репозиторий в терминале
Добавляем ключ репозитория в систему (это одна команда, её нужно скопировать полностью и выполнить в терминале):
Добавляем репозиторий Skype в систему (это одна команда, её нужно скопировать полностью и выполнить в терминале):
Обновляем сведения о пакетах в репозиториях системы и устанавливаем, непосредственно, саму программу Skype, выполнив следующую команду в терминале:
Всё, последняя версия Skype установлена в Ubuntu (Linux Mint, Elementary OS).
Установка Skype в Fedora, подключив репозиторий в терминале
Добавляем репозиторий Skype в систему (это одна команда, её нужно скопировать полностью и выполнить в терминале):
Устанавливаем программу Skype, выполнив следующую команду в терминале:
Всё, последняя версия Skype установлена в Fedora.
Установка Skype с помощью Flatpak
Кроме того, Skype можно установить и с помощью Flatpak (по умолчанию установлен в дистрибутиве Fedora). Если ещё ничего не знаете о Flatpak пакетах, то советую прочитать следующую статью: Как установить и использовать Flatpak в Linux.
Установить Skype с помощью Flatpak можно, нажав «Install» на странице приложения и двойным кликом по скачанному файлу «com.skype.Client.flatpakref». Либо просто выполнить следующую команду в терминале:
После установки ярлык приложения Skype можно найти среди установленных приложений. Или можно запустить в терминале:
Использовать Skype в браузере
Многие возможности, которые есть в десктопной версии Skype, доступны также и из браузера. Выглядит эта версия так:
Данная версия Skype доступна по адресу:
Должно работать в Chrome подобных браузерах и Firefox.
Единственный, замеченный мной минус в том, что нельзя демонстрировать экран компьютера.
Как запустить несколько работающих аккаунтов Skype одновременно в Linux
Выглядит это следующим образом:
Чтобы работало несколько аккаунтов Skype одновременно в Ubuntu, нужно проделать следующие манипуляции.
1. Сначала открываем приложение Skype, то есть, чтобы запустилось с нашим первым (основным) аккаунтом.
2. Теперь выполняем в терминале запуск Skype с вторым аккаунтом.
Если ставили Skype с помощью snap:
Если ставили Skype с помощью rpm или deb пакетов (и из подключенных репозиториев в том числе):
Если ставили Skype с помощью Flatpak:
Из минусов, что придется постоянно авторизовываться на втором аккаунте. Если раньше можно было указать параметр —datapath=path/to/account , которым задавался путь для хранения конфигурации аккаунта, то, сейчас, это уже не работает.
источник
Установка Skype в различных дистрибутивах Linux
В данной статье мы рассмотрим процесс установки Skype в Linux дистрибутивах, использующих следующие форматы пакетов: .deb, .rpm, а так же через пакетный менеджер pacman(а точнее AUR), используемый в дистрибутиве Arch Linux.

Skype – бесплатное проприетарное программное обеспечение с закрытым кодом, обеспечивающее текстовую, голосовую и видеосвязь через интернет между компьютерами и телефонами, опционально используя технологии пиринговых сетей, а также платные услуги для звонков на мобильные и стационарные телефоны.
Установка
Новые версии Skype (начиная с 5) для Linux поддерживают только x86_64 архитектуру! .deb и .rpm пакеты вы можете скачать с официального сайта Microsoft . Так же поддерживается установка в виде пакета SNAP, но я данный способ рассматривать сейчас не буду, так как планирую написать про SNAP отдельную статью.
1. Пакет .deb
Вы можете установить этот пакет либо с помощью любого графического менеджера(GDebi, Synaptic, Центр приложений, и т. д.), либо с помощью эмулятора терминала.
Для начала я рассмотрю установку с помощью графического менеджера. В качестве примера я буду использовать GDebi.
Для начала установки кликните правой кнопкой мыши по скаченному файлу. В появившемся списке найдите что-то по типу: “Открыть с помощью…” или “Открыть в другом приложении” и выберите этот пункт:
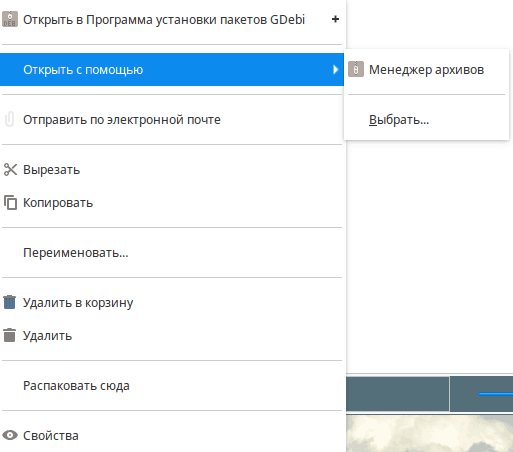
В появившемся окне найдите: “Программа установки пакетов GDebi” и нажмите “Открыть”:
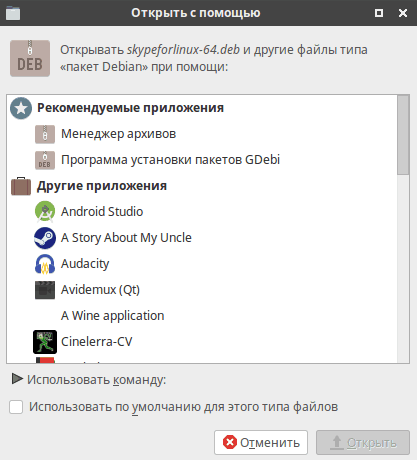
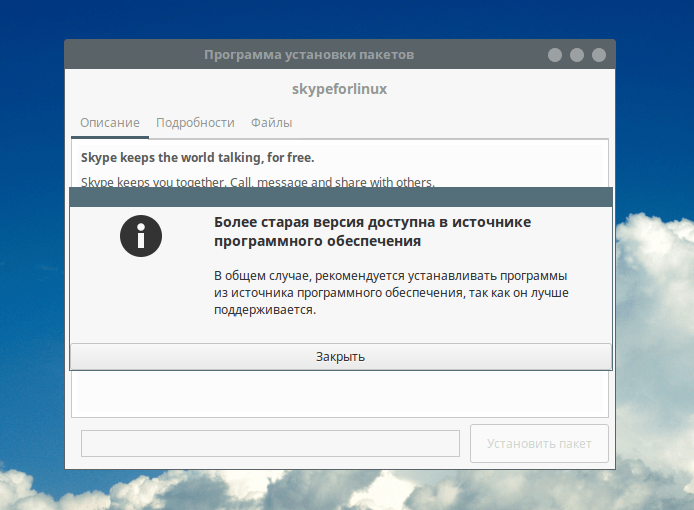
Сейчас просто нажмите на кнопку “Установить пакет”, чтобы начать процесс:
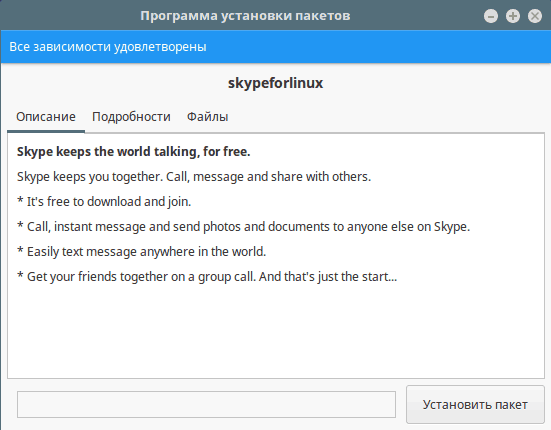
После того, как вы начнёте установку у вас попросят пароль. Вам необходимо ввести его:
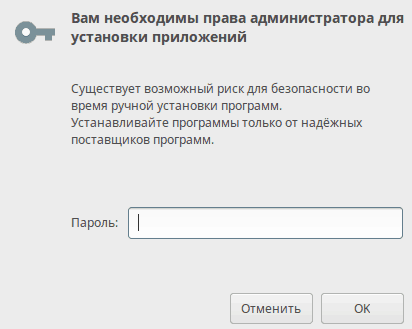
Теперь дождитесь завершения процесса установи и нажмите “Закрыть”:
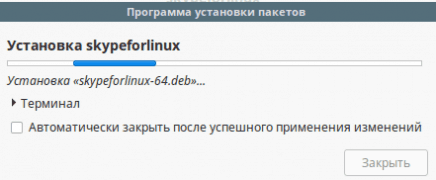
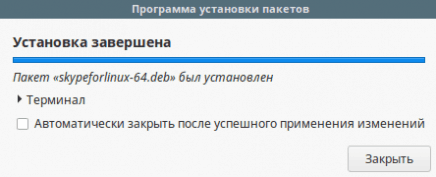
После этого вы так же можете закрыть GDebi и приступить к работе со Skype.
Теперь я бы хотел рассмотреть установку Skype и терминала. Я не буду ставить из репозитория, так как там более старая версия. Я покажу, как установить .deb пакет. Для этого откройте эмулятор терминала и введите следующую команду:
$ sudo dpkg -i /[Путь_до_папки]/skypeforlinux-64.deb
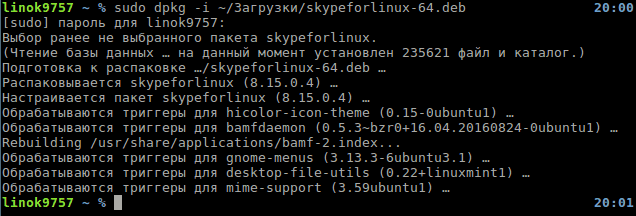
На этом установка завершена.
2. Пакет .rpm
Аналогично предыдущему, вы можете установить Skype либо через терминал, либо с помощью графических утилит. Установку я буду показывать на примере дистрибутива OpenSUSE 42.3.
Для начала рассмотрим более простой вариант через менеджер установки пакетов(YaST). После двойного клика по файлу, вас попросят ввести пароль пользователя. Сделайте это. Затем перед вами появится менеджер установки, с отмеченным к установке пакетом. Для начала процесса нажмите “Принять”:
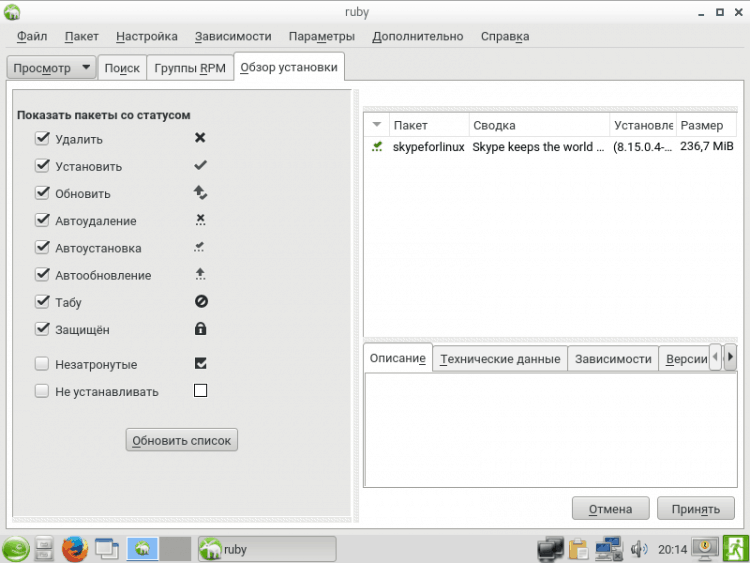
Если появится ошибка о неисправности пакет, просто нажмите “Игнорировать” (По крайней мере у меня Skype нормально заработал с этой ошибкой после установки):
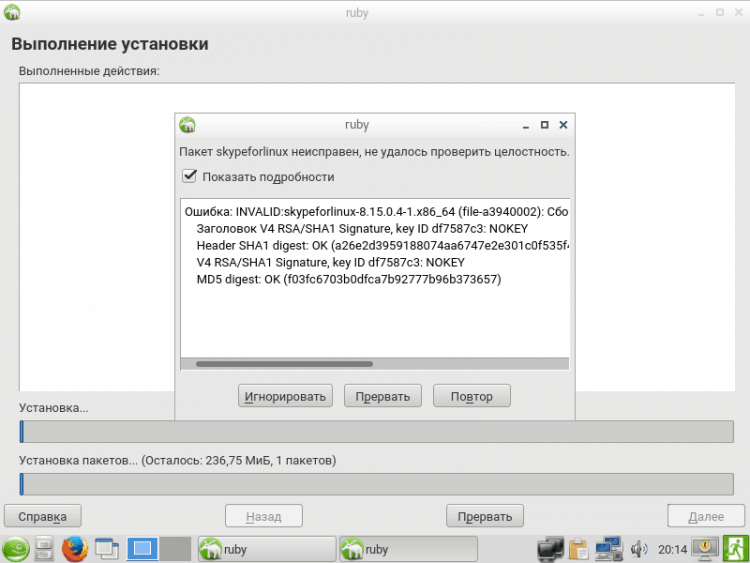
После игнорирования ошибки выскочит предупреждение, что это может привести к неработоспособности системы(не переживайте. Skype не навредит ей). Просто нажмите “ОК”:
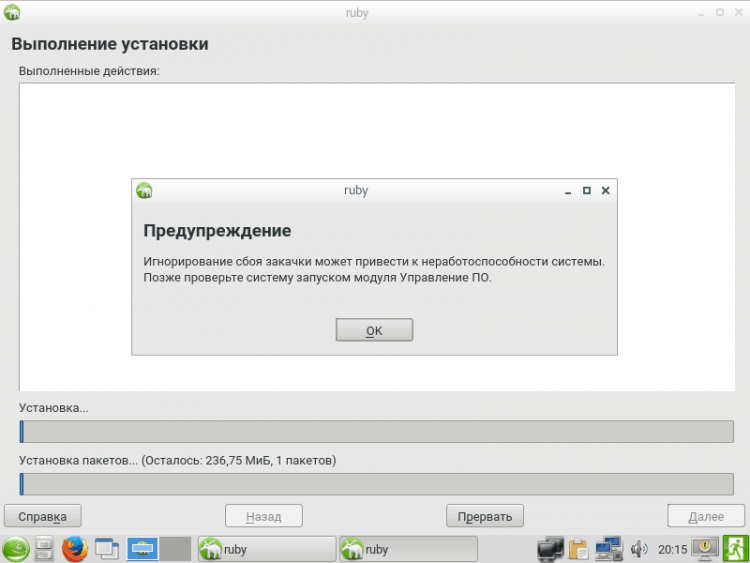
После окончания установки нажмите “Завершить”, чтобы закрыть установщик. После этого можете приступать к использованию:
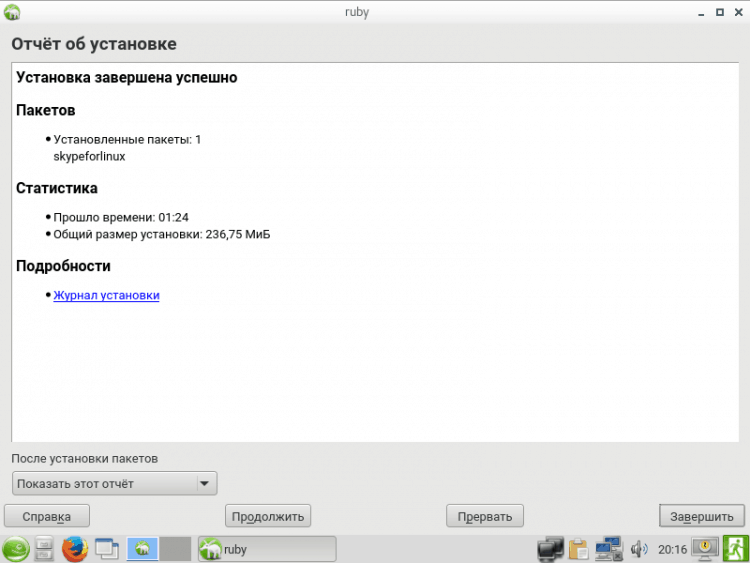
Теперь рассмотрим процесс установки через терминал. Для этого просто откройте эмулятор (LXterminal например) и введите:
sudo rpm -iv /[путь_к_папке]/skypeforlinux-64.rpm (-i это ключ установки, v означает что надо показывать подробную информацию)
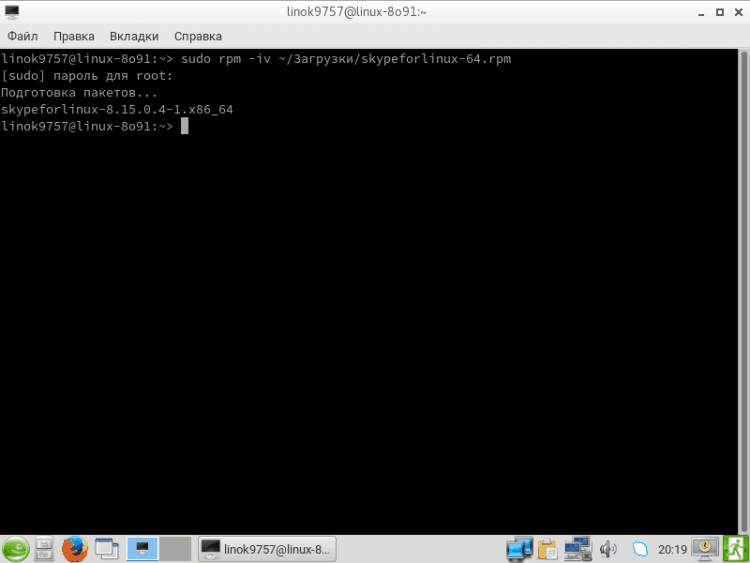
На этом установка завершена.
3. pacman (AUR)
Установку Skype я буду проводить из AUR, так как это самый лёгкий способ. К тому же в AUR обычно самая свежая версия. Для того чтобы установить Skype в Arch необхожимо ввести следующую команду:
$ yaourt -S skypeforlinux-stable-bin gnome-keyring
- skypeforlinux-stable-bin – стабильная версия Skype из AUR;
- gnome-keyring – связка ключей. Или же по простому, нужен для того, чтобы не вводить после каждой перезагрузки логин и пароль(Предназначенный для безопасного хранения информации – имён пользователей и паролей):
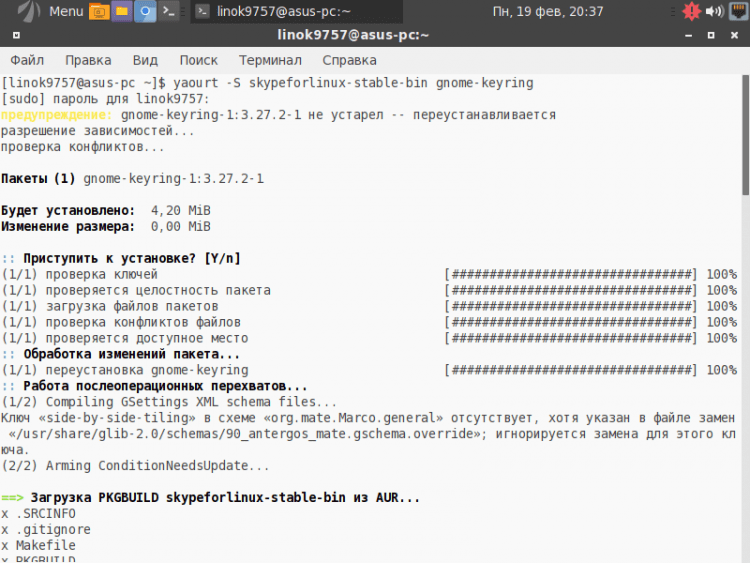
Так как я использовал дистрибутив Antergos, gnome-keyring уже был предустановлен, поэтому я его просто переустановил, но это не так важно. Когда вам предложат отредактировать PKGBUILD, нажмите “n”! А когда спросят “Продолжить сборку…?”, нажмите “y”:
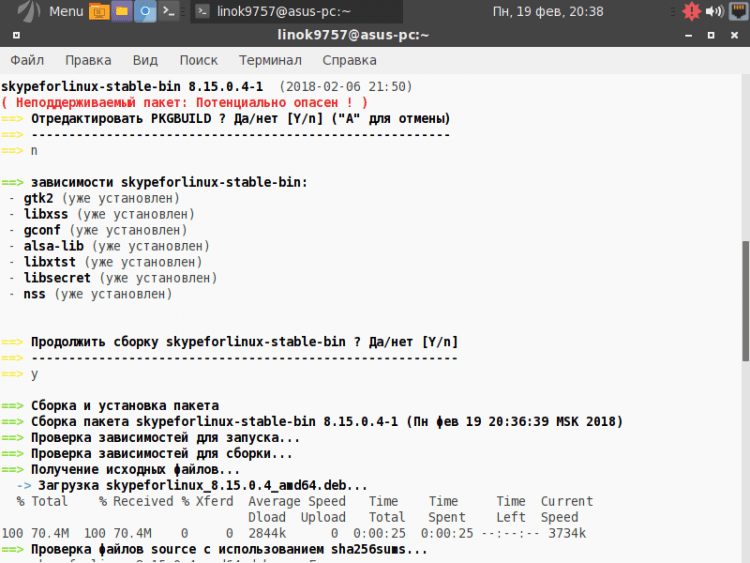
“Продолжить установку…?”, нажмите опять “y”:
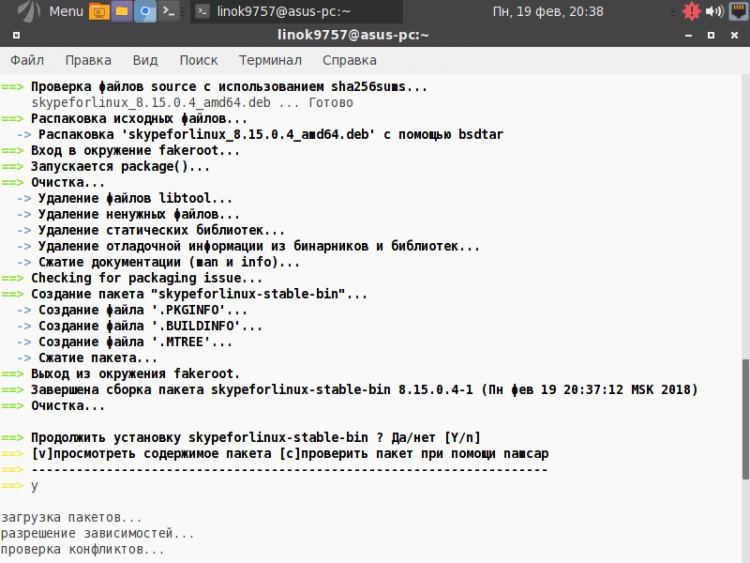
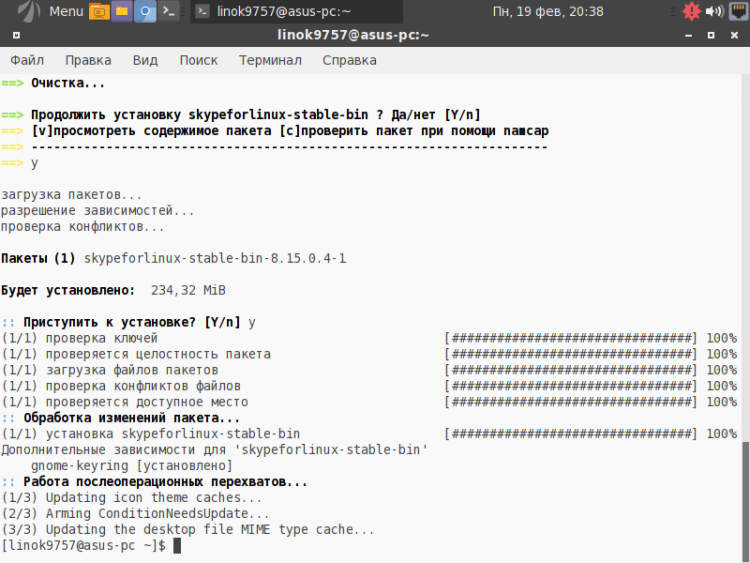
На этом установка завершена, можете начинать пользоваться.
4. Gentoo
На этом дистрибутиве я останавливаться не буду, так как это займёт довольно много времени, но для тех кому надо, на Gentoo wiki подробно расписано как установить Skype, но только на английском языке.
Видео с процессом настройки
Выводы
В данной статье мы подробно рассмотрели процесс установки Skype в различных дистрибутивах Linux. Если у вас остались вопросы, спрашивайте в комментариях!
источник
Skype для Linux
Linux не так востребована, в сравнении с операционными системами Windows и Mac OS. Поэтому на данной ОС нередко наблюдается проблема, что не хватает определенного рода программного обеспечения. Разумеется, можно найти его аналоги (например, GIMP как замена Photoshop), но это не всегда возможно. К счастью для многих, Скайп для Линукс все же присутствует. И его созданием занимаются на официальной основе.
Коротко о Skype для Linux
Skype — популярное приложение, выполняющее функции мессенджера (в современной трактовке). Этот проект появился на рынке программного обеспечения в далеких «двухтысячных» и пережил череду громких покупок и продаж.
Действующий обладатель сервиса — корпорация Microsoft. Причем права компании распространяются не только на программную реализацию, но и на уникальный протокол получения и передачи информации P2P.
Изначально приложение разрабатывалось парой энтузиастов, но впоследствии к работе подключили профессионалы, доработавшие и расширившие его потенциал. Вашему вниманию небольшой перечень сильных сторон рассматриваемого проекта:
- Кроссплатформенность — имеются версии для всех популярных мобильных и стационарных платформ.
- Простота использования — в интерфейсе любой пользователь может разобраться за несколько минут. Все функции размещены очень логично.
- Производительность — система потребляет минимальное количество ресурсов «настолки», минимально загружая компьютер.
- Бесплатная основа — загрузить Skype можно бесплатно, однако в нем присутствует реклама.
С выходом каждого обновления повышается работоспособность мессенджера, исходный код избавляется от неэффективных надстроек, багов и ошибок.
Установочный процесс
Ubuntu и Mint — одни из самых популярных сборок Linux на данный момент. Поэтому стоит рассмотреть процедуру инсталляции программы для каждой из них по отдельности.
Вариант 1: Ubuntu
Установить Skype на Ubuntu получится следующим образом:
- Открываем ссылку.
- Кликаем по пункту загрузки.
- Открываем deb-пакет, запустится центр приложения на соответствующей странице.
- Кликаем на «Установить».Вводим пароль от учетной записи при необходимости.
- Дожидаемся окончания процедуры. После этого Skype появится в полном списке приложений Убунту.
Вариант 2: Mint
Установка Skype на Linux Mint выполняется в несколько действий:
- Вызываем меню ОС.
- В разделе «Администрирование» или «Система» имеется опция «Источники приложений», нужно ее открыть.
- Переходим в «Дополнительные репозитории».
- Здесь нужно добавить репозиторий Canonical (адрес — http://archive.canonical.com).
- Открываем терминал ( Ctrl + Alt + T ).
- Последовательно вводим туда две команды:
sudo apt install skypeforlinux
Теперь Скайп будет отображаться в списке приложений Линукс Минт.
Вместо заключения
Скайп — популярное приложение для обмена текстовыми и голосовыми сообщениями. Разработчики предусмотрели возможность совершать видеозвонки, проводить деловые конференции, обучающие занятия. Программа доступна и на Linux.
источник
Установка Skype в Linux Mint
За последние годы Skype потерял значительную часть аудитории, но продолжает оставаться одним из популярных инструментов мгновенных сообщений по сети. На данный момент наиболее актуальными для пользователей Linux версиями Skype остаются SkypeForLinux (MS Skype 5) и Skype ver. 4.3.
Рассмотрим как установить Skype на Linux Mint 18, но описанные действия должны подойти и для Ubuntu 16.04 и других дистрибутивов на базе Ubuntu, в том числе и более ранних версий.
Установка Skype в Linux Mint
Skype не включен в стандартное хранилище Linux, поэтому перед установкой клиента обмена мгновенными сообщениями из репозитория нужно добавить в «Источники приложений» ПО партнеров Canonical. Для этого через главное меню заходим в «Система» → «Источники приложений» (рис. 1).
В «Дополнительных репозиториях» ставим галочку в чекбоксе Canonical (рис. 2). Если хранилище уже включено, ничего делать не нужно.
ВНИМАНИЕ: Если ранее сервис мгновенных сообщений уже устанавливался, необходимо удалить из системы остатки старой программы. Для этого нужно открыть окно терминала одновременным нажатием Ctrl-Alt-T или запустить терминал из меню. В появившемся окне ввести команды
sudo apt-get remove skype skype-bin
rm -rf
Установка Skypeforlinux в Linux Mint
SkypeForLinux от Microsoft (Skype 5) базируется на браузерной версии сервиса. Возможна установка Skype Linux Mint 18.2 только на системы с 64-битной архитектурой. Поддержки i386 нет. Выполняем в терминале команды:
dpkg -s apt-transport-https > /dev/null || bash -c «sudo apt-get update; sudo apt-get install apt-transport-https -y»
Затем добавляем репозиторий PPA Skype:
echo «deb [arch=amd64] https://repo.skype.com/deb stable main» | sudo tee /etc/apt/sources.list.d/skypeforlinux.list
Инсталляция skypeforlinux может осуществляться либо через пакетный менеджер, либо из терминала командами (рис. 7):
sudo apt update
sudo apt install skypeforlinux
Если что-то пошло не так, может помочь установка Skype в Linux Mint из бинарного deb-пакета. Для этого в терминале обращаемся за deb-файлом к skype.com:
sudo dpkg -i skypeforlinux-64.deb
И устанавливаем клиент командой:
В результате описанных выше действий клиент мгновенных сообщений должен появиться в меню (рис. 
В менеджере программ («Система» → «Менеджер программ»):
Установка Skypeforlinux с сайта
Возможна установка Skype в Linux Mint из пакетов DEB или RPM с сайта Skype.com (рис. 9).
При нажатии на «Скачать» будут предложены варианты установки, включающие пакеты DEB и RPM для Linux (первые два пункта на рис. 10).
Соглашайтесь на предложение открыть DEB в Программе установки пакетов (рис. 11).
По завершении установки запускаем клиент из меню, как описано выше. Если инсталляция прошла нормально, запустится окно Skype (рис. 12).
Установка Skype 4.3 в Linux Mint
Выше мы рассмотрели, как установить Skype на Linux Mint в 64-битных системах. Если у вас i386, вам нужно ставить Skype 4.3, поскольку Skypeforlinux от Microsoft 32-битную архитектуру не поддерживает.
По сравнению с более ранними релизами, в версии 4.3 добавлены новые возможности для пользователей со слабым зрением, исправлен ряд багов и включена поддержка PulseAudio версий 3.0/4.0. Прекращена поддержка Alsa и внесены изменения в пользовательский интерфейс. Установить клиент мгновенных сообщений версии 4.3 (на момент написания статьи актуальна ver. 4.3.0.37) можно через терминал командами (рис. 13, 14):
sudo apt-get update
sudo apt-get install skype
Также возможна установка с сайта, например из раздела «Скайп» сайта Uptodown по адресу: http://skype.ru.uptodown.com/ubuntu/download/77225 (рис. 15).
При заходе на сайт загрузка deb-пакета с клиентом сервиса мгновенных сообщений должна начаться автоматически. Если этого не произошло, нужно кликнуть на надпись «нажмите здесь» (смотрите снимок экрана выше).
Вам будет предложено сохранить deb-пакет (рис. 16).
После запуска сохраненного на диск пакета, запустится Программа установки пакетов (рис. 17).
Нажимаем «Установить пакет», при необходимости вводим пароль, ждем окончания установки skype:i386 (рис. 18).
ВАЖНО: Версия 4.3 может не запускаться из-за отказа Microsoft от старого релиза в пользу Skypeforlinux ver. 5.0. Для исправления ситуации нужно подменить версию клиента в бинарном коде программы. Сделать это можно через терминал командой (рис. 19):
sudo sed -i ‘s/4.3.0.37/8.3.0.37/’ /usr/bin/skype
Выводы
В этой статье мы рассмотрели как установить Skype на Linux Mint 18 различными способами. Вы можете установить нужную версию в своей системе. Если у вас еще остались вопросы, спрашивайте в комментариях!
источник
