Download PDF
Download page Samba. Общие сетевые ресурсы не видны непривилегированным пользователям.
Проблема
В «Менеджере файлов» каталоги Samba отображаются только при работе от имени привилегированного пользователя.
Диагностика
- Проверить корректность настройки привилегий:
-
Запустить «Менеджер файлов» из терминала:
-
Перейти в раздел «Samba». О некорректной настройке привилегий свидетельствует сообщение в терминале:
Activated service 'ru.astralinux.FileManager.SmbWatcher' failed: The permission of the setuid helper is not correct
-
Возможные причины
Должен стоять SAMBA клиент. Смотря какой Windows (точнее версия SMB)
Можно узнать версию SMB в windows, если подключиться к шаре, запустить powershell от администратора, get-smbconnection покажет версию в колонке Dialect.
В linux подключить win шару:
1) не win 10 sudo mount.cifs ///<расшареннаяпапка> -o user=username /media
2) win 10 sudo mount.cifs /// -o user=username,vers=3.0 /media
(win 10 имею ввиду SMB=3, в других win тоже может быть отключен SMB 1)
А если вбить адрес вручную в программе обзора папокsmb://192.168.0.140/share/
Автоматический поиск компьютеров и их ресурсов не всегда хорошо работает.
Linux
1 Minutes
При работе в Windows средах часто необходимо подключить имеющуюся общую папку Windows в Linux сервер. Данная инструкция покажет как это сделать.
Данная инструкция подойдет не только для Astra Linux, но и для Ubuntu, Debian etc.
Подготовка
Для монтирования smb шары в Линукс необходимо установить пакет cifs-utils:apt-get install cifs-utils
После этого в системе появится команда mount.cifs (так же можно использовать просто mount с указанием типа системы -t cifs)
Пример монтирования:mount.cifs //10.10.0.1/share /mnt/fileshare -o username=tom,password=123
где: //10.10.0.1/share — путь и имя сетевой шары/mnt/fileshare — путь куда монтируем шару-o username=tom,password=123 — опции монтирования, в данном случае указывается имя пользователя и пароль.
Полный набор опций можно посмотреть выполнив:man mount.cifs
Наиболее часто используемые:domain=factory.local — указание доменаvers=2.0 — указание версии протокола SMBrw\ro — указание режим монтирования либо на чтение , либо на чтение и запись
Включение автомонтирования при загрузке
Для автомонтирования создадим systemd unit.
в каталоге /etc/systemd/system/ создадим файл mnt-fileshare.mount:nano /etc/systemd/system/mnt-fileshare.mount
при этом имя данного юнита должно отражать путь до точки монтирования. Если мы хотим монтировать в /mnt/some/file имя модулю должно быть mnt-some-file.mount
Вставим в данный файл следующий текст:[Unit]
Description=Cifs mount
Requires=network-online.target
After=network-online.service
[Mount]
What=//10.10.0.1/share
Where=/mnt/fileshare
Options=username=tom,password=123
Type=cifs
[Install]
WantedBy=multi-user.target
обновляем конфигурацию systemdsystemctl daemon-reload
выполняем монтирование:systemctl start mnt-fileshare.mount
Проверяем:ls /mnt/fileshare
должны увидеть содержимое диска.
Включаем монтирование при загрузке:systemctl enable mnt-fileshare.mount
В данной инструкции имя пользователя и пароль передается в качестве опции в открытом виде, что не безопасно. Для cifs предусмотрена возможность вынести данные реквизиты в отдельный файл с ограниченным доступом.
пример:
создаем файл:nano /root/.smbcred
заполняем файл реквизитами доступа:username=tom
password=123
вносим изменения в systemd unit mnt-fileshare.mount:[Unit]
Description=Cifs mount
Requires=network-online.target
After=network-online.service
[Mount]
What=//10.10.0.1/share
Where=/mnt/fileshare
Options=credentials=/root/.smbcred
Type=cifs
[Install]
WantedBy=multi-user.target
обновляем конфигцрацию systemdsystemctl daemon-reload
монтируем директорию:systemctll start mnt-fileshare.mount
Полезные ссылки:
https://www.freedesktop.org/software/systemd/man/systemd.mount.html
https://linux.die.net/man/8/mount.cifs
Опубликовано
Подключению сетевого диска по SMB протоколу с помощью GUI проводника для ОС RedOS 7.3, Astra Linux 1.7.5 и Rosa Chrome 12.4.
RedOS 7.3 (Caja 1.26.0)
1. Перейдите в проводник и выберите «Файл» – «Соединиться с сервером».
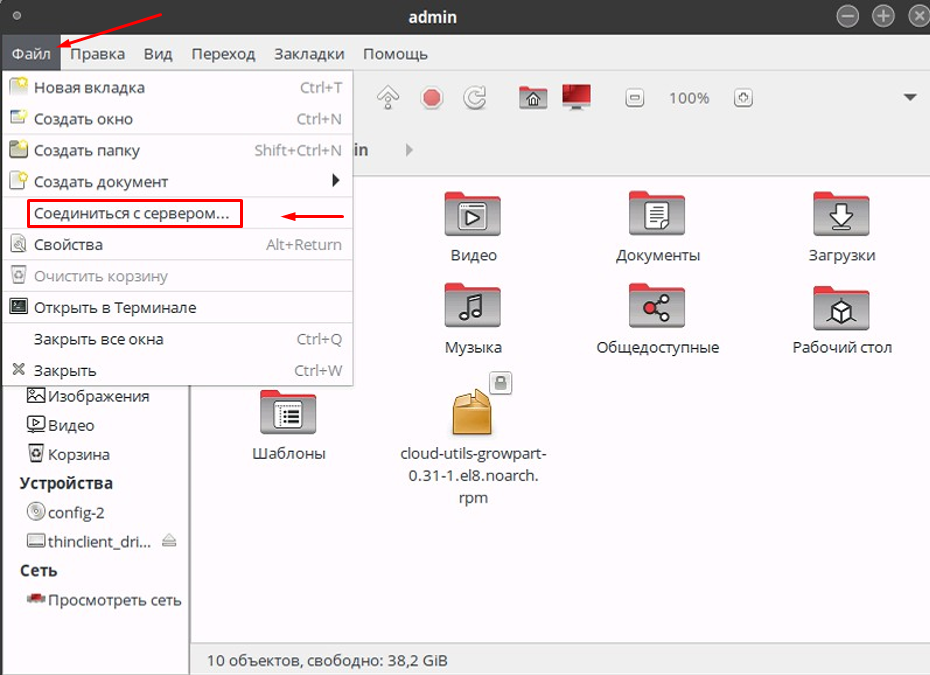
2. В открывшемся окне заполните информацию:
- Адрес сервера: адрес сетевого ресурса
- Тип: Ресурс Windows
- Папка: Имя подключаемого сетевого каталога
- Имя домена: Адрес подключаемого домена (ip-адрес или домен)
- Имя пользователя: Имя пользователя домена
- Пароль: Пароль пользователя домена.
После заполнения нажмите Подключиться.

Astra Linux 1.7.5 (fly 1.7.130)
1. Перейдите в проводник и выберите «Сеть» — «Создать сетевое место»
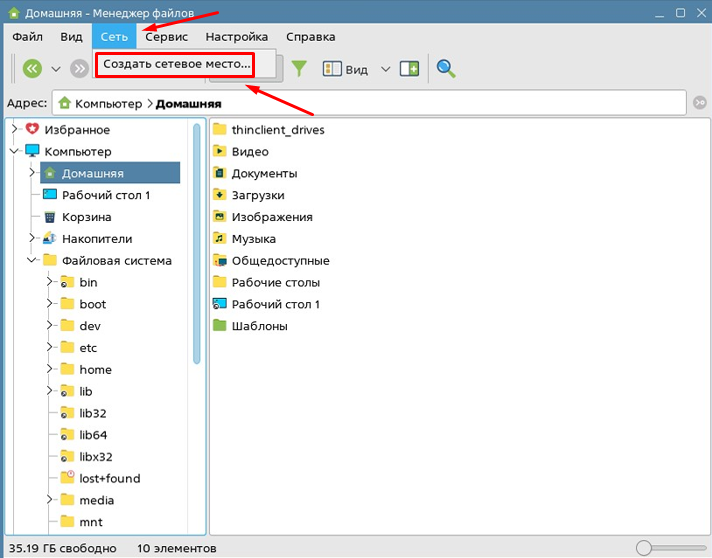
2. В окне введите название папки и адрес сетевого каталога и нажмите «Да»
- Название: Укажите желаемое название сетевого каталога.
- Адрес: Укажите адрес сетевого ресурса, с указанием протокола данного ресурса
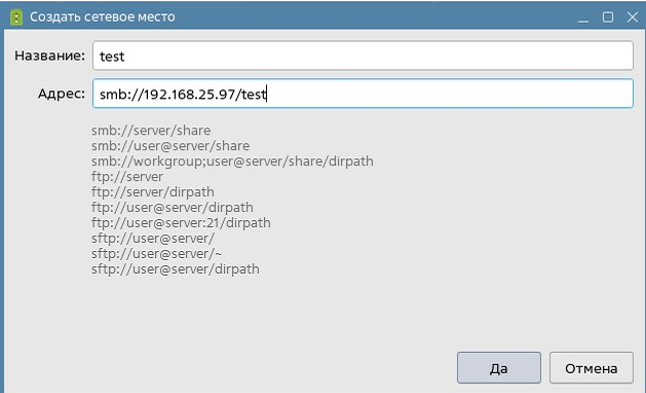
3. При запросе учетных данных введите логин и пароль от сетевого ресурса и нажмите «Да»
- Пользователь: Укажите имя пользователя сетевого ресурса.
- Пароль: Укажите пароль от пользователя сетевого ресурса.
Rosa Chrome 12.4 (Dolphin 23.03.90)
1. Перейдите в диспетчер файлов и в разделе «Сеть» выберите «Добавить сетевую папку»
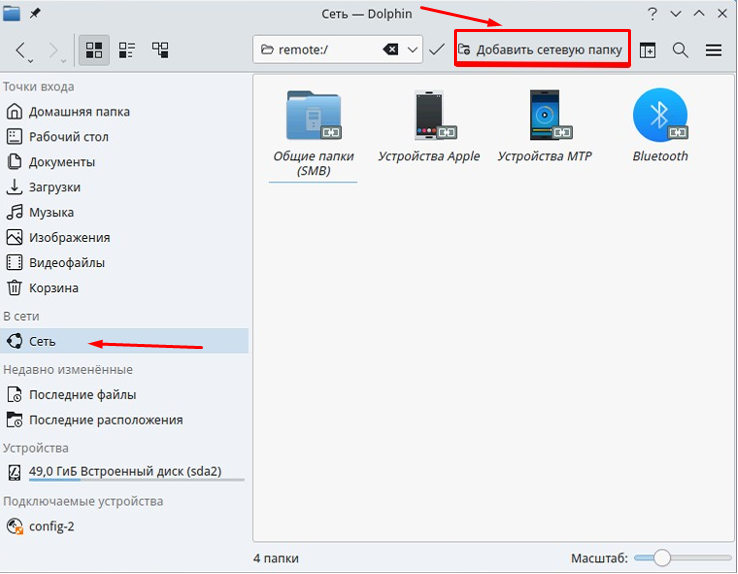
2. В открывшемся окне выберите «Сетевой диск Microsoft Windows» и нажмите «Далее»
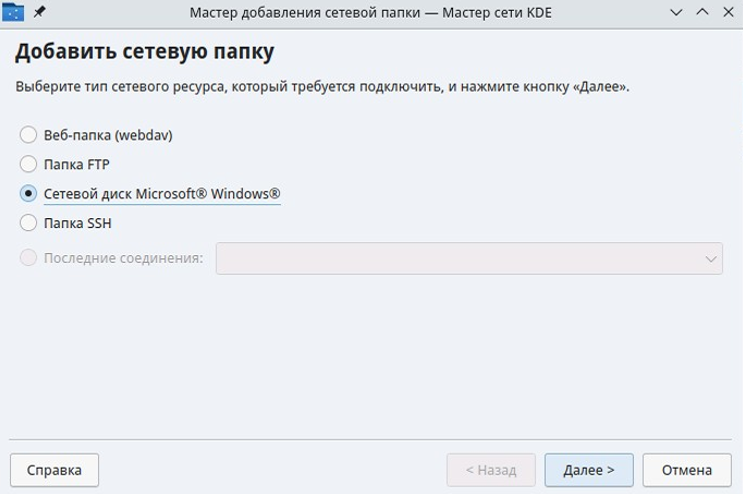
3. Введите имя, адрес сетевого ресурса и название сетевого каталога, нажмите «Сохранить и подключиться».
- Имя: Укажите желаемое имя каталога, как он будет отображаться в вашем проводнике.
- Сервер: Укажите имя сервера с сетевым ресурсом (ip-адрес или имя домена).
- Папка: Укажите имя подключаемого каталога.

4. В окне запроса учетных данных введите логин и пароль для доступа к сетевому ресурсу.
- Имя пользователя: Укажите имя пользователя сетевого ресурса.
- Пароль: Укажите пароль от пользователя сетевого ресурса.
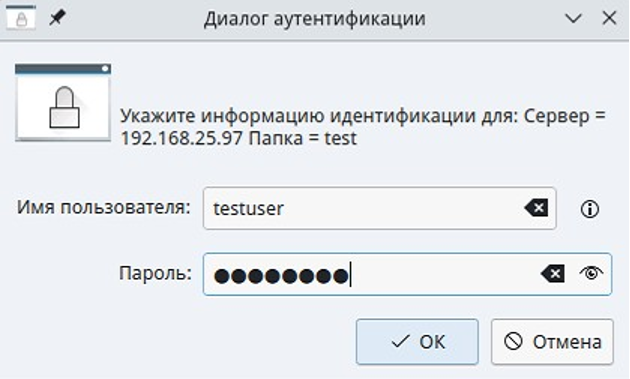
Astra Linux (Orel) 2.12. Полезные команды, проблемы и решения
-
Как изменить имя пользователя на Linux?
Для переименования пользователя в системах Linux мы будем использовать команду «usermod». Синтаксис команды:
-
Как узнать свободное место на дисках в терминале?
-
Как узнать свободное место на дисках в GUI?
При отсутствии этого пакета, устанавливаем его командой:
-
Проблема: При подключении из Astra Linux к общей папке, расшаренной на ПК с ОС MS Windows в рабочей группе (не в домене), не запрашивается пароль. Не видны элементы (файлы и папки) на этом общем ресурсе, невозможно сохранить на нем что-либо.
Решение: Необходимо на ПК с ОС MS Windows:
-
включить обычную модель доступа (вместо гостевого);
-
отключить учетную запись гостя;
-
создать пользователя (возможно, с именем, отличным от имени текущего пользователя Astra Linux);
-
задать этому пользователю непустой пароль.
-
-
Проблема: ПО удаленного доступа AnyDesk устанавливается, но не запускается на Astra Linux.
При попытке запустить настройки из терминала под непривилегированным пользователем:получаем ошибку
/usr/bin/anydesk: error while loading shared libraries: libpangox-1.0.so.0: cannot open shared object file: No such file or directory
Решение: Необходимо доустановить библиотеку libpangox-1.0-dev:
-
Задача: Сменить репозиторий на AstraLinux
Решение: На примере Astra Linux Common Edition (Orel):
-
Закомментируем все текущие используемые репозитории в файле /etc/apt/sources.list символом решетки «#»:
Код: Выделить всё
$ sudo sed -i 's/^/#/' /etc/apt/sources.list -
Узнаем URL актуального репозитория в справочном центре AstraLinux:
(ссылка на 09.08.2022)
-
-
Дописываем этот адрес последней строкой в файл /etc/apt/sources.list:
Код: Выделить всё
$ sudo sed -i '$deb https://dl.astralinux.ru/astra/stable/2.12_x86-64/repository/ orel contrib main non-free' /etc/apt/sources.listили так:
Код: Выделить всё
$ sudo sh -c 'echo "deb https://dl.astralinux.ru/astra/stable/2.12_x86-64/repository/ orel contrib main non-free" >> /etc/apt/sources.list' -
Выполняем обновление пакетов:
Код: Выделить всё
sudo apt-get update echo Y | sudo apt-get full-upgrade
Код: Выделить всё
sudo sed 's/^/#/' /etc/apt/sources.list sudo sed -i '$deb https://dl.astralinux.ru/astra/stable/orel/repository orel contrib main non-free' /etc/apt/sources.list sudo apt-get update echo Y | sudo apt-get full-upgrade
-
-
Задача: Установить шрифты из MS Windows на AstraLinux
Решение:
-
Берем шрифты из папки %SystemRoot%/Fonts с исходного компьютера с MS Windows (либо качаем архив с расширенным набором шрифтов);
-
Копируем папку со шрифтами на ПК с AstraLinux (либо распаковываем архив со шрифтами);
-
Открываем менеджер шрифтов на AstraLinux:
-
-
Добавляем нужные шрифты из нашей папки со шрифтами;
-
После окончания установки шрифтов, исходную папку со шрифтами можно удалить.
-
-
Задача: Переключиться на Суперпользователя в терминале
Решение:
-
Проблема: При попытке открыть «Менеджер пакетов Synaptic» получаем ошибку вида:
Пакет … нуждается в переустановке, но найти архив для него не удалось
Решение:
-
В файле /var/lib/dpkg/status находим сбойный пакет:
(Ctrl+W — Поиск)
-
Удаляем (аккуратно, чтоб не удалить лишнее) всё, что связано с этим пакетом — как правило, это все идет одним блоком.
-
Выполняем обновление пакетов:
Код: Выделить всё
sudo apt-get update sudo apt-get full-upgrade -
Чтобы полностью очистить систему от сбойного пакета, устанавливаем его, а затем удаляем.
-
-
Задача: Установить принтер (МФУ) Kyocera Ecosys M2135dn KX от имени доменного пользователя
Решение:
-
Добавляем пользователя домена (имя пользователя в команде пишется строчными (маленькими) буквами) в группу lpadmin:
-
Скачиваем драйвер Kyocera Ecosys M2040dn для Linux с официального сайта;
-
Распаковываем скачанный архив и запускаем установку пакета:
Код: Выделить всё
KyoceraLinuxPackages-20210527/Debian/EU/kyodialog_amd64/kyodialog_9.0-0_amd64.deb -
-
Перезагружаем компьютер;
-
Открываем Менеджер печати fly:
-
Добавляем принтер
- 2022-03-21_15-48-18.png (18.99 КБ) 5252 просмотра
-
В окне поиска можно выбрать любой принтер, либо сразу «Другой», так как всё равно все параметры будем указывать вручную
-
-
Тип соединения с принтером выбираем «Сетевой принтер» и в строке «URI устройства» прописываем IP адрес принтера:
-
-
В следующем окне прописываем название принтера (без пробелов)
-
-
Нажимаем на кнопку выбора драйвера принтера и выбираем из списка драйверов нужный нам драйвер для Kyocera Ecosys M2040dn. В списке доступных драйверов будут позиции, в которых встречается слово driverless — их выбирать НЕ НУЖНО, т.к. в них отсутствуют файлы драйвера, необходимые для установки:
-
-
Нажимаем кнопку «Завершить» и дожидаемся окончания процесса установки.
На этом установка принтера завершена. Принтер готов к печати.Дополнение: Управление подсистемой CUPS, предназначенной для администрирования и мониторинга принтеров и очередью печати доступно из браузера по адресу http://localhost:631
-
-
Задача: Установить принтер Canon i-Sensys LBP6230dw
Решение:
-
Скачиваем драйвер принтера Canon i-Sensys LBP6230dw с официального сайта Canon
-
Распаковываем скачанный архив
Код: Выделить всё
tar xf linux-UFRIILT-drv-v500-uken-18.tar.gz -
Создаем каталог /etc/init/ если он не был создан ранее:
-
Переходим в каталог canon созданный при распаковке загруженного архива, устанавливаем права на запуск для файла скрипта и запускаем скрипт установки принтера:
-
Следуем инструкциям в терминале
-
-
Задача: Установить принтер HP LaserJet M404dn
Решение:
В версии Astra Linux (Orel) 2.12 подключение принтера HP LaserJet M404dn доступно «из коробки»:-
Запускаем менеджер печати Fly
-
«Принтеры» -> «Добавить принтер» -> Выбираем из списка принтер HP LaserJet M404dn, подключенный по USB (hp://usb/HP_LaserJet_Pro_M404-M405?serial=PHCLL04893, либо второй вариант usb://HP/LaserJet Pro M404-M405?serial=PHCLL04839)
-
-
«Драйверы»
-
-
Выбираем рекомендуемый драйвер для нашей модели принтера (HP LaserJert Pro M404-M405 Postscript (recommended))
-
-
-
Задача: Подключаем расшаренный на AstraLinux принтер к Windows
Решение:
Подразумевается, что принтер AstraLinux установлен, и к нему разрешен общий доступ.-
На ПК с ОС MS Windows запускаем установку принтера
-
Если диспетчер принтеров находит принтер AstraLinux, к которому настроен общий доступ, то можно выбрать его и дальнейшую установку произвести с параметрами, назначенными по умолчанию. Однако, при такой установке устанавливается драйвер «Microsoft IPP Class Driver», который обладает ограниченными возможностями (например не позволяет включать режим автоматического дуплекса принтера), а при попытке сменить этот драйвер на родной драйвер принтера, печать перестает работать.
Поэтому, предпочтительнее взять адрес порта принтера из web-интерфейса CUPS, для чего необходимо зайти через браузер на сервер печати AstraLinux http://192.168.ХХХ.ХХХ:631/printers/ -> перейти на вкладку «принтеры» -> выбрать расшаренный принтер -> скопировать его url из адресной строки браузера. Это будет примерно такая строка: http://192.168.XXX.XXX:631/printers/HP_ … _M404-M405 -
Снизу списка найденных принтеров кликаем ссылку «Необходимый принтер отсутствует в списке»:
-
-
Вводим полученный ранее адрес принтера в поле «Выбрать общий принтер по имени»:
-
-
Указываем родной драйвер принтера, для поддержки всех возможностей печати
-
Для включения дуплекса, возможно, понадобится зайти в свойства установленного принтера, выбрать вкладку «Параметры устройства» и вручную выбрать значение параметра «Модуль дуплекса» — «Установлен»:
-
-
-
Задача: Запуск и остановка Kaspersky Endpoint Security
Решение:
[url=chrome-extension://efaidnbmnnnibpcajpcglclefindmkaj/https://builds-by.kaspersky.ru/uploads/ … (full).pdf]Источник[/url]-
Запустить Kaspersky Endpoint Security в systemd-системе:
-
Остановить Kaspersky Endpoint Security в systemd-системе:
-
Перезапустить Kaspersky Endpoint Security в systemd-системе:
-
Вывести статус Kaspersky Endpoint Security в systemd-системе:
-
-
Задача: Восстановление файловой системы
Решение:
Предположим, что файловая система находится на разделе с адресом /dev/sda1:Более подробно о восстановлении читаем статью Как восстановить файловую систему в FSCK
-
Дополнение: Если общий принтер не печатает:
-
Открываем Менеджер печати fly (Пуск -> Панель управления -> Оборудование -> Принтеры);
-
Выбираем нужный принтер и правой кнопкой открываем «Опции печати…»;
-
На вкладке «Задания» убеждаемся, что «Политика операций» установлена в default.
-
-
Дополнение: Еще немного про принтеры в общем доступе
Решение от ТП Астра Линукс:
Предлагаем последовательно пройтись по шагам добавления сетевого принтера.
Настройка сервера печати:
-
На машине, являющейся сервером печати (та к которой подключен принтер) необходимо последовательно выполнить следующие команды:
Код: Выделить всё
sudo cupsctl --remote-admin --share-printers --remote-any sudo cupsctl ServerAlias=* sudo cupsctl DefaultPolicy=authenticated sudo cupsctl DefaultAuthType=Basic -
Отредактировать файл /etc/cups/cupsd.conf:
-
Удалить строку:
-
Добавить строку:
-
-
Перезапустить сервис печати CUPS командой:
-
Проверить состояние сервиса печати CUPS командой:
-
Запустить утилиту управления принтерами:
-
Подключить принтер к порту USB;
-
Выполнить процедуру добавления принтера, в процессе установить галку «Разрешить общий доступ»
Настройка клиента:
-
На клиентской машине создать файл /etc/cups/client.conf и указать адрес CUPS сервера:
где ip_address_cups = ip-адрес сервера печати;
-
Перезапустить сервис печати CUPS командой:
-
Запустить утилиту управления принтерами:
В ответ на запрос имени-пароля авторизоваться с именем пользователя, обладающего правом печати на сервере;
-
Убедиться в доступности сетевого принтера;
-
Проверить работу сервиса печати.
-
