Applies ToWindows 10
Важно: Узнайте, как защитить себя от мошенников, которые притворяются службой технической поддержки. Мошенничество под видом технической поддержки сильно распространено: мошенники используют тактику запугивания, чтобы обманом заставить вас обратиться за услугами технической поддержки, которые вам на самом деле не нужны. Разрешайте помощнику подключаться к устройству только в том случае, если вы сами инициировали взаимодействие и связались со службами поддержки Майкрософт напрямую. Если вы или кто-то из ваших знакомых пострадал от мошенничества под видом технической поддержки, используйте форму для сообщения о мошенничестве под видом технической поддержки, чтобы сообщить об этом.
Удаленный помощник Windows позволяет предоставить человеку, которому вы доверяете, доступ к вашему ПК, чтобы этот человек мог удаленно решить проблему, возникшую на вашем ПК.
Совет: Вы также можете использовать Быстрая поддержка для предоставления и получения удаленной помощи.
Прежде чем использовать его, необходимо включить доступ. В поле поиска на панели задач введите удаленный помощник и выберите Разрешить отправку приглашений удаленному помощнику с этого компьютера из списка результатов. Затем на вкладке Удаленное выберите поле Разрешить подключения удаленного помощника к этому компьютеру проверка и нажмите кнопку ОК.

Чтобы получить помощь, выполните приведенные далее действия.
-
В поле поиска на панели задач повторно введите удаленный помощник и выберите Приглашение подключиться к вашему компьютеру, чтобы помочь вам, или предложение помощи другим пользователям.
-
Выберите Пригласить того, кому вы доверяете, для оказания помощи.
-
Выполните одно из указанных ниже действий.
-
Если вы никогда ранее не использовали режим Easy Connect, выберите Использовать режим Easy Connect.
-
Если режим Easy Connect применялся ранее, выберите имя контакта человека, который будет вам помогать. Чтобы пригласить пользователя, которого нет в списке контактов, выберите Пригласить кого-то, кто поможет вам.
-
-
Следуйте инструкциям.
Чтобы предоставить помощь, если кто-то обратился к ней, выполните указанные действия.
-
Введите удаленный помощник в поле поиска и выберите Приглашение подключиться к вашему компьютеру, чтобы помочь вам, или предложение помощи другим пользователям.
-
Выберите Помочь тому, кто вас пригласил.
-
Выполните одно из следующих действий:
-
Если режим Easy Connect используется впервые, нажмите Использовать режим Easy Connect.
-
Если режим Easy Connect применялся ранее, выберите имя контакта человека, которому хотите помочь. Чтобы помочь пользователю, отсутствующему в списке, выберите Помочь новому пользователю.
-
-
Следуйте инструкциям.
Нужна дополнительная помощь?
Нужны дополнительные параметры?
Изучите преимущества подписки, просмотрите учебные курсы, узнайте, как защитить свое устройство и т. д.
Привет, друзья. Сегодня я покажу вам, как пользоваться удалённым помощником Windows, или как подключиться удалённо к чужому компьютеру под управлением Windows 10, 8.1 и 7. В каких случаях это может вам пригодиться? Например, вашему приятелю или приятельнице, а может родственнику, нужно срочно установить какую-либо программу, удалить вирус, переустановить драйвер, а может скачать фильмы, музыку и т. д. Сам он этого сделать не может и просит вас ему помочь, ну а вы, добрейшей души человек, заходите на его компьютер удалённо и решаете все вопросы. Точно таким же образом вы можете сами попросить любого человека помочь удалённо вам.
Удалённый помощник Windows
Для получения удалённой помощи также можно воспользоваться программами: TeamViewer, Ammyy Admin, LiteManager Free, RemotelyAnywhere 11 и прочими. Но если у вас установлена Windows 10, 8.1 или 7, то вы можете использовать штатную функцию этих операционных систем — встроенный в эти версии Windows специальный удалённый помощник. Например, я хочу помочь своему приятелю. На удалённом компьютере моего знакомого под управлением Windows 10 нажимаем на кнопку «Поиск Windows» и вводим команду MsrA, затем щёлкаем правой мышью и жмём «Запустить от имени администратора».

Выбираем «Пригласить того, кому вы доверяете, для оказания помощи», то есть меня.

У вас может выйти ошибка «Этот компьютер не настроен на отправку приглашений». Не беда, жмём на кнопку «Исправить»

Получаем «Исправлено». Жмём «Закрыть»

Опять нажимаем кнопку «Поиск Windows» и вводим команду MsrA, затем щёлкаем правой мышью и жмём «Запустить от имени администратора». Выбираем «Пригласить того, кому вы доверяете, для оказания помощи». Далее жмём «Сохранить приложение как файл».

В открывшемся проводнике выбираем, куда именно сохранить файл-приглашение удалённого помощника. Я выбираю рабочий стол и жму «Сохранить».

На данном этапе мне нужно передать удалённому пользователю файл-приглашение и пароль.

Открываем почтовый ящик и пишем письмо удалённому пользователю, к которому прикрепляем файл-приглашение.

Приглашение прикреплено к письму. Теперь пишем пароль и жмём «Отправить».

Удалённый пользователь получает письмо с файлом-приглашением и паролем. Скачивает файл-приглашение себе на компьютер, копирует пароль.

И запускает файл-приглашение.

Вводит пароль и жмёт «Ок».
На удалённом компьютере возникает окно с запросов разрешения удалённому помощнику подключиться к компьютеру. Удалённый пользователь отвечает утвердительно «Да».

И на его рабочем столе появляется небольшое окно с информацией о том, что удалённый помощник видит его рабочий стол.

В данный момент на моём компьютере появляется рабочий стол удалённого компьютера моего приятеля, но пока я могу только наблюдать за удалённым рабочим столом.


Чтобы управлять удалённым компьютером с помощью своей клавиатуры и мыши, я должен запросить управление удалённым компьютером.
Жму кнопку «Запросить управление».


На удалённом компьютере мой приятель соглашается передать мне управление своим компьютером, нажимая в появившемся окне «Да».

Теперь я полностью могу управлять удалённым компьютером.

7 программ для удалённого доступа к компьютеру, которые работают в России
Дополнительно объясняем, как работает технология и что важно знать для безопасного использования

- Безопасность
- Лайфстайл
Натали Азаренко
Автор «Конверта» и «свободный художник» на фрилансе
Удалённый доступ к компьютеру — это возможность управлять устройством, где бы вы ни находились. Работайте с файлами, запускайте программы или устраняйте ошибки, даже если ваш компьютер за тысячи километров. Это удобно, когда нужно подключиться к своему устройству или выручить кого-то на расстоянии — например, проверить, почему не загружается сайт, или помочь установить софт.
В этой статье собрала подборку программ для удалённого доступа, которые работают в России.
Что такое удалённый доступ к компьютеру, зачем он нужен и как работает
Удалённый доступ к компьютеру — это технология, которая позволяет пользователю подключаться к другому устройству через интернет или локальную сеть и управлять им, как если бы он находился непосредственно перед ним.
Использование удалённого доступа позволяет:
- получать доступ к важным документам или программам на другом компьютере;
- работать с офисным компьютером из дома или любой другой точки мира;
- удалённо устранять неполадки на компьютерах других пользователей.
Работа технологии удалённого доступа основана на передаче данных между двумя устройствами — хостом (тем, к которому подключаются) и клиентом (тем, с которого производится подключение). На оба устройства устанавливают программу, которая позволяет клиентскому устройству отображать экран хоста и управлять им с помощью клавиатуры и мыши.
Для получения доступа к удалённому устройству пользователь-клиент должен пройти авторизацию (ввести логин, пароль или код доступа). После подключения пользователь может видеть экран удалённого компьютера, управлять им, запускать программы, редактировать файлы и выполнять другие задачи.
Как работает технология удалённого доступа
Для удалённого доступа устройства должны иметь связь: через локальную сеть (дома или в офисе) или интернет (для разных мест). Хост должен быть включён, а программа удалённого доступа — запущена. Если компьютер выключен, находится в режиме гибернации или в спящем состоянии, то без специальных настроек подключиться не выйдет.
В случае, когда оставить устройство включенным нельзя, можно использовать удалённое включение. Для этого есть такие решения:
Wake-on-LAN (WoL). Это технология, которая позволяет удалённо включить компьютер через сеть — из выключенного состояния или режима сна. Для работы WoL нужно активировать в BIOS и убедиться, что сетевая карта её поддерживает (обычно требуется кабель Ethernet). С помощью специальной программы на сетевую карту отправляют сигнал, который запускает компьютер как при нажатии кнопки питания.
«Умная» розетка. Если компьютер поддерживает автоматический запуск при подаче питания (требуется настройка в BIOS), можно использовать «умную» розетку. Вы включаете её через приложение, и устройство запускается как при включении кнопки.
Многие инструкции не упоминают необходимость включённого состояния, считая это очевидным. В офисах компьютеры часто не выключают, а технологии вроде WoL или «умных» розеток требуют настройки, что не всегда удобно новичкам.
Удалённый доступ работает не только между компьютерами, но и со смартфона на компьютер. Это удобно, если нужно проверить файлы или помочь кому-то прямо с телефона.
Программы для удалённого доступа к компьютеру
Программ для удалённого доступа к компьютеру — множество, но не все они подходят для российских пользователей. Например, некоторые ранее популярные сервисы сейчас недоступны в России либо предлагают только бесплатную ограниченную версию. Поэтому важно выбрать решение, которое стабильно работает в российских условиях.
Удаленный рабочий стол Google (Chrome Remote Desktop)
Официальный сайт: https://remotedesktop.google.com/
Поддерживаемые платформы: Windows, macOS, Linux, Android, iOS
Стоимость: бесплатно
Тестовый период: нет

Сервис «Удаленный рабочий стол Chrome» можно использовать на компьютере через веб-версию и мобильном устройстве через приложение. Он позволяет получать доступ ко всем приложениям, файлам, электронным письмам, документам и истории на другом компьютере.
Чтобы получить или предоставить доступ нужно скачать веб-расширение на официальном сайте. Хост генерирует код и предоставляет его клиенту для подключения. При этом когда клиент вводит код на своём компьютере для получения удалённого доступа, хост должен подтвердить разрешение. Код доступа одноразовый. Каждые 30 минут нужно подтверждать согласие на удалённое подключение.
| Плюсы | Минусы |
| Бесплатно в использовании и просто в настройке. | Требует стабильного интернета и браузера Chrome. |
| Работает через аккаунт Google, не требует сложной установки. | Зависит от зарубежных серверов (есть риски блокировки или задержек в России). |
| Поддерживает кроссплатформенность (ПК и смартфоны). | Ограниченный функционал (нет группового доступа или продвинутых настроек). |
Сервис подходит для личного использования, быстрого доступа к домашнему ПК и для управления со смартфона. Например, можно проверить документы на домашнем ПК с телефона, запустить программу на компьютере из другой комнаты, подключиться к рабочему столу с ноутбука через браузер.
RuDesktop
Официальный сайт: https://rudesktop.ru/
Поддерживаемые платформы: Windows, macOS, Linux, Android
Стоимость: бесплатно для домашнего использования (не более 2 часов в сутки), платно — от 12 000 ₽/год за лицензию.
Тестовый период: 14 дней для облачного решения, 30 дней для локальной версии.

RuDesktop позволяет подключаться к удалённым устройствам по схемам «один ко многим» и «многие к одному». При подключении можно обмениваться файлами для совместной работы, скачивать данные с удалённых устройств, общаться через текстовый чат в реальном времени в отсутствии других средств связи, управлять ПО удалённого компьютера в ручном или автоматическом режиме через скрипты.
Для использования программы на устройство, к которому подключаются, и на то, с которого управляют, устанавливают клиентское приложение. После установки клиент показывает уникальный ID, а пользователь задаёт пароль для входа. Для соединения нужен сервер, который связывает устройства между собой и хранит список подключённых компьютеров. Можно использовать готовый облачный сервер от RuDesktop или установить свой сервер на Debian, Ubuntu или Astra Linux.
| Плюсы | Минусы |
| Российская разработка и сервера в РФ, что минимизирует риск блокировки. | Настройка локальной версии требует технических знаний. |
| Есть бесплатная версия для домашнего использования. | Нет поддержки iOS (на март 2025 года). |
| Локальная версия не зависит от внешних серверов, что повышает безопасность. | Платная версия дороговата для личного использования. |
RuDesktop можно использовать как для дома, так и для бизнеса. Примеры доступных задач — настроить программу на офисном ПК с домашнего компьютера, перенести файлы с ноутбука на сервер в локальной сети, удалённо перезагрузить устройство или настроить права доступа.
Ассистент
Официальный сайт: https://xn--80akicokc0aablc.xn--p1ai/
Поддерживаемые платформы: Windows, macOS, Linux, Android
Стоимость: бесплатно для физических лиц, для бизнеса — от 79 000 ₽ за лицензию
Тестовый период: 7 дней (по запросу)

Программа «Ассистент» обеспечивает безопасный удаленный доступ к компьютерам по локальной сети или через интернет. При удалённом подключении можно просматривать экран ПК, обмениваться файлами, управлять питанием, настраивать диспетчеры задач и устройств, выполнять удалённую печать. Можно общаться в текстовом, аудио- или видеочате и делать графические заметки на удалённом экране. Поддерживается групповое подключение к удалённому компьютеру.
Для использования программы нужно установить приложение, которое сгенерирует идентификатор устройства и пароль. Удалённо подключиться к ПК может любой пользователь «Ассистента», которому известен ID и пароль. В настройках можно задать доступ с подтверждением или без.
| Плюсы | Минусы |
| Российское ПО, возможность установки на собственный сервер. | Ограниченный функционал в бесплатной версии. |
| Простота подключения (по ID и паролю). | Отсутствует поддержка iOS. |
| Подходит для базового доступа. | Платная версия довольно дорогая. |
«Ассистент» можно применять для личных задач, быстрой помощи друзьям и коллегам, администрирования корпоративной системы, управления структурой организации. К примеру, с помощью программы можно помочь другу исправить ошибку на ПК через телефон, скачать файл с домашнего компьютера на смартфон, объяснить коллеге принцип настройки программы по голосовому чату, настроить доступ к офисным ПК.
RMS Удалённый доступ
Официальный сайт: https://rmansys.ru/
Поддерживаемые платформы: Windows, macOS, Linux, Android, iOS
Стоимость: бесплатно (до 10 хостов), платно — от 500 ₽ за лицензию на 1 ПК
Тестовый период: нет

«RMS Удалённый доступ» позволяет управлять удалённым рабочим столом откуда угодно. Можно просматривать экран ПК, управлять клавиатурой и мышью, передавать файлы, управлять питанием, удалённо запускать и устанавливать программы, записывать экран по расписанию и многое другое.
RMS состоит из двух основных модулей. Для работы на управляющее устройство устанавливают модуль «Клиент». На подсоединяемые ПК необходимо установить модуль «Хост». Из единого центра управления можно подключиться к любому компьютеру из клиентского списка.
| Плюсы | Минусы |
| Покупка лицензии осуществляется единоразово. | Может быть сложновато в управлении для новичков. |
| Техподдержка доступна для всех пользователей. | Для macOS и Linux доступны только бета-версии «Клиента». |
| Широкая кроссплатформенность и разные варианты решений. | Не работает на мобильных устройствах с устаревшей ОС (нужно от iOS 12 и от Android 6.x). |
«RMS Удалённый доступ» подходит для личного использования и для бизнеса любого размера. Решение легко масштабируется под разные нужды. Например, с помощью ПО можно помочь в настройке ПК отдельному пользователю или управлять несколькими компьютерами одновременно.
Radmin
Официальный сайт: https://www.radmin.com/ru/
Поддерживаемые платформы: Windows
Стоимость: от 2250 ₽ за стандартную лицензию (1 хост + неограниченное число клиентов), есть пакеты на разное количество хостов
Тестовый период: 30 дней

Radmin — это решение для удалённой работы из любой точки мира, удалённой техподдержки и системного администрирования. В числе основных функций — управление рабочим столом (экран, мышь, клавиатура), передача файлов, текстовый и голосовой чат, удалённое включение/выключение ПК, поддержка нескольких мониторов. Есть оптимизация для низкой скорости интернета и настройка качества картинки.
Программа состоит из двух модулей: Radmin Viewer (бесплатный клиент для управления) и Radmin Server (платный сервер для подключения). Viewer устанавливают на управляющий компьютер, а Server — на тот, к которому подключаются. После установки Server генерирует настройки доступа (IP-адрес или имя хоста, порт, пароль), которые вводятся в Viewer для соединения. Связь идёт напрямую через TCP/IP, без обязательного использования облачных серверов, что ускоряет работу и повышает безопасность.
| Плюсы | Минусы |
| Длительный тестовый период. | Поддерживается только ОС Windows. |
| Оплата взимается по количеству хостов, клиентские приложения бесплатны. | Минимальный заказ для решений Help Desk составляет 50 лицензий. |
| Есть специальные условия для корпоративных клиентов. | Процесс активации лицензии может быть сложным для новичка. |
Radmin подходит для личного использования, специалистов техподдержки, системных администраторов серверов и удалённых сотрудников. Например, с помощью программы можно играть в игры на мощном ПК с ноутбука, удалённо устранить ошибку на ПК коллеги, передать файлы между двумя компьютерами в офисе, настроить сервер через локальную сеть.
Контур.Доступ
Официальный сайт: https://kontur.ru/dostup
Поддерживаемые платформы: Windows, macOS, Linux
Стоимость: от 24 000 ₽/год
Тестовый период: 7 дней

Решение «Контур.Доступ» помогает легко подключиться к другим компьютерам, удалённо включить или пробудить их с помощью адресной книги. Функционал программы позволяет управлять компьютерами удалённо, настраивать кассы, серверы и другие устройства, оказывать техподдержку на расстоянии, работать на удалённом ПК из любой точки мира. Есть режим наблюдения, в том числе и без уведомления абонента.
Программа состоит из двух частей. Абонентскую часть устанавливают на подключаемый ПК. Операторская часть предназначена для управляющего компьютера. Для работы можно настроить разовое подключение с генерацией новых данных для каждого сеанса или постоянное подключение.
| Плюсы | Минусы |
| Поддержка технологии Wake-On-LAN (требуется настройка). | Нет поддержки Android и iOS, а значит, нет и мобильных приложений. |
| Можно развернуть ПО на собственном сервере. | Ограниченное число одновременных подключений в базовых тарифах. |
| Через веб-версию можно подключиться к ПК со смартфона. | За дополнительных операторов и подключения требуется доплата. |
«Контур.Доступ» подойдёт для частного использования и для бизнеса любого масштаба. Особенно удобно решение для системных администраторов, службы техподдержки и удалённых сотрудников. Например, программа позволяет работать с 1С на офисном ПК из дома, проверить отчёты в корпоративной системе, записать сеанс работы удалённого сотрудника для расчёта почасовой оплаты.
PRO32 Connect для дома
Официальный сайт: https://pro32.com/ru/home/pro32-connect/
Поддерживаемые платформы: Windows, Android (есть утилиты для macOS и Linux)
Стоимость: 199 ₽/мес. или 2000 ₽/год за лицензию на 5 ПК
Тестовый период: есть бесплатная версия с ограничениями

«PRO32 Connect для дома» — это программное обеспечение для удалённого доступа к рабочему столу прямо из браузера. Сервис позволяет обмениваться файлами с удалённым компьютером, синхронизировать буфер обмена, прослушивать звук, выполнять перезагрузку, вызывать системные команды, делать снимки удалённого экрана.
Для начала работы нужно пройти регистрацию и авторизоваться в личном кабинете. Для разового подключения нужно скачать программу «Агента» и запустить её на управляемом ПК (хост). После запуска агент генерирует одноразовую ссылку для подключения. Ссылка отображается в интерфейсе агента (или QR-код для удобства передачи). Оператор (управляющий) переходит по этой ссылке в любом браузере (на ПК, смартфоне и т.д.). Открывается веб-интерфейс, где виден экран хоста, и можно управлять им (мышь, клавиатура, файлы и т.д.). Для настройки постоянного доступа требуется установка ПО.
| Плюсы | Минусы |
| Есть бесплатная версия для простых задач. | Ограниченный функционал в бесплатной версии. |
| Можно получить доступ через веб-браузер. | Всего 3 приглашения в день в платной версии. |
| Поддержка Wake-on-LAN для удалённого включения ПК. | Для работы веб-версии требуется браузер с поддержкой WebRTC и WebSocket, что исключает старые версии. |
«PRO32 Connect для дома» удобен для личного использования, поскольку не требует сложной настройки. Его можно применять для малого бизнеса или при работе с ПК на смартфоне. Примеры возможных задач — перенести презентацию с офисного компьютера, провести чат с коллегой во время техподдержки или наблюдать за экраном удалённого ПК без управления, чтобы потом прокомментировать действия пользователя.
Что важно знать для безопасного использования программ для удалённого доступа
Программы для удалённого доступа — удобный инструмент. Однако их использование требует осторожности, чтобы защитить ваши данные и устройства от злоумышленников. Вот несколько рекомендаций, которые помогут минимизировать риски:
Никогда не передавайте данные доступа (ID, пароли, одноразовые ссылки) посторонним людям. Эти сведения дают полный контроль над вашим компьютером. В чужих руках они могут привести к утечке информации или установке вредоносного ПО.
Не устанавливайте программы для удалённого доступа по просьбе незнакомцев. Мошенники часто представляются техподдержкой или знакомыми, чтобы получить доступ к вашим устройствам. Убедитесь, что инициатива исходит от вас, и проверьте источник ПО перед установкой.
Используйте сложные и уникальные пароли для входа в программы и личные кабинеты. Простые комбинации вроде «1234» или повторяющиеся пароли легко взламываются, особенно если программа требует авторизации.
Проверяйте настройки доступа перед сеансом. Убедитесь, что программа не позволяет подключаться без вашего подтверждения, если это не нужно. Завершайте сеансы после использования, чтобы исключить несанкционированный доступ.
Ограничивайте права доступа для других пользователей. Если вы предоставляете доступ коллеге или техподдержке, настройте его так, чтобы он видел и делал только то, что необходимо, а не весь ваш компьютер.
Соблюдая эти простые правила, вы сможете безопасно использовать программы удалённого доступа для работы, техподдержки или личных задач.
Эксклюзивы
Читайте только в Конверте
Свежие статьи
«Честно» — рассылка о том, что волнует и бесит
Искренние письма о работе и жизни, эксклюзивные кейсы и интервью с экспертами диджитала.
В Windows 10 версии 1607 (Anniversary Update) появилось несколько новых приложений, одно из них — «Быстрая помощь» (Quick Assist), предоставляющее возможность удаленного управления компьютером через Интернет для оказания поддержки пользователю.
Программ такого рода предостаточно (см. Лучшие программы удаленного рабочего стола), одна из них — Microsoft Remote Desktop присутствовала и в Windows. Преимущества же приложения «Быстрая помощь» — в том, что эта утилита присутствует во всех редакциях Windows 10, а также очень проста в использовании и подойдет для самого широкого круга пользователей. Обновление: приложение обновилось и теперь называется и выглядит иначе, подробнее: Приложение Быстрая поддержка для удаленного управления компьютером Windows 10 и Windows 11.
И один недостаток, который может вызвать неудобства при использовании программы — пользователь, который оказывает помощь, то есть подключается к удаленному рабочему столу для управления, должен иметь учетную запись Майкрософт (для стороны, к которой подключаются, это необязательно).
Использование приложения «Быстрая помощь» (Quick Assist)
Для того, чтобы использовать встроенное приложение для доступа к удаленному рабочему столу в Windows 10, его следует запустить на обоих компьютерах — том, к которому подключаются и на том, с которого будет оказываться помощь. Соответственно, на этих двух компьютерах должна быть установлена Windows 10 не ниже версии 1607.
Для запуска можно использовать поиск в панели задач (просто начните вводить «Быстрая помощь» или «Quick Assist»), или отыскать программу в меню Пуск в разделе «Стандартные — Windows».
Подключение к удаленному компьютеру выполняется с помощью следующих простых шагов:
- На компьютере, с которого выполняется подключение нажмите «Оказать помощь». Возможно, потребуется вход в учетную запись Майкрософт для первого использования.
- Каким-либо образом передайте код безопасности, который отобразится в окне, человеку, к компьютеру которого вы подключаетесь (по телефону, e-mail, sms, через мессенджер).
- Пользователь, к которому подключаются, нажимает «Получить помощь» и вводит предоставленный код безопасности.
- Затем у него отображается информация о том, кто хочет подключиться, и кнопка «Разрешить» для того, чтобы одобрить удаленное подключение.
После того, как удаленный пользователь нажимает «Разрешить», после короткого ожидания подключения, на стороне оказывающего помощь появляется окно с рабочим столом Windows 10 удаленного пользователя с возможностью управления им.

Вверху окна «Быстрая помощь» также присутствуют несколько простых элементов управления:
- Информация об уровне доступа удаленного пользователя к системе (поле «Пользовательский режим» — администратор или пользователь).
- Кнопка с карандашом — позволяет делать заметки, «рисовать» на удаленном рабочем столе (удаленный пользователь это тоже видит).
- Обновление подключения и вызов диспетчера задач.
- Пауза и прерывание сеанса удаленного рабочего стола.
Со своей стороны, пользователь к которому подключились, может либо поставить сеанс «помощи» на паузу, либо закрыть приложение, если вдруг потребовалось резко прервать сеанс удаленного управления компьютером.
Среди незаметных возможностей — передача файлов на удаленный компьютер и с него: для этого просто скопируйте файл в одном расположении, например, на своём компьютере (Ctrl+C) и вставьте (Ctrl+V) в другом, например, на удаленном компьютере.
Вот, пожалуй, и всё по встроенному приложению Windows 10 для доступа к удаленному рабочему столу. Не слишком функционально, но с другой стороны, многие программы для схожих целей (тот же TeamViewer) большинством используются только ради тех возможностей, которые есть и в «Быстрая помощь».
К тому же, для использования встроенного приложения не нужно что-либо скачивать (в отличие от сторонних решений), а для подключения к удаленному рабочему столу через Интернет не требуется никаких особенных настроек (в отличие от Microsoft Remote Desktop): оба этих пункта могут быть препятствием для начинающего пользователя, которому нужна помощь с компьютером.
Работа с удалённым помощником Windows для оказания компьютерной помощи
В процессе освоения компьютера по каждому вопросу в сервисный центр не набегаешься, и, задавшись целью повысить свой уровень познания компьютерных технологий, важно позаботиться о том, чтобы более опытные в этом деле товарищи всегда могли прийти на помощь. Оказать помощь неофиту компьютерные гуру могут в режиме удалённого доступа.
Для оказания и получения компьютерной помощи в режиме удалённого доступа в операционной системе Windows чаще используются сторонние программы – например, TeamViewer, Ammyy Admin или Radmin. Но в Windows версий 7, 8, 8.1 имеется штатная функция удалённого помощника для оказания компьютерной помощи.
Как работать с удалённым помощником Windows – и получать помощь, и её оказывать – в этих вопросах и будем разбираться ниже.
Проверка активности удалённого помощника
В большинстве случаев функция удалённого помощника в операционной системе будет активной по умолчанию. Исключение могут составлять редкие случаи, когда отключение намеренно было произведено другими пользователями компьютера или изначально при сборке пиратских версий Windows. Потому прежде чем приступить к использованию удалённого помощника, удостоверимся, что он активен.
Заходим в панель управления системы. Для Windows 8.1 это соответствующая опция в контекстном меню на кнопке «Пуск».

В Windows 7 переход в панель управления доступен в классическом меню «Пуск».

В панели управления заходим в раздел «Система и безопасность».

Выбираем «Настройка удалённого доступа».


Теперь можем приступать непосредственно к работе с ним.
Запуск удалённого помощника
В Windows 8.1 можем вернуться в раздел панели управления «Система и безопасность» и нажать опцию запуска удалённого помощника.

Более простой способ открыть окно удалённого помощника – с помощью системного поиска.

В Windows 7 эту функцию проще всего запустить, прописав запрос в строке поиска меню «Пуск».

Удалённый помощник откроется в отдельном окошке, где необходимо выбрать дальнейшие шаги – либо просить оказания компьютерной помощи, либо её оказывать самому.
Приглашение для оказания компьютерной помощи
Для начала рассмотрим процесс, когда помощь требуется. К этому компьютеру и будет открыт удалённый доступ. В окне удалённого помощника выбираем приглашение того, кто будет оказывать помощь.

Далее увидим несколько предлагаемых действий. С помощью системы Easy Connect, несмотря на её название, на самом деле не так-то уж и легко установить соединение. Оба компьютера – и пользователя, просящего помощь, и эту помощь оказывающего, должны быть под управлением Windows 8.1. Но даже в этом случае установить соединение получится не всегда. В большинстве случаев придётся использовать два других способа с созданием файла приглашения для того, кто будет оказывать помощь. Впрочем, особо сложными эти действия назвать нельзя. Выбираем сохранение приглашения в файл.

Сохраняем файл этого приглашения.

Затем на экране появится форма удалённого помощника с паролем, который будет необходим пользователю, оказывающему компьютерную помощь. Можем сразу скопировать пароль в буфер обмена единственной возможной опцией в контекстном меню, вызванном на этом пароле.

Теперь и файл приглашения, и скопированный пароль для удалённого доступа нужно передать тому, кто будет оказывать компьютерную помощь. Передать файл приглашения можно любым из доступных способов передачи данных по сети – ICQ, Skype, электронная почта, соцсети, публичный доступ к файлам в облачных хранилищах.

После того, как пользователь, оказывающий помощь, получит и запустит файл приглашения, введёт пароль, всё, что останется сделать, так это разрешить удалённый доступ, доверившись этому человеку.
Для того, чтобы человек, получивший удалённо доступ к компьютеру, имел право управлять системой, необходимо дополнительно дать ему это право.

Прекратить внешний доступ к компьютеру можно с помощью соответствующей опции в окошке удалённого помощника, которое будет активно всё время соединения.

В окне запуска удалённого помощника Windows доступен упрощённый вариант передачи файла приглашения с помощью электронной почты для тех случаев, когда в системе установлен почтовый клиент.

В этом случае Windows создаст файл приглашения и автоматически подготовит в почтовом клиенте новое электронное письмо с шаблонной просьбой об оказании компьютерной помощи и файлом приглашения во вложении.

Оказание компьютерной помощи
Процесс оказания компьютерной помощи несколько проще. В окне запуска удалённого помощника жмём, соответственно, опцию оказания помощи.

Выбираем способ с использованием файла приглашения.

В появившемся окне проводника указываем этот файл.

Начать процесс оказания компьютерной помощи можно и более простым способом, просто запустив двойным кликом, полученный файл приглашения.
Вводим пароль и ждём установки соединения.

После того, как соединение установится, в окне удаленного помощника увидим экран компьютера пользователя, которому нужна помощь. Для экономии системных ресурсов будут временно отменены некоторые эффекты оформления Windows, а обои рабочего стола примут чёрный цвет. Чтобы управлять удалённым компьютером, нужно запросить эту возможность у пользователя, просящего помощь, дополнительно.

Для удобства работы можно адаптировать отображение удалённого компьютера под разрешение своего экрана.

Удалённый помощник в числе немногих своих функций предусматривает обмен текстовыми сообщениями, и пользователи могут обсудить насущные вопросы, не отвлекаясь на поиск других способов связи.

Подытоживая…
Штатный удалённый помощник Windows, конечно, менее функционален в отличие от своих альтернатив, предлагаемых сторонними разработчиками, тем не менее, его возможностей хватит для разовых случаев, когда компьютерная помощь нужна срочно. Чуть большие возможности предусмотрены в штатной функции удалённого рабочего стола. Эта функция используется опытными пользователями для постоянного доступа, например, к домашнему компьютеру с рабочего или профессионалами, работающими с серверами.

Но даже бесплатная версия TeamViewer, предназначенная для некоммерческого использования, может предложить и большую функциональность.

И более простую организацию работы программы.
Источник
Удалённый помощник Windows

Выбираем «Пригласить того, кому вы доверяете, для оказания помощи», то есть меня.

У вас может выйти ошибка «Этот компьютер не настроен на отправку приглашений». Не беда, жмём на кнопку «Исправить »

Получаем «Исправлено ». Жмём «Закрыть »


В открывшемся проводнике выбираем, куда именно сохранить файл-приглашение удалённого помощника. Я выбираю рабочий стол и жму «Сохранить».

На данном этапе мне нужно передать удалённому пользователю файл-приглашение и пароль.

Открываем почтовый ящик и пишем письмо удалённому пользователю, к которому прикрепляем файл-п риглашение.

Приглашение прикреплено к письму. Теперь пишем пароль и жмём «Отправить».

Удалённый пользователь получает письмо с файлом-приглашением и паролем. Скачивает файл-приглашение себе на компьютер, копирует пароль.

И запускает файл-приглашение.

Вводит пароль и жмёт «Ок».
На удалённом компьютере возникает окно с запросов разрешения удалённому помощнику подключиться к компьютеру. Удалённый пользователь отвечает утвердительно «Да».

И на его рабочем столе появляется небольшое окно с информацией о том, что удалённый помощник видит его рабочий стол.

В данный момент на моём компьютере появляется рабочий стол удалённого компьютера моего приятеля, но пока я могу только наблюдать за удалённым рабочим столом.


Чтобы управлять удалённым компьютером с помощью своей клавиатуры и мыши, я должен запросить управление удалённым компьютером.
Жму кнопку «Запросить управление».


На удалённом компьютере мой приятель соглашается передать мне управление своим компьютером, нажимая в появившемся окне «Да».

Теперь я полностью могу управлять удалённым компьютером.

Комментарии (5)
Рекламный блок
Подпишитесь на рассылку
Навигация
Облако тегов
Архив статей
Сейчас обсуждаем
Марина
Цитата: kycakep Самый быстрый способ ввод команды DISM /Online /Initiate-OSUninstall, в этом
серый
Цитата: александр62 Хорошая программа! Возвращала красивый вид десятки до 1909 версии, а с версии
Гость Олег
Установил тему Pantone Color of the Year 2022! На самом деле красиво, особенно на ПК с монитором 2К.
Гость Фома
Цитата: admin Что за устройство у вас с портами SATA II и SATA I? В комментариях ниже я под
Виктор Ф
Спасибо за совет. Дополнения установил, но помогло это только частично. Режим «интеграции указателя
О проекте RemontCompa.ru
RemontCompa — сайт с огромнейшей базой материалов по работе с компьютером и операционной системой Windows. Наш проект создан в 2010 году, мы стояли у истоков современной истории Windows. У нас на сайте вы найдёте материалы по работе с Windows начиная с XP. Мы держим руку на пульсе событий в эволюции Windows, рассказываем о всех важных моментах в жизни операционной системы. Мы стабильно выпускаем мануалы по работе с Windows, делимся советами и секретами. Также у нас содержится множество материалов по аппаратной части работы с компьютером. И мы регулярно публикуем материалы о комплектации ПК, чтобы каждый смог сам собрать свой идеальный компьютер.
Наш сайт – прекрасная находка для тех, кто хочет основательно разобраться в компьютере и Windows, повысить свой уровень пользователя до опытного или профи.
Источник
Оглавление:
Личный помощник для удаленной работы
Плюс, такой специалист может и помогать в профильном направлении: редактировать фото, вычитывать тексты. Это классическая удаленная работа, которая позволяет получать прибыль и не терять профессиональные умения. Личный руководитель, как правило, ищет себе онлайн-помощника, поскольку непосредственно руководитель также задействован именно в среде Интернет. разумеется, что настроить удаленно работу реального офиса намного сложнее, чем виртуально.
Основные навыки личного помощника
Если бы я искала такого человека, то оценила его личный опыт удаленной работы: какими программами владеет, что может делать, насколько быстро реагирует на поставленные задачи. Разумеется, ассистент-помощник должен быть ответственным, многозадачным, не пропадать, постоянно быть онлайн.
Дополнительные навыки личного помощника
Принимая в внимание, что личный помощник руководителя должен быть современным и мульти задачным, обязанности постоянно расширяются и дополняются новыми умениями. Среди них выделю такие:
Несомненным преимуществом есть то, что работодатель может сам удаленно обучать со временем личного помощника, когда в этом появляется необходимость. Например, вести деловую переписку или телефонные холодные звонки, работать с клиентами, предлагать услуги.
Основные клиенты удаленного работника
Традиционный портрет помощника руководителя включает планирование встреч, организацию мероприятий, но с учетом онлайн-природы, к соискателю выдвигаются немного другие требования от разных клиентов. Среди ТОП-овых заказчиков стоит выделить:
Отдельно выделяется личный помощник инфобизнесмена, в обязанности которого входит ответы на звонки, размещение рекламы, поиск рекламодателей, регистрация аккаунтов в социальных сетях. А вот опытный помощник ип может дополнительно заниматься подготовкой налоговой отчетности, брать на себя решение части юридических вопросов. Есть еще ряд компаний, которые открывают вакансии с указанием стоимости услуг личного помощника, например, Локалс. Фактически, это риелтор, который получает ставку и % от успешно проданных или купленных, сданных в аренду квартир, офисов, апартаментов, складов. Достаточно интересно, но удаленные вакансии в Москве, представленные на сайтах по поиску работу, подразумевают, что личный помощник будут работать в сфере туризма (бронь отелей, билетов, поиск вариантов размещения), в сегменте недвижимости (риелтор), помощь в подготовке документов для тендерных закупок, переводчик, рекламист, администратор кампаний.
Карьерный рост удаленного работника
Сколько зарабатывает личный удаленный помощник?
Проанализировав вакансии и их условия, чтобы стать личным помощником руководителя, могу отметить, что средняя стоимость услуг в месяц порядка 30-35 тыс. рублей. При этом в оффлайн-режиме предлагают, как правило, официальное трудоустройство, 8-ми часовой рабочий день, оплачиваемый отпуск. Во время собеседования называется заплата на испытательный срок, а также она может варьироваться в зависимости от опыта помощника, его навыков, умений, возможностей. В столичном регионе и Санкт-Петербурге можно найти предложения выше 60 тыс. рулей, но при этом сразу уточняются условия:
Существует несколько способов начисления оплаты личному помощнику, как правило, указываются в описании к вакансии. Среди наиболее популярных остановлюсь на:
Расценки на услуги и список основных дел для удаленных помощников (на основе данных с бирж фриланса)
Зависит оклад не только от щедрости руководителя, но масштабности компании, конкретных результатов работы за определенные периоды. Но эта надомная работа без вложений позволяет зарабатывать с любой точки мира и постоянно развиваться. А больше об особенностях и секретах фриланса в обзоре на GQ Blog Monitor.
Например, личный помощник звезды шоу-бизнеса или артиста не только покупает билеты на самолет, но и учувствует в формировании сетки гастролей, отвечает за костюмы, оформляет райдер. А изучив вакансии на сайтах и биржах фриланса на должность личного помощника удаленно, можно заметить, что редко предлагается выполнить пробное ТЗ или тест на определения навыков компетентности. Как правило, изначально работа начинается с испытательного срока.
Найти работу личного помощника руководителя можно с предложением доп услуг: прозвон клиентов, заполнение карточек товара, формирование рекламного пакета, продвижение в соцсетях, а такие навыки лучше указать резюме. Подобный заработок в интернете для новичков в реальных условиях даст больше знаний и научит координации, основам тайм-менеджмента куда лучше ВУЗов или советов в книгах. Подводя итог, уточню: сегодня вакансии для удаленного личного помощника от прямого работодателя представлены широко. С одной стороны, не надо содержать штатную единицу, с другой такой подход доказывает современный трансграничный подход в бизнесе. Желаю вам найти порядочных заказчиков и развиваться карьерно в этом направлении.
Источник
Что такое удаленный помощник
Удаленный помощник Windows- это инструмент технической поддержки, позволяющий просматривать экран пользователя, которому оказывается помощь, технология которая позволяет пользователю управляющего компьютера видеть рабочий стол и все что на нем происходит на удаленном компьютере. Удаленный помощник может использоваться только с разрешения пользователя, работающего в системе удаленного компьютера.
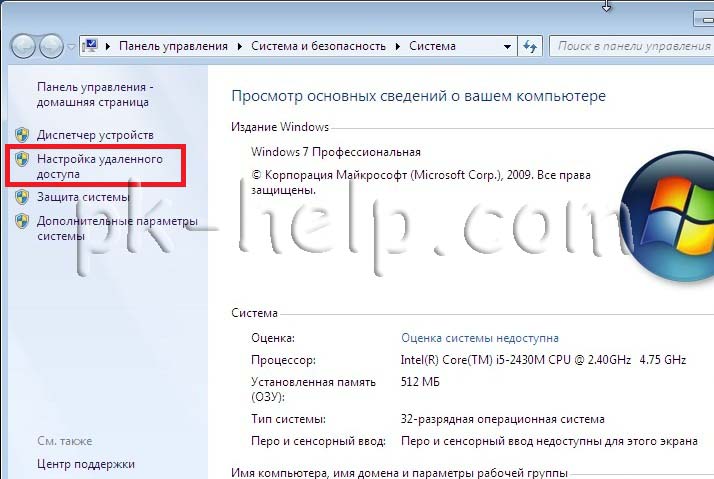
На вкладке Удаленный доступ убедитесь в том, что стоит галочка «Разрешить подключение удаленного помощника к этому компьютеру«.
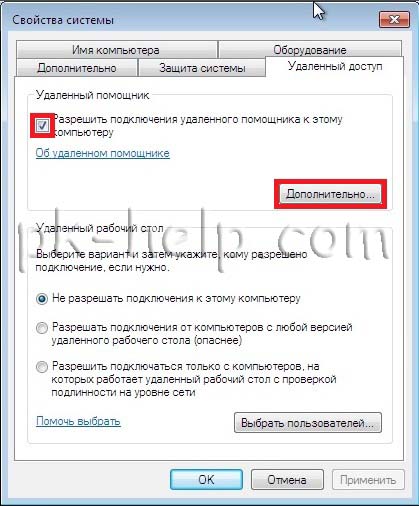
Если нажать кнопку «Дополнительно» можно изменить срок, в течении которого приглашение может оставаться доступным.

Теперь необходимо запустить удаленный помощник на компьютере к которому будет подключаться пользователь. Что бы не запутаться первым компьютером будет называться компьютер к которому подключаются, вторым- который подключается, т.е. второй компьютер подключается к первому.
Нажимаем «Пуск»- «Все программы»- «Обслуживание»- «Удаленный помощник Windows» или в строке поиска программы введите «Удаленный помощник « и выберите его в найденных программах.
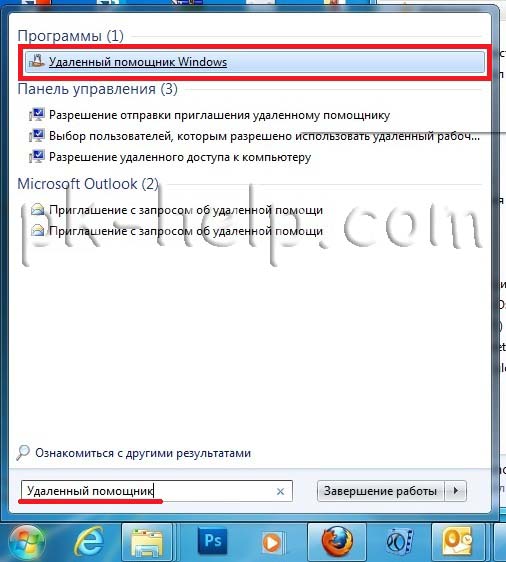
В окне Удаленного помощника выбираем «Пригласить того, кому вы доверяете, для оказания помощи«.
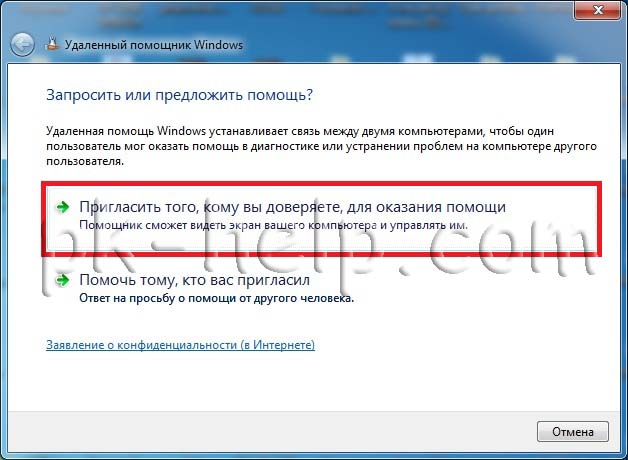
После этого необходимо выбрать способ отправки приглашения. Начнем с конца:
Пригласить по электронной почте— подойдет, если на компьютере установлена совместимая программа электронной почты (например Outlook).
Сохранить приглашение как файл— наиболее универсальный способ, приглашение сохраняется в виде файла и ваша задача любыми способами передать его на второй компьютер (можно использовать- электронную почту, Skype, ftp сервер и т.д.). Поскольку этот метод наиболее универсален, в этом примере я буду использовать его.
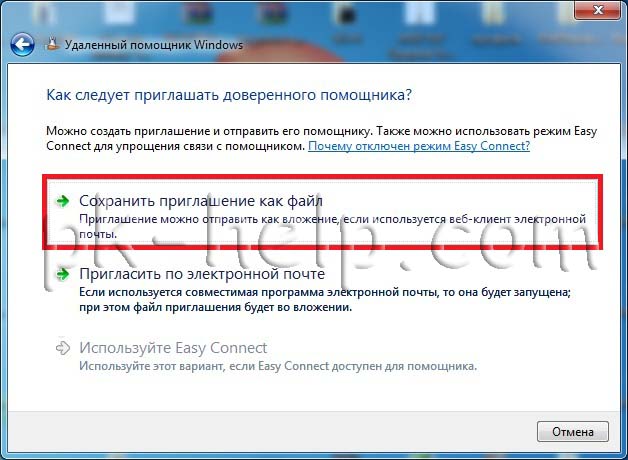
Выбираем место сохранения и нажимаем «Сохранить«.
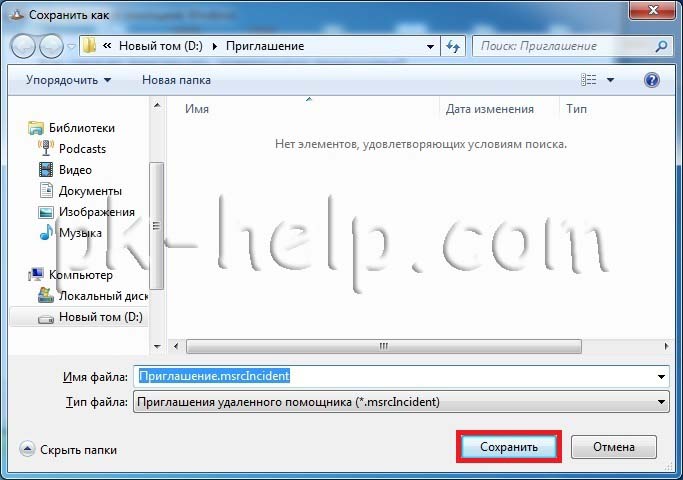
После этого откроется окно с паролем для подключения к этому компьютеру, его так же нужно передать на второй компьютер, посредством все той же почты, Skype, ICQ, телефонного звонка, СМС и т.д.

Переходим ко второму компьютеру с которого мы будем подключаться к первому. Запускаем Удаленный помощник Windows. Для этого нажимаем «Пуск»- «Все программы»- «Обслуживание»- «Удаленный помощник Windows» или в строке поиска программы введите «Удаленный помощник « и выберите его в найденных программах.
Выбираем «Помочь тому кто вас пригласил«.
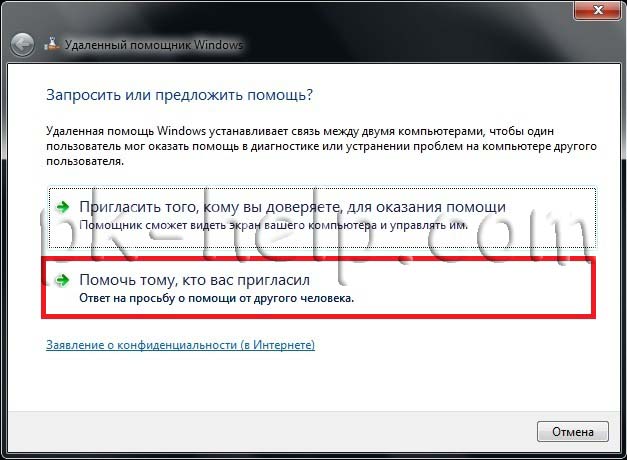
На следующем шаге выбираем «Используйте файл приглашения«.
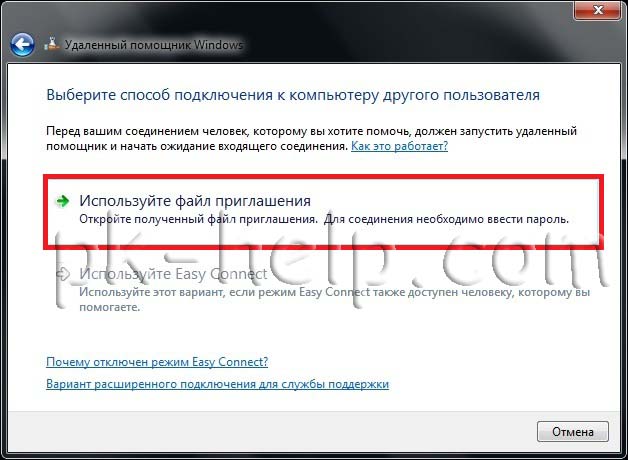
Указываем на файл переданный нам с первого компьютера.
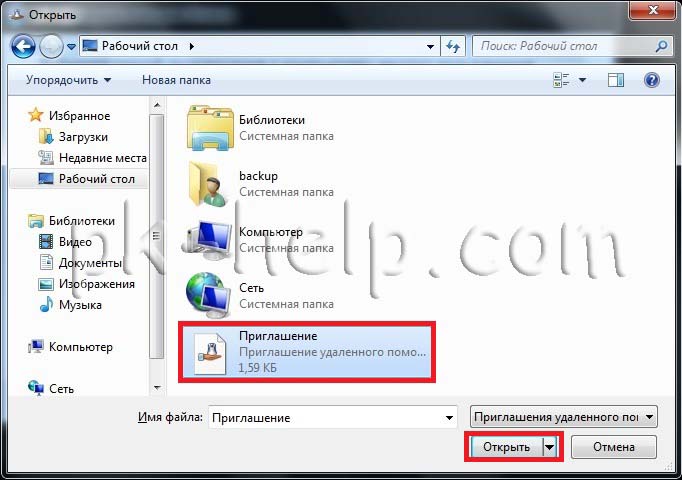
Вводим пароль, опять же переданный с первого компьютера.
После этого на первом компьютере увидим сообщение о попытке подключиться к этому компьютеру. Нажимаем «Да«.
Теперь на втором компьютере откроется окно Удаленного помощника Windows в котором вы увидите экран рабочего стола компьютера. Но вы сможете только наблюдать за действия первого пользователя, для того что бы получить управление, необходимо нажать «Запросить управление«.
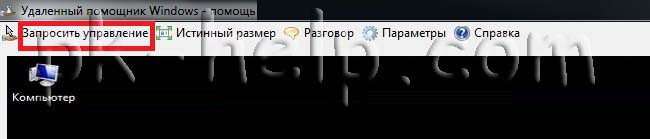
При этом шаге на первом компьютере появится окно о запросе на разрешение по управлению, нажимаем «Да«.

Теперь вы получили доступ к компьютеру. На первом компьютере появится окно Удаленного помощника в котором можно прекратить доступ к рабочему столу на время (кнопка Приостановить), обмениваться сообщениями (кнопка Разговор) или вообще прекратить сеанс (Прекратить удаленное управление).
Источник
