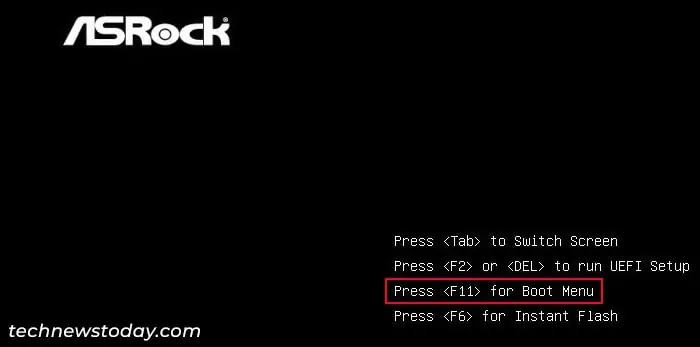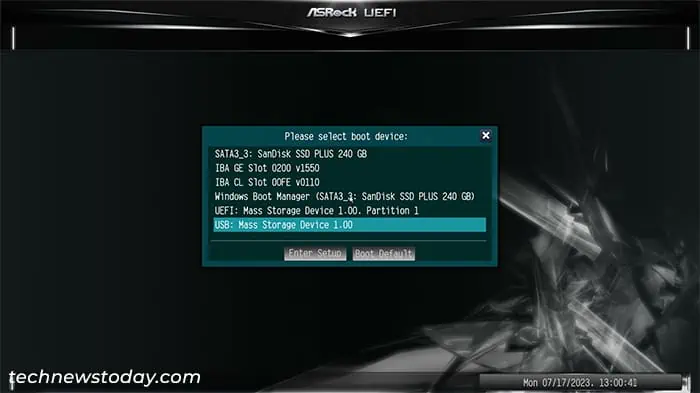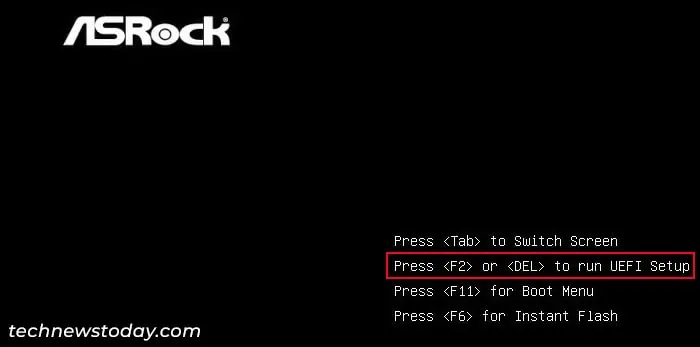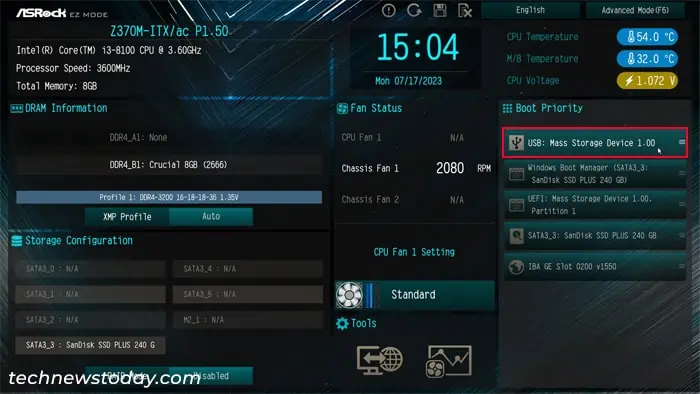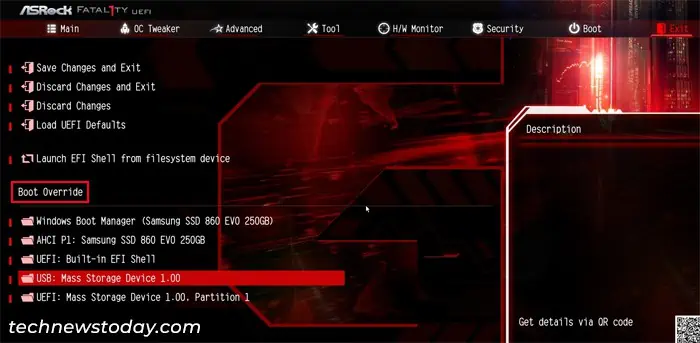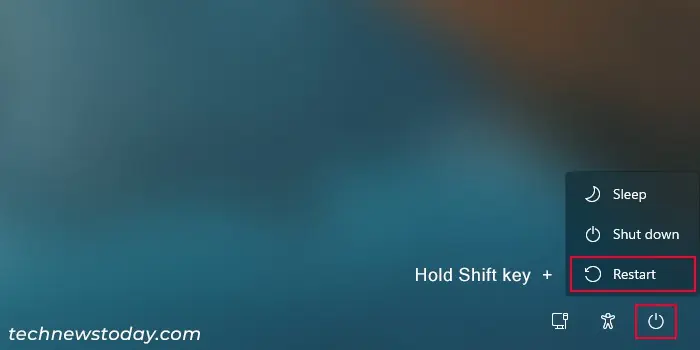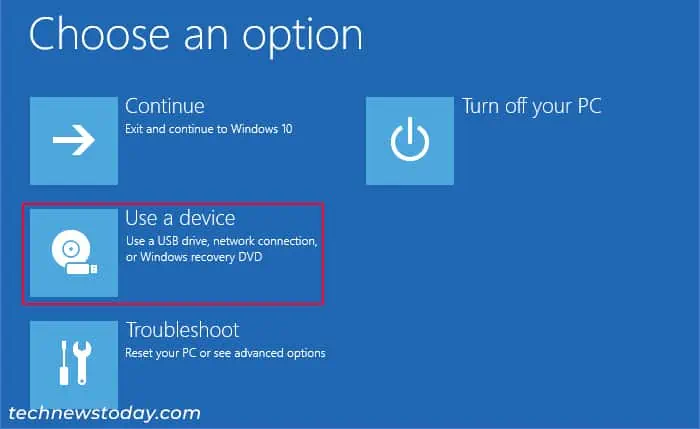В 2014 году ASRock выпустила материнскую плату C70M1 с UEFI. Показательным будет настройка загрузки на ней, так как в период 2011-2015 UEFI, на платах ASRock был приблизительно одинаковым. Для тех кто не хочет тратить своё дорогое время на изучение данного мануала предлагаем нашу платную помощь.
Изменение порядка загрузки через UEFI ASRock.
Перезагружаем материнскую плату и видя логотип ASRock нажимаем F2 или Del (на старых материнках можно было только F2 нажать)

Входим в UEFI и переходим в меню Boot.
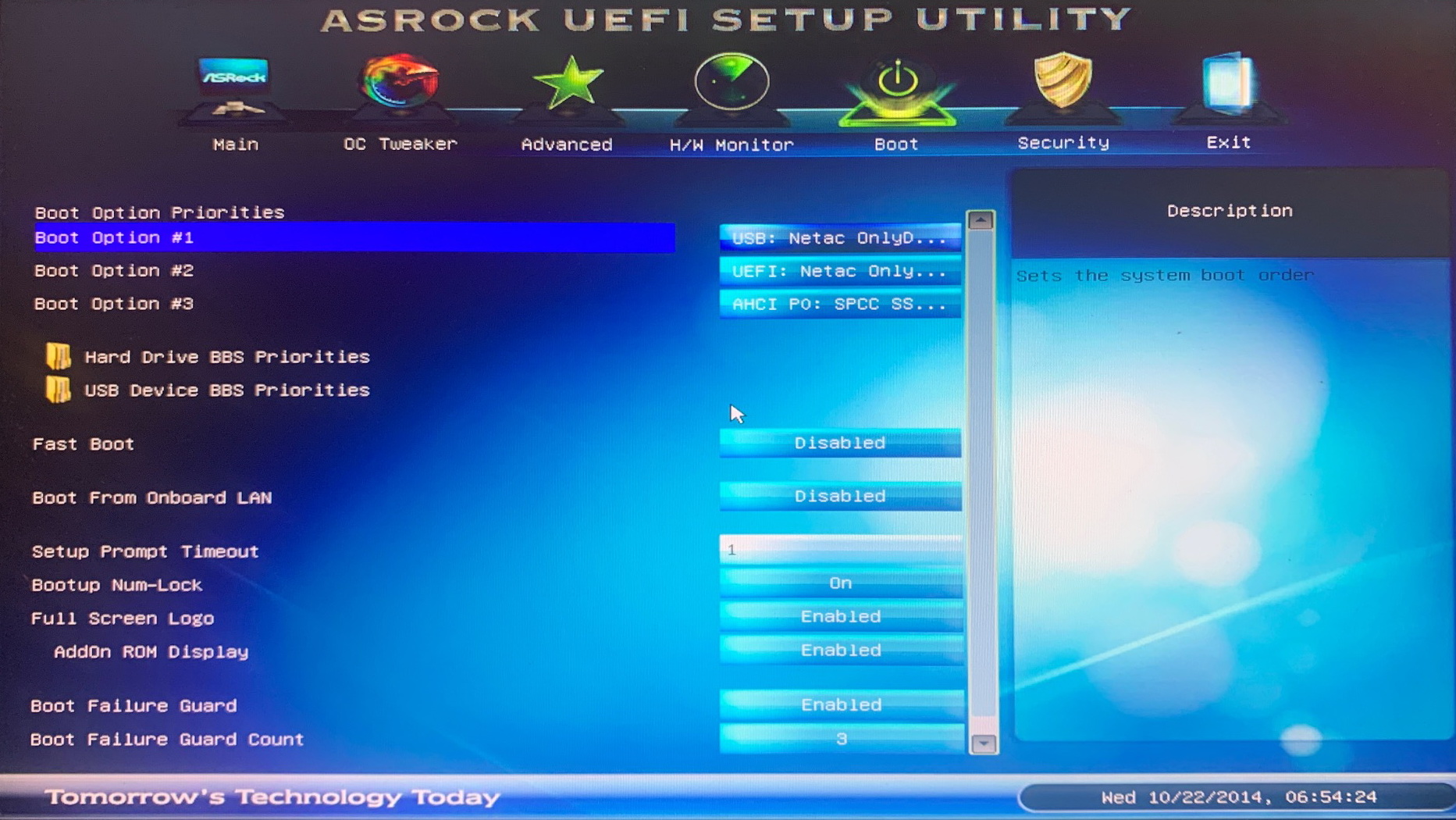
Там можно менять порядок загрузки. Первым устройством мы и выберем нашу флешку Netac:

Нужна ли вам загрузка с UEFI или достаточно Legacy можно почитать здесь.
Для сохранения настроек надо нажать F10 и ответить YES на подтверждение о сохранении.
Разовая загрузка через меню на материнских платах ASRock.
Перед загрузкой Windows во время отображения логотипа ASRock надо нажать F11.

Материнская плата покажет загрузочное меню:
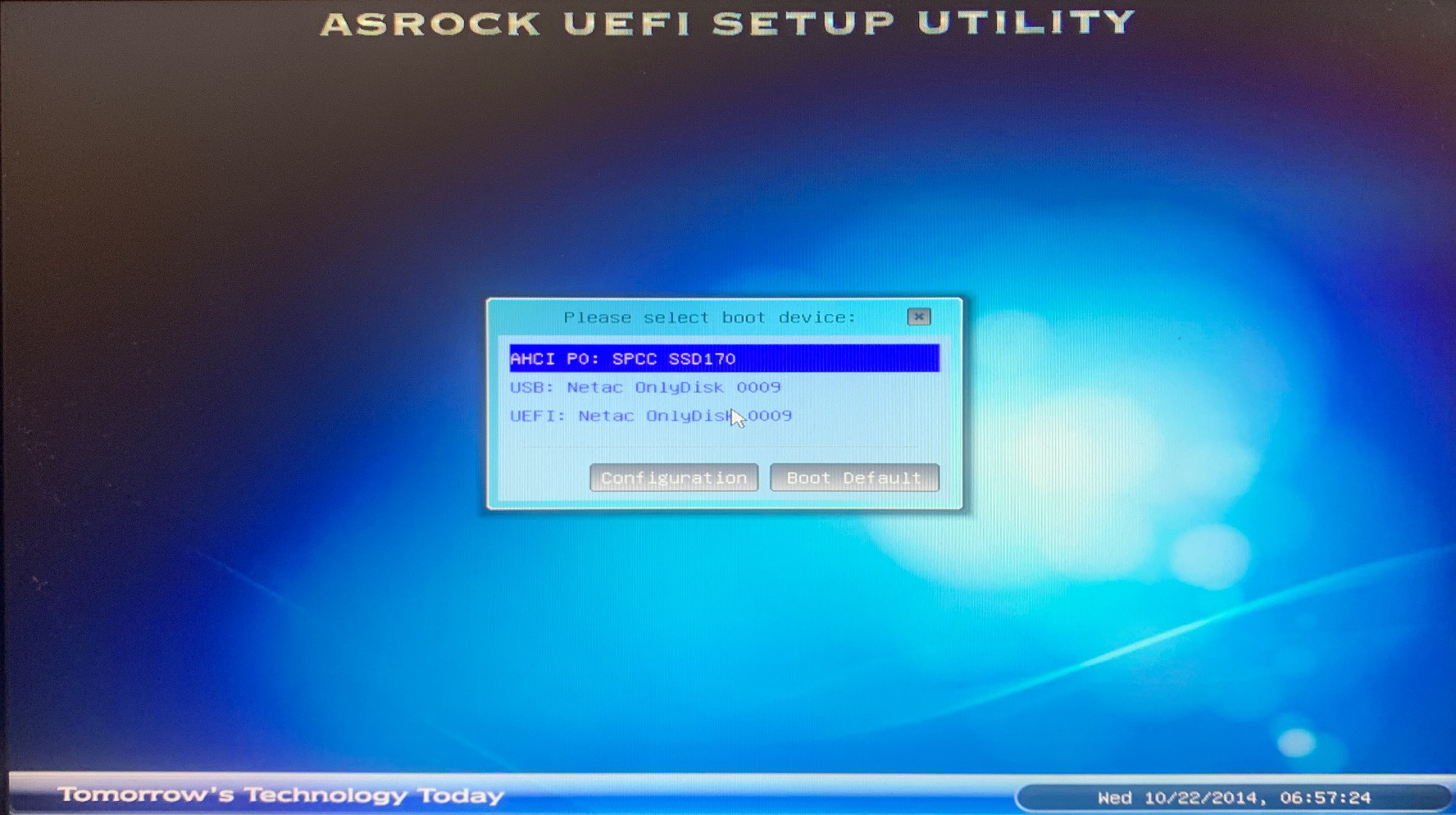
Стрелками вниз/вверх можно выбрать флешку для загрузки и нажав Enter начать загрузку. Тем у кого не получилось предлагаем нашу платную помощь.
Все способы:
- Создаем загрузочную флешку с Windows 10 для UEFI
- Способ 1: Media Creation Tool
- Способ 2: Rufus
- Вопросы и ответы: 37
Мы не раз упоминали ранее о том факте, что рано или поздно все пользователи компьютеров и ноутбуков сталкиваются с необходимостью установки операционной системы. Еще на начальном этапе данной процедуры может возникнуть проблема, когда ОС наотрез отказывается видеть накопитель. Вероятнее всего дело в том, что он был создан без поддержки UEFI. Поэтому в сегодняшней статье мы расскажем вам о том, как создать загрузочную флешку с UEFI для Windows 10.
Создаем загрузочную флешку с Windows 10 для UEFI
UEFI – это интерфейс управления, который позволяет операционной системе и микропрограммам корректно взаимодействовать между собой. Он пришел на смену известному всем BIOS. Проблема в том, что для установки ОС на компьютер с UEFI приходится создавать накопитель с соответствующей поддержкой. В противном случае могут возникнуть сложности в процессе инсталляции. Есть два основных метода, которые позволят достичь нужно результата. О них мы и расскажем далее.
Способ 1: Media Creation Tool
Мы сразу хотели бы обратить ваше внимание на тот факт, что этот способ подходит лишь в том случае, когда загрузочная флешка создается на компьютере или ноутбуке с UEFI. В ином случае накопитель будет создан с «заточкой» под BIOS. Для реализации задуманного вам понадобится утилита Media Creation Tool. Загрузить ее можно по ссылке ниже.
Скачать Media Creation Tool
Сам же процесс будет выглядеть следующим образом:
- Подготовьте флешку, на которую в дальнейшем будет загружена операционная система Windows 10. Объем памяти накопителя должен быть не менее 8 гб. Кроме того, стоит предварительно отформатировать ее.
Подробнее: Утилиты для форматирования флешек и дисков
- Запустите Media Creation Tool. Необходимо будет немного подождать, пока завершится подготовка приложения и ОС. Как правило, это занимает от нескольких секунд до минут.
- Спустя некоторое время вы увидите на экране текст лицензионного соглашения. Ознакомьтесь с ним по желанию. В любом случае для продолжения необходимо принять все указанные условия. Для этого нажмите кнопку с одноименным названием.
- Далее вновь появится окно подготовки. Придется вновь немного подождать.
- На следующем этапе программа предложит выбор: обновить ваш компьютер или же создать установочный накопитель с операционной системой. Выбираем второй вариант и жмем кнопку «Далее».
- Теперь нужно указать такие параметры, как язык Windows 10, выпуск и архитектуру. Предварительно не забудьте снять галочку напротив строки «Использовать рекомендованные параметры для этого компьютера». Затем нажмите кнопку «Далее».
- Предпоследним шагом будет выбор носителя для будущей ОС. В данном случае необходимо выбрать пункт «USB-устройство флэш-памяти» и кликнуть по кнопке «Далее».
- Остается лишь выбрать из списка ту флешку, на которую в дальнейшем будет установлена Windows 10. Выделите в списке нужное устройство и в очередной раз нажмите «Далее».
- На этом ваше участие завершится. Далее необходимо подождать, пока программа загрузит образ. Время выполнения этой операции зависит от качества интернет-соединения.
- В завершении начнется процесс записи скачанной информации на выбранный ранее носитель. Снова придется подождать.









Через некоторое время на экране появится сообщение об удачном завершении выполняемой процедуры. Остается лишь закрыть окно программы и можно приступать к инсталляции Windows. Если вы не уверены в своих силах, рекомендуем ознакомиться с отдельной обучающей статьей.
Подробнее: Руководство по установке Windows 10 с флешки или диска
Способ 2: Rufus
Для использования данного метода нужно будет прибегнуть к помощи Rufus, наиболее удобного приложения для решения нашей сегодняшней задачи.
Читайте также: Программы для создания загрузочной флешки
От конкурентов Rufus отличается не только удобным интерфейсом, но и возможностью выбора целевой системы. А это именно то, что необходимо в данном случае.
Скачать Rufus
- Откройте окно программы. Первым делом нужно установить соответствующие параметры в верхней его части. В поле «Устройство» следует указать флешку, на которую в результате будет записан образ. В качестве метода загрузки выбираем параметр «Диск или ISO-образ». В завершении нужно будет указать путь к самому образу. Для этого нажмите кнопку «Выбрать».
- В открывшемся окне перейдите в папку, в которой хранится необходимый образ. Выделите его и нажмите кнопку «Открыть».
- К слову, скачать образ вы можете самостоятельно из интернета, либо же вернуться к 7 пункту первого способа, выбрать пункт «ISO-образ» и следовать дальнейшим инструкциям.
- Далее следует выбрать из списка целевую и файловую систему для создания загрузочной флешки. В качестве первой укажите «UEFI (non-CSM)», а второй — «NTFS». После установки всех необходимых параметров нажмите кнопку «Старт».
- Появится предупреждение о том, что в процессе с флешки будут стерты все имеющиеся данные. Жмем «OK».
- Начнется процесс подготовки и создания носителя, который займет буквально несколько минут. В самом конце вы увидите следующую картину:





Это значит, что все прошло успешно. Можно извлекать устройство и приступать к инсталляции ОС.
Наша статья подошла к своему логическому завершению. Надеемся, что у вас не возникнет трудностей и проблем в процессе. Если же вам когда-то понадобится создать установочную флешку с Windows 10 под BIOS, рекомендуем ознакомиться с другой статьей, в которой подробно описаны все известные способы.
Подробнее: Руководство по созданию загрузочной флешки с Windows 10
Наша группа в TelegramПолезные советы и помощь
При установке Windows с флешки возникает необходимость выставить загрузку с USB накопителя, для чего требуется настроить BIOS таким образом, чтобы компьютер загружался с нужного носителя. В этой статье речь пойдет, о том как поставить загрузку с флешки в БИОС или UEFI на компьютере или ноутбуке.
В статье приведены примеры для различных вариантов интерфейса БИОС/UEFI и даны решения для наиболее часто встречающихся проблем, с которыми можно столкнуться при изменении порядка загрузки. В конце также описано, что делать, если вы не можете зайти в БИОС или ПО UEFI на современных ПК и ноутбуках.
- Использование Boot Menu
- Вход в БИОС
- Изменение порядка загрузки в БИОС и UEFI для загрузки с USB
- Загрузка с флешки в старых версиях БИОС
- Загрузка с USB без входа в БИОС
- Что делать, если не получается открыть БИОС или Boot Menu
- Видео инструкция
Использование Boot Menu для загрузки с флешки
В большинстве случаев, поставить загрузку с флешки в БИОС требуется для какой-то однократной задачи: установки Windows, проверки компьютера на вирусы или восстановления системы с помощью LiveCD, сброса пароля Windows. Во всех этих случаях не обязательно изменять настройки БИОС или UEFI, достаточно вызвать Boot Menu (меню загрузки) при включении компьютера и один раз выбрать флешку как устройство загрузки.

Например, при установке Windows, вы нажимаете нужную клавишу для открытия Boot Menu, выбираете подключенный USB накопитель с дистрибутивом системы, начинаете установку — настройка, копирование файлов и прочее и, после того, как произойдет первая перезагрузка, компьютер сам загрузится, но уже с жесткого диска и продолжит процесс установки в штатном режиме.
Очень подробно о входе в данное меню на ноутбуках и компьютерах различных марок я написал в статье Как зайти в Boot Menu (там же есть видео инструкция). Обратите внимание, что флешка в Boot Menu может и не отображаться. Почему это происходит подробно в статье Что делать, если БИОС/UEFI не видит загрузочную флешку в Boot Menu.
Как попасть в BIOS для выбора вариантов загрузки
В разных случаях для того, чтобы попасть в утилиту настройки БИОС нужно выполнить, по сути, одно и то же действия: сразу после включения компьютера, при появлении первого черного экрана с информацией об установленной памяти или же логотипом производителя компьютера или материнской платы, нажать нужную кнопку на клавиатуре — наиболее распространенные варианты — это Delete и F2. Если при завершении работы уже установленной системы и включении компьютера вы не успеваете открыть БИОС, используйте не «завершение работы», а пункт «Перезагрузка» и сразу при потемнении экрана начните многократно нажимать по нужной клавише.

Обычно, эта информация имеется внизу или, в старых БИОС — вверху среди текста начального экрана: «Press Del to enter Setup», «Press F2 for Settings» и аналогичная.

По нажатию нужной кнопки в нужный момент (чем раньше, тем лучше — это нужно сделать до начала загрузки операционной системы) Вы попадете в меню настроек — BIOS Setup Utility (название может быть другим, но суть одна — это интерфейс настроек БИОС/UEFI). Внешний вид этого меню может отличаться, рассмотрим несколько наиболее распространенных вариантов.
Изменение порядка загрузки в UEFI BIOS для загрузки с USB
На современных материнских платах интерфейс БИОС, а если точнее — ПО UEFI как правило, чаще является графическим на ПК, но текстовым на ноутбуках. Во всех случаях разобраться с тем, как именно поставить загрузку с флешки обычно бывает не сложно. Далее будут приведены некоторые примеры и по аналогии, вероятнее всего, вы сможете успешно изменить порядок загрузки и на вашей системе.

Как правило, для того, чтобы поставить загрузку с флешки, нам требуется выполнить следующие шаги (описываю применительно к изображению выше, что является одним из наиболее распространенных вариантов, а далее приведу и другие реализации изменения порядка загрузки):
- Перейти в раздел Boot в БИОС/UEFI. Это можно сделать либо с помощью стрелок на клавиатуре (вправо), либо в некоторых случаях — с помощью мыши. Иногда параметры загрузки можно настроить прямо на главном экране БИОС.
- В зависимости от конкретного БИОС вы увидите либо список устройств загрузки (дисков, подключенных к компьютеру), либо несколько пунктов Boot Option с номерами.
- В первом случае требуется поместить вашу флешку на первое место: для этого выбираем её и с помощью клавиши F5 двигаем вверх (Fn+F5 на некоторых ноутбуках). Во втором случае выбираем Boot Option 1, нажимаем Enter и выбираем в списке загрузочную флешку.
- Сохраняем настройки: это можно сделать на вкладке Exit, либо, чаще всего — нажатием по клавише F10 с подтверждением Save Settings and Exit Setup.
Самая распространенная проблема при указании устройства загрузки в современных БИОС/UEFI — отсутствие загрузочной флешки в списке устройств загрузки. Чаще всего такое происходит, если тип загрузки, установленный в БИОС (на скриншоте выше — UEFI в разделе OS Type) и тип загрузки, поддерживаемый флешкой, не совпадают. Например, если для приведенного выше изображения использовать флешку под режим Legacy, выбрать её в качестве первого устройства загрузки не получилось бы. Подробнее о проблеме и методах её исправления в упоминавшейся ранее статье о том, почему БИОС не видит загрузочную флешку.
Выше был приведён пример одного из наиболее типичных вариантов БИОС (UEFI) на сегодня, но возможны и другие реализации.
- Например, на некоторых материнских платах Gigabyte вы увидите список подключенных устройств в пункте Boot Sequence на первом экране и достаточно будет перетащить вашу флешку на первое место мышью.
- Другой вариант реализации, тоже на Gigabyte: вкладка Boot отсутствует, необходимо зайти в BIOS Features, а затем перейти в Boot Option Priorities.
- Интересен подход на фирменных материнских платах Intel: здесь порядок загрузки можно настроить прямо на главном экране, отдельно для режима Legacy и режима UEFI (с помощью мыши), а в Adavnced Options получить более подробное представление о доступных устройствах загрузки для каждого из режимов.
- Далее — относительно простой пример установки USB флешки в качестве первого устройства загрузки на Asus. Обратите внимание, что здесь для того, чтобы включить поддержку Legacy загрузки требуется задействовать опцию CSM (Compatibility Support Mode) на той же вкладке Boot.
- Ниже — пример того, как сделать загрузку с флешки на ноутбуке HP. Здесь в БИОС необходимо зайти в System Configuration, а уже там в Boot Options, где можно найти (для некоторых моделей) отдельный список устройств загрузки для UEFI и Legacy режима. Флешку устанавливаем на первое место с помощью клавиш F5/F6 для нужного режима загрузки.
Если ничего похожего у себя в БИОС вы не находите, внимательно изучите различные разделы БИОС/UEFI, такие как BIOS Features, System Configuration, Advanced Configuration и попробуйте найти что-то связанное с Boot в этих разделах.
Настройка загрузки с флешки в старых версиях БИОС
На старых материнских платах и ноутбуках бывают некоторые особенности изменения порядка загрузки, особенно когда пользователю требуется настроить загрузку с USB накопителя. Рассмотрим несколько примеров.
AMI BIOS
Не только в AMI BIOS, но и в некоторых других вариантах БИОС тех же лет вы можете не обнаружить флешки для выбора в качестве устройства загрузки, а имеющиеся пункты, наподобие USB-HDD могут не работать. Решение для такой ситуации имеется.
Учтите, что для того, чтобы проделать все описываемые действия, флешка должна быть подключена к компьютеру заранее, до входа в БИОС. Для того, чтобы установить загрузку с флешки в AMI BIOS:
- В меню сверху, нажимая клавишу «вправо», выберите пункт «Boot» (Загрузка), но не переходим в Boot Device Priority.
- После этого выбираем пункт «Hard Disk Drives» (Жесткие диски) и в появившемся меню, нажимаем Enter на «1st Drive» (Первый диск). Если такого пункта нет, посмотрите, имеется ли раздел Integrated Peripherals в БИОС — иногда порядок жестких дисков (отдельно от порядка загрузки) можно настроить там.
- В списке выбираем название флешки, она будет видна именно в списке жестких дисков — на второй картинке, например, это — Kingmax USB 2.0 Flash Disk. Нажимаем Enter, затем — Esc.
- Далее выберите «Boot device priority» (Приоритет загрузочных устройств).
- Выберите пункт «First boot device» (Перовое устройство загрузки), нажмите Enter.
- Укажите флешку в качестве первого устройства загрузки, она будет присутствовать здесь как обычный жесткий диск.
По завершении нажимаем Esc, в меню сверху с пункта Boot (Загрузка) передвигаемся до пункта Exit (Выход) и выбираем «Save changes and exit» (Сохранить изменения и выйти) или «Exit saving changes» — на запрос о том, уверены ли Вы в том, что хотите сохранить сделанные изменения, нужно будет выбрать Yes или набрать с клавиатуры «Y», затем нажать Enter. После этого компьютер перезагрузится и начнет использовать для загрузки выбранную вами флешку, диск или другое устройство.
Загрузка с флешки в БИОС AWARD или Phoenix

Для того, чтобы выбрать устройство для загрузки в Award BIOS, в главном меню настроек выберите «Advanced BIOS Features» (расширенные настройки биос), после чего с выбранным пунктом First Boot Device (Первое устройство загрузки) нажимаем Enter.

Появится список устройств, с которых можно произвести загрузку — HDD-0, HDD-1 и т.д., CD-ROM, USB-HDD и другие. Для загрузки с флешки необходимо установить USB-HDD или USB-Flash. Для загрузки с компакт диска DVD или CD — CD-ROM. После этого выходим на один уровень вверх, нажатием Esc, и выбираем пункт меню «Save & Exit Setup» (Сохранить и выйти). Если способ с USB-HDD не сработал, попробуйте использовать подход, показанный в предыдущем способе, но ищите порядок жестких дисков в разделе Integrated Peripherals.
Настройка загрузки с внешнего носителя в старых версиях H2O BIOS

Для загрузки с флешки в InsydeH20 BIOS, который встречается на многих ноутбуках, в главном меню с помощью клавиши «вправо» необходимо дойти до пункта «Boot» (Загрузка). Установить пункт External Device Boot (Загрузка с внешнего устройства) в положение Enabled (Включено). Ниже, в разделе Boot Priority (Приоритет загрузки), с помощью клавиш F5 и F6 установить External Device на первую позицию. Если необходимо осуществить загрузку с DVD или CD, выбираем Internal Optic Disc Drive (Внутренний оптический накопитель).
После этого перейдите к пункту Exit в меню сверху и выберите «Save and Exit Setup» (Сохранить настройки и выйти). Компьютер перезагрузится с нужного носителя.
Загрузка с USB без входа в БИОС (только для Windows 11, 10 и Windows 8.1 с UEFI)
Если на вашем компьютере установлена одна из последних версий Windows, а материнская плата с ПО UEFI, то вы можете выполнить загрузку с флешки даже не входя в параметры BIOS. Способ работает не на любой системе (рассматриваемый далее пункт может отсутствовать даже на UEFI системах), а загрузочный накопитель должен быть подключен на момент выполнения действий.
Для того, чтобы выполнить перезагрузку этим методом, удерживая Shift нажмите по пункту «Перезагрузка» в меню выключения в меню Пуск либо на экране блокировки. Второй метод: зайдите в параметры — изменение параметров компьютера (через панель справа в Windows 8 и 8.1), затем откройте «Обновление и восстановление» — «Восстановление» и нажмите кнопку «Перезагрузить» в пункте «Особые варианты загрузки».

На появившемся экране «Выбор действия» выберите «Использовать устройство. USB-устройство, сетевое подключение или DVD-диск».

На следующем экране вы увидите список устройств, с которых можно загрузиться, среди которых должна быть и ваша флешка. Если вдруг ее нет — нажмите «Просмотреть другие устройства». После выбора, компьютер перезагрузится с указанного вами USB накопителя.
Что делать, если не получается зайти в БИОС, чтобы поставить загрузку с флешки
В связи с тем, что современные операционные системы используют технологии быстрой загрузки, может оказаться, что у вас попросту не получается зайти в БИОС, чтобы каким-то образом изменить настройки и загрузиться с нужного устройства. В этом случае я могу предложить два решения.
Первое — зайти в ПО UEFI (БИОС) с помощью особых вариантов загрузки Windows 10 (см. Как зайти в БИОС или UEFI Windows 10) или Windows 8 и 8.1. Как это сделать я подробно описал здесь: Как зайти в БИОС в Windows 8.1 и 8
Второе — попробовать отключить быструю загрузку Windows, после чего зайти в БИОС обычным способом, с помощью клавиши Del или F2. Для отключения быстрой загрузки, зайдите в панель управления — электропитание. В списке слева выберите пункт «Действия кнопок питания».

И в следующем окне уберите пункт «Включить быстрый запуск» — это должно помочь в использовании клавиш после включения компьютера. Подробнее: Как отключить быстрый запуск Windows 10.
Видео инструкция
Насколько могу судить, описал все типичные и наиболее распространенные варианты: один из них должен обязательно помочь, при условии, что сам загрузочный накопитель в порядке. Если вдруг что-то не получается — жду в комментариях.
Booting from a USB device is the most common way to install an operating system in your PC. This is true for all PCs including those with ASRock motherboards since people rarely use traditional bootable devices like CD/DVD drives nowadays.
You can also use the USB installation media to access the recovery environment to troubleshoot any system issues on your computer.
Usually, you need to use the boot device menu or change the boot priority list to boot from the USB media. But there are also some other options you may be able to use depending on your firmware or system.
Use the Boot Device Menu to Boot from USB
ASRock allows you to easily access the boot menu and select the boot option during the boot process. Here, you need to use this menu and choose the bootable USB as the current boot device.
- Insert the USB installation media into the PC.
- Restart or power up the computer and press F11 as soon as you see the manufacturer’s logo.
- Select your USB flash drive from the list and press Enter.
Note:
In some older ASRock motherboards, you may need to use specific USB ports that have Legacy support to insert these installation drives. Otherwise, you can’t use these drives in a pre-Windows environment.
I recommend first trying to use any USB port and perform the remaining process. If you encounter any issues, check the user manual for your motherboard model to find such ports and use them instead.
Change Boot Order
Your BIOS or UEFI stores a boot priority list of devices that shows which boot device it will prioritize first. So if you don’t get the boot device menu or it doesn’t contain the USB installation drive, you can get to your BIOS or UEFI and set the USB media as the highest priority boot device.
- Power up or restart your computer and press F2 or Del when you get to the manufacturer’s logo screen to get to BIOS. I recommend repeatedly pressing the key after your computer turns on to get the timing right.
- Here, you will see the Boot Priority list on the left side. Drag the USB boot device to the top of the list. If you don’t see any USB device on the list, your computer is not detecting it.
- The USB flash drive might not have connected properly, so check it or try inserting it to some other port.
- Exit the BIOS by pressing the Esc key and selecting Yes.
- Then, get to the BIOS and check again.
- After changing the priority, press F10 and click on Yes to save the configuration and exit the BIOS/UEFI. Now you should be able to boot from the USB even without pressing any keys.
Use Boot Override Option
Modern ASRock motherboard BIOS/UEFI also come with a boot override feature. This feature allows you to boot any of your boot devices without affecting the boot priority list. So you can use it if other options don’t help you boot from a USB media and if it is avaliable in your motherboard UEFI.
- Get to the BIOS/UEFI interface by pressing the F2 key on the manufacturer’s logo screen.
- Press F6 to go to Advanced mode.
- Get to the Exit tab.
- Here, if you have the Boot Override section, you should see a list of boot devices there.
- Highlight the USB device on the list and press Enter.
Use Advanced Startup Options
You can also use the Advanced Startup or Windows Recovery mode to boot from a USB device. However, you must already have a Windows system in your computer to get to this screen.
- First, you need to get to the Advanced startup options.
- Power up or restart your computer and get to the login screen.
- Here, click on the Power button to get the power options.
- Press and hold the Shift key and click on Restart. Select Restart anyway if you have to.
- Here, select Use a Device and then USB or EFI USB Device.
Troubleshooting Issues with USB Boot on ASRock
However, while booting from a USB may seem straightforward, you may encounter a few issues due to improper USB installation media or misconfigured BIOS settings.
Check BIOS/UEFI Settings
ASRock BIOS or UEFI firmware comes with a few settings that affect booting from other devices like external USB media. So, you should get to your BIOS and make sure everything is alright. How these settings affect the USB boot process also depends on the USB installation media and your motherboard. But it’s better to note them so that you can troubleshoot your issue properly.
- Fast Boot bypasses certain boot processes to speed up the boot time. It will also bypass the instance where you can choose another boot device. So you will need to disable this option.
- Depending on how you created your installation media, you may need to disable Compatibility Support Module (CSM).
- This mode enables Legacy BIOS support, which can conflict with the UEFI or GPT compatible USB installation drives (check the next solution for more details). So, you need to disable this feature if you have such a USB media.
- On the other hand, if you have a USB media with an MBR-based Windows setup, you need to enable this option.
- Also, if Secure boot is enabled in your UEFI but your installation media does not contain the necessary digital signature, your system won’t be able to use it as a boot device. You may need to disable the Secure boot feature in such cases.
First try keeping the Secure boot enabled and check if USB boot works while changing the rest of the necessary options. If it doesn’t work, you can temporarily disable it while you are booting from the USB device.
Create Proper USB Installation Media
The USB installation media will only work properly as a boot device if it is compatible with the motherboard.
- Your motherboard may use the Legacy Basic Input Output System (BIOS) mode or the Unified Extensible Firmware Interface (UEFI) firmware.
- Most modern computers use UEFI mode that is compatible with the GUID Partition Table (GPT) storage disk by default. On the other hand older computers use Legacy BIOS, which requires a Master Boot Record (MBR) disk instead of a GPT one.
- If you want to install Windows using a USB installation media, the Windows setup must have the same partition scheme as the computer. So, if you want to boot into a GPT-based Windows installation disk, you can’t be running Legacy BIOS on your motherboard and vice versa.
- In fact, it’s best to use the UEFI mode with GPT disks for all modern systems, as they are far better than their older counterparts.
You can use the Media Creation Tool provided by Microsoft to create a bootable USB drive with GPT-based Windows setup.
You can also download or create an ISO file for the Windows setup and use third-party tools like Rufus to create the USB media. Some of these apps also allow you to select the partition scheme (MBR or GPT). So using them is a good option if you want to install Windows in an ASRock computer with Legacy mode BIOS.
В процессе установки чистой Windows 10 могут возникнуть сложности, связанные с появлением материнских плат с UEFI вместо BIOS и неоднозначной структурой жестких дисков, таких как GPT. Если материнская плата работает на UEFI BIOS, как установить Windows 10 подскажем в этой статье.
Определение параметров перед установкой
Сперва выясните, какой интерфейс использует материнская плата:
- стандартный BIOS;
- или новый UEFI.
Выяснить это можно, найдя информацию о материнской плате в интернете. Так же, UEFI отличается от BIOS по внешнему оформлению – выглядит как более продвинутый (красиво оформленный, расширенные настройки, поддержка работы тачпада или мыши).
Далее определяем структуру (стиль) жесткого диска:
- MBR (Master Boot Record);
- GPT (GUID Partition Table).
От того, какая структура вашего винчестера, будет зависеть возможность запуска и установки загрузочной флешки или DVD-R/RW.
Чтобы узнать стиль, переходим:
- ПКМ Мой компьютер → Управление.
- Управление дисками.
- ПКМ По диску → свойства.
- Вкладка “Тома” → Если значения пустые, нажмите “Заполнить”.
- Определяем стиль раздела жесткого диска.
- Раздел со стилем GPT выглядит так.
После выяснения какой BIOS использует материнка и какая структура винчестера, выделим 3 способа установки Windows:
- Используя классический BIOS, на диск со стилем раздела MBR.
- Используя UEFI (EFI), на диск со стилем MBR.
- Используя UEFI, на диск со стилем раздела GPT.
Если используете для создания загрузочной флешки программу Rufus, ниже приведен пример для создания флешки с необходимыми настройками.

С помощью классического BIOS, MBR
Это классический способ установки ОС. Вставьте диск/флешку в привод / USB разъем. При загрузке компьютера включите BIOS:
- Зайдите в Boot Menu.
- Переместите загрузочный DVD-R / флешку на первое место.
- Или выберите в 1st Boot Device какое из устройств система должна загрузить первым.
- Нажмите F10 и Yes и после перезагрузки начнется установка Windows.
С помощью UEFI, MBR
При использовании современного UEFI с графическим дизайном, выбрать загрузку с флешки / DVD-R еще легче, чем со старым интерфейсом BIOS. UEFI интерфейс поддерживает установку на MBR и GPT диски, нужно только правильно указать приоритет загрузки (см. рисунок).


После выбора приоритета, перезагрузите компьютер и начните установку Windows.
С помощью UEFI, GPT
Единственное полезное свойство, что дает GPT структура для рядового пользователя – поддержка системных дисков размерами от 2,2 Тб и более. В остальном ее использование приносит больше проблем, чем пользы. Если на винчестер больших размеров не установлена ОС, то структуру он может иметь любую.
Для установки ОС:
- Запишите образ с помощью программы Rufus, как показано на примере для GPT.
- В приоритете загрузки выберите изображение замка с надписью UEFI.
- В Меню загрузки выберите строку UEFI: “название флеш – накопителя” (показано на предыдущем рисунке).
- После считывания установочных файлов, начнется процесс установки ОС.
Если у вас есть вопросы по установке Windows 10, напишите об этом, мы постараемся Вам помочь.