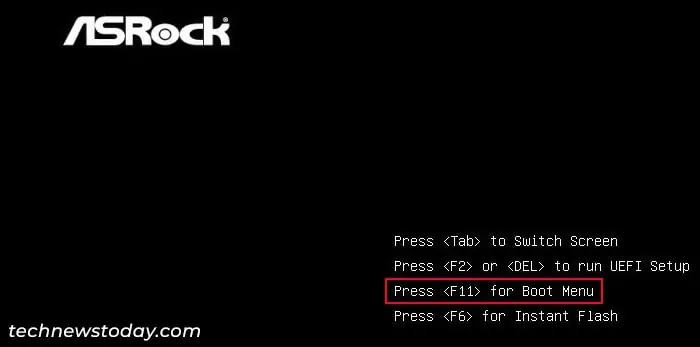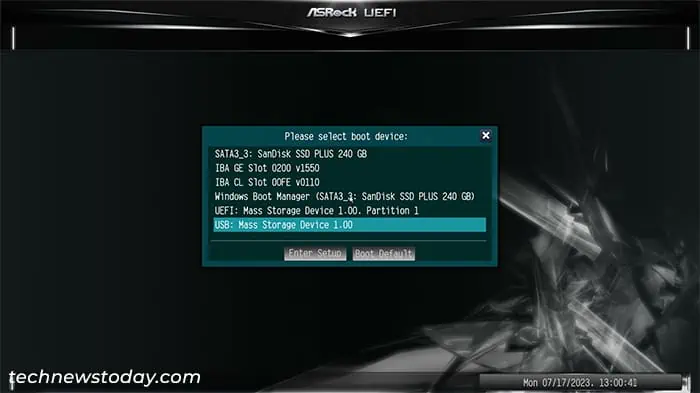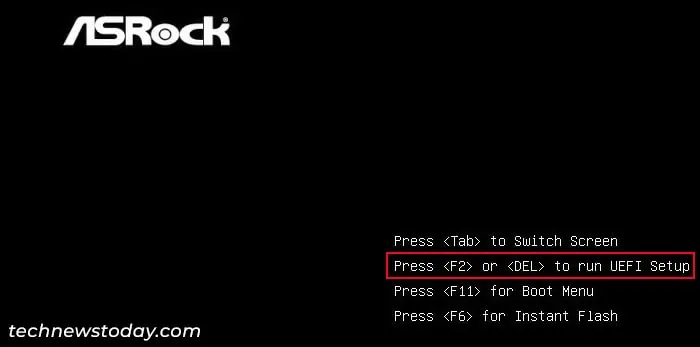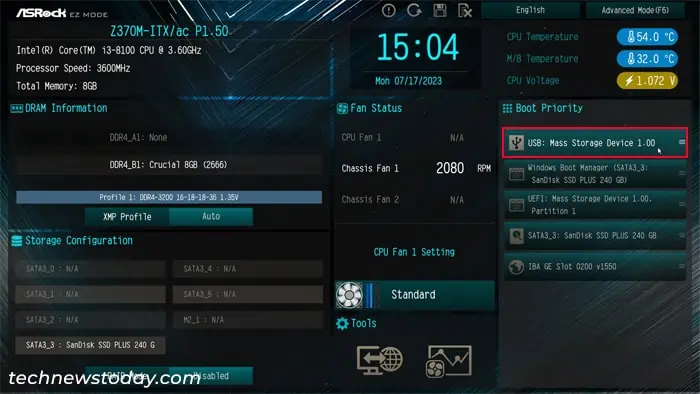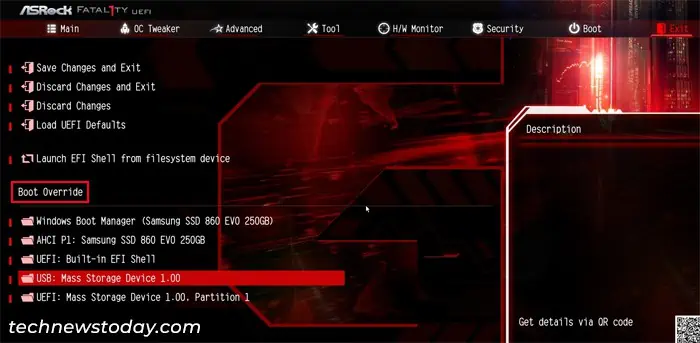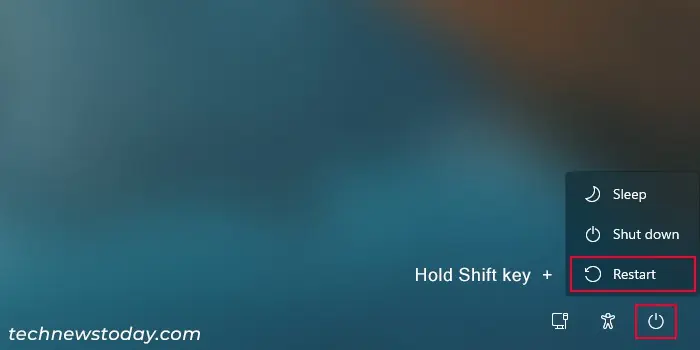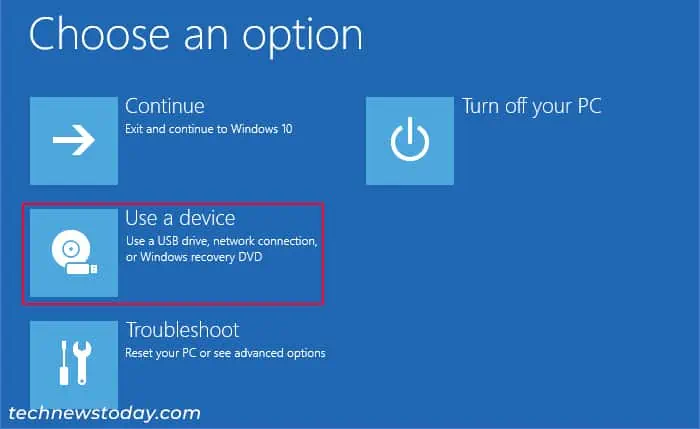Booting from a USB device is the most common way to install an operating system in your PC. This is true for all PCs including those with ASRock motherboards since people rarely use traditional bootable devices like CD/DVD drives nowadays.
You can also use the USB installation media to access the recovery environment to troubleshoot any system issues on your computer.
Usually, you need to use the boot device menu or change the boot priority list to boot from the USB media. But there are also some other options you may be able to use depending on your firmware or system.
Use the Boot Device Menu to Boot from USB
ASRock allows you to easily access the boot menu and select the boot option during the boot process. Here, you need to use this menu and choose the bootable USB as the current boot device.
- Insert the USB installation media into the PC.
- Restart or power up the computer and press F11 as soon as you see the manufacturer’s logo.
- Select your USB flash drive from the list and press Enter.
Note:
In some older ASRock motherboards, you may need to use specific USB ports that have Legacy support to insert these installation drives. Otherwise, you can’t use these drives in a pre-Windows environment.
I recommend first trying to use any USB port and perform the remaining process. If you encounter any issues, check the user manual for your motherboard model to find such ports and use them instead.
Change Boot Order
Your BIOS or UEFI stores a boot priority list of devices that shows which boot device it will prioritize first. So if you don’t get the boot device menu or it doesn’t contain the USB installation drive, you can get to your BIOS or UEFI and set the USB media as the highest priority boot device.
- Power up or restart your computer and press F2 or Del when you get to the manufacturer’s logo screen to get to BIOS. I recommend repeatedly pressing the key after your computer turns on to get the timing right.
- Here, you will see the Boot Priority list on the left side. Drag the USB boot device to the top of the list. If you don’t see any USB device on the list, your computer is not detecting it.
- The USB flash drive might not have connected properly, so check it or try inserting it to some other port.
- Exit the BIOS by pressing the Esc key and selecting Yes.
- Then, get to the BIOS and check again.
- After changing the priority, press F10 and click on Yes to save the configuration and exit the BIOS/UEFI. Now you should be able to boot from the USB even without pressing any keys.
Use Boot Override Option
Modern ASRock motherboard BIOS/UEFI also come with a boot override feature. This feature allows you to boot any of your boot devices without affecting the boot priority list. So you can use it if other options don’t help you boot from a USB media and if it is avaliable in your motherboard UEFI.
- Get to the BIOS/UEFI interface by pressing the F2 key on the manufacturer’s logo screen.
- Press F6 to go to Advanced mode.
- Get to the Exit tab.
- Here, if you have the Boot Override section, you should see a list of boot devices there.
- Highlight the USB device on the list and press Enter.
Use Advanced Startup Options
You can also use the Advanced Startup or Windows Recovery mode to boot from a USB device. However, you must already have a Windows system in your computer to get to this screen.
- First, you need to get to the Advanced startup options.
- Power up or restart your computer and get to the login screen.
- Here, click on the Power button to get the power options.
- Press and hold the Shift key and click on Restart. Select Restart anyway if you have to.
- Here, select Use a Device and then USB or EFI USB Device.
Troubleshooting Issues with USB Boot on ASRock
However, while booting from a USB may seem straightforward, you may encounter a few issues due to improper USB installation media or misconfigured BIOS settings.
Check BIOS/UEFI Settings
ASRock BIOS or UEFI firmware comes with a few settings that affect booting from other devices like external USB media. So, you should get to your BIOS and make sure everything is alright. How these settings affect the USB boot process also depends on the USB installation media and your motherboard. But it’s better to note them so that you can troubleshoot your issue properly.
- Fast Boot bypasses certain boot processes to speed up the boot time. It will also bypass the instance where you can choose another boot device. So you will need to disable this option.
- Depending on how you created your installation media, you may need to disable Compatibility Support Module (CSM).
- This mode enables Legacy BIOS support, which can conflict with the UEFI or GPT compatible USB installation drives (check the next solution for more details). So, you need to disable this feature if you have such a USB media.
- On the other hand, if you have a USB media with an MBR-based Windows setup, you need to enable this option.
- Also, if Secure boot is enabled in your UEFI but your installation media does not contain the necessary digital signature, your system won’t be able to use it as a boot device. You may need to disable the Secure boot feature in such cases.
First try keeping the Secure boot enabled and check if USB boot works while changing the rest of the necessary options. If it doesn’t work, you can temporarily disable it while you are booting from the USB device.
Create Proper USB Installation Media
The USB installation media will only work properly as a boot device if it is compatible with the motherboard.
- Your motherboard may use the Legacy Basic Input Output System (BIOS) mode or the Unified Extensible Firmware Interface (UEFI) firmware.
- Most modern computers use UEFI mode that is compatible with the GUID Partition Table (GPT) storage disk by default. On the other hand older computers use Legacy BIOS, which requires a Master Boot Record (MBR) disk instead of a GPT one.
- If you want to install Windows using a USB installation media, the Windows setup must have the same partition scheme as the computer. So, if you want to boot into a GPT-based Windows installation disk, you can’t be running Legacy BIOS on your motherboard and vice versa.
- In fact, it’s best to use the UEFI mode with GPT disks for all modern systems, as they are far better than their older counterparts.
You can use the Media Creation Tool provided by Microsoft to create a bootable USB drive with GPT-based Windows setup.
You can also download or create an ISO file for the Windows setup and use third-party tools like Rufus to create the USB media. Some of these apps also allow you to select the partition scheme (MBR or GPT). So using them is a good option if you want to install Windows in an ASRock computer with Legacy mode BIOS.
Привет друзья! Недавно я наблюдал, как один мой приятель (опытный пользователь) долго не мог загрузить с флешки обычный компьютер, получилось это у него только тогда, когда он вошёл в БИОС и выставил в параметре «Boot Priority» первым устройством свою загрузочную флешку.
Хочу сказать, что у стационарных компьютеров, как и ноутбуков, тоже существуют горячие клавиши для вызова меню загрузки (Boot Menu) компьютера. Какая именно клавиша отвечает за вызов такого меню, зависит от модели материнской платы.
Как загрузить с флешки компьютер с материнской платой ASRock
При включении компьютера обычно на мониторе выходит заставка или логотип (название) модели материнской платы, в нашем случае материнка — ASRock.

Обычно вместе с логотипом материнской платы в правом нижнем углу монитора выходит информация о том, какие горячие клавиши отвечают за вход в меню загрузки или БИОС, но на некоторых моделях материнских плат такая информация отсутствует.

В нашем случае материнская плата ASRock и войти в меню загрузки (Boot Menu) можно нажав клавишу F11 сразу после включения компьютера.


После нажатия клавиши F11 появится вот такое загрузочное меню, в котором вы сможете выбрать любой подсоединённый к компьютеру накопитель: жёсткий диск, переносной USB-диск, флешку, DVD-ROM.

Если клавиша F11 по каким-либо причинам не сработает, то жмите клавишу F2 или Del, в результате откроются настройки БИОСа. На начальной вкладке вы увидите параметр «Boot Priority», в котором вручную можно выбрать устройство для загрузки компьютера.


Вот в принципе и всё.
В конце статьи даю вам список горячих клавиш для входа в меню загрузки (Boot Menu) и БИОС UEFI.

На чтение5 мин
Опубликовано
Обновлено
Установка операционной системы Windows 10 может быть необходима при первоначальной настройке компьютера или при сбое операционной системы. В данной статье мы расскажем вам, как установить Windows 10 с флешки через BIOS UEFI на материнской плате от компании Asrock.
BIOS UEFI (Unified Extensible Firmware Interface) — это специальная система, которая отвечает за запуск операционной системы и настройку компьютера. Она предоставляет расширенные возможности для загрузки и настройки компьютера, включая установку операционной системы.
Перед установкой Windows 10 с флешки через BIOS UEFI Asrock, вам потребуется приобрести официальную копию операционной системы Windows 10 и создать загрузочную флешку. Загрузочная флешка должна быть отформатирована в формате FAT32 и содержать файлы установки операционной системы.
Подключите загрузочную флешку к компьютеру и перейдите в BIOS UEFI. Для этого при включении компьютера нажмите определенную клавишу (обычно это Del или F2), чтобы войти в настройки BIOS. Во вкладке «Boot» выберите загрузочную флешку в качестве первого устройства загрузки. Сохраните изменения и перезагрузите компьютер.
Содержание
- Подготовка к установке
- Загрузка образа Windows 10
- Подготовка флешки
- Переход в BIOS UEFI
- Настройка BIOS UEFI
- Установка Windows 10 с флешки
- Завершение установки
Подготовка к установке
Перед началом процедуры установки Windows 10 с флешки через BIOS UEFI на материнской плате Asrock необходимо выполнить несколько подготовительных шагов. Правильная подготовка может существенно облегчить процесс установки операционной системы и повысить шансы на успешное завершение процедуры.
1. Загрузите последнюю версию Windows 10 ISO-образа с официального сайта Microsoft или любого другого проверенного источника.
2. Убедитесь, что у вас есть доступ к компьютеру с записывающим DVD приводом или USB-портом для записи ISO-образа на флешку.
3. Подготовьте пустую USB-флешку емкостью не менее 8 ГБ для записи ISO-образа. Важно, чтобы флешка была пустой, так как весь ее содержимый будет удален в процессе.
4. Заметьте, что при записи ISO-образа на флешку все данные на ней будут потеряны, поэтому перед началом установки необходимо сохранить важные файлы с флешки на другое надежное хранилище.
5. Убедитесь, что в BIOS вашей материнской платы включена поддержка загрузки с USB-устройств. Проверьте настройки BIOS и при необходимости включите эту опцию.
После выполнения всех вышеперечисленных подготовительных шагов вы готовы к переходу к следующему этапу – установке Windows 10 с флешки через BIOS UEFI Asrock.
Загрузка образа Windows 10
1. Посетите сайт Microsoft и перейдите на страницу загрузки Windows 10.
2. Нажмите кнопку «Скачать сейчас» для начала загрузки инсталляционного файла Windows 10.
3. Дождитесь завершения загрузки файла.
4. Подключите флешку к компьютеру.
5. Откройте загруженный файл инсталлятора и следуйте инструкциям на экране для создания загрузочной флешки.
6. После завершения процесса создания загрузочной флешки, вы можете закрыть программу-инсталлятор.
Подготовка флешки
Перед установкой Windows 10 через BIOS UEFI Asrock необходимо подготовить флешку с операционной системой. Для этого выполните следующие шаги:
- Подключите флешку к компьютеру.
- Скопируйте все необходимые файлы и папки, которые вы хотите сохранить, с флешки на компьютер или другое устройство, так как весь контент флешки будет удален в процессе подготовки.
- После этого зайдите в «Мой компьютер» (или любой другой файловый менеджер), найдите флешку и щелкните правой кнопкой мыши по ее иконке.
- В открывшемся контекстном меню выберите «Форматировать».
- Выберите файловую систему «NTFS».
- Убедитесь, что чекбокс «Быстрое форматирование» не отмечен.
- Нажмите кнопку «Пуск» и подождите, пока процесс форматирования завершится.
- После завершения форматирования, ваша флешка будет готова к установке Windows 10 через BIOS UEFI Asrock.
Переход в BIOS UEFI
Для этого необходимо выполнить следующие действия:
- Запустите или перезагрузите компьютер.
- Во время запуска нажмите клавишу Delete (Удаление) или F2 (если Delete не работает) на вашей клавиатуре, чтобы войти в BIOS UEFI.
- Внимательно следите за инструкциями, которые будут отображаться на экране во время загрузки, поскольку на разных моделях Asrock устройствах могут быть различные способы входа в BIOS UEFI.
- Один из возможных способов — открыть утилиту Asrock Easy Setup Utility, нажав клавишу F6. Затем выберите «UEFI Setup Utility» и нажмите Enter.
После выполнения этих действий вы должны оказаться в BIOS UEFI Asrock, готовые к продолжению установки Windows 10 с флешки.
Настройка BIOS UEFI
Для установки операционной системы Windows 10 с флешки через BIOS UEFI на материнской плате Asrock необходимо выполнить следующие шаги:
- Зайдите в BIOS, нажав сочетание клавиш (обычно это F2 или Delete) при запуске компьютера.
- Перейдите в раздел «Boot» (Загрузка).
- Выберите параметр «UEFI» в настройках загрузки.
- Установите параметр «CSM» (Совместимость с предыдущими версиями) в значение «Disabled» (Отключено).
- Выберите опцию «Boot Device Priority» (Приоритет загрузки устройств).
- Установите флешку, на которой находится установочный образ Windows 10, в один из USB-портов компьютера.
- Выберите флешку в качестве первого приоритетного загрузочного устройства.
- Сохраните изменения и выйдите из BIOS, выбрав опцию «Save & Exit» (Сохранить и выйти).
После выполнения этих шагов ваш компьютер будет загружаться с флешки и вы сможете установить операционную систему Windows 10.
Установка Windows 10 с флешки
Для начала, вам понадобятся следующие компоненты:
| 1 | Флешка с операционной системой Windows 10 |
| 2 | Компьютер с материнской платой Asrock и поддержкой BIOS UEFI |
| 3 | Доступ к BIOS UEFI на вашем компьютере |
Итак, приступим к установке:
- Подключите флешку с операционной системой Windows 10 к своему компьютеру.
- Перезагрузите компьютер и войдите в BIOS UEFI.
- Настройте BIOS UEFI для загрузки с флешки. Необходимо выбрать флешку в качестве первого устройства загрузки.
- Сохраните настройки и перезагрузите компьютер.
- Компьютер загрузится с флешки и вы увидите меню установки Windows 10.
- Выберите язык, формат даты и времени, а также клавиатуру.
- Нажмите «Далее» и выберите «Установка Windows».
- Примите лицензионное соглашение и выберите «Пользовательские параметры установки».
- Выберите диск для установки операционной системы и нажмите «Далее» для начала установки.
- Дождитесь завершения процесса установки.
- После завершения установки, компьютер перезагрузится и вы сможете приступить к настройке Windows 10.
Поздравляю, теперь вы знаете, как установить операционную систему Windows 10 с флешки через BIOS UEFI на материнской плате Asrock. Следуйте этой инструкции шаг за шагом, и у вас все получится!
Завершение установки
После того, как установка Windows 10 с флешки через BIOS UEFI Asrock будет завершена, вас попросят выполнить несколько последних шагов для завершения процесса:
- Выберите язык, регион и другие настройки, которые будут использоваться в вашей новой операционной системе. Нажмите кнопку «Далее».
- Введите имя пользователя и пароль для вашей учетной записи. Эти данные будут использоваться при последующем входе в систему. Нажмите кнопку «Далее».
- Выберите настройки конфиденциальности и безопасности, которые соответствуют вашим предпочтениям. Нажмите кнопку «Далее».
- Подождите, пока завершится настройка окружения рабочего стола и приложения по умолчанию.
После выполнения всех этих шагов, Windows 10 будет полностью установлена и готова к использованию. Вы сможете настроить дополнительные параметры, установить программы и начать работу с новой операционной системой.
Переустановка операционной системы Windows 10 может понадобиться в различных ситуациях: если ваш компьютер работает медленно, если у вас возникли проблемы с системой, или если вы хотите начать все с чистого листа. В данной статье мы рассмотрим, как переустановить Windows 10 с флешки через BIOS ASRock UEFI.
Большинство современных компьютеров используют BIOS ASRock UEFI вместо старого BIOS, поэтому мы сосредоточимся именно на этом. Во-первых, вам понадобится загрузочная флешка с Windows 10. Чтобы создать ее, вам потребуется образ Windows 10 и специальная утилита для записи образа на флешку.
Подключите флешку к компьютеру и запустите его. Во время загрузки нажмите клавишу DEL или F2 (зависит от модели компьютера), чтобы войти в BIOS ASRock UEFI. Внутри BIOS выберите раздел «Boot» и установите загрузочную флешку в качестве первого устройства загрузки. После этого сохраните изменения и выйдите из BIOS.
После перезагрузки компьютера он должен загрузиться с флешки. Выберите язык установки и нажмите «Далее». Затем выберите «Установка» и следуйте инструкциям на экране. Во время установки вам может потребоваться указать раздел, на котором будет установлена операционная система. Обычно это раздел «C:», но у вас могут быть и другие разделы. Выберите нужный раздел и продолжайте установку.
После завершения установки Windows 10 перезагрузите компьютер и удалите загрузочную флешку. Теперь ваш компьютер должен загружаться с установленной операционной системой Windows 10. Не забудьте установить все необходимые драйверы и программы для вашего компьютера.
Как переустановить Windows 10 с флешки
Для начала вам потребуется создать загрузочную флешку с установочным образом Windows 10. Для этого вам понадобится другой компьютер с доступом к интернету и программой для создания загрузочной флешки, например Rufus или Microsoft Media Creation Tool.
- Подключите флешку к компьютеру, на котором вы хотите переустановить Windows 10.
- Зайдите в BIOS вашего компьютера, нажав определенную клавишу при его запуске (обычно это Del или F2). В настройках BIOS найдите раздел, отвечающий за загрузку (Boot).
- Установите приоритет загрузки с флешки выше, чем со встроенного жесткого диска. Обычно это делается путем перетаскивания флешки вверх в списке устройств загрузки.
- Сохраните изменения в BIOS и перезагрузите компьютер.
- При запуске компьютера с флешки появится экран установки Windows 10. Следуйте инструкциям на экране, чтобы выбрать язык, регион и другие параметры установки.
- Выберите опцию «Установить» и следуйте инструкциям, чтобы выбрать диск для установки Windows 10.
- Дождитесь завершения установки Windows 10. В процессе установки компьютер может перезагружаться несколько раз.
- После завершения установки введите ключ активации Windows 10, если у вас есть такой ключ.
- Настройте личные параметры вашей новой установки Windows 10, такие как имя пользователя, пароль и настройки конфиденциальности.
После завершения всех шагов ваш компьютер будет переустановлен с флешки и будет работать на новой версии Windows 10.
Методы переустановки Windows 10
Периодически, пользователи операционной системы Windows 10 сталкиваются с необходимостью переустановки системы. Это может быть вызвано различными причинами, такими как сбои в работе системы, заражение вирусами или просто желание обновить операционную систему до новейшей версии. В данной статье рассмотрим несколько методов переустановки Windows 10.
1. Переустановка с использованием встроенной функции обновления системы
Переустановка Windows 10 с использованием встроенной функции обновления системы – один из самых простых методов. Для этого необходимо открыть меню «Параметры» (щелчок по значку «Пуск» и выбор раздела «Настройки»), далее выбрать раздел «Обновление и безопасность» и перейти во вкладку «Восстановление». Тут можно выбрать опцию «Сброс этого ПК» и следовать инструкциям на экране.
2. Переустановка с использованием флешки с образом Windows 10
Если встроенная функция обновления не помогла, можно попробовать переустановить Windows 10, используя флешку с образом операционной системы. Для этого необходимо создать загрузочную флешку с образом Windows 10, вставить ее в компьютер и перезагрузить систему. Затем необходимо выбрать загрузку с флешки в BIOS, запустить установку Windows 10 и следовать инструкциям на экране.
3. Переустановка с использованием созданного диска восстановления
Еще одним методом переустановки Windows 10 является использование созданного диска восстановления. Для этого необходимо предварительно создать диск восстановления с помощью специального инструмента, доступного в настройках системы. После создания диска необходимо вставить его в компьютер и перезагрузить систему. Затем выбрать загрузку с диска восстановления в BIOS, запустить процесс восстановления системы и следовать инструкциям на экране.
Это только несколько методов переустановки операционной системы Windows 10. При выборе метода необходимо учитывать особенности и требования каждого из них, а также делать резервные копии важных данных перед началом процедуры переустановки. Поэтому перед принятием решения о переустановке, стоит обратиться к руководствам и справочным материалам, предоставляемым разработчиком операционной системы.
ASRock UEFI: особенности и настройки
Одной из особенностей ASRock UEFI является возможность работы в графическом интерфейсе, который удобен и понятен даже для новичков. Вам не придется использовать клавиши-стрелки и клавишу Enter для выбора нужных параметров, так как ASRock UEFI поддерживает манипуляцию с помощью мыши.
ASRock UEFI также предлагает широкий спектр настроек, позволяющих оптимизировать работу системы под конкретные потребности пользователя. Вы можете настроить параметры питания, разгон процессора, скорость вентиляторов и т. д. Это дает вам полный контроль над вашей системой и позволяет достичь максимальной производительности.
При установке операционной системы с флешки через ASRock UEFI вам необходимо сначала создать загрузочную флешку с файлами установки Windows 10. Затем, в настройках BIOS, выберите флешку как устройство загрузки и перезагрузите компьютер. ASRock UEFI автоматически обнаружит наличие загрузочной флешки и произведет установку операционной системы.
ASRock UEFI также обеспечивает безопасность системы. Вы можете настроить пароль для доступа к BIOS и запретить загрузку операционной системы без ввода пароля. Это позволит защитить вашу систему от несанкционированного доступа и сохранить ваши данные в безопасности.
В целом, ASRock UEFI обладает всеми необходимыми функциями для настройки и управления вашим компьютером. Благодаря графическому интерфейсу и широкому спектру настроек, вы сможете легко настроить систему под свои нужды и обеспечить ее стабильную и эффективную работу.