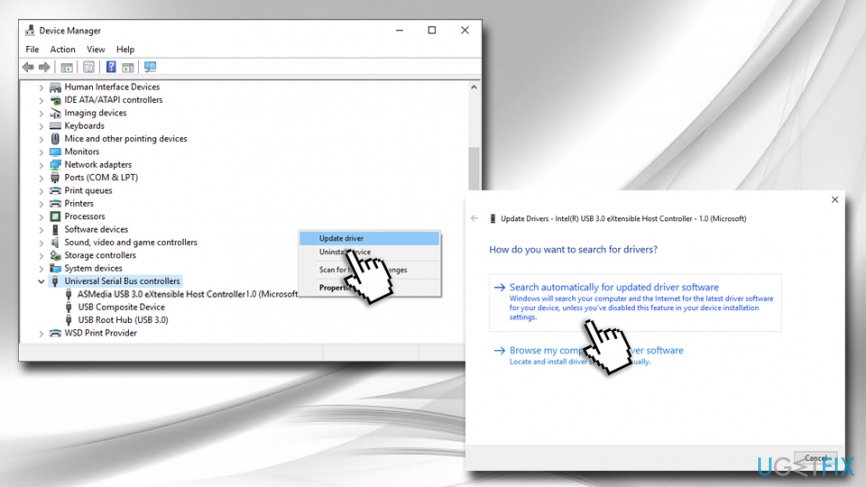Readers help support Windows Report. We may get a commission if you buy through our links.
Read our disclosure page to find out how can you help Windows Report sustain the editorial team. Read more
The SYSTEM_SERVICE_EXCEPTION (asmtxhci.sys) Blue Screen of Death error is common on Asus computers or devices using the Asus motherboard. This error can happen after a system update or installing a specific app or program on your computer.
Irrespective of the cause, this guide contains the fixes that will help you solve the problem in no time.
What causes asmtxhci.sys blue screen?
The asmtxhci.sys BSOD on Windows 10 Dell on Asus PCs are usually caused by driver issues. Below are some of the known causes:
- Outdated drivers: In some cases, this blue screen error is down to obsolete drivers. The simple fix is to update the driver to the latest version.
- Faulty driver: Sometimes, updating your driver might not fix this issue. This is because the driver is defective and needs to be removed. So, only a complete reinstall will do the trick.
How can I fix asmtxhci.sys error?
1. Update drivers
- Press the Windows key + X and click on Device Manager.
- Click on the arrow next to the Universal Serial Bus controllers option to expand it.
- Right-click the ASMedia XHCI controller device and select Update driver.
- Now, choose the Search automatically for driver updates option and install any available updates.
If you recently performed a Windows update, the asmtxhci.sys failed, an outdated driver might cause an error.
So, you need to update the driver to the latest version to prevent the issue. If the Windows driver updater did not provide an update, you could check the manufacturer’s website for the latest version.
Alternatively, you can update your driver to the latest version using a professional tool in Outbyte Driver Updater that can scan your drivers and download the latest patches.
With this software, you can be sure your PC won’t miss any critical updates. Also, this will prevent blue screen issues, as driver and hardware issues usually cause them.
Outbyte Driver Updater
Prevent blue screen issues and other PC errors by updating your drivers with the latest versions.
2. Reinstall the driver
- Right-click the Start icon and select the Device Manager option.
- Expand the Universal Serial Bus controllers option and double-click the ASMedia XHCI controller.
- Click the Driver tab at the top and note the Driver version.
- Proceed to the official page to download the stable version of the driver (this might be an older or newer version).
- Next, go back to the Device Manager window and right-click the ASMedia XHCI controller.
- Choose the Uninstall device option.
- Check the box for Delete the driver software for this device if it is available on your PC.
- Now, click the Uninstall button to confirm the action.
- Finally, go to the location where your downloaded driver is and install it.
If updating the driver does fix the asmtxhci.sys issue, you need to uninstall and reinstall the stable version of the driver. However, many users have reported that the older driver versions work better.
So, you can try them too.
There you have it; those are the troubleshooting solutions that can be used to fix this BSOD error on Windows 10.
You can also use professional tools to fix the Blue Screen of Death error, like the ones in this excellent article on the best BSOD repair software.
Feel free to let us know if you encounter any problems while implementing any of the fixes above.
Andrew Wafer
Andrew is not just trying to bring you closer to Windows, but he’s truly interested in this platform. He just happens to be passionate about sharing that knowledge with our readers and that’s what makes his presence here, at WindowsReport, such a valuable one.
He specializes in writing about the best products for this operating system and Windows 10 fixes. Determined and creative, Andrew also loves coffee, country music, and Sunday mornings.
| Информация о файле | Описание |
|---|---|
| Размер файла: | 305 kB |
| Дата и время изменения файла: | 2019:11:15 17:43:47+00:00 |
| Тип файла: | Win32 EXE |
| Тип MIME: | application/octet-stream |
| Тип компьютера: | Intel 386 or later, and compatibles |
| Метка времени: | 2011:10:03 10:18:55+00:00 |
| Тип PE: | PE32 |
| Версия компоновщика: | 9.0 |
| Размер кода: | 291840 |
| Размер инициализированных данных: | 15360 |
| Размер неинициализированных данных: | 0 |
| Точка входа: | 0x4b03e |
| Версия ОС: | 6.1 |
| Версия образа: | 6.1 |
| Версия подсистемы: | 6.1 |
| Подсистема: | Native |
| Номер версии файла: | 1.14.2.0 |
| Номер версии продукта: | 1.14.2.0 |
| Маска флагов файлов: | 0x003f |
| Флаги файлов: | (none) |
| Файловая ОС: | Windows NT 32-bit |
| Тип объектного файла: | Driver |
| Подтип файла: | 7 |
| Код языка: | Neutral |
| Набор символов: | Unicode |
| Наименование компании: | ASMedia Technology Inc |
| Описание файла: | ASMEDIA XHCI Host Controller Driver |
| Версия файла: | V1.14.2 |
| Внутреннее имя: | asmtxhci.sys |
| Авторское право: | Copyright |
| Название продукта: | ASMedia USB 3.0 Host Drivers |
| Версия продукта: | V1.14.2 |
| Товарные знаки: | MCCI |
✻ Фрагменты данных файлов предоставлены участником Exiftool (Phil Harvey) и распространяются под лицензией Perl Artistic.
In this article, we are going to discuss on How to fix asmtxhci.sys BSOD error in Windows 10. You will be guided with easy steps/methods to resolve the issue. Let’s starts the discussion.
‘asmtxhci.sys BSOD’: It is common Windows Problem categorised as Blue Screen of Death (BSOD) error. This error is usually appeared when you start/restart your computer, or while you are working on Windows computer. This BSDO error is appeared message saying ‘Your PC ran into a problem and needs to restart. We’re just collecting some error info, and we’ll restart for you’ along with Windows Stop Code SYSTEM_SERVICE_EXCEPTION error. Let’s take a look at error message.
“Your PC ran into a problem and needs to restart. We’re just collecting some error info, and then we’ll restart for you. (1% complete)
If you’d like to know more, you can search online later for this error: SYSTEM_SERVICE_EXCEPTION (asmtxhci.sys)”
If you are not aware, asmtxhci.sys is driver of ASMedia’s controller USB 3x XHCI Controller, which is responsible for system’s USB 3x ports and devices related to it. USB 3x is latest standard of port that is used for file transfer and received significant improvements over 2.0 version. However, this new technology also brings in further problems including Windows Stop Code SYSTEM_SERVICE_EXCEPTION asmtxhci.sys BSOD error.
There could be several reasons behind the issue including corrupting in system files or registry, corruption in hard disk system image, malware or virus infections in computer, outdated/corrupted device drivers issues and other reasons. One possible way to fix the issue is to update Windows OS and Windows device drivers to latest & compatible driver version and check if it works. Let’s go for the solution.
How to fix asmtxhci.sys BSOD error in Windows 10?
Method 1: Fix ‘asmtxhci.sys BSOD error’ with ‘PC Repair Tool’
‘PC Repair Tool’ is easy & quick way to find and fix BSOD errors, DLL errors, EXE errors, problems with programs/applications, malware or viruses issues, system files or registry issues, and other system issues with just few clicks.
Method 2: Update Windows Device drivers

Updating Device drivers in Windows PC can resolve the issue.
Step 1: Open ‘Device Manager’ in Windows PC via Windows Search Box and look for the device driver that is causing error
Step 2: Right-click on device driver you want to update, and select ‘Update Driver’, and follow on-screen instructions to finish update process.
Step 3: Repeat the same step to update all other necessary drivers. Once updated, restart your computer and check if the issue is resolved.
Download or reinstall device drivers in Windows PC [Automatically]
You can also try to update all Windows drivers using Automatic Driver Update Tool. You can get this tool through button/link below.
Method 3: Rollback to previous drivers
Step 1: Open ‘Device Manager’ in Windows PC and expand ‘Universal Serial Bus Controllers’ section
Step 2: Right-click on ‘ASMedia USB 3.0 eXtensible Host Controller’ and select ‘Properties’
Step 3: Click ‘Driver’ tab, and click ‘Rollback Driver’ option and follow on-screen instructions to finish rolling back process and once done, restart your computer and check if the issue is resolved.
Conclusion
I am sure this article helped you on How to fix asmtxhci.sys BSOD error in Windows 10 with several easy steps/methods. You can read & follow our instructions to do so. That’s all. For any suggestions or queries, please write on comment box below.
Issue: Yesterday my Windows 10 system ran an automatic update and this morning a problem showed up. When I started up Windows and logged in to my account, a BSOD sating SYSTEM_SERVICE_EXCEPTION asmtxhci.sys blocked the screen and made the system to freeze. This doesn’t happen when logging in the safe mode. How this issue should be fixed?
Solved Answer
Blue Screen of Death (BSoD)[1] that displays SYSTEM_SERVICE_EXCEPTION (asmtxhci.sys) error message means that your system ran into a problem related to the drivers of ASMedia’s controller. To be more precise, asmtxhci.sys is a driver of the ASMedia USB 3.x XHCI Controller, which is responsible for system’s USB 3.x ports and devices related to it.
USB 3.x is the newest standard of the port that is used for file transfer and received significant improvements over the 2.0 version. Initially released in 2013, the USB 3.0 offers 10 times faster transfer rate reaching 5 Gbit/s mark and is marked with the blue color instead of the standard black.[2] Nevertheless, the new technology also brings in further problems, including the SYSTEM_SERVICE_EXCEPTION (asmtxhci.sys) error.
The asmtxhci.sys error states the following:
Your PC ran into a problem and needs to restart. We’re just collecting some error info, and then we’ll restart for you. (1% complete)
If you’d like to know more, you can search online later for this error: SYSTEM_SERVICE_EXCEPTION (asmtxhci.sys)
At this point, users are forced to restart the machine, which is simply how BSoD is designed to work. However, the crash can come back very soon, and users are then starting to look for ways to fix SYSTEM_SERVICE_EXCEPTION (asmtxhci.sys) error permanently.

Find out how to fix SYSTEM_SERVICE_EXCEPTION (asmtxhci.sys) error
The vast majority of people report this issue after upgrading to Windows 10, running the update for Skype or disabling programs from startup. Additionally, SYSTEM_SERVICE_EXCEPTION (asmtxhci.sys) BSOD is prevalent on ASUS laptops because asmtxhci.sys driver is a part of ASUS motherboards and notebooks.
Regardless of the time and context in which SYSTEM_SERVICE_EXCEPTION (asmtxhci.sys) error appears, the core of it is apparent – the corruption of ASMedia’s controller drivers. As long as you won’t fix the driver issue, this irritating BSOD will appear randomly from time to time, thus preventing you from using your PC normally. Therefore, you can fix SYSTEM_SERVICE_EXCEPTION (asmtxhci.sys) error with the help of the guidelines provided below.
To begin with, we would recommend using professional software to troubleshoot the issues on your Windows system. Our recommendation in this case would be FortectMac Washing Machine X9. Once installed, it will automatically check Windows registry[3] entries, startup programs, malware, and other issues that may cause SYSTEM_SERVICE_EXCEPTION (asmtxhci.sys) and similar errors. If checking the system with the optimization tool did not help, then you should perform the following fixes manually.
Fix 1. Update drivers
Fix it now!
To repair damaged system, you will have a 24hr Free Trial and the ability to purchase the licensed version of the Fortect.
The first SYSTEM_SERVICE_EXCEPTION (asmtxhci.sys) fix revolves around updating the currently installed ASMedia USB driver on your machine. It appears that this fix helped most of the users immediately:
- Right-click on the Start button and select Device Manager
- Expand the Universal Serial Bus controllers section
- Right-click on ASMedia USB 3.0 eXtensible Host Controller and select Update Driver
- Then, select Search automatically for updated driver software
One of the main causes for SYSTEM_SERVICE_EXCEPTION (asmtxhci.sys) error is outdated ASMedia drivers
- Wait till Windows installs new updates and then reboot your computer
While there are plenty of driver updating programs that claim to update drivers automatically, use such tools at your own risk, as some of them might fail to update the driver to the latest version, fail to locate it or install a wrong driver in the first place.
Fix 2. Roll back to the previous drivers
If you have recently updated drivers and soon after that started facing SYSTEM_SERVICE_EXCEPTION (asmtxhci.sys) BSOD, you should roll back to the previous version of drivers and stick to it until the manufacturers fix the issue.
For this purpose, you have to download the version of the driver that you’ve been using before the update. In order to do that, please follow these steps:
Alternatively, you could completely uninstall the driver and look for the previous version on the manufacturer’s website. To check which driver version is currently installed, simply go back to Properties > Driver tab, and you will find the driver date and version installed.
Hopefully, this guide has helped you to solve SYSTEM_SERVICE_EXCEPTION (asmtxhci.sys) error, and your computer is not facing the annoying BSODs anymore.
Repair your Errors automatically
ugetfix.com team is trying to do its best to help users find the best solutions for eliminating their errors. If you don’t want to struggle with manual repair techniques, please use the automatic software. All recommended products have been tested and approved by our professionals. Tools that you can use to fix your error are listed bellow:
do it now!
Download Fix
Happiness
Guarantee
Compatible with Microsoft Windows
Still having problems?
If you failed to fix your error using Fortect, reach our support team for help. Please, let us know all details that you think we should know about your problem.
Fortect will diagnose your damaged PC. It will scan all System Files that have been damaged by security threats. To repair damaged system, you will have a 24hr Free Trial and the ability to purchase the licensed version of the Fortect malware removal tool.
Prevent websites, ISP, and other parties from tracking you
To stay completely anonymous and prevent the ISP and the government from spying on you, you should employ Private Internet Access VPN. It will allow you to connect to the internet while being completely anonymous by encrypting all information, prevent trackers, ads, as well as malicious content. Most importantly, you will stop the illegal surveillance activities that NSA and other governmental institutions are performing behind your back.
Recover your lost files quickly
Unforeseen circumstances can happen at any time while using the computer: it can turn off due to a power cut, a Blue Screen of Death (BSoD) can occur, or random Windows updates can the machine when you went away for a few minutes. As a result, your schoolwork, important documents, and other data might be lost. To recover lost files, you can use Data Recovery Pro – it searches through copies of files that are still available on your hard drive and retrieves them quickly.
You can try updating your PC with a professional tool that will download all the missing patches in no time. You can also choose to troubleshoot the issue manually from the Device Manager menu. Rolling back drivers is another efficient way that should help you solve the asmtxhci. sys BSoD issue on your Windows 10 PC.
- How do I fix system service exception in Windows 10?
- What causes system service exception?
- How do I fix system service exception blue screen?
- Is blue screen error dangerous?
- How do I fix unexpected store exception?
- What causes Machine Check Exception?
- How do I fix windows stop code unexpected store exception?
- How do I fix blue screen of death on Windows 10?
- How do I fix the blue screen on Windows 10?
- Can RAM cause blue screen?
How do I fix system service exception in Windows 10?
How to Fix a System Service Exception Error
- Update Windows 10. The first thing to do is check that Windows 10 is completely up to date. …
- Update System Drivers. Windows Update keeps your system drivers up to date. …
- Run CHKDSK. …
- Run SFC. …
- Install the Official Windows Hotfix. …
- Last Resort: Reset Windows 10.
What causes system service exception?
Reasons Why System Service Exception BSOD Error Occurs
Viruses, malware or other malicious programs. Corrupted Windows system files. Damaged, outdated or incompatible Windows drivers. Buggy Windows updates.
How do I fix system service exception blue screen?
How to fix the Windows 10 SYSTEM_SERVICE_EXCEPTION error?
- Disable your webcam.
- Uninstall the McAfee antivirus software.
- Uninstall Virtual CloneDrive.
- Uninstall Xsplit and remove MSI Live update.
- Remove BitDefender and Cisco VPN.
- Uninstall Asus GameFirst service.
- Run the SFC scan.
- Update your drivers.
Is blue screen error dangerous?
Although a BSoD won’t damage your hardware, it can ruin your day. You’re busy working or playing, and suddenly everything stops. You’ll have to reboot the computer, then reload the programs and files you had open, and only after all that get back to work. And you may have to do some of that work over.
How do I fix unexpected store exception?
How to Fix an Unexpected Store Exception Error in Windows 10
- Check the Health of Your Hard Drive. The error often indicates that you’re using a failing hard drive. …
- Update Your Display Driver. Display drivers causing incompatibility issues can also trigger this error. …
- Run System File Checker. …
- Disable Your Antivirus. …
- Turn Off Fast Startup.
What causes Machine Check Exception?
The Blue Screen of Death (BSoD) error Machine Check Exception, appears when your system fails to load or recognize any installed hardware or software. These are the main things that causes this error: Problematic or incorrectly configured drivers. Missing or problematic system files.
How do I fix windows stop code unexpected store exception?
How can I fix UNEXPECTED STORE EXCEPTION BSoD errors?
- Use Restoro. …
- Update your Windows 10. …
- Reinstall your antivirus software. …
- Check your hard drive. …
- Check your BIOS configuration. …
- Disable Fast Startup and Sleep features. …
- Uninstall the problematic driver. …
- Remove your temporary files.
How do I fix blue screen of death on Windows 10?
But here are the things you should try when fixing blue screen of death in Windows 10.
- Check device performance and health.
- Uninstall application and updates.
- Update drivers.
- Disable hardware device.
- Use System Restore to undo your last modification or change.
- Increase the paging file size.
- Make sure you have enough storage.
How do I fix the blue screen on Windows 10?
To use a Restore Point to fix blue screen problems, use these steps:
- Click the Advanced Startup option. …
- Click the Troubleshoot option. …
- Click the Advanced options button. …
- Click the System Restore option. …
- Select the your account.
- Confirm your account password.
- Click the Continue button.
- Click the Next button.
Can RAM cause blue screen?
A bad memory module (RAM) can cause unpredictable behavior in a Windows system, including the dreaded blue screen of death. If you suspect that your RAM may be faulty, you can run a memory test to confirm that you have a bad memory module.