Все способы:
- Способ 1: Перерегистрация файла AsIO.sys
- Способ 2: Очистка системы от остаточных файлов
- Способ 3: Удаление/переустановка софта, связанного с AsIO.sys
- Способ 4: Обновление ПО
- Способ 5: Восстановление системных файлов
- Способ 6: Откат к точке восстановления
- Способ 7: Проверка на вирусы
- Способ 8: Удаление обновлений ОС
- Способ 9: Восстановление системы
- Вопросы и ответы: 0
AsIO.sys – это файл программы Asus PC Probe, предназначенной для установки драйвера на материнскую плату от ASUS и мониторинга компонентов компьютера. Ошибка чаще всего появляется при смене компонентов без предварительного удаления софта, но иногда это происходит вследствие системных сбоев. Мы разберем основные методы исправления ситуации, и в каждом способе нашей статьи будут инструкции по выполнению рекомендаций в случаях, когда ОС вовсе не запускается из-за синего экрана. Большинство из нужных инструментов доступно в среде восстановления Windows 10.
Способ 1: Перерегистрация файла AsIO.sys
Если было установлено программное обеспечение, которая связано с AsIO.sys, система должна автоматически зарегистрировать его. Когда этого не происходит, может появиться синий экран с ошибкой, сообщающей о том, что данный файл не зарегистрирован. Решение в этом случае несложное – достаточно перерегистрировать его вручную, используя консоль:
- Запустите «Командную строку» от имени администратора, отыскав приложение через строку поиска и выбрав соответствующий тип запуска.
- Введите команду
regsvr32 /u asio.sysи выполните ее, нажав на клавишу «Enter». Таким образом вы отмените регистрацию проблемного файла. - Далее снова зарегистрируйте его, выполнив команду
regsvr32 /i asio.sys.



После можно закрыть окно «Командной строки» и запустить программу, которая вызывает непредвиденную ошибку.
Способ 2: Очистка системы от остаточных файлов
Когда ОС запускается, но при этом во время работы внезапно появляется BSOD с ошибкой AsIO.sys, следует очистить ее от остаточных файлов. Вероятно, ранее было удалено программное обеспечение, связанное с AsIO.sys, но при этом некоторые данные остались в реестре и Windows, вызывая тем самым конфликт.
Вариант 1: Windows запускается
Хоть в Виндовс 10 предусматривается встроенный инструмент для очистки системного диска от различного мусора и кеша (cleanmgr), для полного удаления ненужных данных лучше воспользоваться дополнительными средствами и методами.

Способ 3: Удаление/переустановка софта, связанного с AsIO.sys
Эффективным решением ошибки часто становится банальное удаление (или переустановка) программы, которая использовала файл AsIO.sys. Если система запускается, тогда процедура не представляется сложной – достаточно отыскать раздел с установленным софтом (через штатные «Параметры» или «Панель управления»), после чего выполнить деинсталляцию ПО.
Подробнее: Удаление программ в Windows 10

Вариант 2: Windows не запускается
Немного сложнее, если операционка отказывается запускаться и на этапе загрузки появляется синий экран и ошибка AsIO.sys. Тогда потребуется перейти в «Безопасный режим» Виндовс через среду восстановления, а уже внутри него удалить проблемный софт. При запуске системы в таком режиме работает только ограниченный набор стандартных приложений и средств, а сторонние программы и драйверы не запускаются, что позволит войти в ОС и выполнить нужные действия:
- После нескольких безуспешных попыток запустить ОС откроется ее среда восстановления – в окне «Выбор действия» кликните на плитку «Поиск и устранение неисправностей».
- Выберите раздел «Дополнительные параметры».
- Теперь кликните по строке «Параметры загрузки».
- Подтвердите перезагрузку, нажав на соответствующую кнопку.
- Отобразится список доступных вариантов загрузки операционки, среди которых нужен «Безопасный режим», но есть три его вариации (с минимальным набором инструментов, с поддержкой сетевых драйверов или «Командной строки»). Выберите один из вариантов и нажмите соответствующую ему функциональную клавишу. Например, для выбора строки под номером 6 нажмите на «F6».





После этого система должна запуститься в «Безопасном режиме» — это произойдет, если стандартному запуску препятствовал тот или иной софт. Теперь попробуйте удалить программу с помощью встроенных инструментов.
Использование установочного накопителя
Возможно, стандартными методами запустить Виндовс в «Безопасном режиме» не удастся. Это свидетельствует о критичности ошибки, и для ее исправления понадобится съемный накопитель с образом системы, при помощи которого удастся запустить «Командную строку»:
- Потребуется создать установочный накопитель с образом системы (если его нет), и для этого нужен второй компьютер или ноутбук. Руководство по созданию такой флешки есть на нашем сайте.
Подробнее: Руководство по созданию загрузочной флешки с Windows 10
- Запустите Виндовс с созданным накопителем, воспользовавшись вызванным вручную загрузочным меню («Boot Menu») при включении компьютера или выставив приоритет загрузки в BIOS.
Подробнее: Настраиваем BIOS для загрузки с флешки
- На экране установки Windows используйте комбинацию клавиш «Shift + F10» для вызова «Командной строки», затем введите команду
bcdedit /set {default} safeboot minimalи нажмите на «Enter». Этим действием вы запустите «Безопасный режим» с минимальным набором инструментов.



Также можно использовать команду
bcdedit /set {default} safeboot networkдля запуска режима с поддержкой сетевого драйвера.
Дополнительно: Проверка «Планировщика заданий»
Если проблемный софт удалось деинсталлировать в «Безопасном режиме», не выходя из него, проверьте «Планировщик заданий» — возможно, там есть задача с повторной инсталляцией после запуска Windows в обычном режиме.
- Одновременно нажмите на клавиши «Win + R», затем в окне «Выполнить» введите
taskschd.mscи кликните на кнопку «ОК». - Переключившись слева на «Библиотеку планировщика заданий» в центральной области поищите название удаленного приложения. Выделите его, если оно есть, и ниже отобразится более подробная информация. Чтобы отключить повторную установку софта, кликните по названию задания правой кнопкой мыши и воспользуйтесь пунктом «Удалить» в меню.


Останется подтвердить действие, после чего «Планировщик заданий» не станет выполнять намеченную процедуру. После этого загрузите ПК в обычном режиме.
Способ 4: Обновление ПО
В некоторых ситуациях помогает обновление программного обеспечения, а именно операционной системы и драйверов используемых компонентов, до последней версии. Ошибки с файлом AsIO.sys нередко происходят из-за поврежденных или устаревших драйверов устройств, и для проверки наличия обновлений можно воспользоваться как системными средствами, так и сторонними вспомогательными утилитами, о чем более развернуто мы писали ранее.
Подробнее: Обновляем драйверы в Windows 10

Если ошибка возникает сразу после установки или обновления конкретного оборудования, стоит попытаться откатить состояние его ПО до предыдущей версии. Для этого в «Диспетчере устройств» найдите проблемный компонент, кликните по нему дважды левой кнопкой мыши, затем в открывшемся окне перейдите на вкладку «Драйвер» и убедитесь, что кнопка «Откатить» активна. Нажмите на нее для возврата параметров.

Что касается самой системы, проверьте также наличие актуальной версии и необязательные апдейты через «Центр обновления Windows». Можете воспользоваться нашим отдельным руководством на эту тему.
Подробнее: Обновление Windows 10 до последней версии

Способ 5: Восстановление системных файлов
Периодически причиной появления такой проблемы является повреждение системных файлов или их хранилища. Лучшим решением в этой ситуации становится использование встроенных утилит для проверки целостности данных. Поскольку применение таких утилит происходит через консоль, данный метод актуален и когда Виндовс не запускается из-за синего экрана. Открываете среду восстановления, вызываете консоль и выполняете те же команды, что мы разобрали в статье по ссылке ниже.
Подробнее: Как проверить целостность системных файлов в Windows 10

Способ 6: Откат к точке восстановления
Если ошибка прерывает работу из-за недавно установленной программы или вследствие системного сбоя, можно попробовать откатить состояние системы до точки восстановления, причем делается это как напрямую из интерфейса ОС, так и из среды восстановления. Если на вашем компьютере активна функция автоматического создания точек восстановления или вы делаете это вручную, переходите к нашему материалу по ссылке ниже, который может помочь вернуться к тому состоянию операционки, когда подобной ошибки не наблюдалось.
Подробнее: Откат к точке восстановления в Windows 10

Способ 7: Проверка на вирусы
Не лишним будет проверить систему на вирусы, потому как в некоторых случаях синий экран с ошибкой файла AsIO.sys является следствием деятельности вредоносного ПО. Существует большое количество методов сканирования Виндовс на наличие таких утилит, и о наиболее эффективных мы писали ранее в отдельном руководстве. Они подойдут, если операционку запустить удается, несмотря на BSOD.
Подробнее: Как проверить Windows 10 на вирусы и другие угрозы

Если же из-за синего экрана не получается запустить Виндовс 10, тогда придется воспользоваться альтернативным вариантом – установочным накопителем с образом антивируса. Некоторые разработчики, например компания Dr.Web, предлагают такую версию софта. У нее есть бесплатная утилита LiveDisk, которую можно скачать с официального сайта, причем как для оптического носителя (диска), так и флешки.
Скачать Dr.Web LiveDisk с официального сайта
-
Используя другой компьютер, скачайте утилиту и создайте загрузочную флешку (или диск) с файлами портативного антивируса.
- Перейдите в раздел «Поиск и устранение неисправностей», затем выберите «Дополнительные параметры». Нажмите на плитку «Удалить обновления».
- Далее выберите, что именно стирать: последний апдейт или недавние обновления для компонентов.
- Потребуется указать целевую операционку (если их установлено на компьютер несколько).
- Подтвердите действие, нажав на соответствующую кнопку.
- В среде восстановления ОС перейдите в раздел «Поиск и устранение неисправностей», затем выберите «Вернуть компьютер в исходное состояние».
- Будет предложено, сохранить ли пользовательские файлы или полностью все стереть, – кликните на нужный вариант.
- После перезагрузки отобразится список учетных записей. Выберите того пользователя компьютера, от имени которого будет выполняться процедура.
- Если используется пароль от учетной записи, введите его и продолжите процедуру. При отсутствии защитного кода просто нажмите на кнопку «Продолжить».
- Через некоторое время система будет готова вернуться в исходное состояние, а на экране отобразится список изменений в результате операции. Кликните на «Вернуть в исходное состояние» для запуска процесса сброса настроек.
Читайте также: Инструкция по созданию загрузочной флешки / диска для Windows
К примеру, если вы используете программу Rufus, потребуется вставить в рабочий компьютер флешку, затем выбрать образ антивируса и файловую систему (лучше NTFS), затем смонтировать установочный накопитель.

Далее останется загрузиться с флешки (об этом уже упоминается внутри Способа 3 в разделе с информацией об использовании установочного накопителя), после чего выполнить проверку на вирусы без запуска Windows.
Если вредоносные файлы и другие угрозы будут найдены, утилита удалит их, что иногда позволяет избавиться от рассматриваемой ошибки. Либо же потребуется вновь восстановить систему (Способ 5), но после очистки от вирусов данная проблема уже не появится вновь.
Способ 8: Удаление обновлений ОС
Возможно, недавно установленные обновления для операционной системы вызывают сбой, в том числе конфликт с программой для материнской платы ASUS, использующей AsIO.sys. Тут можно порекомендовать удалить такие апдейты. Делается это как через классическую «Панель управления», так и посредством консоли. Кстати, откат к точке восстановления до того периода, когда обновления ОС не были установлены, также является решением такой ситуации (Способ 6).
Подробнее: Удаление обновлений в Windows 10

В среде восстановления «десятки» также предусматривается функция удаления обновлений, что поможет исправить ошибку, если система не запускается:




Процесс удаления недавних апдейтов обычно выполняется быстро, и после его завершения компьютер запустится в стандартном режиме.
Способ 9: Восстановление системы
Если ни один из методов не помог, может потребоваться восстановление ОС до заводских настроек или до предыдущей сборки. Такой метод подойдет, когда из-за ошибки и синего экрана запустить операционку невозможно. После процедуры все настройки будут сброшены, а софт – удален, и в итоге вы получите чистую Windows, но без ошибок и проблем в работе.





Если Windows 10 запускается, но работу постоянно прерывает ошибка и синий экран и при этом никакие рекомендации не подошли, можете сбросить настройки до заводских напрямую из интерфейса ОС, о чем ранее мы писали более развернуто.
Подробнее: Возвращаем Windows 10 к заводскому состоянию

Наша группа в TelegramПолезные советы и помощь
Некоторые пользователи могут столкнуться с ошибкой на синем экране с кодом SYSTEM SERVICE EXCEPTION или CRITICAL PROCESS DIED (обычно эти варианты, но возможны исключения) и указанием на файл AsIO.sys (также могут встречаться AsIO2.sys, AsIO3.sys) в качестве вызвавшего сбой модуля.
В этом материале о том, что это за файл, почему он может приводить к сбоям и как решить проблемы с AsIO.sys в Windows 11/10 и предыдущих версиях системы.
Решение проблем с ошибками AsIO.sys

Файл AsIO.sys — это один из файлов (драйвер) Asus PC Probe, фирменного ПО от ASUS для просмотра сведений о состоянии аппаратных компонентов компьютера. Ошибка может возникать и для других похожих файлов — например, AsIO2.sys, AsIO3.sys. Это тоже драйверы программного обеспечения от ASUS, такого как AI Suite, Aura. Шаги для решения проблем с ними будут аналогичны.
В случае, если у вас материнская плата от ASUS и установлена программа Asus PC Probe, проблема, по всей видимости, именно в ней: это ПО достаточно старое и может неправильно работать в современных ОС, также иногда сбои вызваны тем, что для материнской платы не установлены все оригинальные драйверы (что тоже бывает затруднительно, так как речь обычно идёт о не самых новых компьютерах).
Способы исправить синий экран AsIO.sys:
- Удалить ASUS PC Probe (или другое ПО ASUS) с компьютера, если это возможно. Сделать это можно в Панели управления — Программы и компоненты, либо в Параметры — Приложения в «Параметрах» Windows 11 и 10.
- Если зайти в систему не получается, вы можете открыть дополнительные параметры с синего экрана (если клавиша для входа в дополнительные параметры или среду восстановления отображается), либо дважды принудительно выключить компьютер в процессе включения долгим удержанием кнопки питания (после этого должно запуститься автоматическое восстановление, а в результате — появиться экран с возможностью входа в дополнительные параметры), после чего в разделе «Поиск и устранение неисправностей» использовать «Параметры загрузки», чтобы загрузиться в безопасном режиме и уже там удалить ASUS PC Probe.
- Если попасть в дополнительные параметры не получается, можно загрузить компьютер с загрузочной флешки с Windows, на втором экране нажать «Восстановление системы» внизу слева и использовать точки восстановления системы на дату, когда проблема не наблюдалась.
- Попробовать установить все оригинальные драйверы производителя с сайта материнской платы (если хотите использовать ASUS PC Probe) и проверить, решило ли это проблему. Также может помочь отключение быстрого запуска Windows (если проблема появляется только после завершения работы, но не после перезагрузки). Также, если вы хотите продолжить использование программы, может помочь отключение изоляции ядра или сторонних антивирусов. Для сторонних антивирусов также может иметь смысл проверить журнал найденных угроз: некоторые из них могут помещать указанный файл в карантин.
В случае, если ваша ситуация с AsIO.sys отличается от описанной в статье, опишите её в деталях в комментариях ниже, я постараюсь помочь.
-
Home
-
News
- Driver AsIO.sys Cannot Be Loaded – 3 Top Fixes for It
Driver AsIO.sys Cannot Be Loaded – 3 Top Fixes for It
By Andrea | Follow |
Last Updated
How can you resolve the error that the Driver AsIO.sys cannot be loaded? Recently, plenty of people are seeking answers to this question. This post from MiniTool displays three useful solutions for handling the AsIO.sys driver issue. Just follow us to delve into them.
AsIO.sys stands for ASUS Input Output driver, which is necessary for ASUS PC Probe’s normal performance. Several people encounter the Driver AsIO.sys cannot be loaded error after they upgrade the Windows operating system. In fact, this is not a tricky problem and you can try to resolve the issue with the assistance of the following methods.
Tips:
When you encounter problems with your operating system, ranging from startup programs to internet speed, MiniTool System Booster is able to detect the culprit and resolve it. You can get this software by clicking the download button to detect if your computer is healthy right now!
MiniTool System Booster TrialClick to Download100%Clean & Safe
Way 1. Rename or Delete the AslO.sys File
The AsIO.sys file is related to the AsIO.sys driver. As the AsIO.sys file is not a system file, you can modify it to try to fix the AsIO.sys driver issue. According to some people, they successfully resolved the AsIO.sys driver unable to load issue by renaming or removing this file. Here is how to do it.
Step 1. Press Win + E to open File Explorer.
Step 2. Navigate to this file path: C:\Windows\SysWOW64\drivers.
Step 3. Find the AsIO.sys file. You can either right-click on the file to choose Rename and add an .old extension to the file or right-click on the file to choose Delete.
After this, restart your computer to fully apply this change.
Way 2. Disable Core Isolation
Core Isolation is used to protect the essential parts of your computer from being attacked by malicious software. However, some devices and applications cannot launch properly with the Core Isolation feature, including the AsIO.sys driver. In this case, you may get the error that a driver cannot load on this device, driver AsIO.sys.
As the enabled Core Isolation helps protect the core part of the computer, it also brings several issues. Hence, several people choose to disable Core Isolation on their computers. You can also disable this feature to work around the AsIO.sys error.
Step 1. Press Win + S and type Windows Security into the box. Press Enter to open the window.
Step 2. Change to the Device Security tab at the left sidebar, and then click Core isolation details under the Core isolation section.
Step 3. Turn off the switch of Memory integrity.
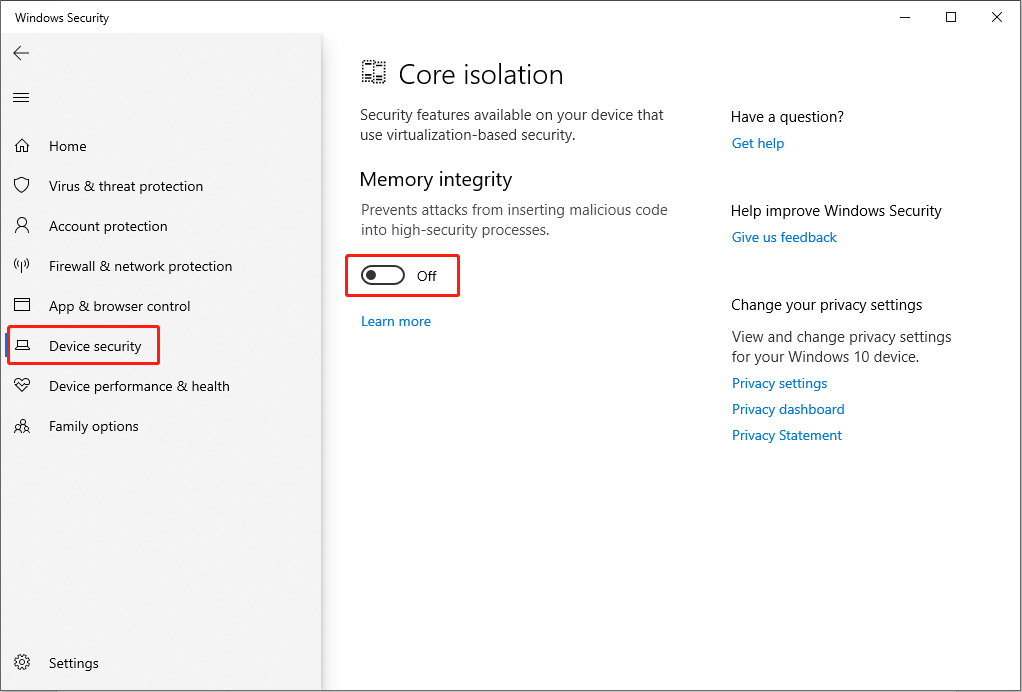
Afterward, restart your computer.
Way 3. Disable Microsoft Vulnerable Driver Blocklist
Some people get the AsIO.sys driver issue because the driver is involved in the Microsoft Vulnerable Driver Blocklist, which is designed to prevent the Windows operating system from being attacked by third-party drivers. The AsIO.sys driver is installed with ASUS Probe; thus, it is secure.
Tips:
When the memory integrity, Smart App Control, or S mode is enabled on your computer, the vulnerable driver blocklist is enabled forcibly. Hence, when you need to turn off this utility, you should ensure the memory integrity, Smart App Control, or S mode is disabled.
Step 1. Press Win + R to open the Run window.
Step 2. Type regedit into the dialog and press Enter to open Windows Registry Editor.
Step 3. Head to the Computer\HKEY_LOCAL_MACHINE\SYSTEM\CurrentControlSet\Control\CI\Config path. On the right pane, you can find the VulnerableDriverBlocklistEnable subkey.
Tips:
If no target subkey is found, you can right-click on the blank space and choose New > DWORD (32-bit) Value to create a new one. Rename the newly created subkey as VulnerableDriverBlocklistEnable.
Step 4. Double-click on the key and change the Value data to 0.
Step 5. Click OK to save the change.
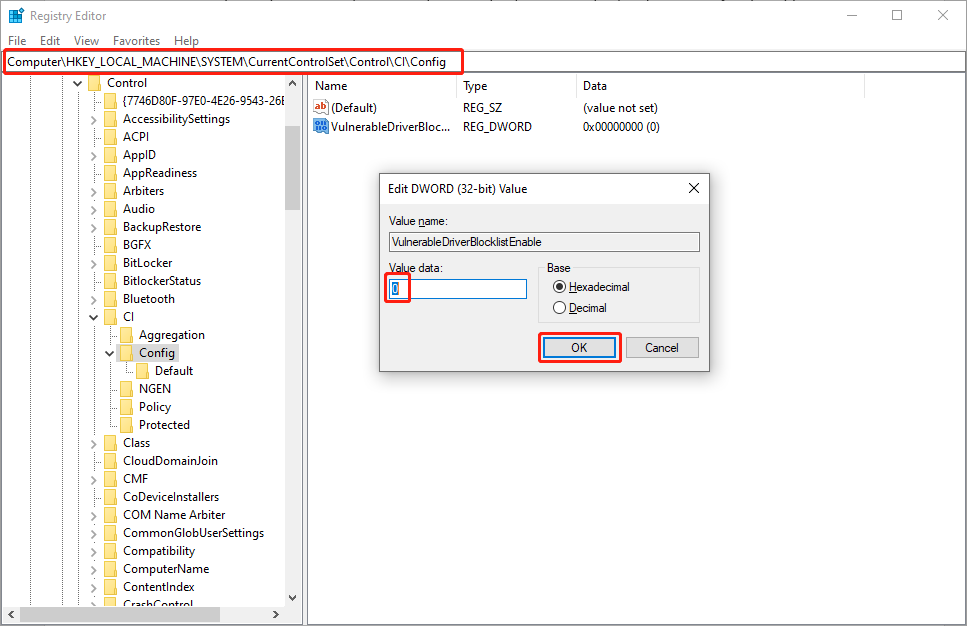
Furthermore, if you have installed the corresponding ASUS software on your computer, you can try to uninstall the software completely to resolve the Driver AsIO.sys cannot be loaded issue.
Final Words
In fact, the Driver AsIO.sys cannot be loaded issue is not a serious one, but it annoys several people. There are three detailed solutions to resolve the issue in this post. You can read and choose one suits your case best. Hope there is useful information for you.
About The Author
Position: Columnist
Andrea graduated in English and has a keen interest in the IT industry and questions that arise when computers are used. She is passionate about new things and challenging things and has a wide range of interests like playing guitar, gaming, and crafting.
When your Windows 10 or 11 system flags the AsIO.sys driver as “vulnerable” and blocks it, it can throw a wrench into your ASUS hardware utilities like AI Suite, Aura Sync, and Armory Crate. Whether you rely on these tools for sensor data or simply want to avoid an unnecessary startup error, this guide walks you through resolving the issue—safely and step-by-step.
Understanding the AsIO.sys Driver Block
Windows 10 and 11 feature enhanced security measures designed to protect your system. Using technologies like Core Isolation and Memory Integrity, the operating system maintains a strict vulnerable driver blocklist. When a driver like AsIO.sys hasn’t received the proper security certification or fails to meet updated standards, Windows may block it to prevent potential security risks.
Key Points:
- ASUS Utilities Involved: Many ASUS applications (e.g., Armoury Crate, AI Suite) include the AsIO.sys driver.
- Why It’s Blocked: The driver might lack modern security certifications or use outdated driver signing methods.
- Impact: A blocked AsIO.sys driver can trigger startup popups and disrupt the smooth operation of ASUS hardware management tools.
Why Does This Matter to Windows Users?
Much like the recent buzz over Microsoft 365 and Outlook outages discussed in our forum threads—where even large systems experience hiccups—the AsIO.sys issue is a reminder that no piece of software is immune to growing security standards. Windows constantly refines its security protocols, and sometimes, drivers that once worked perfectly well need either updating or removal to align with these changes.
A proactive approach—keeping your software up-to-date, and knowing when to disable security features temporarily—can help you maintain a robust balance between functionality and protection.
How to Resolve the AsIO.sys Driver Issue
Below are three main strategies to address the AsIO.sys driver block, each with careful, step-by-step directions for your convenience.
1. Update the ASUS Application
Overview:
Many issues with outdated drivers can be fixed simply by updating the associated ASUS software. Armoury Crate, for instance, periodically updates its drivers and associated components to better align with Windows security protocols.
Steps:
- Open Armoury Crate: Launch the application on your Windows device.
- Access Settings: Click on the Settings icon and navigate to the Update Center tab.
- Check for Updates: Press the «Check for Updates» button to scan for driver and firmware updates.
- Install Any Available Updates: Follow the prompts to update the application and its drivers.
Tip:
Regularly updating not only reduces errors related to blocking but also ensures your ASUS utilities remain optimized with the latest features.
2. Remove the AsIO.sys File
Overview:
If you no longer require ASUS utilities or if they’re causing persistent problems, you might choose to remove the AsIO.sys driver altogether. This method prevents Windows from loading the file on startup, avoiding the block error.
Steps:
- Open Command Prompt as Administrator:
- Click Start, type «Command Prompt», right-click, and select «Run as administrator».
- Stop the AsIO Service:
- Enter the command:
sc delete asio
This step stops the AsIO service from running.
- Delete the Driver File:
- Run the following command to remove the driver file:
del c:\windows\SysWow64\drivers\AsIO.sys - Reboot Your Computer:
- Restart your PC to ensure that the changes take effect and that any lingering processes are terminated.
Caution:
Deleting system files is a serious step; ensure that the driver is indeed unnecessary (especially if you rely on ASUS hardware monitoring) before proceeding.
3. Disable Microsoft’s Vulnerable Driver Block List
Overview:
This method disables one of Windows 10/11’s security features that block outdated drivers, thereby immediately resolving the issue. However, note that this reduces your system’s overall protection and should be seen as a short-term fix until a proper update is available.
Steps:
- Access Windows Security:
- Click the Start button and search for “Windows Security.”
- Navigate to Device Security:
- In the Windows Security window, select “Device Security” from the left-hand menu.
- Adjust Core Isolation Settings:
- Click on “Core Isolation Details.”
- Uncheck the option for the “Microsoft Vulnerable Driver Block List.”
- Restart Windows:
- A reboot ensures the new settings take effect.
Warning:
Disabling this security feature should only be done if you understand the potential risks involved. Always re-enable it after an updated driver becomes available.
Broader Implications and Best Practices
Establishing a Maintenance Routine
Just as our forums have explored issues like Microsoft 365 and Outlook outages—where continuous improvements and updates are critical—the problem with AsIO.sys highlights the importance of regular system maintenance. Here are some best practices:
- Routine Software Updates: Maintaining up-to-date applications can prevent many compatibility and security issues.
- Backups and Restore Points: Before making system changes (like deleting files or altering security settings), create a system restore point.
- Stay Informed: Follow trusted sources and community discussions on Windows troubleshooting topics. Our forum has seen lively discussions and shared experiences that can offer additional insights into issues like these.
Balancing Security and Functionality
Windows’ security measures, such as the Vulnerable Driver Block List, are designed to protect users from threats. However, if a legacy driver is essential for your workflow, you may have to balance the fine line between immediate functionality and long-term security. Consider:
- Temporary Measures: Disabling security features can be a stopgap solution, but plan to revert these changes as soon as updated drivers are released.
- Vendor Updates: Keep an eye on the manufacturer’s website (in this case, ASUS) for new versions of their utilities that align with modern security standards.
Real-World Example: The Outage Paradox
Consider the recent discussions on Microsoft 365 and Outlook outages that have echoed through our forum threads. These incidents remind us that even industry giants can suffer setbacks when security updates or patches disrupt legacy systems. Similarly, with AsIO.sys, while the driver might have worked flawless days ago, the evolving security landscape means that what once was acceptable now falls short, thereby triggering Windows’ robust safety mechanisms.
Final Thoughts
Navigating the ever-changing terrain of Windows security can feel like tip-toeing through a minefield—a step in the wrong direction and suddenly, everything blows up. The AsIO.sys driver block is one such scenario where an outdated or non-compliant driver meets the modern security demands of Windows 10 and Windows 11. By following the steps above—updating your ASUS application, removing the problematic driver, or temporarily disabling the block—you can restore functionality while safeguarding your system.
Whether you’re updating your utilities or adapting to new driver protocols, remember that vigilance is key. Keep your software current, back up your system regularly, and participate in community discussions to stay ahead of potential issues.
If you run into further challenges or have insights to share, feel free to discuss them in our troubleshooting section here on Windows Forum. Our community of Windows users and experts is always ready to help navigate these tricky updates while keeping your system secure and running smoothly.
Stay secure, stay updated, and happy troubleshooting!
Source: Appuals How to Fix AsIO.sys Driver Blocked by Windows 10/11
Windows 10: Driver Aslo.sys problem
Discus and support Driver Aslo.sys problem in Windows 10 Software and Apps to solve the problem; Just updated Win 11 to Win 11 24H2 and I keep getting an error message concerning driver Aslo.sys is being blocked. What can I do?…
Discussion in ‘Windows 10 Software and Apps’ started by RobertMunk, Dec 12, 2024.
-
Driver Aslo.sys problem
Just updated Win 11 to Win 11 24H2 and I keep getting an error message concerning driver Aslo.sys is being blocked. What can I do?
-
What is semav6msr64.sys & Mellanox Drivers?
I noticed semav6msr64.sys on my system earlier today (also via Autoruns), and eventually tracked down the program which installed it — you heard it here first! It’s an Intel file, and just coincidence that SEMA Software authored a driver file with the same name.
On my system the driver was installed by the Intel Driver Update Utility Installer, which I’d installed to update my Intel drivers. Uninstalling this program after use doesn’t uninstall semav6msr64.sys, presumably due either to a bug in the uninstaller or to laziness of the development team who wrote it. I don’t like leaving software package remnants on my system for no good reason, so removed it as follows:
- Create a System Restore Point in case the following steps cause any problems.
- Uninstall Intel Driver Update Utility Installer, if it appears in the installed programs list in Control Panel.
- Rename semav6msr64.sys to semav6msr64.sys.bk [to be deleted sometime later if no problems are encountered].
- If, and only if, you’re comfortable editing the registry, delete the following keys (otherwise just leave them, they’ll have negligible effect):
HKEY_LOCAL_MACHINE\SYSTEM\CurrentControlSet\Enum\Root\LEGACY_SEMAV6MSR64
HKEY_LOCAL_MACHINE\SYSTEM\CurrentControlSet\services\semav6msr64 -
What is semav6msr64.sys & Mellanox Drivers? Thanks — as I further check, I first disabled semav6msr64.sys using Autoruns then rebooted. I didn’t have the first registry key but deleted the second and deleted the driver file. I now have no trace of semav6msr64.sys.
-
Driver Aslo.sys problem
DRIVER IRQL PROBLEM — since Windows 10 upgrade
Hi, Rob
Thank you for posting your query in Microsoft Community. I understand your concern, we in Community will try to help you in the best possible way we can.
The error that you are facing “DRIVER IRQL NOT LESS OR EQUAL (netwsw00.sys)”
is caused by the reasons below:- Incorrectly configured, old, or corrupted Microsoft Windows device drivers. (very common)
- Corruption in Windows registry from a recent Netwsw00.sys-related software change (install or uninstall).
- Virus or malware infection that has corrupted the Netwsw00.sys file or related Microsoft Windows program files.
- Hardware conflict after installing new Microsoft Corporation hardware, or hardware related to Netwsw00.sys.
- Damaged or removed system files after you’ve installed software or drivers related to Microsoft Windows.
- Netwsw00.sys blue screen caused by a damaged hard disk.
- Netwsw00.sys STOP error due to memory (RAM) corruption.
I suggest that you perform the methods mentioned below and check if you can resolve the issue:
Method 1:
It’s highly likely that your Netwsw00.sys blue screen errors are related to corrupt or outdated device drivers. I would suggest that you open Device Manager and check if there is a yellow exclamation mark besides any drivers. If so I suggest that you
un-install and re-install the driver and download the latest update of the driver for Windows 10.Method 2:
Perform a full system scan to check for any virus or malware infection. If there is any I suggest that you remove the infected file or folder.
Method 3: System Restore
- Click the Start button, then click on Settings
- Then click on Update and Security, locate and select
Recovery and click on Advance Startup. - You will now enter the Windows Recovery Environment, once there click on
Troubleshoot and then Advance Options. - Click on «System Restore». Enter any administrator passwords (if prompted).
- Follow the steps in the Wizard to choose a restore point.
- Restore your computer
Method 4: System File Checker is a utility in Windows that allows users to scan for corruptions in Windows system files and restore corrupted files.
To perform SFC Scan, refer to the below link:
Use the System File Checker tool to repair missing or corrupted system files — Microsoft Support
Note: Steps mentioned for Windows 8/8.1, will work fine with Windows 10.
Hope this information was helpful. Please let us know the status of your issue so that we can assist you further.
Driver Aslo.sys problem
-
Driver Aslo.sys problem — Similar Threads — Driver Aslo sys
-
Driver cannot load: otipcibus64.sys
in Windows 10 Software and Apps
Driver cannot load: otipcibus64.sys: I can’t find this driver in device manager and my computer keeps blue screening. Where is this and how should i fix it?https://answers.microsoft.com/en-us/windows/forum/all/driver-cannot-load-otipcibus64sys/632b67b3-c1ca-4d37-a30a-a143303058dd
-
Incompatible drivers HtcVComV64.sys
in Windows 10 Gaming
Incompatible drivers HtcVComV64.sys: I can’t turn on the Core Memory isolation setting due to the following incompatible drivers. In addition, not able to find any help regarding this particular driver. Though I can find the driver is sitting in system32 folder but hesitant to delete it directly…. -
Incompatible drivers HtcVComV64.sys
in Windows 10 Software and Apps
Incompatible drivers HtcVComV64.sys: I can’t turn on the Core Memory isolation setting due to the following incompatible drivers. In addition, not able to find any help regarding this particular driver. Though I can find the driver is sitting in system32 folder but hesitant to delete it directly…. -
UsbHub3.sys driver crash with USBIP
in Windows 10 Software and Apps
UsbHub3.sys driver crash with USBIP: I’ve been working on a USBIP driver for Windows 10 22H2. It’s been performing well so far, however I get a BSOD occasionally after enumerating a new device.The BSOD occurs when UsbHub3.sys attempts to get all the device descriptors from the USB device. The USBIP driver… -
Fltmgr. Sys problem
in Windows 10 Drivers and Hardware
Fltmgr. Sys problem: Hlo sir.When i want to start my pc then a blue screen is appear and two options displayed .
1. restart. 2. Advance options
But my both input device stop working when they come to this stage. And i don’t able to select any options ..
Please help me..
Please….
-
Unsigned Driver after run a verifier (atihdwt6.sys & tap0901.sys)
in Windows 10 Drivers and Hardware
Unsigned Driver after run a verifier (atihdwt6.sys & tap0901.sys): [ATTACH]Hi, my driver keep unverified, I already done few step from the internet like updating my grapich driver pack, remove the trouble driver from the safe mode but this notifcation still showing up :
«The specified command line parameter ‘/querysettings’ doesn’t…
-
BSOD L1C63x64.sys driver
in Windows 10 BSOD Crashes and Debugging
BSOD L1C63x64.sys driver: Hi, I am getting BSODs and the error message it gives is:Driver_IRQL_NOT_LESS_OR_EQUAL(L1C63x64.sys)
I believe that is the Qualcomm Atheros Network driver, but mine is up to date to the last Windows8 compatible driver on the Atheros website. This leads me to believe…
-
Driver IRLQ not Less or Equal — L1C63x64.sys
in Windows 10 BSOD Crashes and Debugging
Driver IRLQ not Less or Equal — L1C63x64.sys: A couple of times a week my computer will freeze and the audio goes go into a loop, followed by a BSOD showing DRIVER_IRQL_NOT_LESS_OR_EQUAL blaming L1C63x64.sys (Atheros LAN). This generally happens when playing games, though I’ve had it once or twice while just watching a… -
Driver IRQL_NOT_LESS….(bwcW10.64.sys)
in Windows 10 BSOD Crashes and Debugging
Driver IRQL_NOT_LESS….(bwcW10.64.sys): I just did a completely fresh install to my computer today on a new ssd. I have been getting this BSOD error since I started it the first time. I have installed all the drivers but I think that one of them is causing the error since it says its a Driver IRQL_NOT_LESS_OR_EQUAL…



