By registering your device, you can easily manage your product warranty, get technical support and keep track of your repair status.
Upgrade Warranty: Here.
* Please note that the availability of the Premium Care product lines might differ by country.
Register Product
Driver & Tools
Please select OS
Windows 11 64-bit
Windows 10 64-bit
MAC OS
Others
- All specifications are subject to change without notice. Please check with your supplier for exact offers. Products may not be available in all markets.
- PCB color and bundled software versions are subject to change without notice.
- Brand and product names mentioned are trademarks of their respective companies.
- The terms HDMI and HDMI High-Definition Multimedia Interface, HDMI trade dress and the HDMI Logos are trademarks or registered trademarks of HDMI Licensing Administrator, Inc. in the United States and other countries.
ASUS Armoury Crate is undoubtedly a powerful gaming software for ROG and TUF gaming machines. Unfortunately, it is still unavailable for the latest Microsoft OS. Windows 11 was unveiled back in June 2021 as a developer channel build. From there on, many software publishers have added application/driver support for Windows 11. Some OEMs even published a list of their devices getting the Windows 11 upgrade.
All my dreams were shattered when I upgraded to Windows 11 and found no Armoury available for this OS. Coming back to ASUS, I being an ASUS Zephyrus Duo user, was eagerly waiting to try out all the gaming-related functionalities that I used to have on Windows 10. Upon some digging, I could get Armoury Crate working on my Windows 11 laptop. This guide will teach you how to install ASUS Armoury Crate on your Windows 11 PC.
This guide covers all the required aspects to install the ASUS Armoury Crate. For your convenience, we have divided it into sections. You can refer to the below table and jump over to the point of relevance. With that said, let’s begin with the tutorial.
Fix to Install Armoury Crate on Windows 11
There are two methods to get the Armoury crate running on your Windows 11 PC. I suggest you check both of them and follow whichever suits you the best.
1. ASUS Armoury Crate Installer Utility
The first method is the traditional way of installation. That is, we’ll download components from ASUS’s drivers and tools page and run them on the system. The steps to download and install Armoury Crate on Windows 11 are as follows.
- Download the Armoury Crate installer from the ASUS website. When asked to select OS, choose Windows 10 64-bit. That’s right! We are selecting Windows 10 because ASUS is yet to release the
Armoury crate for ROG and TUF gaming laptops on Windows 11.Update (12th January 2022): ASUS Armoury Crate is now officially available for Windows 11 64-bit.
Download ASUS Armoury Crate(for Windows)
Interesting Stuff – How to Set Video/Live Wallpaper on Windows 11
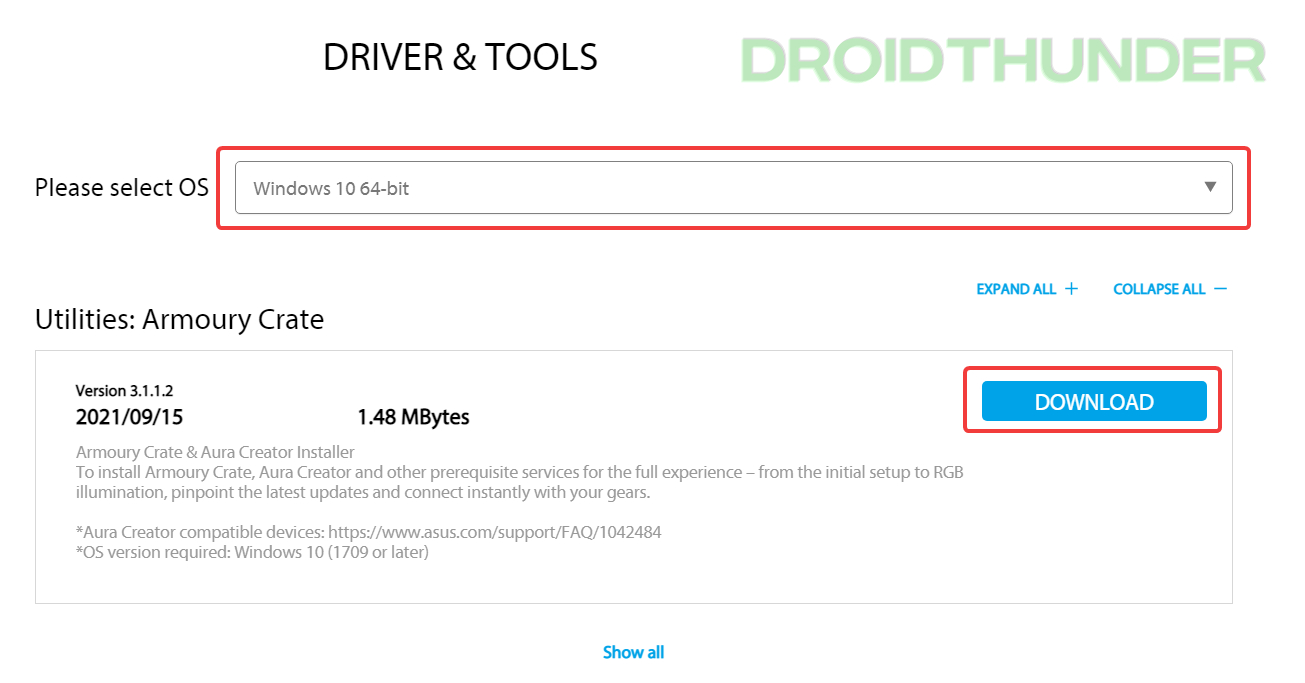
- Run the Armoury Crate installer file. Enter the password if the Windows UAC prompt shows up.
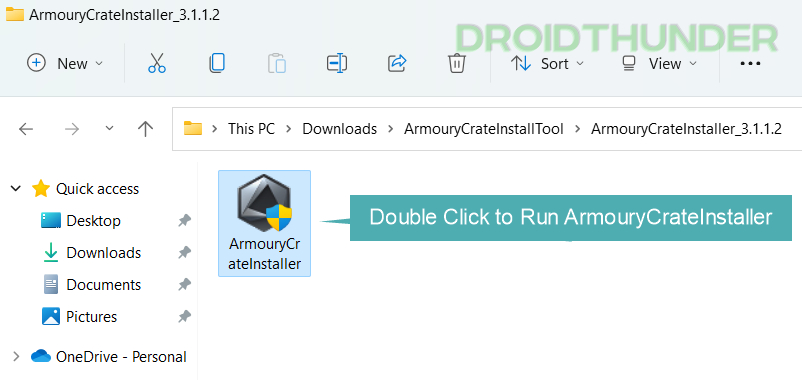
- Now, select an option between Install Armoury Create and Install Armoury Crate and AURA Creator. Here, I have taken the third option. Now, press the Start button to initiate the installation. Depending on your selection and PC configuration, it will take around 4-5 mins to install the necessary services and required Armoury Crate components.
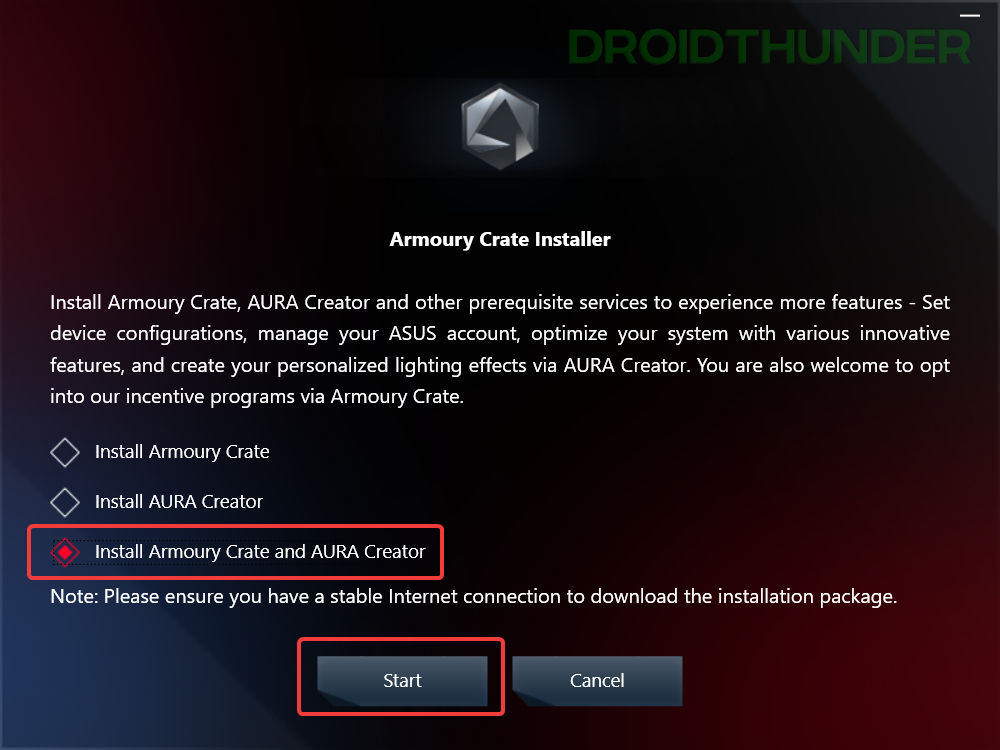
- When the installation finishes, press the Launch Armoury Crate button.
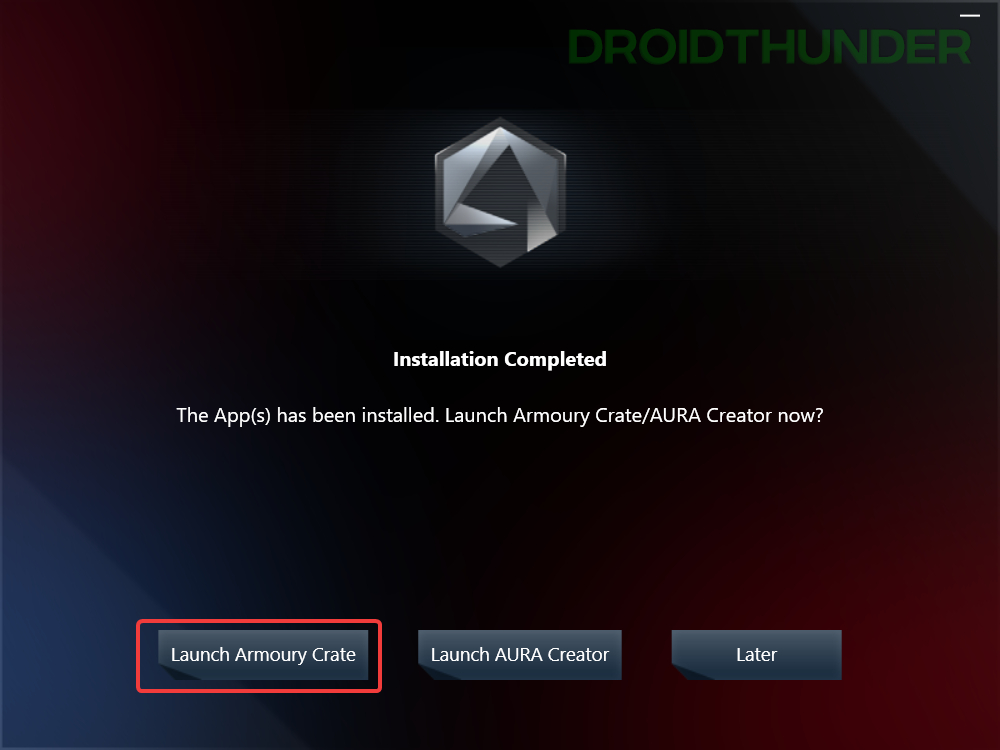
That was a hassle-free installation, right! But though the first method is easy to follow, it may not work for everyone. Many users reported that when they ran the installer, they got the error message – Installation Failed. “Please restart the system and check the internet connection status before trying”
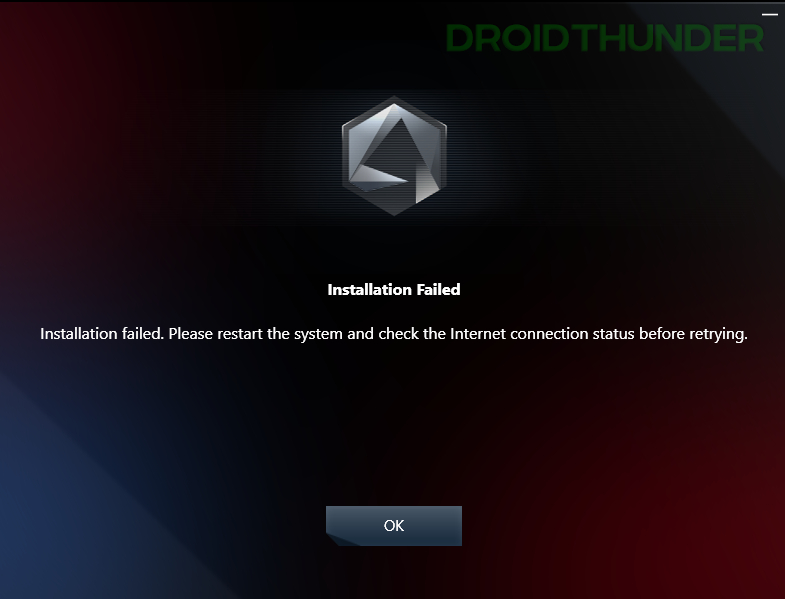
If you are one of those users, then no worries; we have got you covered in the second method of this guide.
2. Download Armoury Crate (Beta) from Windows 11 Microsoft Store
As of November 2021, ASUS hasn’t officially released the application for Windows 11, but the company is offering a Beta version through Microsoft Store. However, when we opened the Armoury Crate application page on Microsoft Store, there was no option to install it. It was surprising because, on one side, it said that this product is compatible with your device, while on the other side, there was no install button present on the page.
It could be because of the country-specific restrictions. ASUS might want users from selected regions, like the USA, to test the beta build first. And then eventually release a stable version to all the users. Microsoft also did the same thing for their Windows Subsystem for Android app. It was available for the USA region and allowed users to install Android apps on Windows 11.
If you are lucky and have the install button available in the Microsoft store, go ahead and hit it. If you don’t, then no need to worry. There is a way to get the App packages from Microsoft Store directly. To know more, read further and follow the steps given below.
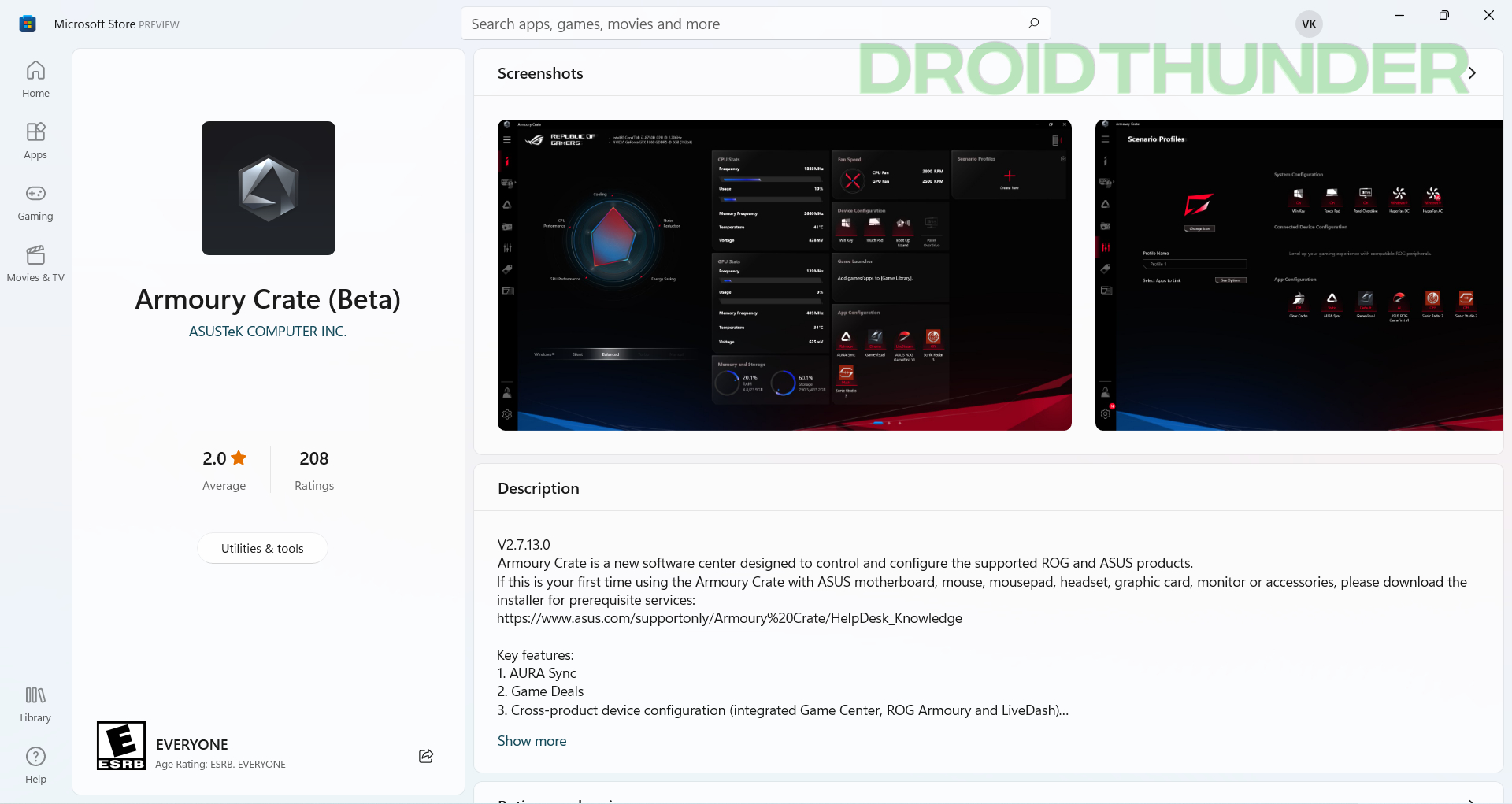
Windows 11 Aapx Package Installer
- Open the Microsoft Edge web browser and head over to the Microsoft Store link generator website.
- In the sample data field, paste this catalog number:
9PM9DFQRDH3F - From the dropdown, select type as ProductId.
- Lastly, press the check button to search for the Armoury Create Microsoft Store package.
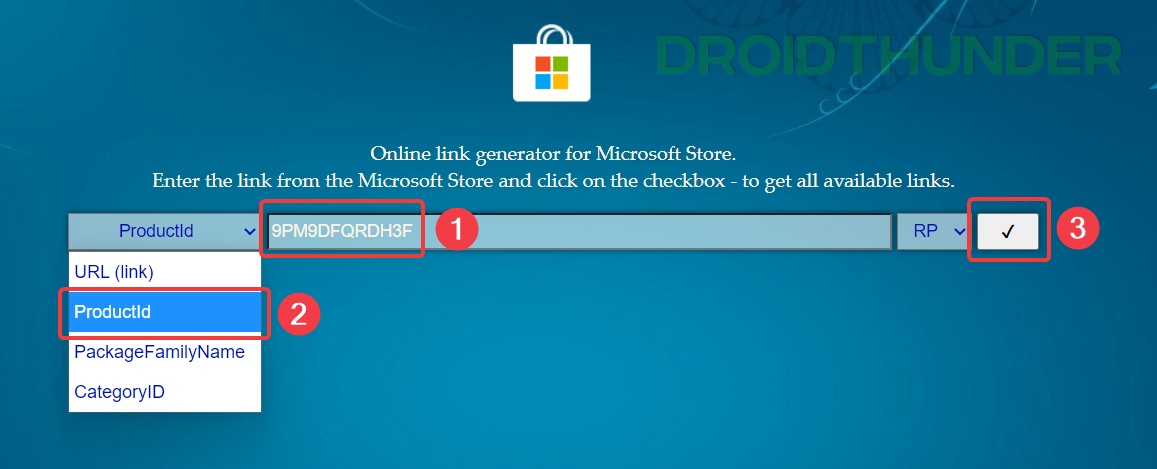
- Click and download the package ending with .appxbundle. The size should be around ~160 MB. The one ending with .eappxbundle is for an Xbox controller. Note that you can not use Google Chrome or any other browser to download packages from this site, so make sure you are using the Microsoft Edge browser only.
Did you know? – You can run Android 12L OS on Windows. Check out how!
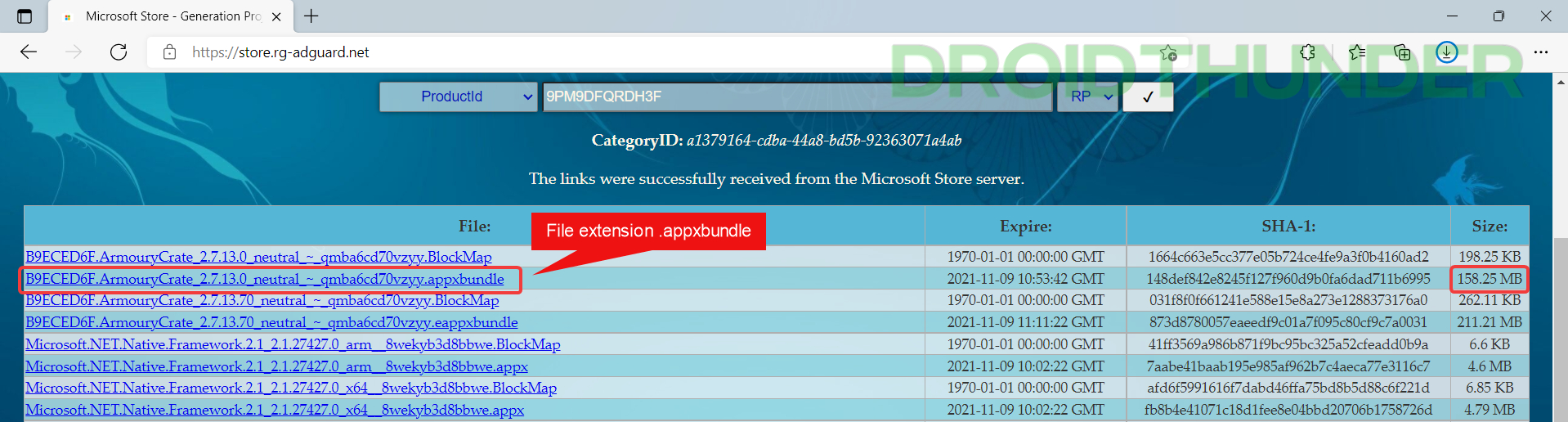
- Once downloaded, double-click on the Armoury Crate (beta) .aapxbundle package to run it.
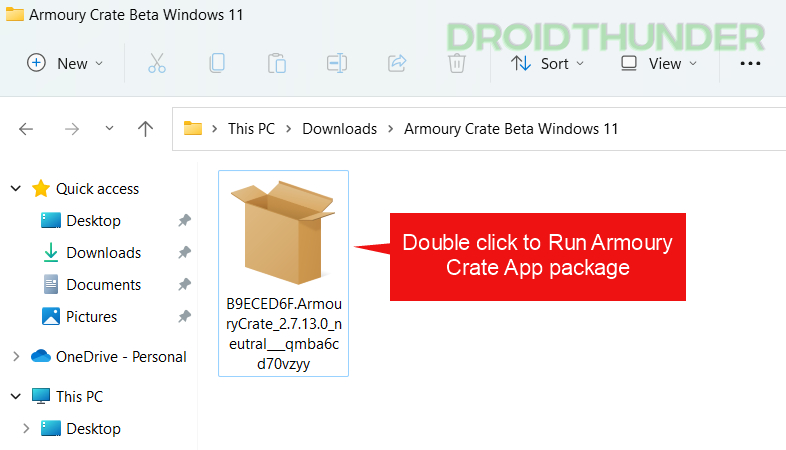
- Press the Install button to start the installation process. It is a manual way of installing Microsoft Store apps and is called sideloading apps on Windows.
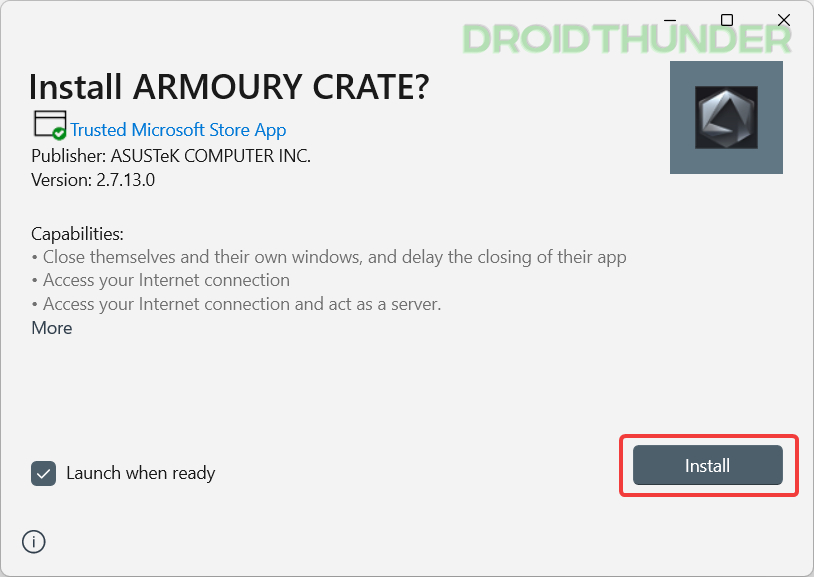
At this point, you have successfully installed ASUS Armoury Crate software. But for some reason, if the installation didn’t go well, you can try an alternate method explained ahead.
Package deployment using Windows PowerShell
- Navigate to the .aapxbundle package that we downloaded in the previous section. Press right-click on it and select Copy as path.
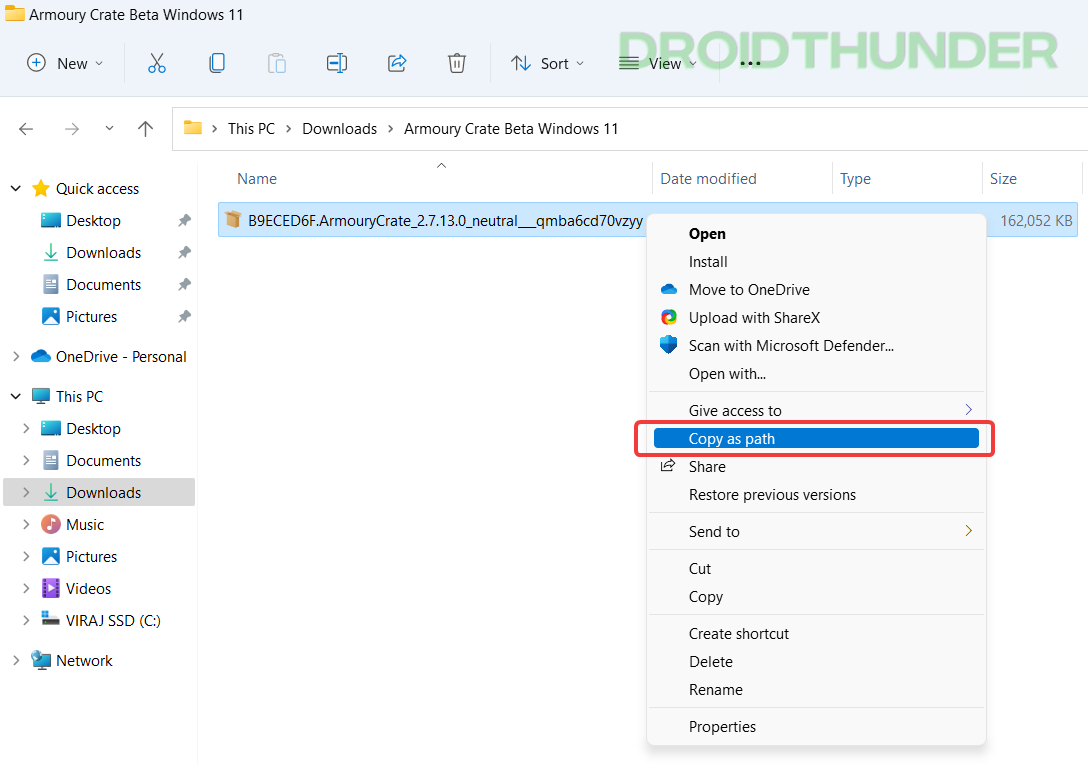
Liked what you saw, huh? – How to Enable Old Right Click Context Menu on Windows 11
- Open the Windows start menu and search Windows PowerShell. Run it as administrator. Type the command mentioned below, followed by the path you copied in the previous step.
Add-AppxPackage -Path <package path>
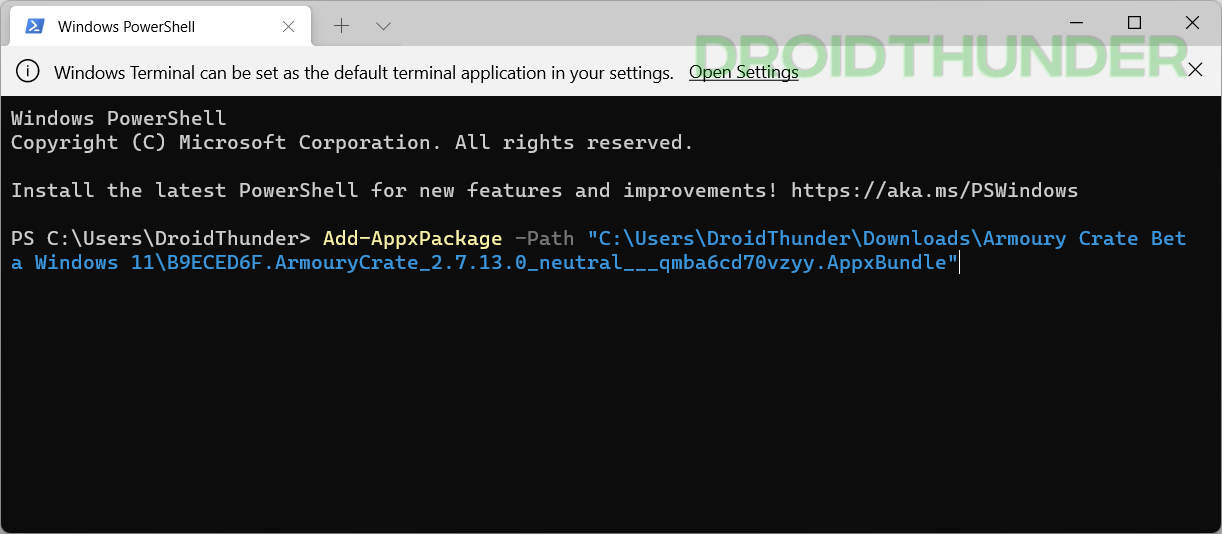
- Press the Enter key on the keyboard to start the application deployment process. Once the operation finishes, you’ll see the Initializing Armoury Crate window. If not, you can run Armoury Crate from the Windows Start Menu.
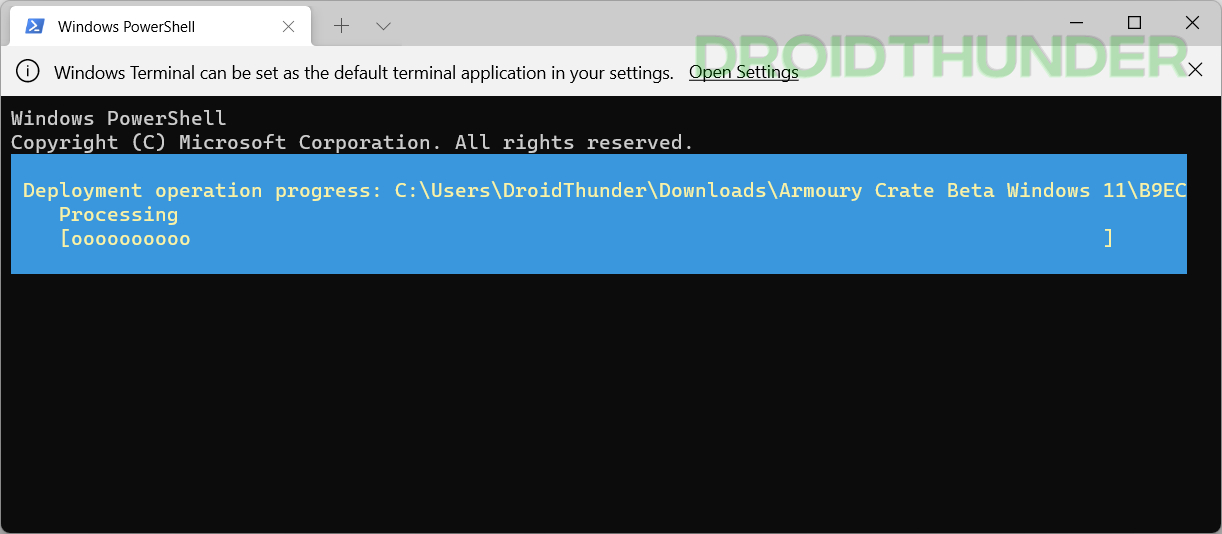
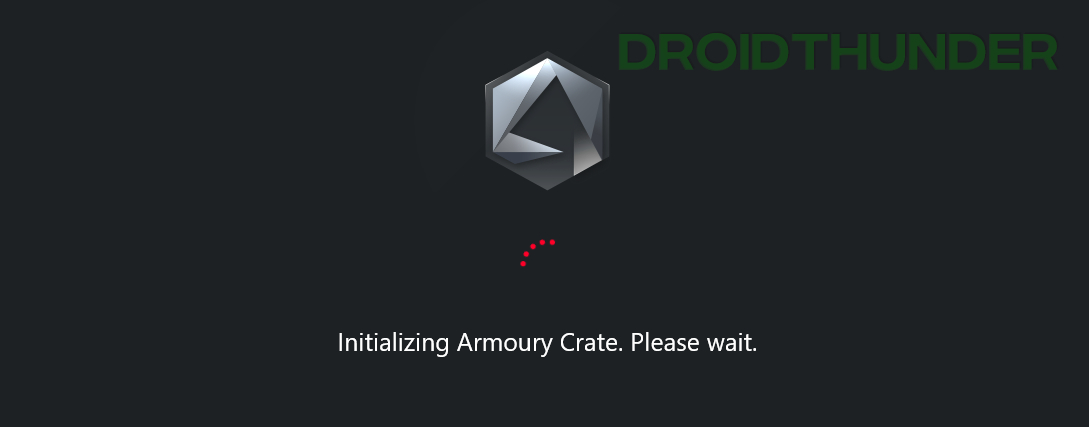
Armoury Crate Services Installation on Windows 11
- After completing the installation, if you open the Armoury Crate and get a services-related error like the one shown below, then that should be your last point of concern.
Certain Armoury Crate features may be disabled because some ASUS application services are not running properly. Go to the Armoury Crate FAQ page for troubleshooting and re-enable all the features.
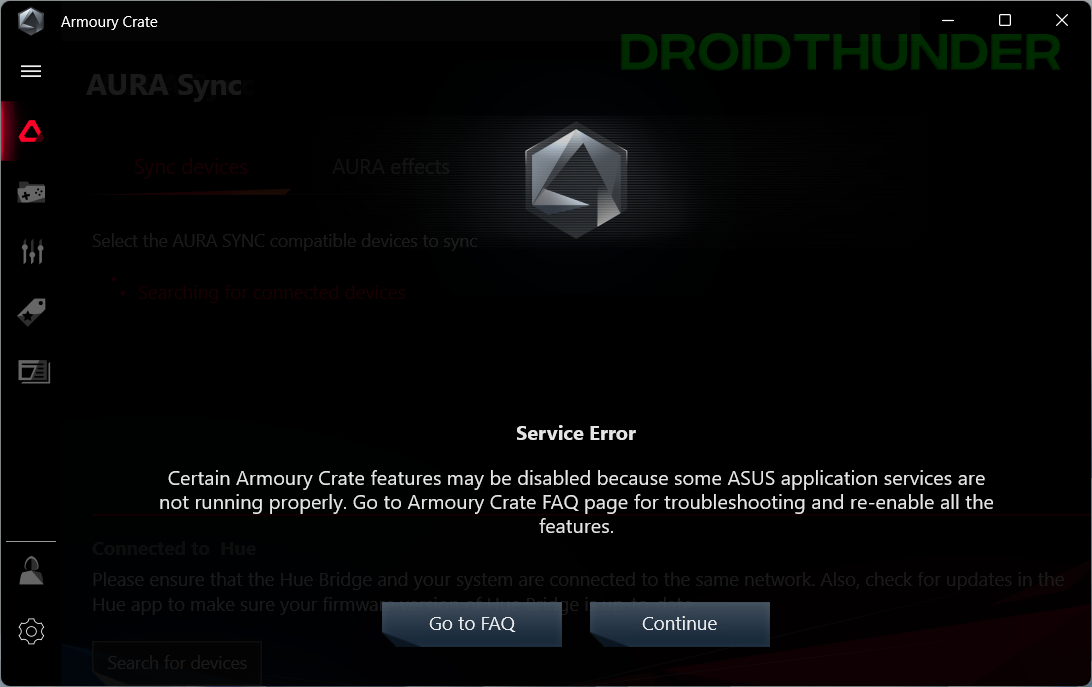
- We got the services error because we installed Armoury Crate from the Microsoft Store, and it only installed the application. Its dependent services didn’t get installed. The following services are necessary for the Armoury Crate application to use its full functionality.
- ROG Live Service
- AURA Service (Lightning Service) – for using AURA effects
- Armoury Crate Service
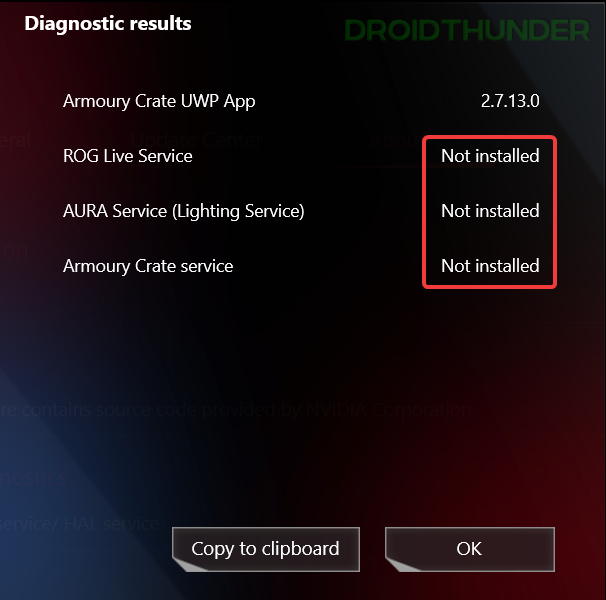
- To install these dependencies, download the official Amoury Crate installer. Select OS as Windows 10 x64. Once downloaded, run the application and let it do its magic.
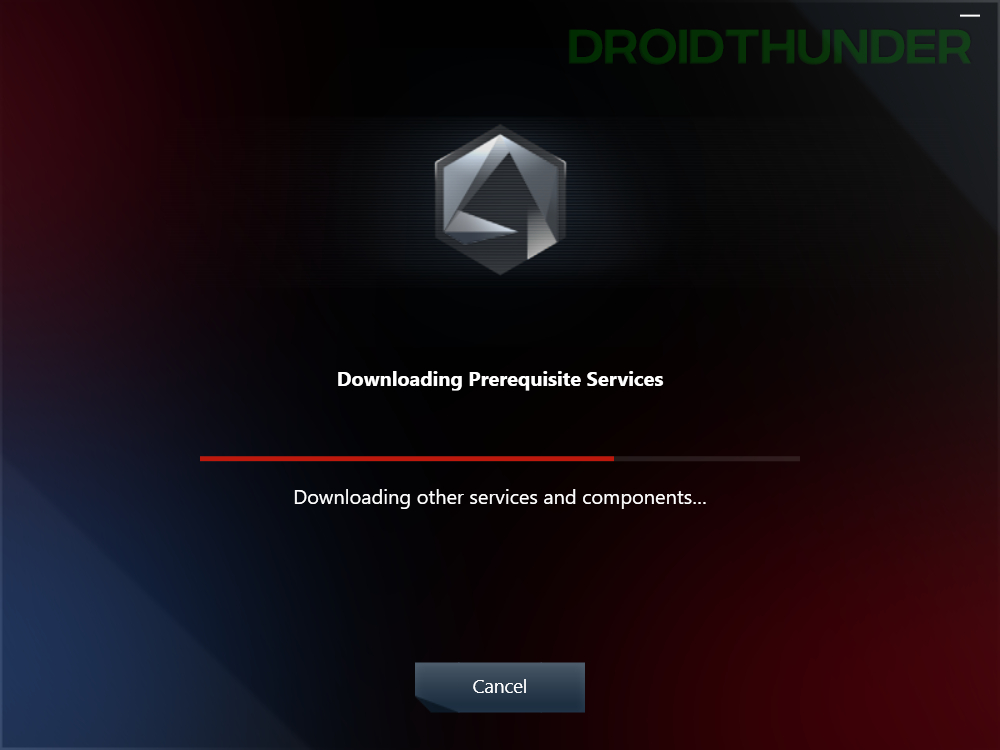
- When installation finishes, open the Armoury Crate application. Go to Settings and switch to the About tab. Press the Check button for diagnostic results.
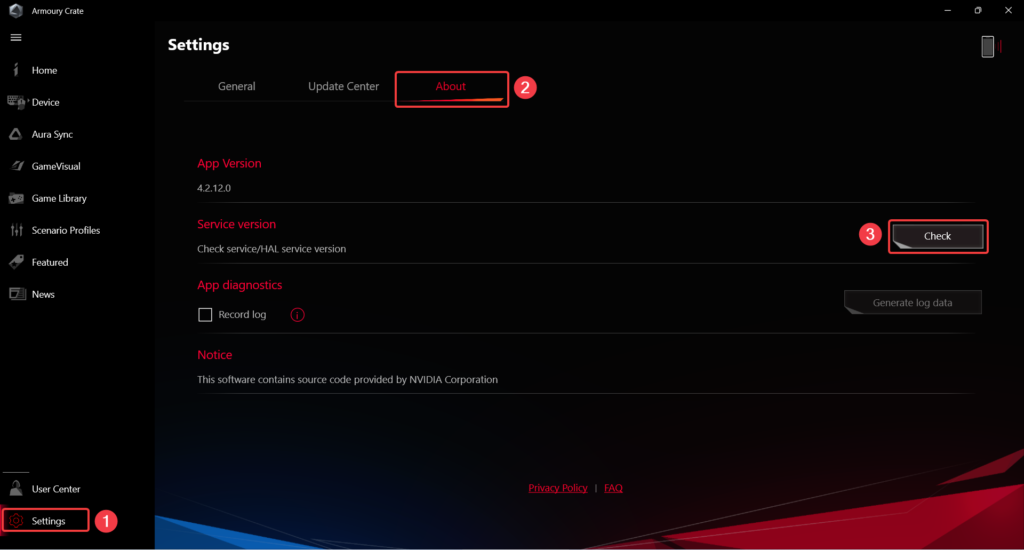
If you see the version numbers mentioned against all the services, you can take a sigh of relief because Armoury Crate and its related component’s installation on your Windows 11 PC is now complete.
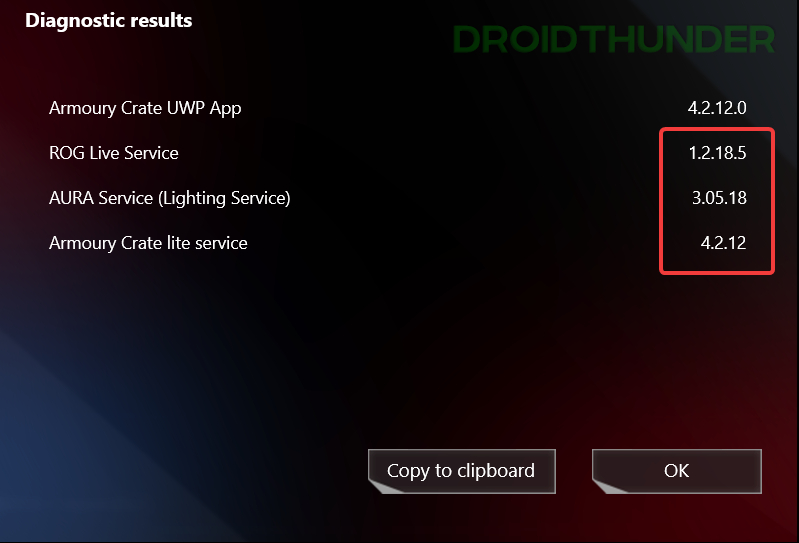
The best gaming software should be up and running on your ASUS ROG/TUF laptops/desktops.
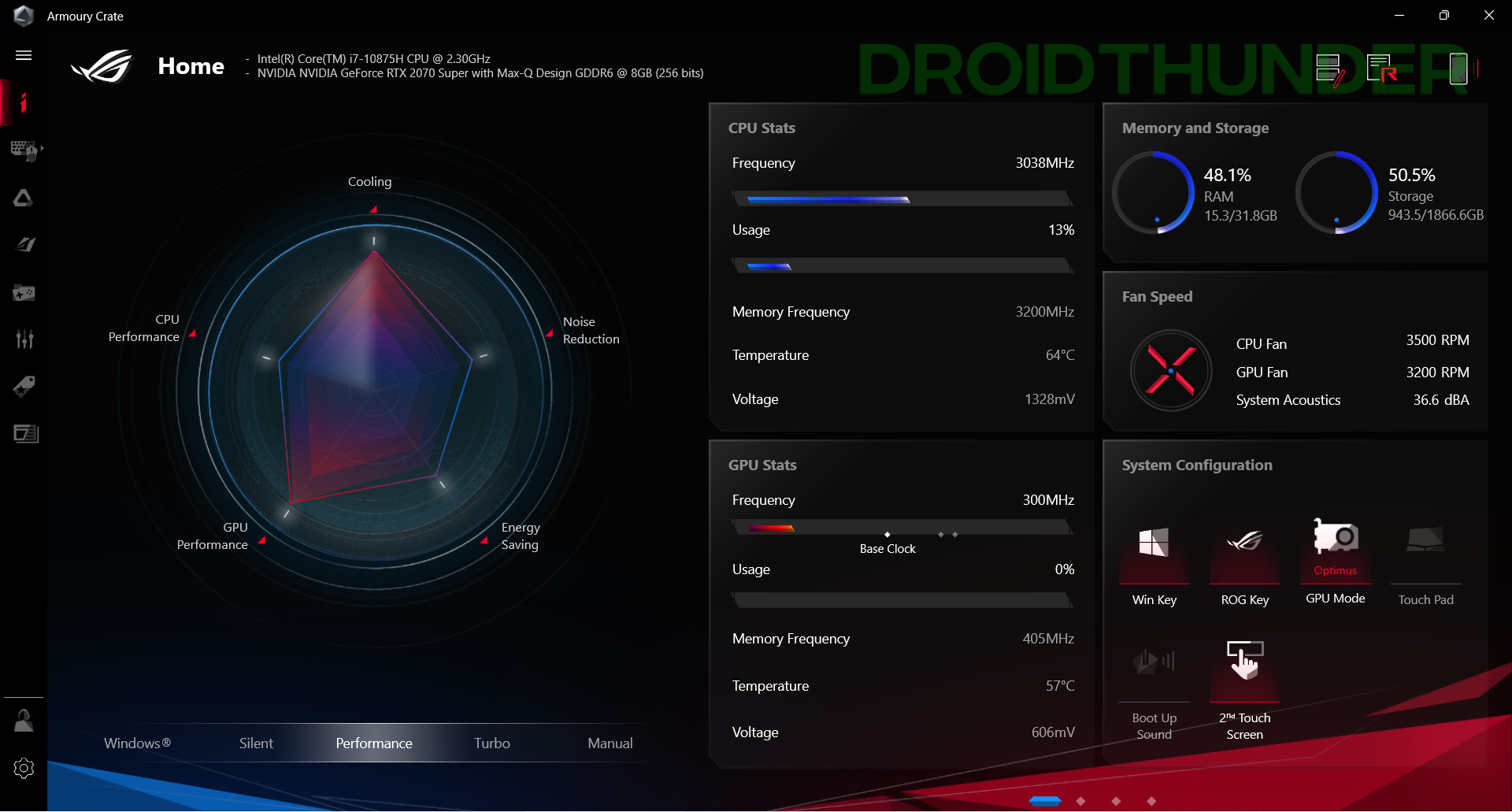
Uninstall Armoury Crate Application from Windows 11
For some reason, if you wish to uninstall Armoury Crate, then follow these simple steps.
- Head over to the ASUS utility and tools website and scroll down till you see the Show all option. Click on it and download Armoury Crate Uninstall Tool.
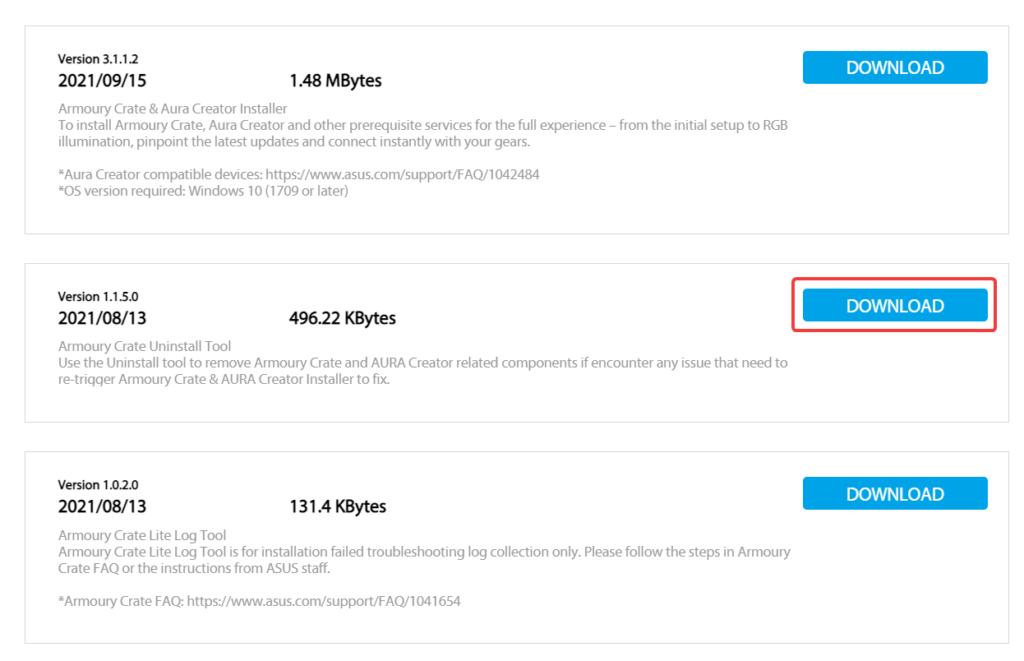
- Extract the downloaded zip package and execute the .exe file. While running, it will remove everything related to Armoury Crate.
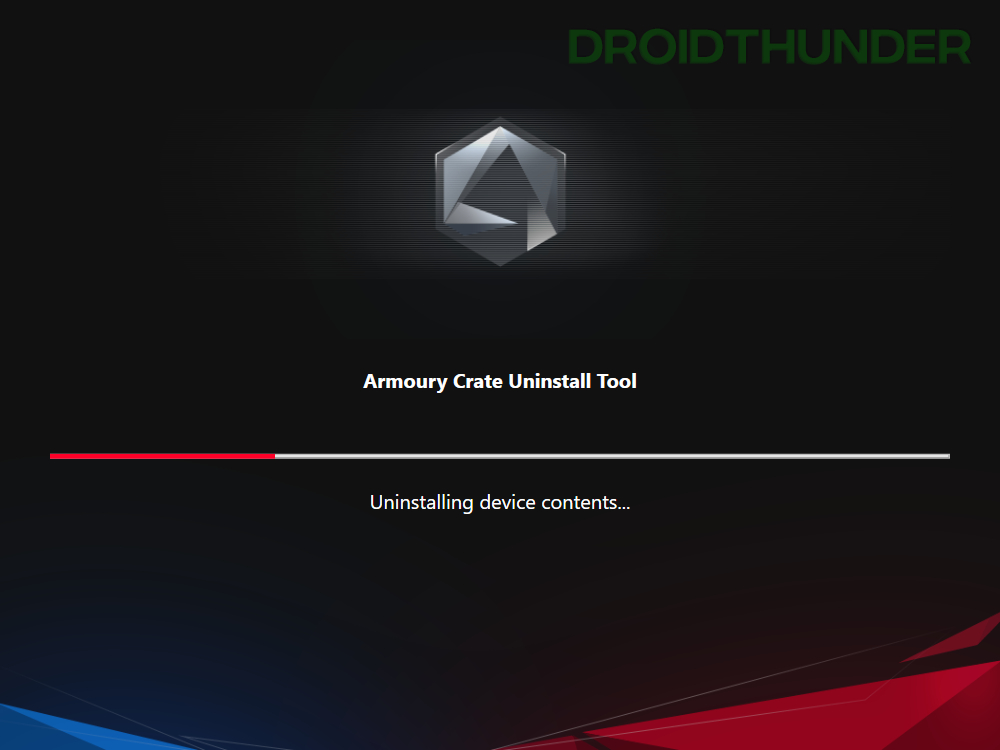
Enjoy the Powerful ASUS Armoury Crate on Windows 11!
There you have it, folks! The powerful gaming software from ASUS is all yours now. We will update this tutorial once ASUS officially rolls out the application after finishing the Beta test. So far, the program is working very well for us. If you notice any bugs/glitches in the software or need help, do let me know in the comment section below. I will help you out. With that said, that’s all from me. I hope you enjoyed reading this guide.
Readers help support Windows Report. We may get a commission if you buy through our links.
Read our disclosure page to find out how can you help Windows Report sustain the editorial team. Read more
If you want to download Armoury Crate on Windows 11, it means you have an ASUS ROG or TUF gaming laptop or desktop. Armoury Crate has an extensive set of features so here’s how to download and install it.
How do I download Armoury Crate on Windows 11?
Download Armoury Crate from ASUS
- Open the browser of your choice and go to the dedicated Armoury Crate download page.
- Select your OS from the top (although it will be detected automatically), then click the Download button to get the latest version of the driver and app.
- Once the download finishes, run the installer to get the app on your computer.
You may also install Armoury Crate from the official ASSUS ROG website. Here, you will also have the option of installing only the installer, or get the full package of approximately 3 GB and configure it manually, even if you’re offline.
Is Armoury Crate actually bad?
Armoury Crate was designed for those who want to tweak their ASUS ROG or TUF rigs, but it’s not necessary.
There is a Reddit thread full of comments from the users who consider it full of bloatware, or who are complaining that the tool consumes a lot of resources.
As we’ve highlighted in the beginning of this article, Armoury Crate comes preinstalled on certain ROG or TUF machines, but you can simply uninstall it from Settings > Apps > Installed apps if the software is causing any issues.
The problem is that some users claim that Armoury Crate is not fully uninstalling, leaving residual files behind. However, you can look and delete the files manually, or employ the help of a dedicated uninstaller.
Are you happy with Armoury Crate? Tell us your opinion in the comments below.
Claudiu Andone
Windows Toubleshooting Expert
Oldtimer in the tech and science press, Claudiu is focused on whatever comes new from Microsoft.
His abrupt interest in computers started when he saw the first Home Computer as a kid. However, his passion for Windows and everything related became obvious when he became a sys admin in a computer science high school.
With 14 years of experience in writing about everything there is to know about science and technology, Claudiu also likes rock music, chilling in the garden, and Star Wars. May the force be with you, always!
ASUS Armoury Crate is software that lets you customize the RGB lighting on your ASUS Republic of Gamers (ROG) devices. It also allows you to map macro keys, create profiles, and much more. In this article, we’ll show you how to install ASUS Armoury Crate on Windows 11.
What is ASUS Armoury Crate?
Table of Contents
ASUS Armoury Crate is a utility that comes pre-installed on some ASUS laptops. It allows you to control the lighting, fan speed, and other aspects of your laptop. You can also use it to install and update ASUS drivers and software.
Installing ASUS Armoury Crate on Windows is a simple process. First, you need to download the latest version of the utility from the ASUS website. Next, you need to extract the contents of the ZIP file to a location on your computer. Finally, you need to run the setup file and follow the on-screen instructions.
The Different Parts of ASUS Armoury Crate
ASUS Armoury Crate is a software program that provides users with a variety of tools to customize their ASUS Republic of Gamers (ROG) devices. The program is divided into four main sections: the ROG Core, the GameFirst Networking Manager, the Sonic Studio sound manager, and the Aegis III overlay.
The ROG Core is the main interface for ASUS Armoury Crate. From here, users can access all of the program’s features and settings. The GameFirst Networking Manager allows users to optimize their internet connection for gaming. The Sonic Studio sound manager lets users control the audio settings on their ROG device. Lastly, the Aegis III overlay provides users with information about their system’s performance and status.
Installing ASUS Armoury Crate is simple and only takes a few minutes. First, users need to download the program from the ASUS website. Next, they need to install the program on their Windows PC. Finally, they need to connect their ROG device to their PC using a USB cable.
If you are having trouble installing ASUS Armoury Crate on your Windows 11 computer, there is a fix that May help.
First, make sure that you have the latest version of the Armoury Crate software. You can download it from the ASUS website.
Once you have downloaded the software, run the installer. When you are prompted to choose an installation location, choose the directory where you want to install the software.
Next, open the Armoury Crate software and click on the “Settings” tab. In the “General” section, click on the “Install Location” option and select the directory where you installed the software.
Finally, click on the “OK” button to save your changes and close the Settings window. You should now be able to use Armoury Crate on your Windows 11 computer!
ASUS Armoury Crate Installer Utility
1. Download the ASUS Armoury Crate Installer Utility from the ASUS website.
2. Run the installer and follow the on-screen instructions.
3. once the installation is complete, launch the Armoury Crate app.
4. Follow the on-screen instructions to create an account and log in.
5. Once you’re logged in, you’ll be able to access all of the features of ASUS Armoury Crate.
Download Armoury Crate (Beta) from Windows 11 Microsoft Store
1. Go to the Microsoft Store and search for “ASUS Armoury Crate”
2. Select the “ASUS Armoury Crate” app and click “Get”
3. Once the download is complete, launch the app
4. Follow the on-screen instructions to complete the installation process
Windows 11 Aapx Package Installer
1. Download the latest ASUS Armoury Crate Windows 11 Aapx package from the ASUS website.
2. Extract the contents of the zip file to a new folder on your hard drive.
3. Open the extracted folder and double-click on the “AsusSetup.exe” file to launch the installer.
4. Follow the on-screen instructions to complete the installation process.
5. Once the installation is complete, launch ASUS Armoury Crate from the Start menu or Desktop shortcut.
6. Follow the on-screen instructions to complete the initial setup process.
7. That’s it! You can now start using ASUS Armoury Crate to manage your gaming devices and settings.
Package deployment using Windows PowerShell
1. Package deployment using Windows PowerShell
2. Extract the downloaded .zip file
3. Run the .exe file and follow the on-screen instructions
Armoury Crate Services Installation on Windows 11
ASUS Armoury Crate services software provides a central location for you to manage all the customizable settings for your ROG devices. You can use it to change the RGB lighting effects, create and manage macros, adjust audio settings, and more.
Installing ASUS Armoury Crate is a simple process. Just follow the steps below and you’ll be up and running in no time.
1. Download the latest version of ASUS Armoury Crate from the ROG website.
2. Run the executable file and follow the on-screen instructions to install the software.
3. Once the installation is complete, launch ASUS Armoury Crate from your Start menu.
4. Sign in with your ROG account to unlock all the features of the software.
5. That’s it! You’re now ready to start customizing your ROG devices with ASUS Armoury Crate.
How to Install ASUS Armoury Crate on Windows 11
ASUS Armoury Crate is a software that comes with ASUS ROG laptops and desktops. It allows you to customize the RGB lighting, keyboard backlight, and other features of your device.
In this blog post, we will show you how to install ASUS Armoury Crate on your Windows 10 computer.
Before we begin, you will need to download the Armoury Crate software from the ASUS website.
Once you have downloaded the software, double-click on the setup file to begin the installation process.
Follow the on-screen instructions to complete the installation. Once it is finished, you will be able to launch the Armoury Crate software from the Start menu.
Now that you have successfully installed ASUS Armoury Crate, let us take a look at some of its features.
The main interface of Armoury Crate consists of five tabs: Profile, Lighting, Macro, Performance, and Settings.
The Profile tab allows you to create different profiles for your games and applications. This is useful if you want to have different settings for each game or application.
The Lighting tab allows you to customize the RGB lighting of your device. You can choose from a variety of preset modes or
Uninstall Armoury Crate Application from Windows 11
In this quick tutorial, we’re going to show you how to uninstall the Armoury Crate application from Windows 11.
Armoury Crate is a utility that comes pre-installed on ASUS ROG laptops. It’s used to manage different aspects of the laptop, including the keyboard backlight, system lighting, macros, and more.
If you don’t use Armoury Crate or you want to remove it for some reason, follow the steps below.
Step 1: Open the Start menu and search for “Add or remove programs”.
Step 2: In the list of installed programs, find “ASUS Armoury Crate” and click on it.
Step 3: Click on the “Uninstall” button and confirm that you want to remove the program.
That’s all there is to it! After following these steps, Armoury Crate will be completely removed from your Windows 11 computer.
How to Use ASUS Armoury Crate
1. Open the Armoury Crate software and click on the “Settings” tab.
2. In the Settings menu, click on the “System” tab.
3. Under the System tab, find the “ASUS Armoury Crate Service” section and click on the “Install” button.
4. Follow the prompts to install the Armoury Crate service on your Windows PC.
5. Once the installation is complete, click on the “Start” button to start using Armoury Crate.
FAQ
Q: What is the Armoury Crate?
A: The Armoury Crate is a utility that allows users to customize their ASUS ROG gaming laptops. It includes a number of features such as game profiles, fan control, and RGB lighting.
Q: How do I install the Armoury Crate on my Windows PC?
A: The first thing you need to do is download the Armoury Crate installer from the ASUS website. Once you have downloaded the installer, double-click on it to begin the installation process. When prompted, agree to the terms and conditions and click “Next”. The installer will then ask you where you want to install the Armoury Crate. Choose a location and click “Next”. The installation process will then begin. Once it is finished, click “Finish” to close the installer.
Q: How do I launch the Armoury Crate?
A: After you have installed the Armoury Crate, you can launch it by double-clicking on the shortcut that was created on your desktop. Alternatively, you can launch it from the Start menu.
Conclusion
We hope this guide has helped you install ASUS Armoury Crate on your Windows 11 machine. If you have any questions or comments, please feel free to leave them below. We’ll do our best to help you out.
If ASUS Armoury Crate is not installing, opening, or working on your Windows 11/10 PC, the solutions provided in this article will help you. There can be many causes of this issue, such as a corrupted installer file, unstable internet connection, etc.

Use the following fixes if ASUS Armoury Crate is not installing, opening, or working on your Windows 11/10 PC:
- Are you installing it remotely?
- Download the compatible version
- Disconnect from a VPN (if applicable)
- Use a fast and stable internet connection
- Check the status of the ASUS Optimization Service
- Completely uninstall Armoury Crate and reinstall it
- Disable antivirus and firewall
- Reset or repair Armoury Crate
- Reset your PC
All these fixes are explained below in detail.
1] Are you installing it remotely?
If you are installing ASUS Armoury Crate on a remote computer, it may not install. You have to access the computer physically to install Armoury Crate.
2] Download the compatible version

The installer file you are running on your system might not be compatible. Download its compatible version from the official ASUS website. Select your Windows operating system from the dropdown and download the software. Now, run the installer file and see if you can install it.
3] Disconnect from a VPN (if applicable)
Armoury Crate requires a stable internet connection to get installed. A VPN connection makes your network secure but also slows down it and increases the latency, as your internet traffic goes through a VPN server.
If you are connected to the internet through a VPN connection, it might be causing the installation to fail. Disconnect the VPN and run the installer file.
4] Use a fast and stable internet connection
Your internet connection should be fast and stable to install Armoury Crate. Sometimes, the installation seems to be stuck but the required services are being installed in the background. If the Armoury Crate installation is stuck, do not close the window. Leave it for some time and see if the installation is completed.

I also tried installing Armoury Crate on my ASUS Vivobook. The installation was stuck. I closed all running programs and then launched the installer again. This time, I left the installation for some time. The actual installation started after 15 minutes.
5] Check the status of the ASUS Optimization Service
Check the status of the ASUS Optimization Service. It might be stopped or disabled, due to which Armoury Crate is not working properly.

The following steps will guide you on this:
- Open Windows Services Manager.
- Look for the ASUS Optimization service.
- Check its status. If it is stopped, right-click on it and select Start. If it is already running, right-click on it and select Restart.

If the service is disabled, right-click on it and select Properties. Select Automatic as the Startup type under the General tab and click Start. Now, click Apply, and OK.
6] Completely uninstall Armoury Crate and reinstall it

If the problem still persists, uninstall the Armoury Crate completely and reinstall it. To completely remove Armoury Crate, download the Armoury Crate Uninstall Tool from the official website.
Run this uninstaller tool and let it uninstall the software from your system. After completion, restart your computer and download the latest version of Armoury Crate from the official website to reinstall it.
7] Disable antivirus and firewall
Your antivirus or firewall might be interfering with the Armoury Crate installer and causing the installation process to fail. Disable your antivirus and firewall, and run the installer file. See if the installation is completed this time.
If this works, you can turn on your antivirus and firewall after the installation process completes.
8] Reset or repair the Armoury Crate
Try repairing Armoury Crate and see if it helps. The following steps will guide you on this:

- Open Windows Settings.
- Go to Apps > Installed apps.
- Look for Armoury Crate. Click on the three dots next to it and select Advanced options.
- Scroll down and click on the Repair button.
If repairing the Armoury Crate does not help, click on the Reset button to reset the application.
9] Reset your PC

You can also try resetting your PC to the factory default settings. First, uninstall the Armoury Crate application and then reset your PC. Select the Keep my files option while resetting the PC, as it will not remove your files. However, taking a backup of important files is suggested.
After resetting your PC, download and install the Armoury Crate application.
That’s it. I hope this helps.
What happens if I uninstall Armoury Crate?
The Armoury Crate application is designed especially for specific ASUS models, such as ROG laptops. However, other laptop users can also install it. ASUS does not recommend permanently uninstalling the Armoury Crate application, especially on ROG devices, as this software governs most of the device’s basic functionality.
How do I fix my Armoury Crate from crashing?
If your Armoury Crate application keeps crashing, repair or reset the application. If this does not work, completely uninstall the application using the Armoury Crate Uninstall Tool and reinstall it.
Read: ArmouryCrate.UserSessionHelper.exe Application error or High CPU usage.

