Okay So after trying so many things I am not sure what fixed it, I think there may be a special version for this desktop as I had to download ArmouryCrate&AuraCreatorInstaller_V3.2.9.1_15352_1_4.zip under my pcs page «
Product support for G15CX» I also ran sfc /scannow and DISM /Online /Cleanup-Image /RestoreHealth I also tried a clean boot of windows disabling all non windows services. I tried the full installer and lite installer with no success. Finally I tried re-installing the current 23H2 Windows update» the installer for Asus Armoury Crate finished and it worked but gave other errors during installing various components, then eventually even though It gave errors Aurora wallpaper appeared and it was able to be enabled. Not sure what caused all this headache it took 3 days to install, something is wrong with the installer I think. So I am wondering if it is the installer here https://www.asus.com/us/supportonly/armoury%20crate/helpdesk_download/ that DOES NOT WORK. Maybe it has to be this installer https://www.asus.com/us/supportonly/g15cx/helpdesk_download/ ? Now even though everything seems installed the overclock settings do not appear properly, no GPU option it just shows fan control under CPU even though overclock settings are unlocked in the BIOS… so still things are broken in the program it seems. I will uninstall and try to reinstall again. Update : after uninstalling and reinstalling on 23H2 (repair version of Windows) going into BIOS and unchecking armoury crate monitor as well as disabling/ re-enabling allow overclock. It finally works again in Armoury Crate, this must be an issue with 23H2 and ASUS software. It took three days of fiddling with so many methods and still I’m confused as to what worked. It would be nice for someone at Asus to give some notes about current compatibility.



Armory Crate, a popular software suite for managing ASUS hardware, has encountered issues with compatibility on Windows 11. Users have reported various problems, including crashes, missing options, and system instability. These issues have left many ASUS users frustrated and seeking solutions to get Armory Crate working seamlessly on their Windows 11 devices.
With its sleek design and powerful features, Armory Crate has become an essential tool for ASUS users to optimize their system performance. However, the transition to Windows 11 has caused a disruption in this smooth experience. Incompatibility issues have arisen, causing headaches for users who rely on Armory Crate for hardware monitoring, customization, and performance tuning. As ASUS and Microsoft work to address these issues, users are eagerly awaiting a resolution to ensure compatibility between Armory Crate and Windows 11, allowing them to fully leverage their ASUS hardware capabilities once again.
If you are facing issues with Armory Crate not working on Windows 11, there are several troubleshooting steps you can try. First, make sure you have the latest version of Armory Crate installed, and update your Windows to the latest version. Next, check if there are any conflicting software or drivers that could be causing the issue. You can also try reinstalling Armory Crate or resetting its settings to default. If the problem persists, contacting the customer support for further assistance is recommended.

Introduction: Understanding the Challenges of Armory Crate Not Working in Windows 11
Armory Crate is a powerful software utility developed by ASUS that allows users to manage and optimize their gaming hardware and peripherals. However, some users have reported encountering issues with Armory Crate not working properly after upgrading to Windows 11. These issues can range from the software not launching or crashing unexpectedly to hardware components not being recognized or controlled accurately. In this article, we will explore the common reasons behind Armory Crate not working in Windows 11 and provide helpful troubleshooting steps to resolve these issues.
1. Compatibility Issues with Windows 11
The first potential reason for Armory Crate not working in Windows 11 is compatibility issues. As Windows 11 is a relatively new operating system, it’s possible that certain aspects of the software are not fully optimized for this platform. Compatibility issues can manifest as compatibility errors, crashes, or features not functioning as expected.
To troubleshoot this issue, it’s recommended to ensure that you have the latest version of Armory Crate installed. ASUS regularly releases updates and patches to address compatibility issues with different operating systems. Visit the ASUS support website or check for updates within Armory Crate itself to ensure you are running the latest version compatible with Windows 11.
If updating the software doesn’t resolve the compatibility issues, it’s advisable to reach out to ASUS support for further assistance. They may be able to provide specific guidance or beta versions of Armory Crate that are more compatible with Windows 11.
2. Driver Compatibility and Updates
An outdated or incompatible driver can also be a common cause of Armory Crate not working in Windows 11. Armory Crate relies on drivers to communicate with various hardware components and perform optimizations. If a driver is outdated or incompatible, it can lead to issues with Armory Crate functionality.
To address this issue, it’s crucial to ensure that all your device drivers are up to date. Start by visiting the official ASUS support website and download the latest drivers for your motherboard, graphics card, and other ASUS peripherals. Additionally, you may also want to check the manufacturer’s websites for any third-party hardware components you have installed and update their drivers accordingly.
Updating drivers can usually be done through the Device Manager in Windows. Right-click on the Start button, select Device Manager, expand the relevant categories, right-click on the device, and choose «Update driver.» Restart your computer after updating the drivers and see if Armory Crate starts working correctly.
2.1 Reinstalling Armory Crate
If updating the drivers doesn’t resolve the issue, you can try reinstalling Armory Crate. Start by uninstalling the existing installation of Armory Crate through the Control Panel or using a third-party uninstaller tool. Once uninstalled, download the latest version of Armory Crate from the official ASUS support website and reinstall it on your system.
During the installation process, make sure to follow the prompts and select the appropriate options for your hardware. After reinstalling Armory Crate, check if it starts working properly. Remember to restart your computer after installation to ensure all changes take effect.
2.2 Windows Updates
Another essential aspect to consider is Windows updates. Microsoft regularly releases updates for Windows 11 to improve system stability, security, and compatibility. Certain Armory Crate functionalities may be dependent on the underlying Windows system, and outdated Windows updates can interfere with its proper functioning.
To check for Windows updates, click on the Start button, select Settings, and navigate to the Windows Update section. Click on «Check for updates» and allow Windows to scan for available updates. If any updates are found, click on «Download and install» to install them. After the updates are installed, restart your computer and check if Armory Crate starts working correctly.
3. Antivirus and Firewall Settings
Antivirus software and firewall settings can sometimes interfere with the proper functioning of Armory Crate in Windows 11. These security measures may flag certain Armory Crate processes or communications as potentially suspicious or malicious, leading to blocked access or restricted functionality.
If you have third-party antivirus software installed, try temporarily disabling it and check if Armory Crate starts working properly. Consult the antivirus software documentation or support website for instructions on how to disable specific features or temporarily disable the antivirus software altogether.
In addition to antivirus software, Windows Firewall settings can also impact Armory Crate’s functionality. To check and modify the firewall settings, click on the Start button, select Settings, navigate to the «Privacy & security» section, and click on «Windows Security.» From there, select «Firewall & network protection» and ensure that Armory Crate is allowed through the firewall. If it is not listed, click on «Allow an app through firewall» and add Armory Crate to the list of allowed applications.
3.1 Windows Security Settings
It’s worth mentioning that certain Windows security settings, such as User Account Control (UAC), can also affect Armory Crate’s functionality. UAC is designed to prevent unauthorized changes to your computer, and it may prompt for permission whenever Armory Crate tries to access certain system resources or make changes.
To modify UAC settings, click on the Start button, select Settings, navigate to the «Privacy & security» section, and click on «Windows Security.» From there, select «Account protection» and click on «Change User Account Control settings.» Adjust the slider to the desired UAC level, keeping in mind the trade-off between security and convenience. Restart your computer after making the changes and check if Armory Crate works as expected.
4. Other Troubleshooting Steps
If the above steps haven’t resolved the Armory Crate not working issue in Windows 11, here are a few additional troubleshooting steps you can try:
- Perform a clean boot to identify any conflicting software or startup services that may interfere with Armory Crate’s functionality.
- Create a new user account and test Armory Crate with the new account to determine if the issue is specific to your user account.
- Repair any corrupted system files by running the System File Checker tool. Open Command Prompt as an administrator, and enter the command
sfc /scannow. Restart your computer after the scan completes.
Remember to back up your important data before attempting any significant troubleshooting steps to avoid data loss. If all else fails, it’s advisable to contact ASUS support for further assistance, providing them with detailed information about your system specifications and the steps you have already taken to troubleshoot the issue.
Exploring Further Dimensions of Armory Crate Not Working in Windows 11
Continuing our exploration into the issues with Armory Crate not working properly in Windows 11, let’s delve into additional factors that could contribute to this problem. By understanding these dimensions, we can further diagnose and troubleshoot the challenges faced by users.
5. Conflicts with Overclocking Software
One possible reason behind Armory Crate not working in Windows 11 is conflicts with overclocking software. If you have third-party software installed for overclocking your CPU or GPU, it may interfere with Armory Crate’s operations, leading to instability or a failure to recognize certain hardware components.
If you suspect that overclocking software is causing the issue, try disabling or uninstalling it temporarily. Reboot your system and check if Armory Crate starts functioning correctly. If it does, you may need to find an alternate overclocking solution or contact the manufacturer of the software for any updates or compatibility patches.
5.1 BIOS Settings
Alongside overclocking software, the BIOS settings in your computer can significantly impact Armory Crate’s functionality. The BIOS contains various hardware configurations and settings, including those related to overclocking. Incompatibilities or incorrect settings can hinder Armory Crate’s communication with the hardware.
To ensure that BIOS settings are not causing conflicts, it’s recommended to update the BIOS firmware to the latest version provided by your motherboard manufacturer. Visit the manufacturer’s website, locate the support section for your motherboard model, and download the latest BIOS update. Follow the instructions provided by the manufacturer to perform the update carefully, as an incorrect BIOS update can lead to system instability.
If updating the BIOS doesn’t resolve the issue, you can try resetting the BIOS to its default settings. Consult your motherboard’s manual or the manufacturer’s website for instructions on how to reset the BIOS. After resetting, configure the necessary settings for your hardware, such as enabling XMP for RAM overclocking, and check if Armory Crate starts working correctly.
6. Third-Party Software Interference
Another dimension to consider when troubleshooting Armory Crate not working in Windows 11 is third-party software interference. Certain software applications or utilities running in the background can conflict with Armory Crate’s operations, leading to instability or limited functionality.
To identify any third-party software interference, it’s recommended to perform a clean boot. A clean boot starts Windows with only essential services and drivers, eliminating the interference caused by irrelevant software. Here’s how to perform a clean boot:
- Press Windows + R key to open the Run dialog box, type «msconfig,» and press Enter.
- In the System Configuration window, navigate to the «Services» tab.
- Check the box that says «Hide all Microsoft services» to exclude essential Windows services.
- Click on the «Disable all» button to disable all the remaining third-party services.
- Next, navigate to the «Startup» tab.
- Click on the «Open Task Manager» link to access the Startup tab in Task Manager.
- Disable all the startup items by right-clicking on each item and selecting «Disable.»
- Close Task Manager and click on «OK» in the System Configuration window.
- Restart your computer to apply the changes.
After performing a clean boot, check if Armory Crate starts working properly. If it does, you can then identify the specific software causing the interference by enabling services and startup programs one by one and restarting your computer each time until the issue reoccurs.
6.1 Task Manager and Background Processes
In addition to a clean boot, examining the Task Manager and background processes can help identify any resource-intensive or interfering applications. Press Ctrl + Shift + Esc to open Task Manager and switch to the «Processes» or «Details» tab (in Windows 11), then look for any applications consuming significant CPU or memory resources.
If you notice any suspicious or unnecessary applications, right-click on them and select «End task» or «End process» to terminate them temporarily. Afterward, check if Armory Crate starts working correctly. If it does, consider uninstalling or further investigating the identified applications for any compatibility or conflict issues.
7. System Resource Allocation
Insufficient system resources can also contribute to Armory Crate not working properly in Windows 11. If your system is running low on RAM, CPU, or storage, it may struggle to execute Armory Crate and function optimally.
To address this issue, consider the following optimizations:
- Upgrade your system’s RAM to provide more memory for resource-intensive applications like Armory Crate.
- Close unnecessary background applications and processes that may be consuming system resources.
- Ensure that your system drive has sufficient free space available for temporary files and application operations.
- Regularly clean up temporary files, cache, and other unnecessary data using tools like Disk Cleanup or third-party system utilities.
By optimizing your system resources, you can create a more favorable environment for Armory Crate to operate smoothly and mitigate any performance-related issues.
Conclusion
In conclusion, encountering issues with Armory Crate not working properly in Windows 11 can be frustrating, but it’s not an insurmountable problem. By understanding the various dimensions that could contribute to the issue, such as compatibility issues, driver conflicts, antivirus and firewall settings, overclocking software, third-party software interference, and system resource allocation, you can effectively troubleshoot and resolve these challenges.
Common Issues with Armory Crate on Windows 11
Armory Crate is a system control and monitoring software used by ASUS for their gaming hardware. While it offers a range of features to enhance the gaming experience, some users have reported issues with the software not working properly on Windows 11.
The most common problems users encounter include:
- Armory Crate not launching or opening
- Connection issues with ASUS devices
- Incompatibility with Windows 11
If you are facing these issues with Armory Crate on Windows 11, here are some troubleshooting steps you can try:
- Update Armory Crate to the latest version
- Ensure your ASUS devices have the latest drivers installed
- Check for Windows 11 compatibility updates from ASUS
- Run Armory Crate as an administrator
- Reinstall Armory Crate
If these steps don’t resolve the issue, it is recommended to contact ASUS support for further assistance. They may be able to provide specific solutions based on your hardware and software configuration.
### Key Takeaways:
- Armory Crate may not work properly on Windows 11 due to compatibility issues.
- Updating the Armory Crate software and Windows 11 to the latest versions can fix the issue.
- Checking for any conflicting software or antivirus programs can help resolve the problem.
- Performing a clean installation of Armory Crate and ensuring all drivers are up to date can also help.
- If the issue persists, contacting ASUS support or seeking help from forums can provide further assistance.
Frequently Asked Questions
Here are some common questions related to Armory Crate not working on Windows 11:
1. Why is Armory Crate not working after upgrading to Windows 11?
After upgrading to Windows 11, Armory Crate may stop working due to compatibility issues with the new operating system. It is recommended to check for updated versions of Armory Crate that are specifically designed for Windows 11. Additionally, certain changes made in the Windows 11 update may have affected the settings or configurations of Armory Crate, causing it to malfunction. It is advisable to troubleshoot the software by reinstalling or updating it to ensure compatibility with the latest version of Windows.
2. How can I fix Armory Crate not working on Windows 11?
To fix Armory Crate not working on Windows 11, try the following steps:
1. Update Armory Crate: Check for any available updates for Armory Crate that are compatible with Windows 11. Download and install the latest version from the official website or through the software itself.
2. Reinstall Armory Crate: Uninstall the current version of Armory Crate from your system and then reinstall it. This can help resolve any software conflicts or corrupt files that may be causing the issue.
3. Check System Requirements: Ensure that your computer meets the minimum system requirements for both Windows 11 and Armory Crate. Incompatible hardware or outdated drivers can cause software compatibility problems.
4. Disable Antivirus/Firewall: Temporarily disable your antivirus or firewall software as they can sometimes interfere with the proper functioning of Armory Crate. Make sure to re-enable them after testing Armory Crate.
5. Perform System Updates: Check for and install any pending updates for Windows 11. These updates can include important bug fixes and improvements that might resolve the issue with Armory Crate.
3. Can I use Armory Crate on Windows 11 without any issues?
Yes, Armory Crate is designed to work seamlessly on Windows 11. However, in some cases, users may experience compatibility issues or software glitches. It is recommended to keep Armory Crate updated to the latest version and regularly check for system updates to ensure optimal performance on Windows 11.
4. Is there a support forum or community for Armory Crate users?
Yes, ASUS provides a support forum and community where Armory Crate users can seek assistance, ask questions, and share their experiences. This forum can be a valuable resource for troubleshooting issues, finding solutions, and connecting with other Armory Crate users.
5. Can I use alternative software instead of Armory Crate for managing my ASUS hardware on Windows 11?
Yes, there are alternative software options available for managing ASUS hardware on Windows 11. Some popular alternatives include AI Suite, GPU Tweak II, and Fan Xpert. These software programs offer similar functionalities to Armory Crate and can be used as a substitute if Armory Crate is not working properly on Windows 11.
To conclude, if you’re facing issues with Armory Crate not working on Windows 11, there are a few steps you can take to resolve the problem. First, ensure that your Windows 11 is up to date by installing any available updates. Next, try reinstalling Armory Crate by uninstalling it from your system and then downloading and installing the latest version from the official ASUS website. Additionally, make sure that your motherboard’s BIOS is updated to the latest version, as outdated BIOS can sometimes cause compatibility issues with Armory Crate. Finally, if none of these solutions work, you may consider reaching out to ASUS customer support for further assistance.
Remember to always check for the latest drivers and updates for both Windows 11 and your motherboard, as these updates often include bug fixes and improvements that can help with compatibility issues. Don’t forget to also check for any known issues or workarounds on the ASUS community forums or support website. By taking these steps and staying proactive, you can increase your chances of resolving the Armory Crate not working issue and enjoy the full functionality of this software on your Windows 11 system.
Armory Crate, the popular system management software for ASUS devices, is encountering compatibility issues with the newly released Windows 11. Users are finding themselves frustrated and unable to access the full functionality of this essential tool. It’s a surprising turn of events, considering the widespread anticipation and excitement surrounding the launch of Windows 11. The inability to utilize Armory Crate on Windows 11 leaves ASUS users searching for solutions and alternatives.
Armory Crate has been a valuable tool for ASUS users, allowing for easy customization and optimization of their devices. However, with the introduction of Windows 11, compatibility has become a significant concern. This setback not only hampers the user experience but also impacts the overall performance and efficiency of ASUS devices. With a growing number of users encountering this issue, ASUS needs to address the compatibility problem quickly and provide a fix or alternative solution. In the meantime, users are left seeking workarounds and other management tools to meet their needs.
If you’re facing issues with Armory Crate not working on Windows 11, there are a few troubleshooting steps you can try. First, make sure you have the latest version of Armory Crate installed. Next, check for any conflicting software or drivers that may be causing compatibility problems. Restart your computer and run Armory Crate as an administrator. If the issue persists, try reinstalling Armory Crate or updating your BIOS version. If none of these steps resolve the problem, consider contacting the technical support team for further assistance.

Introduction to Armory Crate Not Working on Windows 11
Armory Crate is a system management tool provided by ASUS for their gaming devices. It allows users to control various aspects of their hardware, including overclocking, fan speed, and RGB lighting. However, some users have reported issues with Armory Crate not working properly on Windows 11. This article aims to provide solutions and troubleshooting steps to help users resolve these problems and enjoy a seamless gaming experience.
Compatibility Issues with Windows 11
The first potential issue that users may encounter with Armory Crate on Windows 11 is compatibility. Since Windows 11 is a relatively new operating system, there might be compatibility issues between the software and the hardware components on your ASUS device.
If you are experiencing Armory Crate not working on Windows 11, the first step is to ensure that your device meets the system requirements for both Windows 11 and Armory Crate. Check the ASUS website for any updates or compatibility information specific to your device model.
If your device meets the requirements, try updating the Armory Crate software to the latest version. ASUS periodically releases updates to address compatibility issues and other bugs. Visit the ASUS support website or use the built-in update feature within Armory Crate to download and install the latest version of the software.
If the compatibility issue persists even after updating Armory Crate, it is advisable to reach out to ASUS customer support for further assistance. They may provide specific troubleshooting steps or recommend alternative solutions to resolve any compatibility conflicts between Windows 11 and Armory Crate.
Driver and Software Conflicts
Another common cause of Armory Crate not working on Windows 11 is driver and software conflicts. Conflicting drivers or software can interfere with the proper functioning of Armory Crate, leading to issues such as crashes, unresponsive interfaces, or missing features.
To address this issue, start by updating all the drivers on your ASUS device. Outdated or incompatible drivers can cause conflicts with Armory Crate and affect its performance. Visit the ASUS support website or use a driver update tool to ensure that all your device drivers are up to date.
If updating the drivers does not solve the problem, try disabling any unnecessary startup programs or services that may be conflicting with Armory Crate. You can access the Startup tab in Task Manager to manage startup programs, and the Services tab to stop or disable any non-essential services.
In some cases, antivirus or security software can also interfere with Armory Crate. Temporarily disabling your security software or adding Armory Crate to the exceptions list may help resolve any conflicts. Be sure to enable your security software once troubleshooting is complete.
Corrupt or Missing Files
Corrupt or missing files can also cause Armory Crate to stop working on Windows 11. If important system files related to Armory Crate are damaged or deleted, the software may fail to function properly or not launch at all.
An effective solution to address this issue is to perform a system file check using the built-in Windows System File Checker (SFC) tool. Open Command Prompt as an administrator and run the command «sfc /scannow.» This command will scan your system for any corrupted files and attempt to repair them.
In addition to the SFC tool, you can also use the Deployment Image Servicing and Management (DISM) tool to repair system image issues. Open Command Prompt as an administrator and run the command «dism /online /cleanup-image /restorehealth.» This command will check for component store corruption and attempt to fix any problems found.
If these tools do not resolve the issue, you may need to consider performing a system restore or a clean installation of Windows 11. Make sure to back up your important files before proceeding with any major system changes.
Temporary Workaround
If Armory Crate still does not work after trying the above solutions, you can try using alternative software options provided by ASUS for managing your hardware. These alternatives might not have the same features as Armory Crate, but they can still allow you to control some aspects of your ASUS device.
For example, you can download and use the individual hardware control software, such as GPU Tweak or Aura Sync, from the ASUS support website. These software solutions provide similar functionalities to Armory Crate and may work better in compatibility with Windows 11.
Keep in mind that these alternative software options may vary depending on your specific ASUS device model. Refer to the ASUS support website or contact customer support for specific recommendations tailored to your hardware.
Temporary Issues and System Updates
In some cases, Armory Crate not working on Windows 11 may be due to temporary issues or conflicts related to system updates. Occasionally, Windows updates can affect certain software applications, including Armory Crate.
If you recently installed a Windows update and encountered issues with Armory Crate, it is recommended to check for any available updates for both Windows 11 and Armory Crate. Install any pending updates, as they may include bug fixes or compatibility improvements that address the issue.
Additionally, performing a clean boot of your system can help identify if any third-party applications or services are causing conflicts with Armory Crate. To perform a clean boot, follow the steps outlined in the official Microsoft support documentation for Windows 11.
Reinstalling Armory Crate
If all else fails and Armory Crate continues to malfunction on Windows 11, you can try reinstalling the software. Uninstall Armory Crate from your device through the Control Panel or the Settings app, and then download the latest version from the ASUS support website.
Before reinstalling, it is advisable to restart your device to ensure that any residual files or processes from the previous installation are completely cleared. Once the device restarts, proceed with the installation, following the on-screen instructions provided by ASUS.
After reinstalling Armory Crate, check if the issue has been resolved and if the software is functioning properly. If the problem persists, you may need to consider seeking further assistance from ASUS customer support or other technical forums dedicated to ASUS devices.
Exploring Other Aspects of Armory Crate Not Working Windows 11
In addition to the previously discussed causes and solutions for Armory Crate not working on Windows 11, there are other important aspects to consider when troubleshooting the issue. These aspects include:
System Security and Permissions
Armory Crate requires certain system permissions to function correctly. If there are any security or permission restrictions imposed on your Windows 11 device, it could impact Armory Crate’s functionality.
To ensure that Armory Crate has the necessary permissions to operate, check the Windows settings and ensure that it has access to system resources, such as graphics drivers, system performance data, and monitoring capabilities. Adjust the permissions as necessary.
It is also worth noting that certain security settings or antivirus software might flag Armory Crate as a potential threat or block certain features. Consider adding exceptions or exclusions for Armory Crate to prevent any interference from security tools.
System Performance and Resource Utilization
In some cases, Armory Crate not working on Windows 11 could be due to system performance or resource utilization issues. If your device is experiencing high CPU or memory usage, it could affect the smooth functioning of Armory Crate.
Check Task Manager for any high-resource usage by other applications or background processes. Close any unnecessary programs or processes to free up system resources and enhance Armory Crate’s performance.
Additionally, consider monitoring the temperatures of your hardware components, such as the CPU and GPU, as excessive heat can impact performance. Use reliable monitoring software, such as HWMonitor or ASUS AI Suite, to keep track of your temperatures and ensure they are within safe limits.
If you notice any abnormal temperatures or performance issues, it may be beneficial to clean your device’s internal components, such as fans and heatsinks, or consider upgrading your hardware if necessary.
User Account Control (UAC) Settings
User Account Control (UAC) is a security feature in Windows that helps prevent unauthorized changes to your device. However, the UAC settings can sometimes interfere with certain applications, including Armory Crate.
If you are experiencing issues with Armory Crate not working on Windows 11, it is worth checking the UAC settings and adjusting them accordingly. Lowering the UAC level or disabling it temporarily can help determine if it is causing the problem.
Keep in mind that disabling the UAC feature reduces the overall security of your system, so it is recommended to re-enable it once you have completed the troubleshooting process or resolved the Armory Crate issue.
Outdated BIOS or Firmware
Outdated system BIOS or firmware can also contribute to Armory Crate not working on Windows 11. These updates often include enhancements, bug fixes, and compatibility improvements that can address software-related issues.
Visit the ASUS support website and check if there are any available BIOS or firmware updates for your device. Download and install these updates following the provided instructions. Be cautious during the update process and ensure that your device has a stable power source to avoid any interruptions.
Conclusion
Armory Crate not working on Windows 11 can be frustrating, especially for ASUS gamers who rely on the software to manage their hardware. However, by following the troubleshooting steps outlined in this article, you should be able to resolve most common issues and get Armory Crate running smoothly on your Windows 11 device.

Troubleshooting Armory Crate Not Working on Windows 11
If you’re experiencing issues with Armory Crate not working on your Windows 11 system, you’re not alone. Many users have reported encountering problems with this software utility. Here are a few potential solutions to consider:
- Update Armory Crate: Ensure that you have the latest version of Armory Crate installed on your device. Visit the official ASUS support website to download the latest software updates and drivers.
- Check Compatibility: Verify that your hardware components are compatible with Armory Crate and meet the system requirements. Incompatible hardware may cause conflicts and prevent the software from functioning properly.
- Restart Armory Crate Service: Open the Services application on your Windows 11 system, locate the Armory Crate service, and restart it. This can help resolve any temporary issues or conflicts.
- Reinstall Armory Crate: If all else fails, you may need to reinstall Armory Crate completely. Uninstall the existing software, restart your device, and then download and install the latest version from the ASUS support website.
If these troubleshooting steps don’t resolve the issue, it’s advisable to reach out to ASUS customer support for further assistance. They may have specific recommendations or updates related to Armory Crate on Windows 11.
Key Takeaways
- Armory Crate may not work properly on Windows 11 due to compatibility issues.
- Updating Windows 11 to the latest version can help resolve Armory Crate not working.
- Ensure that your PC meets the system requirements for Armory Crate to function properly.
- Disabling third-party antivirus software temporarily can fix Armory Crate issues.
- Reinstalling Armory Crate or updating its drivers can solve functionality problems.
Frequently Asked Questions
If you’re experiencing issues with Armory Crate not working in Windows 11, you’re not alone. Here are some frequently asked questions to help you troubleshoot and resolve the problem.
1. Why is Armory Crate not launching on Windows 11?
There can be several reasons why Armory Crate is not launching on Windows 11. One common cause is outdated drivers. Ensure that all your drivers, especially the graphics driver, are up to date. Another possibility is conflicting software. Check if any other software is causing conflicts with Armory Crate, and disable or uninstall it if necessary. Additionally, corrupted installation files or a faulty Armory Crate installation can also prevent it from launching. In such cases, reinstalling Armory Crate may resolve the issue.
If none of these solutions work, there might be a compatibility issue with Windows 11. Check if there are any updates or patches available for Armory Crate specifically for Windows 11 compatibility. You can also reach out to the ASUS support team for further assistance.
2. Armory Crate is running slow and causing system lag on Windows 11. What can I do?
If Armory Crate is causing system lag and running slow on Windows 11, there are a few steps you can take to improve its performance. First, make sure that your system meets the minimum hardware requirements for running Armory Crate smoothly. Insufficient system resources can lead to slow performance. Additionally, ensure that your system is free from malware and unnecessary background processes that may be hogging system resources.
You can also try optimizing Armory Crate’s settings. Disable any unnecessary features or effects that are not essential for your usage. Lowering the graphics settings within Armory Crate may also help improve performance. Lastly, updating the software to the latest version can sometimes fix performance issues, as developers often release updates to optimize performance or fix bugs.
3. Armory Crate is not detecting my hardware components on Windows 11. How do I fix this?
If Armory Crate is not detecting your hardware components on Windows 11, there are a few troubleshooting steps you can try. Firstly, ensure that all your hardware components are properly connected and functional. Check the physical connections and make sure everything is securely plugged in. If the issue persists, try updating your BIOS to the latest version, as outdated BIOS can sometimes cause compatibility issues with Armory Crate.
Another possibility is that the required drivers for your hardware components are missing or outdated. Make sure to update the drivers for your motherboard, GPU, and other relevant components. You can visit the manufacturer’s website or use driver update software to simplify this process. If none of these steps work, it’s advisable to contact ASUS support for further assistance and guidance.
4. Armory Crate is not syncing my RGB lighting effects on Windows 11. How can I resolve this?
If Armory Crate is not syncing your RGB lighting effects on Windows 11, there are a few troubleshooting steps you can try. First, ensure that you have the latest version of Armory Crate installed. Software updates often address compatibility issues and improve functionality. Additionally, check if there are any firmware updates available for your RGB components, such as your motherboard or RGB strips.
If the issue persists, try reconfiguring the RGB lighting settings within Armory Crate. Double-check that you have selected the correct lighting profiles and effects for your components. You can also try resetting the synchronization settings and setting them up again. If none of these solutions work, it’s recommended to contact ASUS support for further assistance, as they may provide specific solutions based on your hardware setup.
5. How can I completely uninstall and reinstall Armory Crate on Windows 11?
If you need to completely uninstall and reinstall Armory Crate on Windows 11, follow these steps:
1. Go to the «Settings» menu on your Windows 11 system.
2. Select «Apps» or «Apps & features.»
3. Locate Armory Crate in the list of installed apps and click on it.
4. Click on the «Uninstall» button and follow the on-screen instructions to remove Armory Crate from your system.
In conclusion, if you are experiencing issues with Armory Crate not working on Windows 11, there are a few steps you can take to troubleshoot the problem. Firstly, make sure that your Windows 11 operating system is up to date with the latest updates. Update Armory Crate to the latest version available and check if any compatibility issues have been addressed. Additionally, try reinstalling Armory Crate to ensure that the software is installed correctly and all necessary files are in place. If the problem persists, consult the Asus support website or reach out to their customer support team for further assistance.
Remember to provide specific details about the issue you’re facing, such as error messages or any recent changes made to your system. This will help the support team provide more accurate solutions. It’s also a good idea to check online forums or communities to see if other users have experienced similar issues and if any solutions have been found. With proper troubleshooting steps and support, you can hopefully resolve the issue with Armory Crate not working on Windows 11 and enjoy the benefits of the software.
Armoury Crate is a program from Asus ROG to manage Aura sync for RGB on Windows PC, however, this app causes problems sometimes. ArmourySwAgent.exe, the underlying executable program fails to open and prompts an error message. This issue is likely to appear due to conflicts with other apps or system files. When the operating system fails to support the program when opening it triggers ArmourySwAgent.exe application error message.
The error generally appears when the setup aka exe file can not open the Armoury Crate application. The problem occurs when the version of Armoury Crate is incompatible with Windows, presence of bugs in Windows updates, or malware. See: Fix ArmouryCrate.UserSessionHelper.exe Application Error in Windows.
ArmourySwAgent.exe – Application Error in Windows 11 or 10
Here is how to fix ArmourySwAgenr.exe Application Error in Windows 11 or 10 –
Uninstall Armoury Crate and reinstall
Since ArmourySwAgent.exe program causes this error message the simplest way is to uninstall Armoury Crate to get rid of it. Before following this procedure, make sure that you can manage your Asus ROG computer without this application. The go behind the steps:
- Press Windows and R and then type appwiz.cpl.
- Hit Enter and allow the Programs and Feature window to load.
- Find Armoury Crate and right-click on it.
- Select Uninstall and confirm the prompt.
- If a separate wizard appears, follow the instructions until the complete removal.
- In the end, restart the computer and see if this application error is resolved.
Read: Fix AacAmbientLighting.exe Application error in Windows
Remove Windows update
Sometimes, Armoury Crate is not compatible with Windows update which leads to different issues including the application error. In this situation, uninstalling the update is the only solution you need to follow.
However, before following ensure that the ArmourySwAgent.exe – Application Error started after installing a Windows update.
- Click on “Start” and select “Settings”.
- Then, click on “Windows update” from the left navigation pane.
- From the right, select “Update history”.
- Scroll down and click on Uninstall updates.
- On the next page, click “Uninstall” and confirm the popup.
Perform Windows Defender Full Scan
Malware is also a factor in triggering ArmourySwAgent.exe error in Windows 11. To kill or quarantine these threats Windows Defender is a perfect solution so run the full scan of this using the below guide:
- Press “Winkey + I” and select “Privacy & security”.
- Select “Windows Security” from the right.
- Click on “Virus & threat protection”.
- From the “Windows Security” app, click on “Scan options”.
- Check the radio button for “Full scan”.
- Click on “Scan now”.
- Stay patiently until your computer is completely scanned for viruses and threats.
- Finally, you will get a notification showing the result and recommendations.
- Follow the steps given in this and remove the threats if found.
Have a look at: Fix “ene.sys” A driver can’t load on this device Error in Windows 11 or 10
ArmourySwAgent.exe in compatibility mode
The incompatibility of ArmourySwAgent.exe with Windows 11 is the main cause behind the persisting error in Asus ROG computer. Windows 11 following its predecessors provides a compatibility mode option to deal with such cases.
- Right click on Armoury Crate desktop shortcut and select Properties.
- On the new window that appears, go to Compatibility tab.
- Check the option saying “Run this program in compatibility mode for” and select Windows 8 or Windows 7 whichever is suitable for you.
- Then, select “Run this program as an administrator”.
- Click on Apply then OK.
- See if the Armoury Crate runs correctly without showing any error message.
Fix Dipawaymode and AtkexCom.axdata Error in Windows 10
That’s all!!
ASUS Armoury Crate is undoubtedly a powerful gaming software for ROG and TUF gaming machines. Unfortunately, it is still unavailable for the latest Microsoft OS. Windows 11 was unveiled back in June 2021 as a developer channel build. From there on, many software publishers have added application/driver support for Windows 11. Some OEMs even published a list of their devices getting the Windows 11 upgrade.
All my dreams were shattered when I upgraded to Windows 11 and found no Armoury available for this OS. Coming back to ASUS, I being an ASUS Zephyrus Duo user, was eagerly waiting to try out all the gaming-related functionalities that I used to have on Windows 10. Upon some digging, I could get Armoury Crate working on my Windows 11 laptop. This guide will teach you how to install ASUS Armoury Crate on your Windows 11 PC.
This guide covers all the required aspects to install the ASUS Armoury Crate. For your convenience, we have divided it into sections. You can refer to the below table and jump over to the point of relevance. With that said, let’s begin with the tutorial.
Fix to Install Armoury Crate on Windows 11
There are two methods to get the Armoury crate running on your Windows 11 PC. I suggest you check both of them and follow whichever suits you the best.
1. ASUS Armoury Crate Installer Utility
The first method is the traditional way of installation. That is, we’ll download components from ASUS’s drivers and tools page and run them on the system. The steps to download and install Armoury Crate on Windows 11 are as follows.
- Download the Armoury Crate installer from the ASUS website. When asked to select OS, choose Windows 10 64-bit. That’s right! We are selecting Windows 10 because ASUS is yet to release the
Armoury crate for ROG and TUF gaming laptops on Windows 11.Update (12th January 2022): ASUS Armoury Crate is now officially available for Windows 11 64-bit.
Download ASUS Armoury Crate(for Windows)
Interesting Stuff – How to Set Video/Live Wallpaper on Windows 11
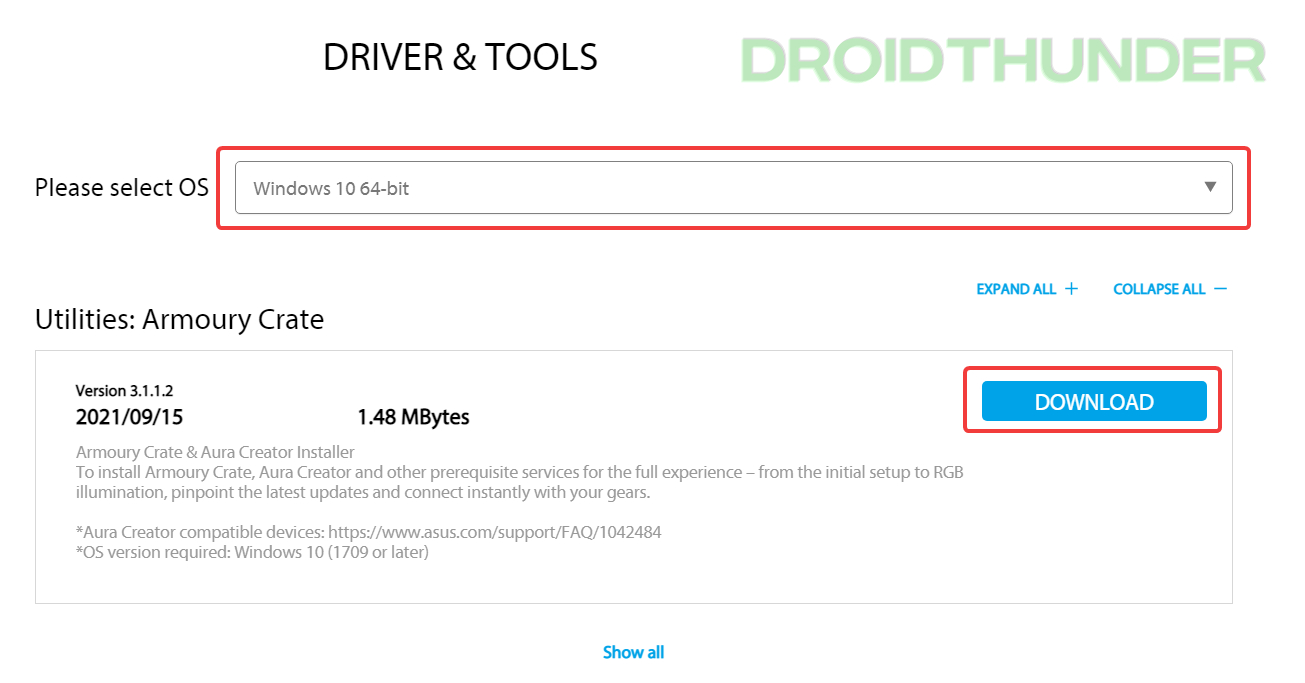
- Run the Armoury Crate installer file. Enter the password if the Windows UAC prompt shows up.
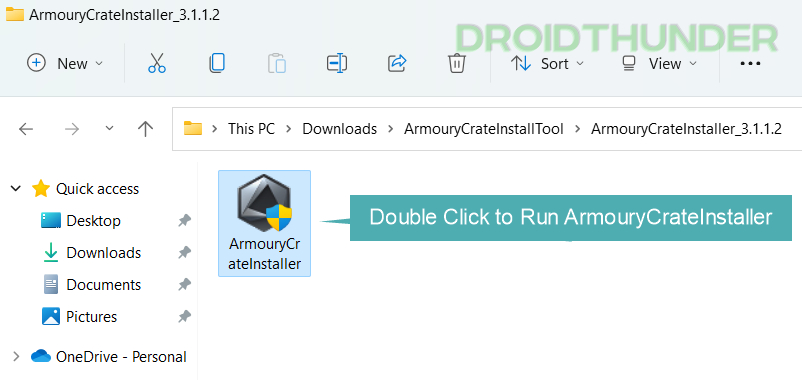
- Now, select an option between Install Armoury Create and Install Armoury Crate and AURA Creator. Here, I have taken the third option. Now, press the Start button to initiate the installation. Depending on your selection and PC configuration, it will take around 4-5 mins to install the necessary services and required Armoury Crate components.
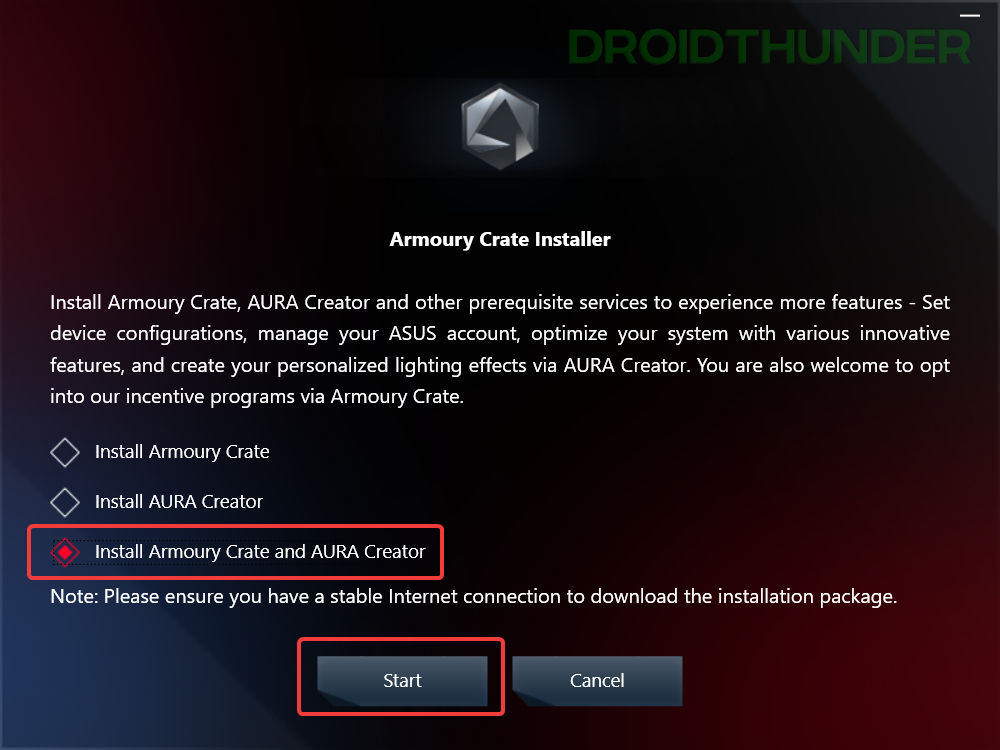
- When the installation finishes, press the Launch Armoury Crate button.
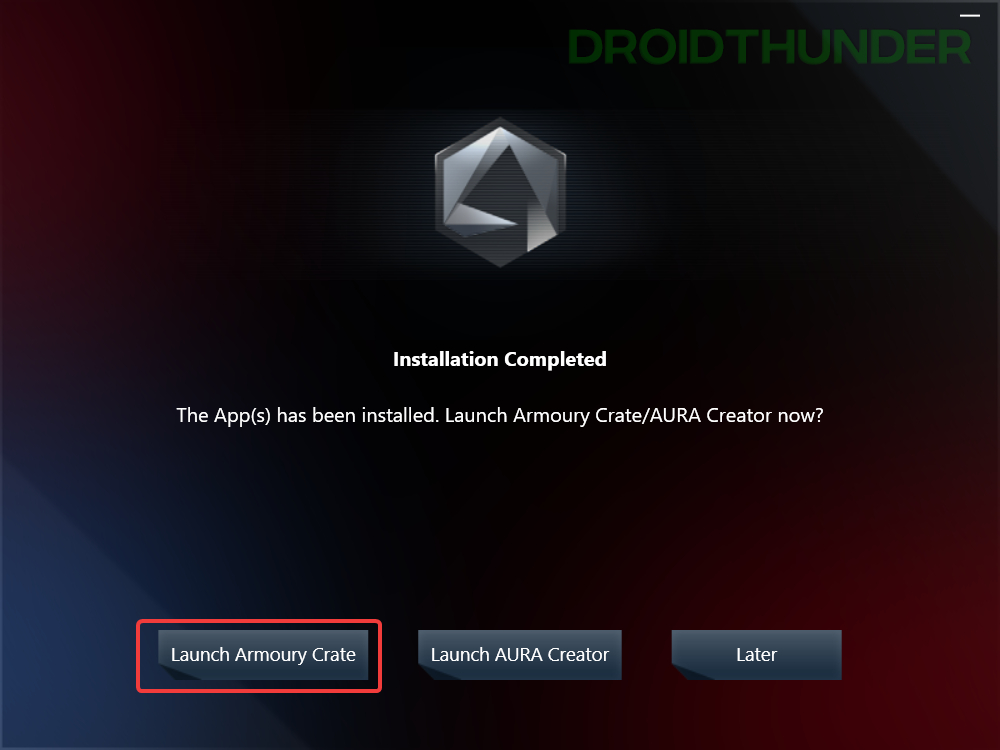
That was a hassle-free installation, right! But though the first method is easy to follow, it may not work for everyone. Many users reported that when they ran the installer, they got the error message – Installation Failed. “Please restart the system and check the internet connection status before trying”
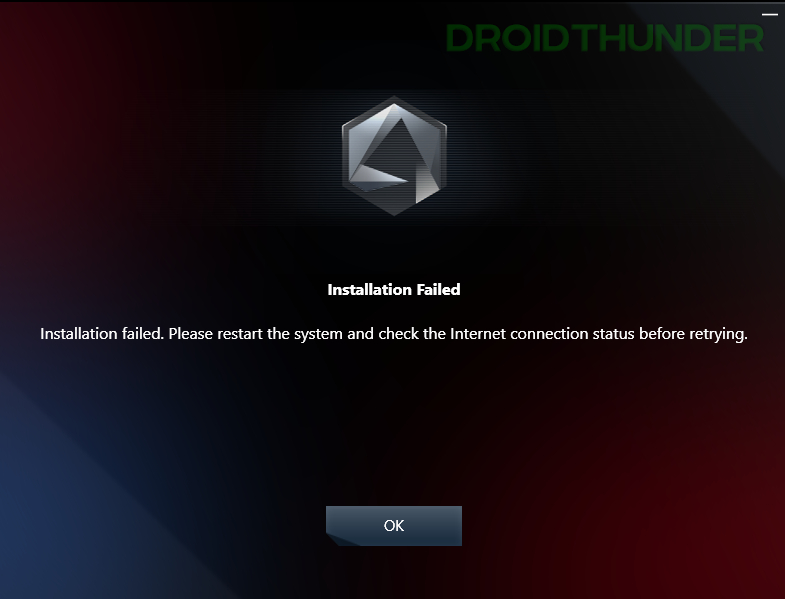
If you are one of those users, then no worries; we have got you covered in the second method of this guide.
2. Download Armoury Crate (Beta) from Windows 11 Microsoft Store
As of November 2021, ASUS hasn’t officially released the application for Windows 11, but the company is offering a Beta version through Microsoft Store. However, when we opened the Armoury Crate application page on Microsoft Store, there was no option to install it. It was surprising because, on one side, it said that this product is compatible with your device, while on the other side, there was no install button present on the page.
It could be because of the country-specific restrictions. ASUS might want users from selected regions, like the USA, to test the beta build first. And then eventually release a stable version to all the users. Microsoft also did the same thing for their Windows Subsystem for Android app. It was available for the USA region and allowed users to install Android apps on Windows 11.
If you are lucky and have the install button available in the Microsoft store, go ahead and hit it. If you don’t, then no need to worry. There is a way to get the App packages from Microsoft Store directly. To know more, read further and follow the steps given below.
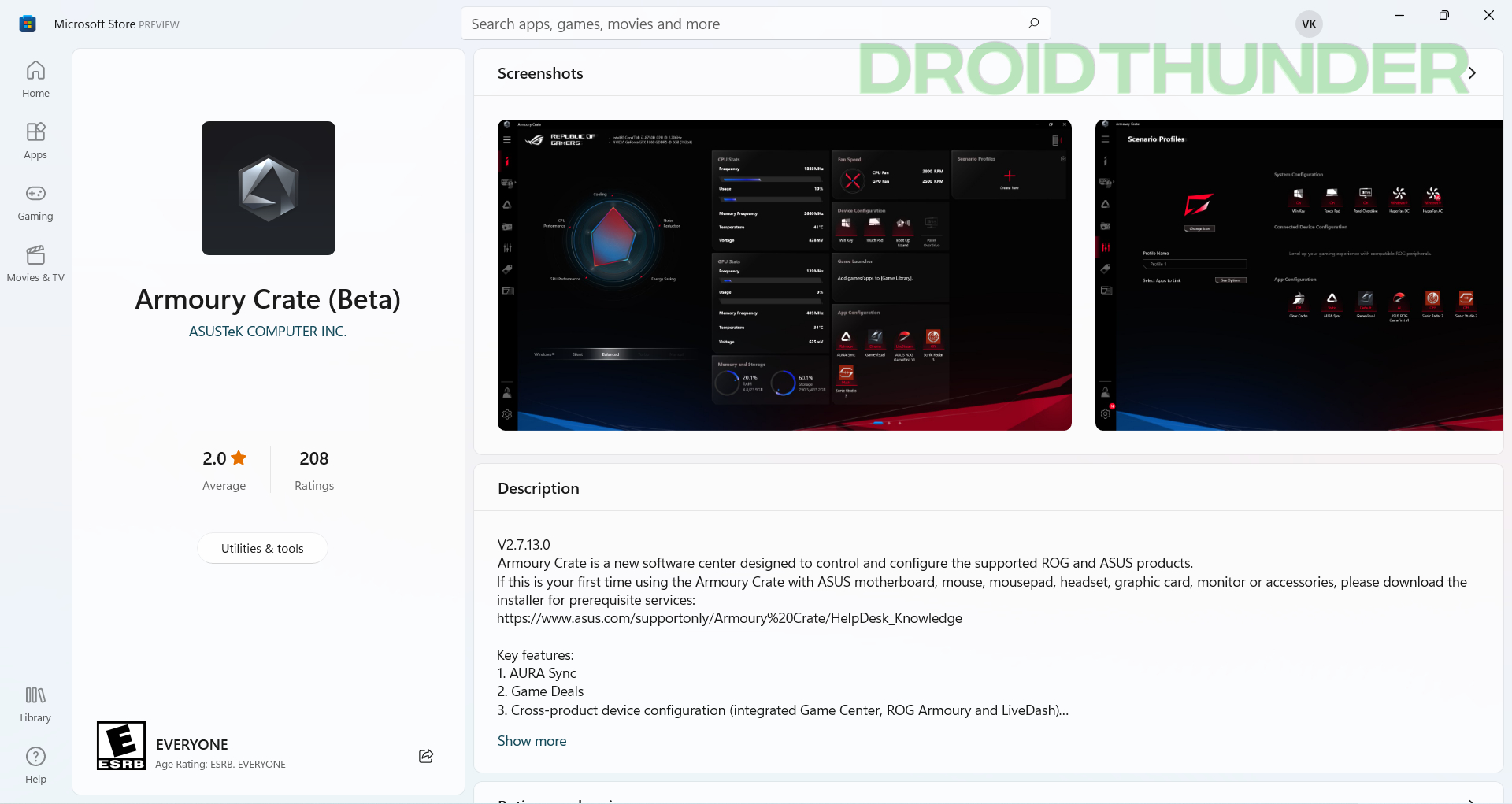
Windows 11 Aapx Package Installer
- Open the Microsoft Edge web browser and head over to the Microsoft Store link generator website.
- In the sample data field, paste this catalog number:
9PM9DFQRDH3F - From the dropdown, select type as ProductId.
- Lastly, press the check button to search for the Armoury Create Microsoft Store package.
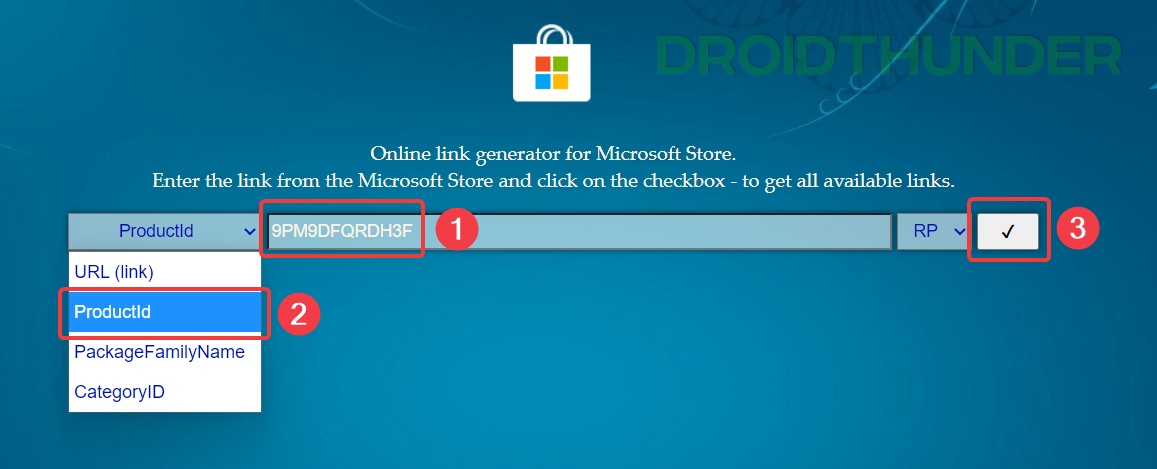
- Click and download the package ending with .appxbundle. The size should be around ~160 MB. The one ending with .eappxbundle is for an Xbox controller. Note that you can not use Google Chrome or any other browser to download packages from this site, so make sure you are using the Microsoft Edge browser only.
Did you know? – You can run Android 12L OS on Windows. Check out how!
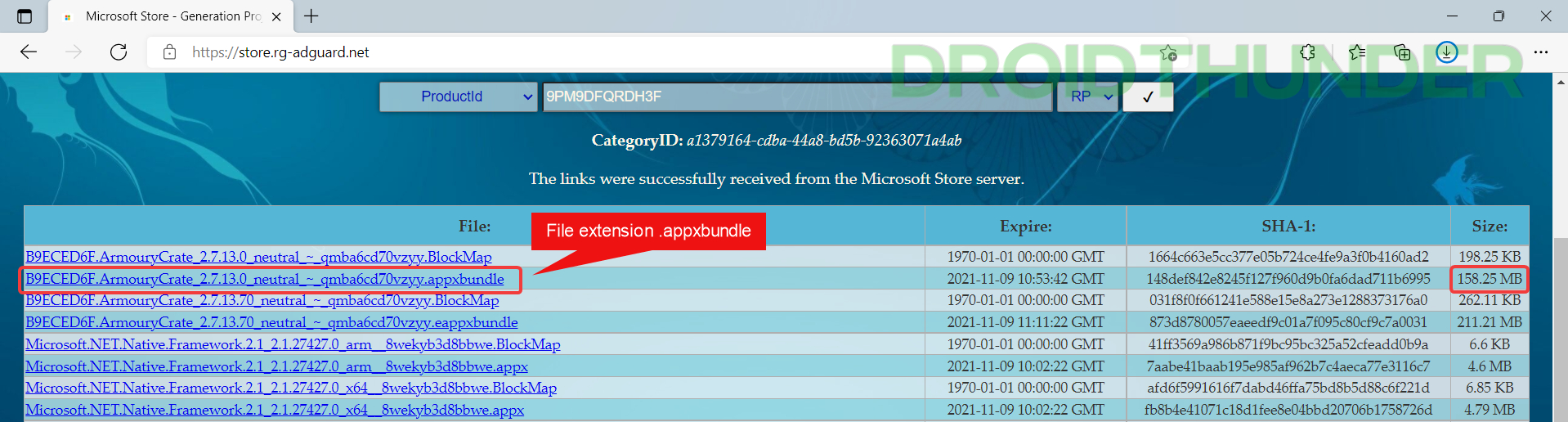
- Once downloaded, double-click on the Armoury Crate (beta) .aapxbundle package to run it.
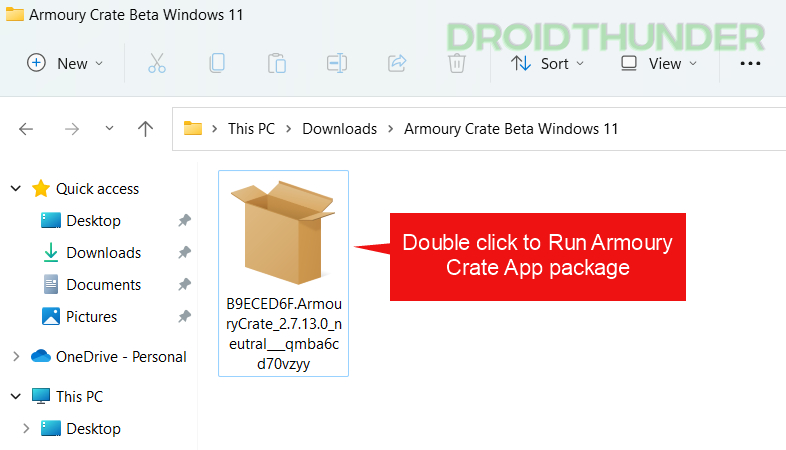
- Press the Install button to start the installation process. It is a manual way of installing Microsoft Store apps and is called sideloading apps on Windows.
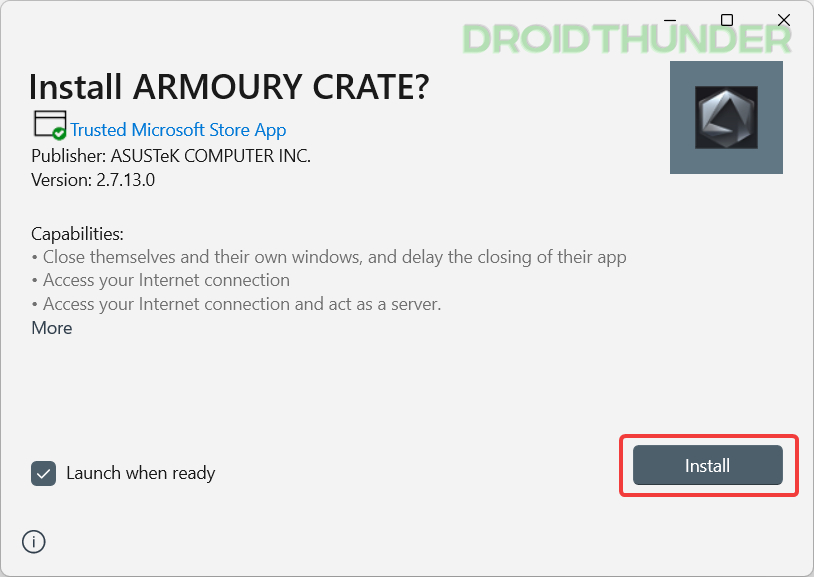
At this point, you have successfully installed ASUS Armoury Crate software. But for some reason, if the installation didn’t go well, you can try an alternate method explained ahead.
Package deployment using Windows PowerShell
- Navigate to the .aapxbundle package that we downloaded in the previous section. Press right-click on it and select Copy as path.
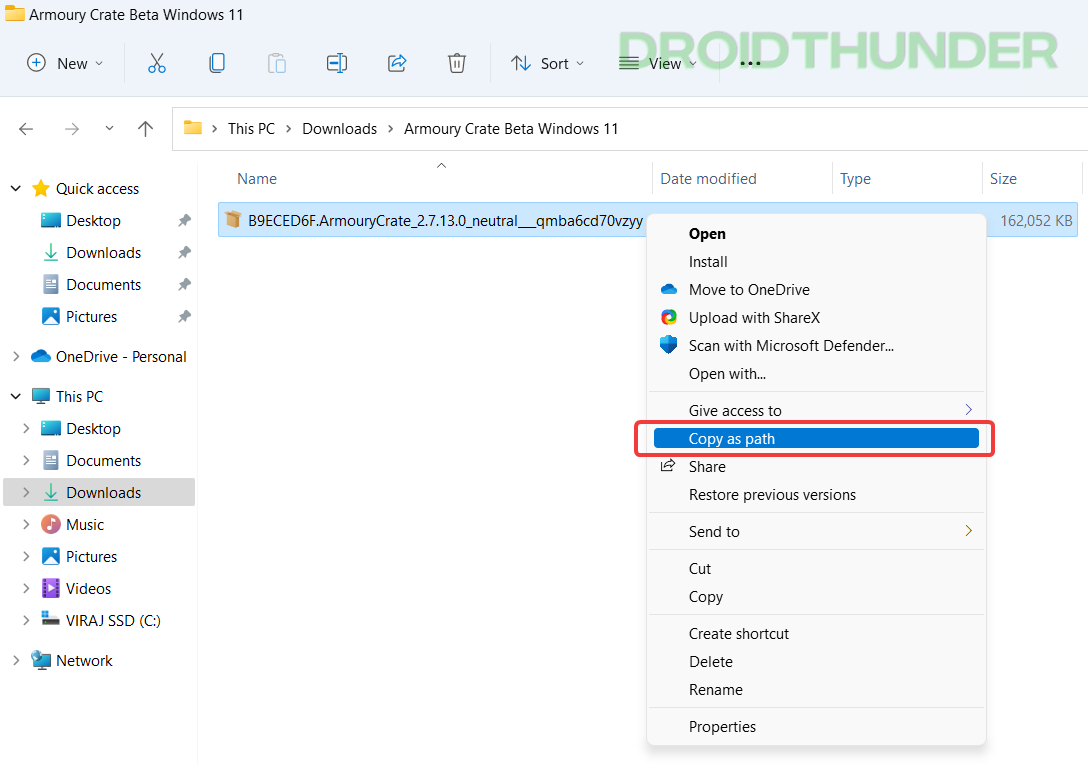
Liked what you saw, huh? – How to Enable Old Right Click Context Menu on Windows 11
- Open the Windows start menu and search Windows PowerShell. Run it as administrator. Type the command mentioned below, followed by the path you copied in the previous step.
Add-AppxPackage -Path <package path>
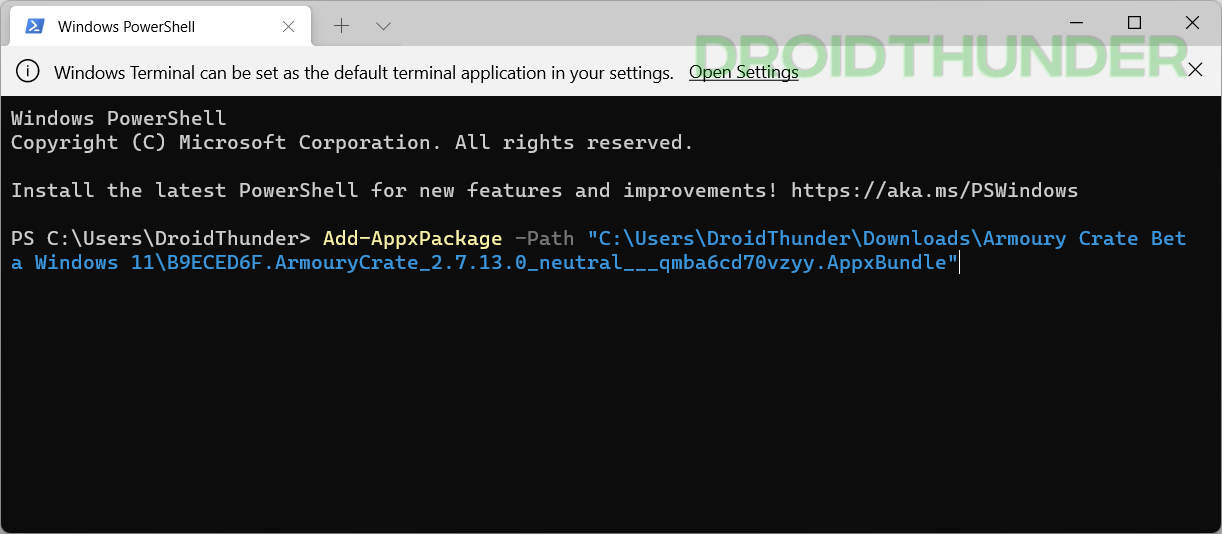
- Press the Enter key on the keyboard to start the application deployment process. Once the operation finishes, you’ll see the Initializing Armoury Crate window. If not, you can run Armoury Crate from the Windows Start Menu.
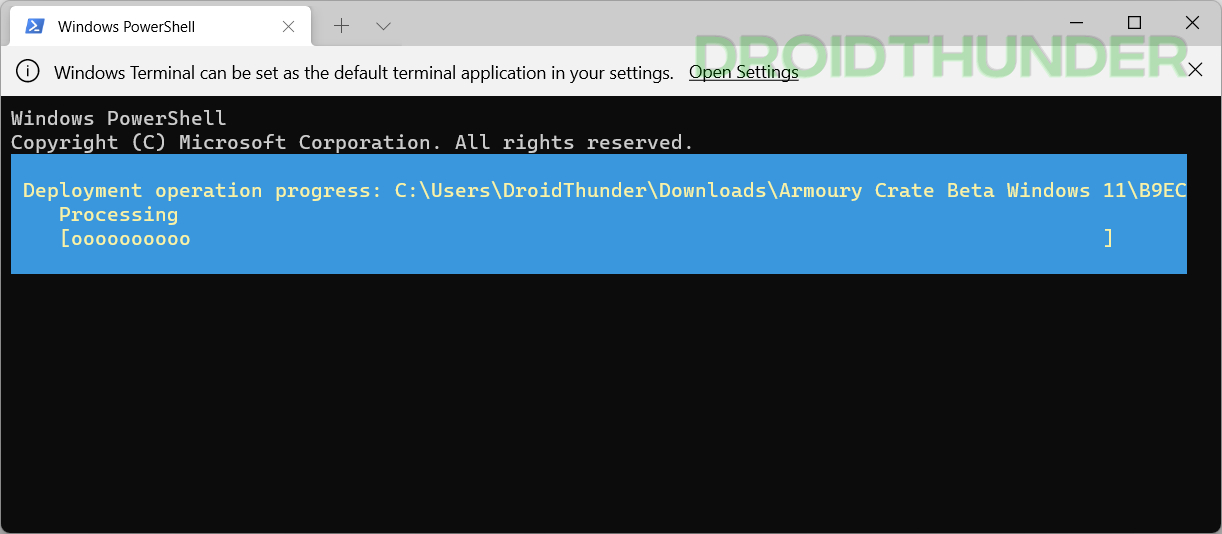
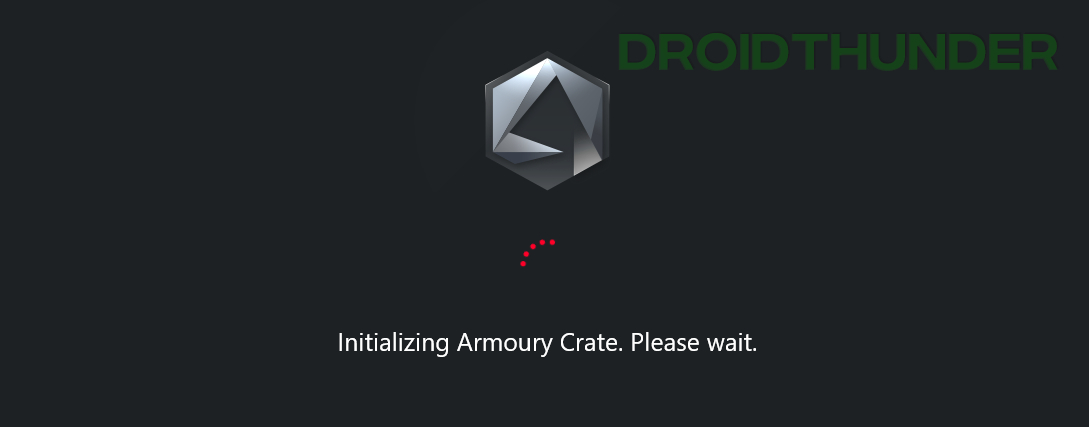
Armoury Crate Services Installation on Windows 11
- After completing the installation, if you open the Armoury Crate and get a services-related error like the one shown below, then that should be your last point of concern.
Certain Armoury Crate features may be disabled because some ASUS application services are not running properly. Go to the Armoury Crate FAQ page for troubleshooting and re-enable all the features.
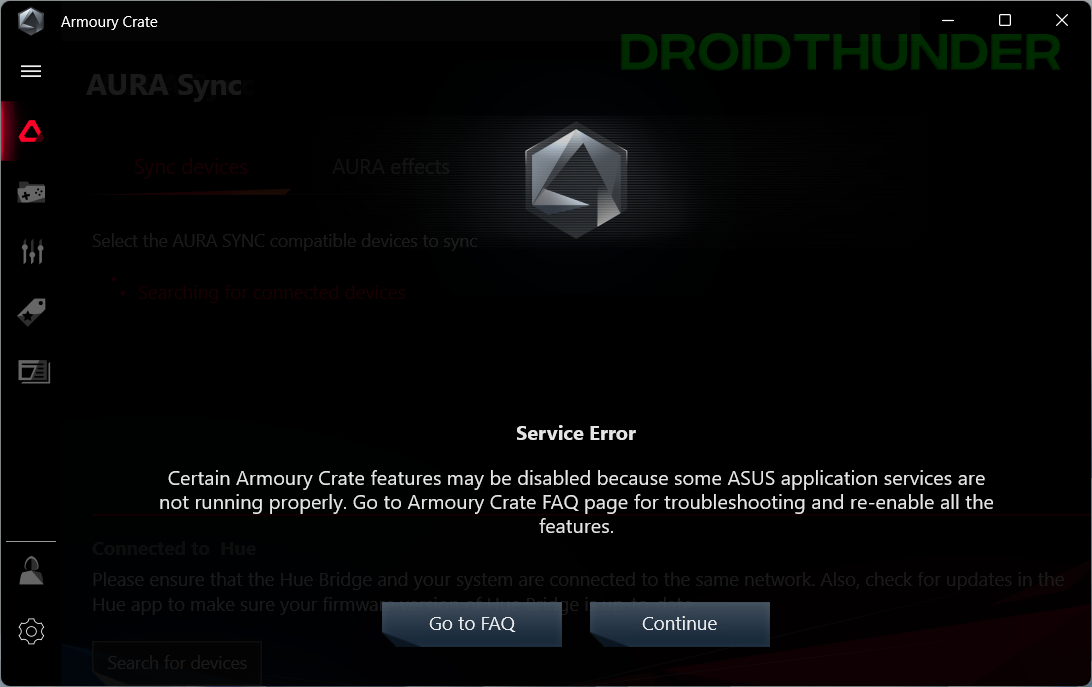
- We got the services error because we installed Armoury Crate from the Microsoft Store, and it only installed the application. Its dependent services didn’t get installed. The following services are necessary for the Armoury Crate application to use its full functionality.
- ROG Live Service
- AURA Service (Lightning Service) – for using AURA effects
- Armoury Crate Service
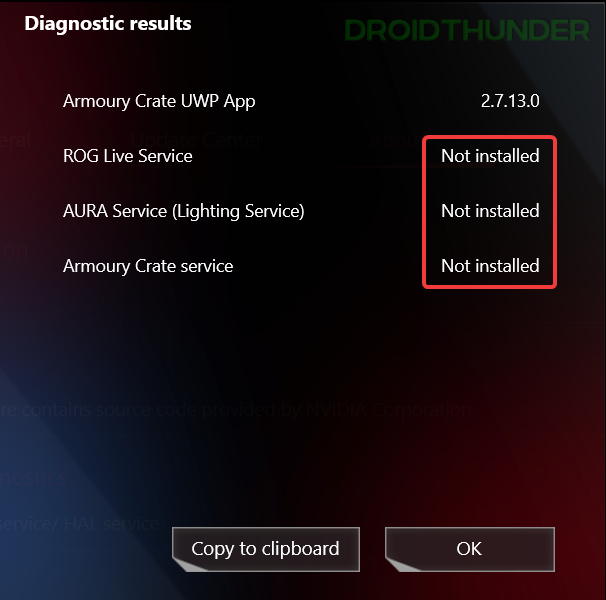
- To install these dependencies, download the official Amoury Crate installer. Select OS as Windows 10 x64. Once downloaded, run the application and let it do its magic.
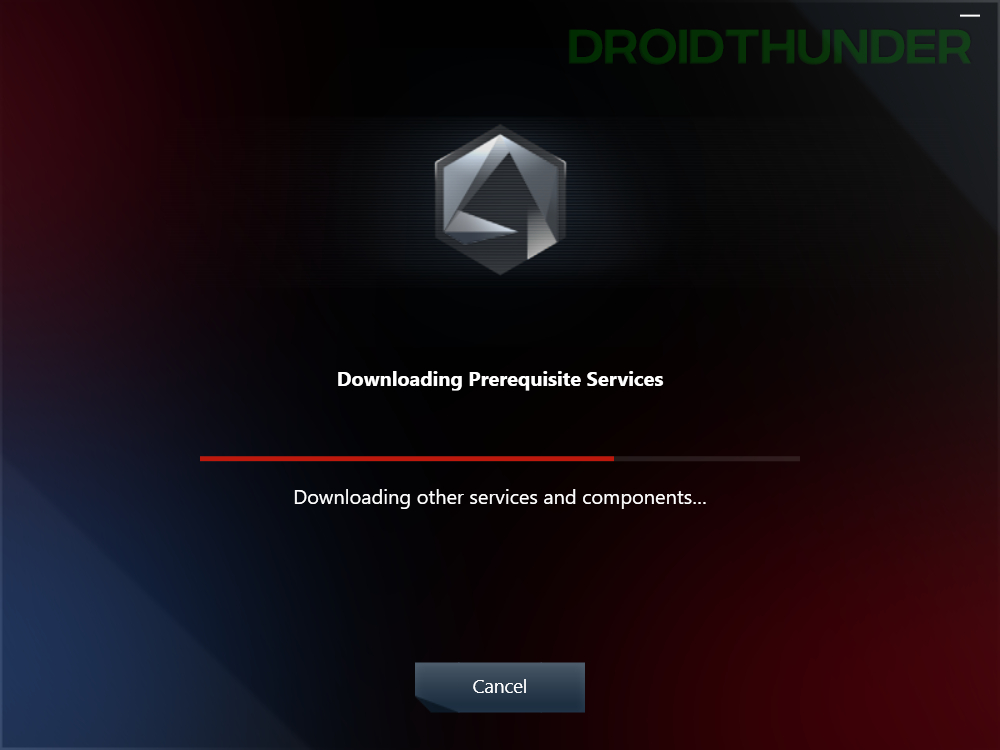
- When installation finishes, open the Armoury Crate application. Go to Settings and switch to the About tab. Press the Check button for diagnostic results.
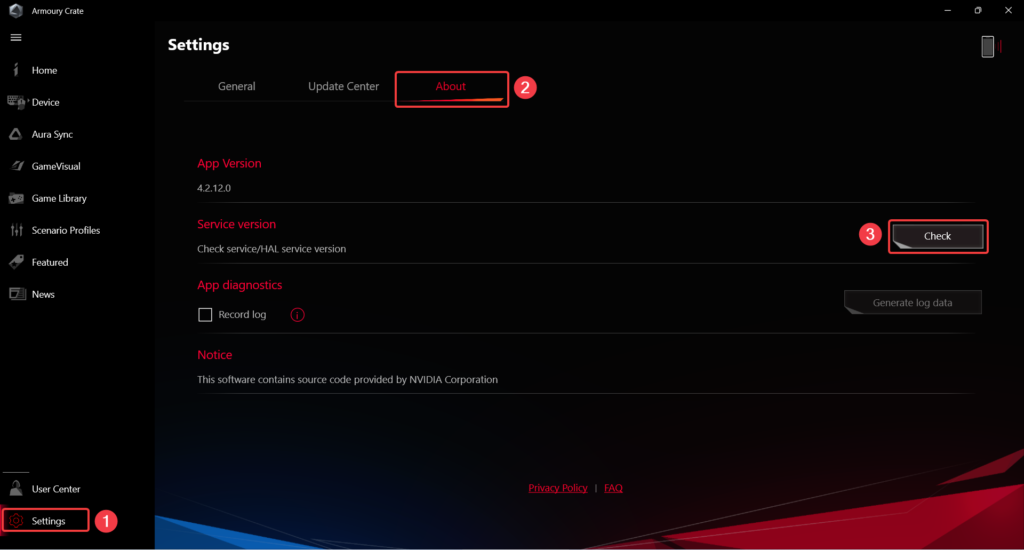
If you see the version numbers mentioned against all the services, you can take a sigh of relief because Armoury Crate and its related component’s installation on your Windows 11 PC is now complete.
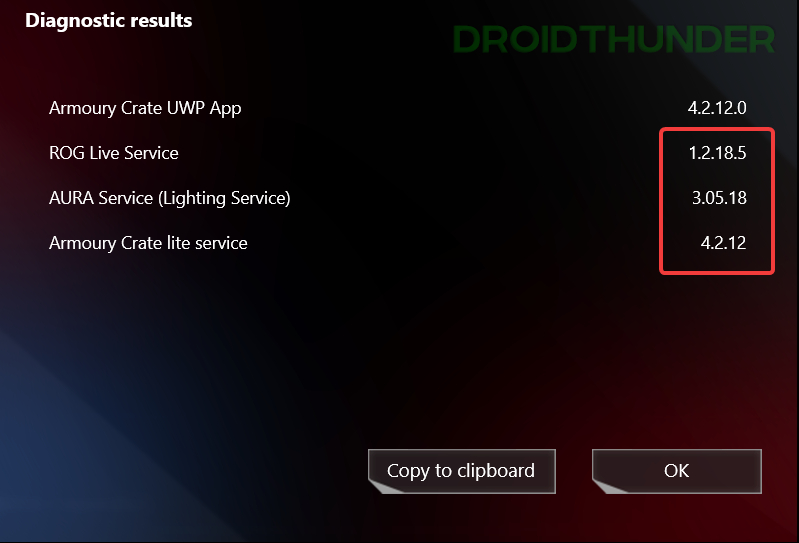
The best gaming software should be up and running on your ASUS ROG/TUF laptops/desktops.
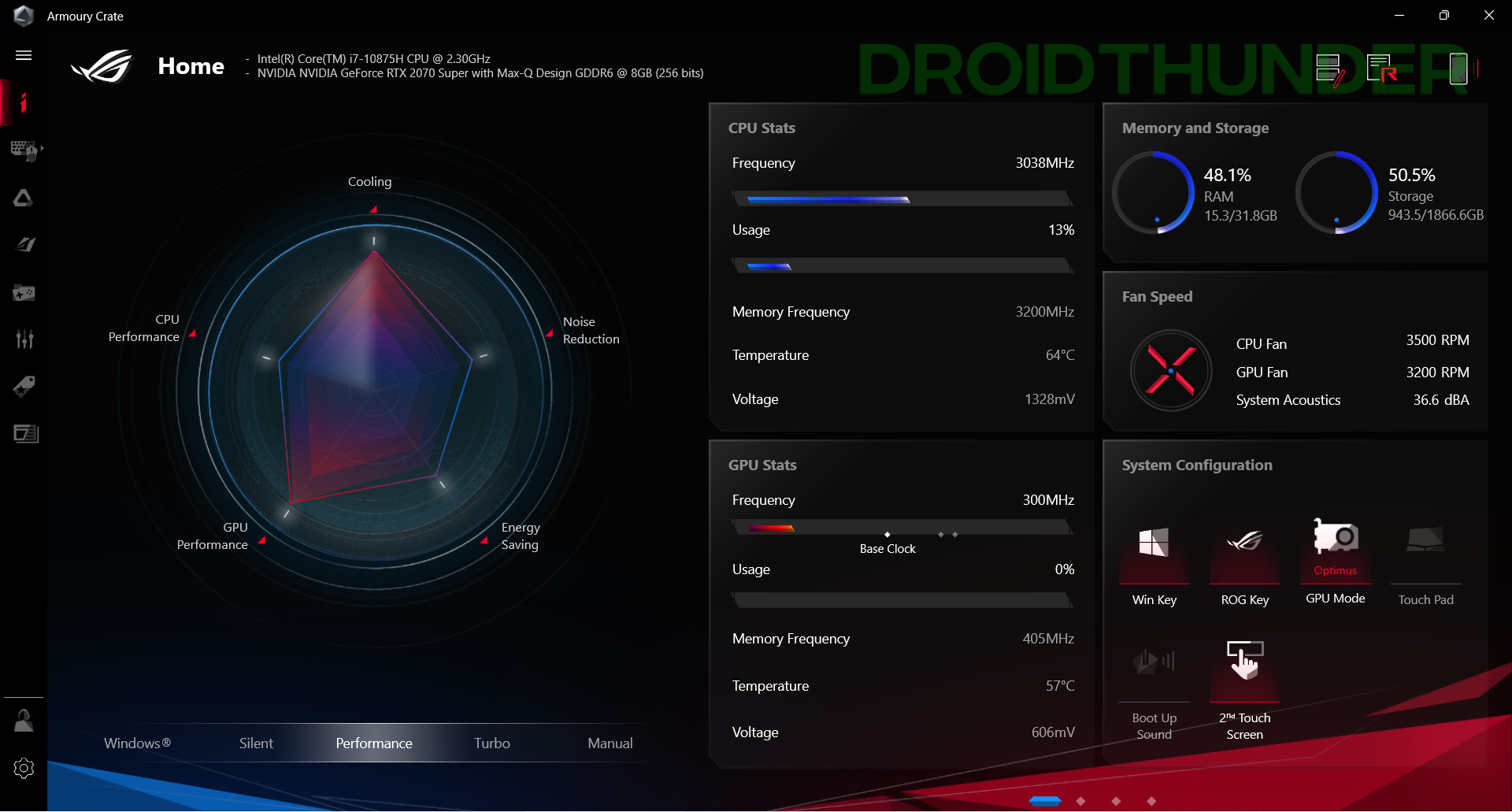
Uninstall Armoury Crate Application from Windows 11
For some reason, if you wish to uninstall Armoury Crate, then follow these simple steps.
- Head over to the ASUS utility and tools website and scroll down till you see the Show all option. Click on it and download Armoury Crate Uninstall Tool.
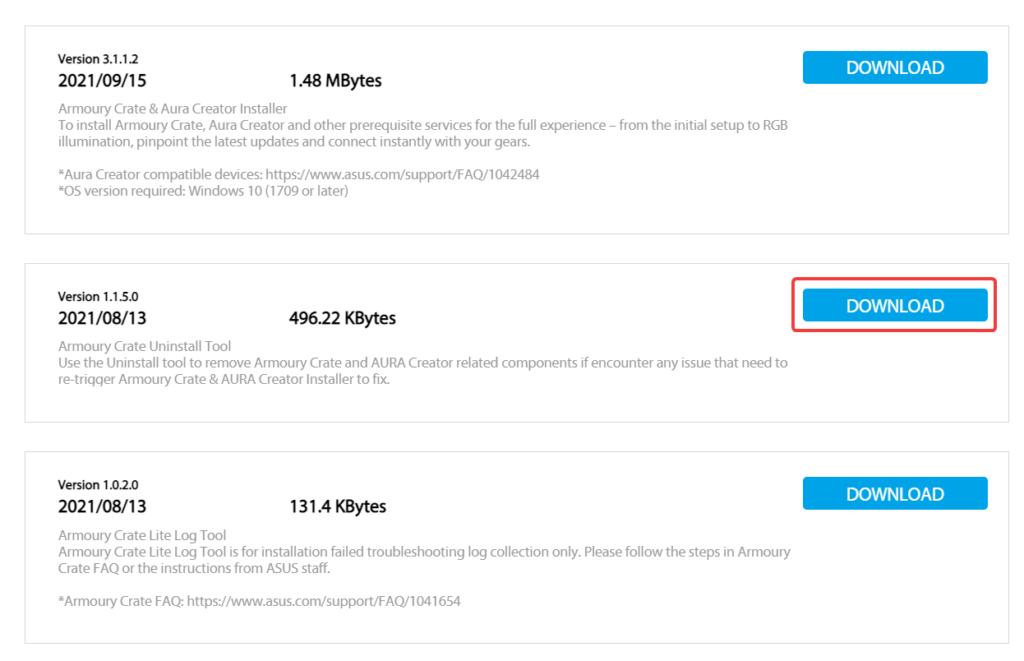
- Extract the downloaded zip package and execute the .exe file. While running, it will remove everything related to Armoury Crate.
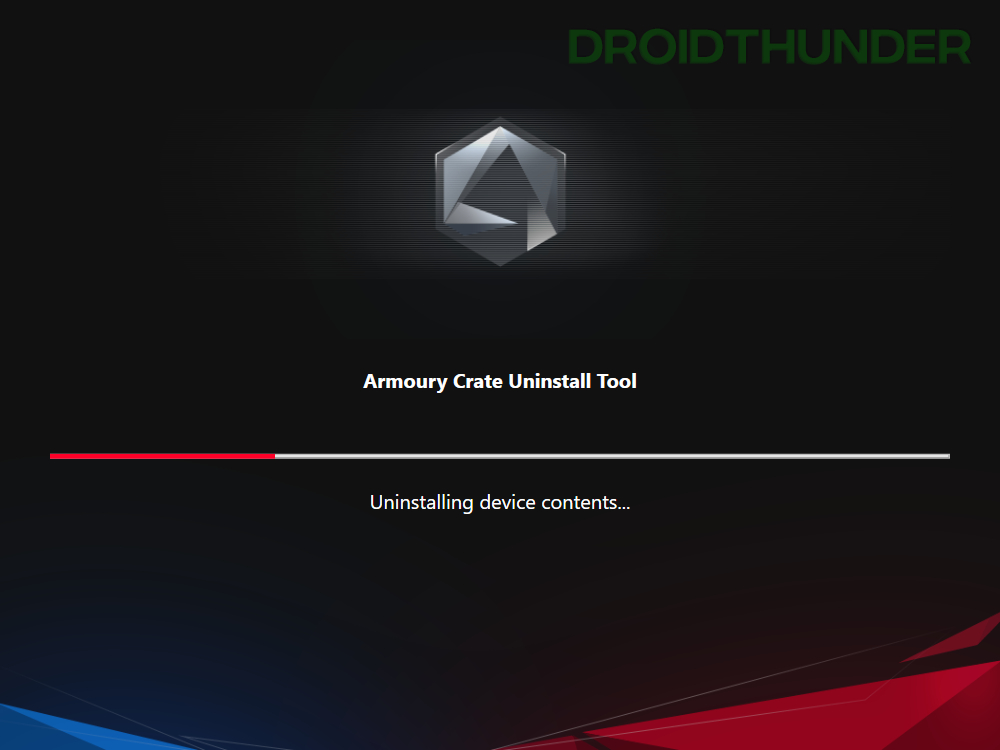
Enjoy the Powerful ASUS Armoury Crate on Windows 11!
There you have it, folks! The powerful gaming software from ASUS is all yours now. We will update this tutorial once ASUS officially rolls out the application after finishing the Beta test. So far, the program is working very well for us. If you notice any bugs/glitches in the software or need help, do let me know in the comment section below. I will help you out. With that said, that’s all from me. I hope you enjoyed reading this guide.
