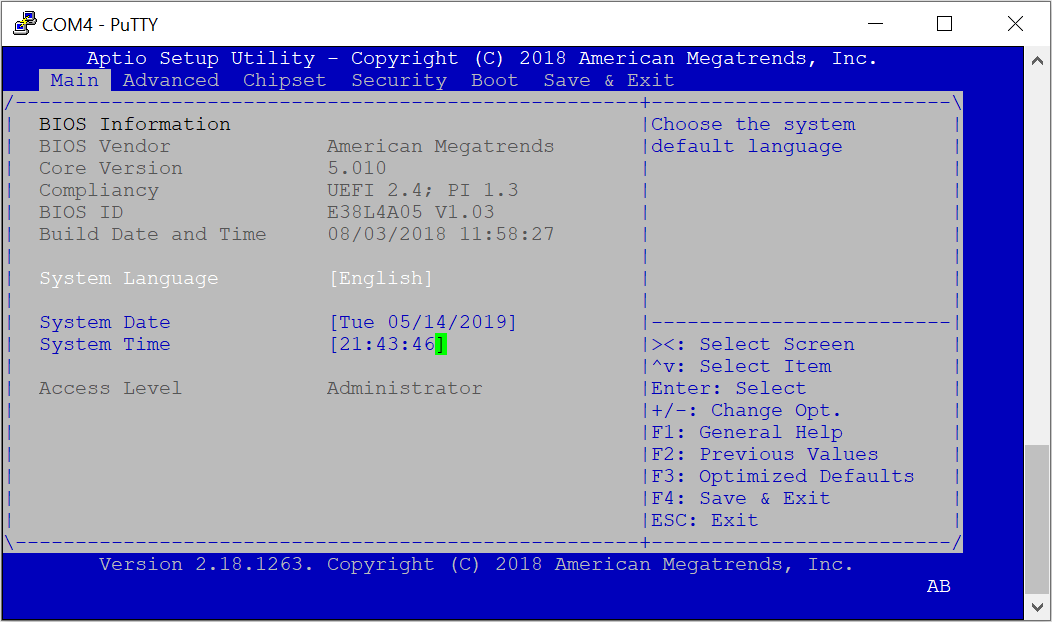The settings for different motherboard and BIOS manufacturers are slightly different. Before you continue, insert the USB Flash Drive on your computer.
1.Aptio Setup Utility
Most Dell machines run AMI BIOS. To access the BIOS, press the Delete button.
In the BIOS, select Boot option. Then disable Secure Boot Control, enable Load Legacy OPROM, and change Boot Mode to Legacy. Change the 1st Boot Device to USB Storage Device. Press F10 to save.
2.Hewlett-Packard Setup Ultility
This is exclusive to HP machines.
Press F2 to access the BIOS. Select Security from the drop-down list, select Secure Boot Configuration, in the pop-up window, enable Legacy Boot, and disable Secure Boot. Press F10 to save.
However, you can’t set the boot order here. You must restart your PC and press F9. Then you can see the Boot Order window, in Legacy Boot Source, choose USB Floppy.
3.ThinkPad Setup
This is exclusive to Lenovo machines.
Click F2 to access the BIOS. In the Security option, disable Secure Boot.
In the Startup option, select Both for UEFI/Legacy Boot and Yes for CSM Support. Press F10 to save.
4.InsydeH20 Setup Utility
Most computer models including Acer, Toshiba, Samsung, Sony, Gateway and others use this.
Press F2 to access the BIOS, in the Security option, disable Secure Boot. In the Boot option, click Boot Mode, in the pop window, select Legacy BIOS. In Boot Priority order, change USB HDD as the first boot order. Press F10 to save.
5.Asus/Gigabyte UEFI BIOS Utility
This is exclusive to Asus machines.
Press F2 to access the BIOS, choose the Boot option, and click Boot Device Control. In the pop-up window, select Only Legacy OpROM.
Scroll through the list, disable Secure Boot and enable CSM. In Boot Option Priorities, change USB as the #1 boot option. Then press F10 to save.
To boot your computer from the USB drive in basic BIOS, you can refer to this article .
What is the Aptio Setup Utility? Do you know how to access and fix the error when your computer is stuck in Aptio Setup Utility? Follow this page, you’ll get an ultimate guide on how to access, make use of and fix Aptio Setup Utility problems effectively.
| Workable Solutions | Step-by-step Troubleshooting |
|---|---|
| 1. What Is Aptio Setup Utility | Aptio Setup Utility is known as a computer configuration utility created by American Megatrends…Full steps |
| 2. Access Aptio Setup Utility | Restart your computer and press the F2/F9/F12 or Del key continuously…Full steps |
| 3. How to Use Aptio Setup Utility | Restart the PC and press F2/F9/F12 or Del while booting up PC. Wait for the computer to enter Aptio…Full steps |
| 4. Access Files from Aptio | Prepare an empty USB. If you have important data on it, copy the data to another device…Full steps |
| 5. Computer Boots Into Aptio | Shut down the computer, open the computer case or laptop case…Full steps |
Note: When Aptio Setup Utility stops working or is stuck, you may not be able to access files and data on your computer. Bootable data recovery software — EaseUS Data Recovery Wizard can help.
What Is Aptio Setup Utility
Aptio Setup Utility is known as a computer configuration utility created by American Megatrends Incorporated (known as AMI). Aptio Setup Utility is also known as American Megatrends BIOS accessing utility that most comes with desktop computers and laptops.
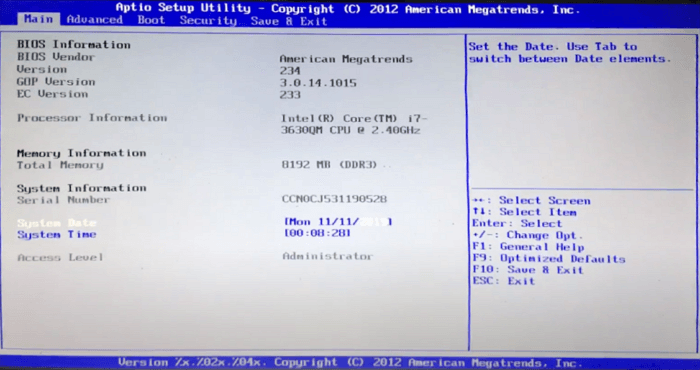
Currently, Aptio Setup Utility is widely used by the following computer manufactures:
- ASUS
- Dell
- Acer
- Samsung
- Alienware
- MSI
- Razer
- Etc.
With it, you can boot the PC into the Aptio Setup Utility and configure some boot settings on your computer instead of booting into the OS Windows 10/8.1/8/7.
How to Access Aptio Setup Utility
So how to access and enter the Aptio Setup Utility? Here is the guide:
Step 1. Restart your computer and press the F2/F9/F12 or Del key continuously.
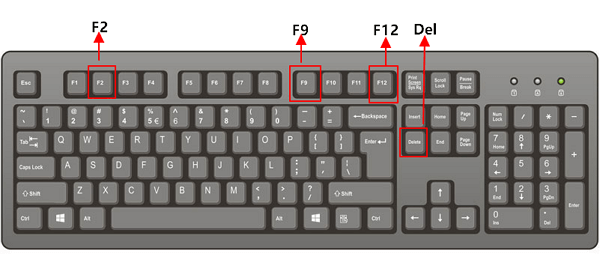
Step 2. Wait patiently, the computer will boot into Aptio Setup Utility.
In other words, your PC will enter the BIOS setup utility.
So what’s in Aptio Setup Utility? Let’s see:
- Main
- Advanced
- Boot
- Security
- Save & Exit
Note that different versions of Aptio Setup Utility may be different in the boot menu. Some of them may contain the IO section.
Let’s check what does each option mean in the Aptio Setup Utility or Aptio BIOS boot menu:
#1 Main:
Aptio Setup Utility — BIOS Main option is an approach to load the system information, product information, CPU information, and other hardware information about your computer.
How-to Access:
Step 1. Restart PC and press F2/F9/F12 or Del while booting up PC.
Step 2. Wait for the computer to enter Aptio Boot Menu.
The system will enter the Main option by default.
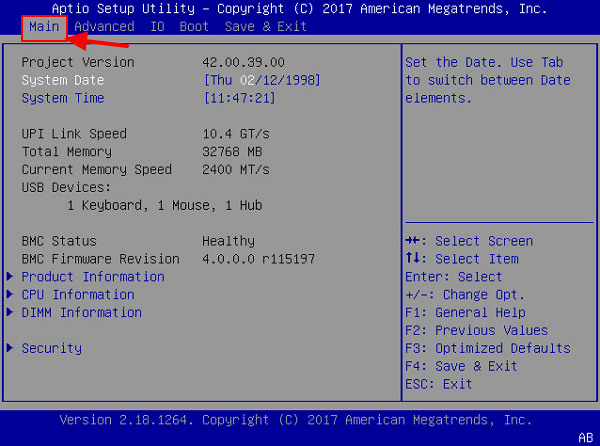
Step 3. Use the up or down arrow key to switch options, hit Enter to select and load specific items.
#2 Advanced:
The Advanced menu in Aptio Setup Utility is the main window that loads hardware settings on your computer, including Processors, USB Ports, Serial Port Console Redirection, Network Stack, etc.
How-to Access:
Step 1. Restart PC and press F2/F9/F12 or Del while booting up PC.
Step 2. Wait for the computer to enter Aptio Boot Menu.
Step 3. Use the Right arrow key to switch option and enter Advanced.
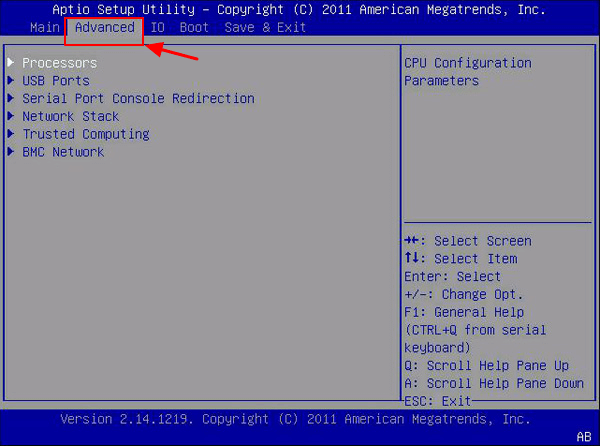
Step 4. Then you can use the Up or Down arrow key to change the settings of the hardware on your PC.
#3 IO:
Some lower editions of Aptio Setup Utility may don’t contain this option. It contains PCI Subsystem Settings, IO Virtualization, IOAT Configuration, Internal Devices, Add In Cards, PCIE SLot Hardware Configuration.
How-to Access:
Step 1. Restart PC and press F2/F9/F12 or Del while booting up PC.
Step 2. Wait for the computer to enter Aptio Boot Menu.
Step 3. Use the Right arrow key to switch option and enter the IO option.
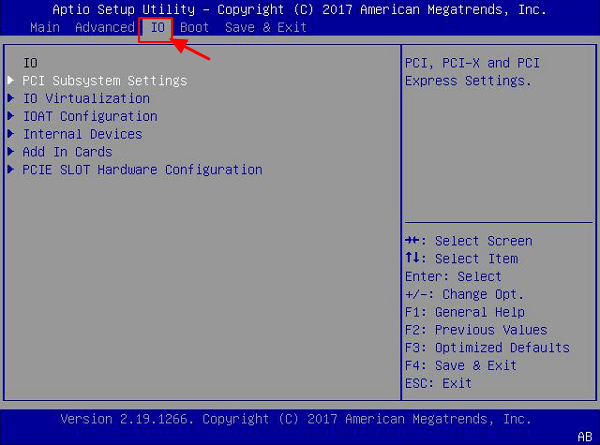
Step 4. Then use the Up or Down arrow key to select items that you want to configure.
#4 Boot:
It’s the most frequently used option for configuring computer boot order or switching BIOS boot mode in Aptio Setup Utility. The Boot menu contains UEFI/BIOS Boot Mode, Retry Boot List, Network Boot Retry, OSA Configuration, Boo Priority, etc.
How-to Access:
Step 1. Restart PC and press F2/F9/F12 or Del while booting up PC.
Step 2. Wait for the computer to enter Aptio Boot Menu.
Step 3. Use the Right arrow key to switch options and enter the Boot menu.
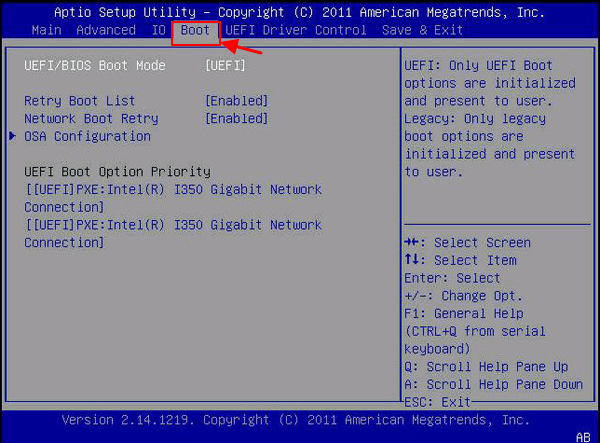
Step 4. Use the Up or Down key to select items that you want to change in the computer.
How to Set SSD as Boot Drive?
On this page, we covered the complete process of how to prepare SSD disk, migrate Windows OS to a new SSD, and make SSD as the boot drive in Windows 10/8/7, etc.
#5. Security:
The Security menu in Aptio Setup Utility contains items that are related to computer security, such as Supervisor Password, User Password, Boot Sector Virus Protection, etc. ]
How-to Access:
Step 1. Restart PC and press F2/F9/F12 or Del while booting up PC.
Step 2. Wait for the computer to enter Aptio Boot Menu.
Step 3. Use the Right arrow key to switch option and enter the Security menu.
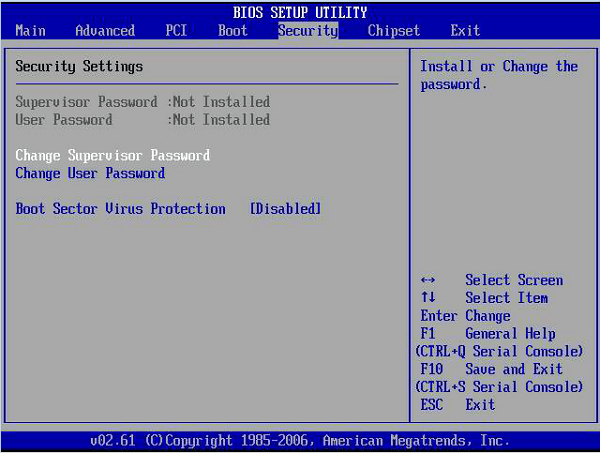
Step 4. Use the Up or Down key to load items and change its settings to better guard your computer security.
#6. Save & Exit:
In Aptio Setup Utility, when you configure changes on the computer, and you want to save the changes, you can enter the Save & Exit menu to keep all the changes. On it, you can Save Changes and Reset, Discard Changes and Exit, Discard Changes, and even Restore Defaults.
How-to Access:
Step 1. Restart PC and press F2/F9/F12 or Del while booting up PC.
Step 2. Wait for the computer to enter Aptio Boot Menu.
Step 3. Use the arrow keys and enter to configure settings to your computer.
Step 4. Use the right arrow key to enter Save and Exit menu, use the up or down arrow to select an item, and save the changes.
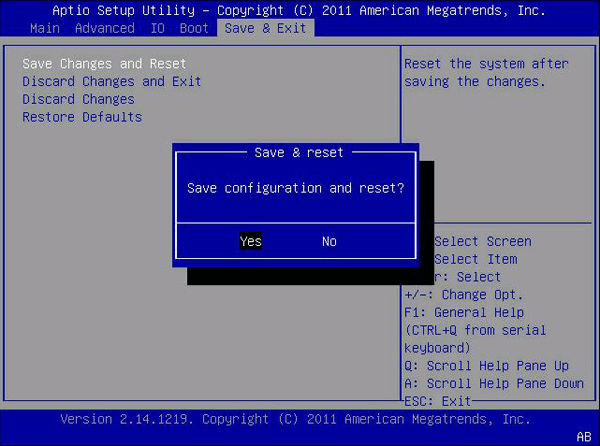
How to Use Aptio Setup Utility and Make Changes to Your PC
We collected some top and frequently configured items in Aptio Setup Utility and offered a detailed guide for you to change these settings on your computer. Let’s see:
#1. Change BIOS Boot Mode & Boot Order
Applies to fix: Cloned SSD Won’t Boot, Can’t Install Windows on GPT Disk, Boot Windows from MBR
When your computer cannot boot up successfully on an MBR or GPT disk, it could be the Boot mode issue. You can fix this issue by configuring its Boot Mode into UEFI or BIOS: MBR — BIOS Legacy; GPT — UEFI.
Here is how to change the Boot Mode in Aptio Setup Utility:
Step 1. Restart PC and press F2/F9/F12 or Del while booting up PC.
Step 2. Wait for the computer to enter Aptio Boot Menu.
Step 3. Use the down arrow key to select UEFI/BIOS Boot Mode and hit «Enter» to bring up the Boot Mode options.
Select «UEFI» or «Legacy» and hit Enter.
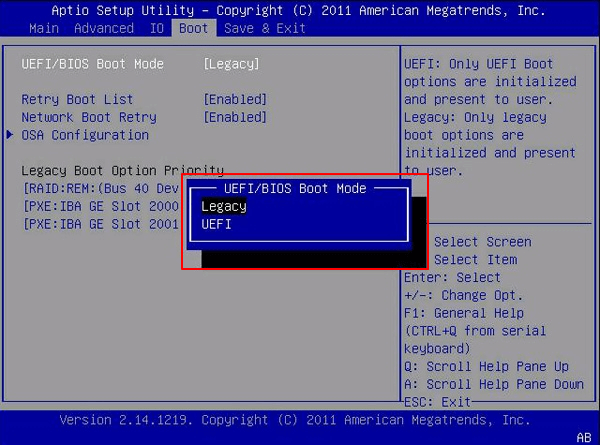
Step 4. To change the boot drive, use the down arrow key to select «Boot Configuration», hit Enter, and reselect «Set Boot Priority».
On the pop-up, select the target disk as your boot drive.
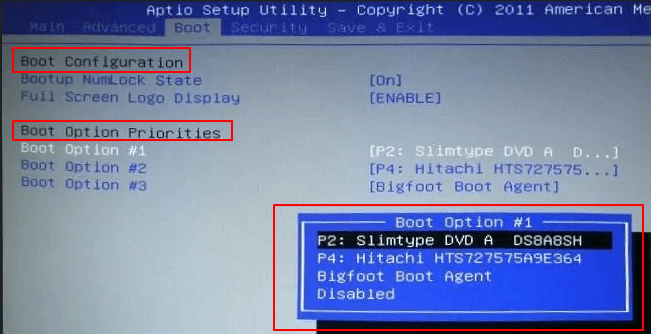
Step 5. Save the changes and exit Aptio Setup Utility. Reboot the PC and wait patiently.
#2. Factory Reset Aptio Setup Utility
Applies to fix: Aptio Setup Utility boot loop, computer boots into Aptio Setup Utility instead of the operating system error.
Note that when your computer directly boots into Aptio Setup Utility (BIOS menu), it could be configured into a false setting. You can try to factory reset Aptio Setup Utility to fix this issue.
How to start:
Step 1. Restart PC and press F2/F9/F12 or Del while booting up PC.
Step 2. Wait for the computer to enter Aptio Boot Menu.
Step 3. Got o Security, expand «I/O Interface Security» > «Secure Boot Control» and disable the Secure Boot option.
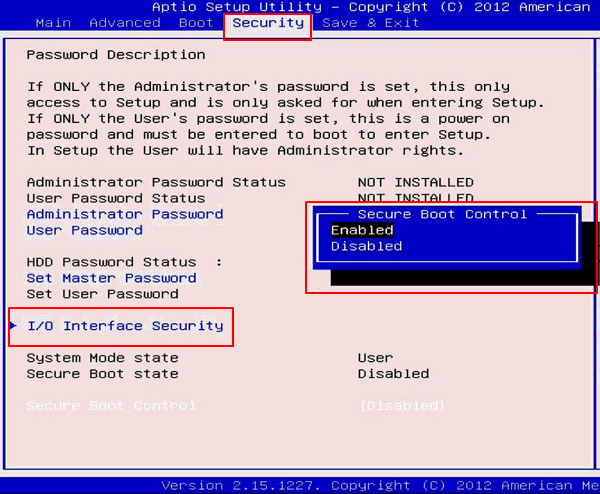
Or you can go to «Settings» and enable the «Reset Configuration Data» or » Factory Reset» option.
Step 4. Save and exit Aptio. Restart the PC.
#3. Configure Computer to Boot from USB on Aptio Setup Utility
Step 1. Connect a USB bootable Drive or USB recovery drive to the PC.
Step 2. Restart PC and press F2/F9/F12 or Del while booting up PC.
Step 3. Wait for the computer to enter Aptio Boot Menu.
Step 4. Disable Secure Boot Control and enable Load Legacy OPROM.
Step 5. Change Boot Mode to Legacy.
Step 6. Change the first Boot Device to a USB Device.
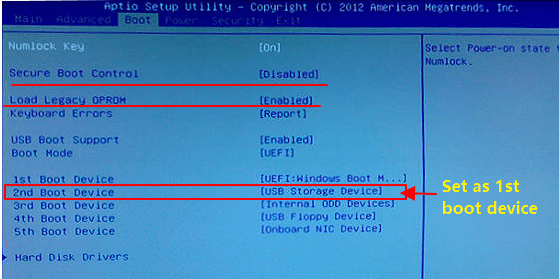
How to Access Files from Aptio Setup Utility
Applies to fix: recover data from a dead laptop, recover data from a dead hard drive.
Sometimes, you may encounter an Aptio Setup Utility boot loop or stuck error, or even the how computer dies that you cannot enter the OS and access files on your PC.
In this case, how will you manage to get your data out of the computer? Yes, you can access files and restore them from Aptio Setup Utility with reliable bootable data recovery software.
EaseUS Data Recovery Wizard with Bootable Media can boot your PC from Aptio Setup Utility and get all data out of your computer with ease.
Here is how to access files from Aptio Setup Utility:
Step 1. Create a bootable disk
Launch EaseUS Data Recovery Wizard, choose «Crashed PC» and click «Go to Recover».

Select an empty USB to create the bootable drive and click «Create».
⚠️Warning: When you create a bootable disk, EaseUS Data Recovery Wizard will erase all data saved in the USB drive. Back up important data beforehand.

Step 2. Boot your computer from the bootable USB
Connect the bootable disk to the PC that won’t boot and change your computer boot sequence in BIOS. For most users, it works well when they restart their computer and press F2 simultaneously to enter BIOS.
Set to boot the PC from «Removable Devices» (bootable USB disk) beyond Hard Drive. Press «F10» to save and exit.

Step 3. Recover data from a crashed system/PC
After booting from EaseUS Data Recovery Wizard bootable disk, select the drive you want to scan to find all your lost files. Preview and recover the files you need to a safe location.
💡Tip: You can restore data on the local disks, external hard drives, and also the cloud storage.

Problem Fix: Computer Boots Into Aptio Setup Utility Instead of Booting Into Its OS
Some of you may have encountered this error that the computer directly boots into Aptio Setup Utility instead of booting into its OS.
It could be 3 reasons:
- 1. The OS disk is not correctly connected;
- 2. The OS disk is not set as boot drive;
- 3. Secure boot is enabled that disallows the computer to detect HDD/SSD.
So how to fix this error, setting the computer to boot into OS instead of Aptio Setup Utility? Try the following fixes.
#1. Reinstall HDD or SSD Correctly
- Shut down the computer, open the computer case or laptop case.
- Check the HDD or SSD connection cables.
- Remove the plugged cables and reconnect the cables correctly.
- If the cables are broken, change them with a new one.
#2. Set OS Disk As Boot Drive
- Restart PC and press F2/F9/F12 or Del while booting up PC.
- Wait for the computer to enter Aptio Boot Menu.
- To change the boot drive, use the down arrow key to select «Boot Configuration», hit Enter, and reselect «Set Boot Priority».
- On the pop-up, select the target OS disk as your boot drive.
- Save the changes and exit Aptio Setup Utility.
#3. Disable Secure Boot, Allow Aptio to Detect Boot Disk
- Reboot PC and press F2/F9/Del to enter Aptio Boot Menu.
- Go to Security, expand «Secure Boot Menu», and disable it.
- Save the changes and exit Aptio, then restart the computer.
- If the problem continues, re-enter Aptio, go to Boot, and disable «Secure Boot and Fast Boot».
- Enable CSM and save the changes.
- Exit Aptio and restart the computer.
#4. Use Windows Repair Services to Fix Computer Booting Into
If the above methods failed to fix your computer booting issue, don’t fret. You still have a greater chance to troubleshoot by using manual Windows data recovery services. EaseUS’s professional technical team can help you solve any system startup errors, including system failure, BSOD, unbootable devices, and so on.
Consult with EaseUS data recovery experts for one-on-one manual recovery service. We could offer the following services after FREE diagnosis:
- Fix Windows boot issues, including BSOD
- Fix Windows error and configure Windows environment
- Restore the system when it fails to boot
- Optimize Windows computer to make it run quickly
In The End
On this page, we explained what is Aptio Setup Utility, and what does each menu contains. Besides, you can learn how to use each option, and configure computers with some normal settings.
We also offered guidelines to help you access computer files when the machine is unbootable with EaseUS bootable data recovery software.
Last, we provided 3 tips to help you fix the Aptio Setup Utility boot loop error. When your computer only boots into the Aptio menu, not entering the OS, you are good to follow the tips and have a try.
Last, Aptio Setup Utility is important and any false operation may cause serious problems. Be sure that you’ll the guidelines to set up computer carefully.
В данной развернутой статье постараемся попунктно ответить на все наиболее часто встречающиеся вопросы по проблеме с загрузкой с внешнего носителя.
Алгоритм загрузки c USB — носителя (флешки, переносного жесткого диска с USB-интерфейсом, внешнего USB — контроллера SATA/ATA) следующий :
I) Вставляем заранее подготовленную загрузочную флешку в usb-разъем. В любом из расстраиваемых случаев флэшка должна быть вставлена и перед загрузкой или перед начальной настройкой BIOS — для загрузки ПК с флешки (если конечно она не настроена по дэфолту).
В большинстве системах по умолчанию загрузка с USB накопителя отключена, так как она замедляет стандартную загрузки системы, опрашивая каждый раз все подключенные носители на возможность загрузки с ни них.
Американская — признанный зубр разработки программного обеспечения и аппаратных компонентов для различных ПК. Организация была основана ещё в 1985 году, и известна миллионам пользователей по «AMIBIOS», устанавливаему как на фирменные материнские , так и на материнки других производителей.
С появлением технологий GPT и UEFI компания выпустила на рынок «Aptio setup utility» — модерную UEFI-прошивку, пришедшую на смену привычному «BIOS». В ней поддерживается множество новаторских аппаратных решений, включая и модерный GPT.
«Aptio» имеет версию каждого года (2010, 2011, 2013, 2015, 2021, 2017, 2018), отличаясь в особенностях своей реализации. Соответственно, чем модернее ваш ПК, тем более усовершенственная версия прошивки там установлена.
Функционал и настройка инновационной прошивки
Попадая в «Aptio setup utility» нас встречает текстовый интерфейс, похожий на стандартный БИОС. Здесь имеется шесть основных вкладок, язык интерфейса – английский.
Вкладка «Main» Aptio
Вкладка «Main» содержит базовую информацию по БИОСу, включая его вендора и версию ядра, информацию о количестве памяти ПК, выбор системного языка БИОСа («System Language»), системную дату и время.
- Вкладка «Advanced»

Обратите внимание на раздел « CPU Configuration ». Здесь размещены параметры настройки работы центрального процессора, включая технологии от Intel «Hyper-threading», «Intel Virtualization Technology» и другие, которые вы можете активировать и деактивировать по своему желанию.
В разделе « USB Configuration » активируйте параметр «Legacy USB Support», позволяющий поддерживать прежние версии технологии ЮСБ.
- Вкладка «Chipset»

Здесь вы можете отключить или включить устройства ЮСБ (раздел «USB Configuration»). При установке новой ОС с флеш-накопителя убедитесь, что параметр «All USB Devices» здесь активирован.
- Вкладка «Boot»

- Вкладка «Security»

Как в Insydeh20 setup utility rev 3.5 поставить загрузку с USB?
Несмотря на то, что уже давно материнские платы и ноутбуки с данной версией BIOS не производятся, имеется большое количество устройств, оснащенных им. Самой распространенной причиной входа в настройки BIOS является изменение приоритета загрузки для установки операционной системы. Так как дисками практически никто уже не пользуется, да и DVD привод работает далеко не на каждом компьютере, в данной статье мы расскажем как в Insydeh20 setup utility rev 3.5 сделать загрузку с USB флешки.
Что делать, если система выкидывает в Aptio setup utility
Популярность поисковых обращений по запросу «Aptio setup utility» обычно связана с проблемой, когда ПК самовольно выкидывает пользователя в данную утилиту, и выйти с неё невозможно. Это связано с проблемами в работе жёсткого диска, когда или сам диск неисправен. Или подключение жёсткого диска к ПК не выполнено должным образом.
Решить ошибку в «Aptio» можно следующим образом:
- Убедитесь, что HDD правильно подключён к вашему ПК. Проверьте плотность прилегания штекеров к разъёмам;
- Сбросьте настройки БИОСа до заводских;
- Включите опцию «CSM» и отключите «Secure Boot» в настройках БИОСа;
- Выполните восстановление Виндовс с помощью загрузочного диска (флешки). Выберите опцию «Восстановление системы», а затем «Восстановление при загрузке».

Настройка загрузки с флешки в AMI BIOS
После того как перед вами откроется БИОС нужно перейти в раздел «BOOT», в этом разделе размещены все настройки, которые касаются загрузки операционной системы.

В это разделе «BOOT» нужно открыть меню «USB Floppy Drive BBS Priorities». В этом меню можно настроить в каком порядке БИОС будет загружать устройства подключенные к компьютеру USB устройства.

Откройте пункт «1st Boot» в меню «USB Floppy Drive BBS Priorities» и выберите флешку, с которой вы хотите загрузить компьютер.

После того как вы выбрали нужную флешку напротив пункта «1st Boot» должно появится название нужной вам флешки.

Для того чтобы закрыть меню «USB Floppy Drive BBS Priorities» и перейти к следующему этапу настройки БИОС просто нажмите на клавишу ESC. После нажатия на клавишу ESC вы должны были вернуться в раздел «BOOT». Теперь здесь нужно открыть пункт «1st Boot» и выбрать флешку, которая должна там появится после внесения настроек в меню «USB Floppy Drive BBS Priorities».

После того как вы выбрали нужную флешку напротив пункта «1st Boot» должно появится название вашей флешки. Если это так, то это означает, что вы сделали все правило и при следующей загрузке компьютера БИОС будет загружаться с выбранной вами флешки.

Для того чтобы сохранить внесенные настройки и выйти из БИОС – нажмите на клавишу F10.
Как исправить: ноутбук Asus застрял в утилите настройки Aptio
Для того, Утилита настройки Aptio иногда может застрять на ноутбуке ASUS, и это может стать большой проблемой. Однако есть способ решить эту проблему, и сегодня мы покажем вам, как она работает.

Пользовательские параметры BIOS не являются редкостью. AMI (American Megatrends Incorporated) имеет собственный UEFI BIOS, называемый Aptio Setup Utility, и поставляется в основном с настольными и портативными компьютерами ASUS.
Что ж, между этой и другими конфигурациями BIOS нет большой разницы, если только это не единственная изолированная проблема, которая беспокоит многих пользователей Asus.
И это внезапное отключение, которое мешает им запускать Windows 10.
Говорят, что они застревают в этой утилите конфигурации при каждом перезапуске, что приводит к бесконечному циклу. Наша первая мысль в этом случае — сбой жесткого диска, который может быть вызван:
- Дефектный жесткий диск не запускается.
- Замена жесткого диска на заводе не началась.
Апрельское обновление 2021:
Теперь мы рекомендуем использовать этот инструмент для вашей ошибки. Кроме того, этот инструмент исправляет распространенные компьютерные ошибки, защищает вас от потери файлов, вредоносных программ, сбоев оборудования и оптимизирует ваш компьютер для максимальной производительности. Вы можете быстро исправить проблемы с вашим ПК и предотвратить появление других программ с этим программным обеспечением:
- Шаг 1: Скачать PC Repair & Optimizer Tool (Windows 10, 8, 7, XP, Vista — Microsoft Gold Certified).
- Шаг 2: Нажмите «Начать сканирование”, Чтобы найти проблемы реестра Windows, которые могут вызывать проблемы с ПК.
- Шаг 3: Нажмите «Починить все», Чтобы исправить все проблемы.
Напротив, если вы 100% уверены, что ваш жесткий диск работает нормально или его замена поддерживает и правильно подключен, есть шаги, которые вы можете предпринять, чтобы решить эту проблему. Чтобы помочь вам, мы представили ниже некоторые решения. Не забудьте взглянуть на это.
Попробуйте следующее и посмотрите, решит ли это проблему.
1. В Aptio Setup Utility выберите меню «Boot», затем «Launch CSM» и измените его на «enable».
2. затем выберите меню «Безопасность», затем «Безопасный контроль загрузки» и переключитесь на «Отключить».
3. выберите «Сохранить и выйти» и нажмите «Да».
4. затем нажмите и удерживайте кнопку «Питание», пока ноутбук полностью не выключится.
5. Теперь вы хотите снова включить его и нажать и удерживать клавишу «F9» около десяти секунд или до тех пор, пока не дойдете до «Меню восстановления Windows».
6. Выберите «Advanced Start», а затем «Advanced Options», как только появится меню восстановления.
7. Выберите «Восстановление системы» и выберите дату до начала проблемы.
Теперь компьютер должен пройти процесс восстановления и начать нормально для вас.
Убедитесь, что жесткий диск / SSD вашего компьютера правильно подключен.

Наиболее очевидной причиной этой проблемы в вашем случае может быть то, что соединение между вашим компьютером и его жестким диском / SSD каким-то образом ослаблено, так что ваш компьютер не может распознать его жесткий диск / SSD. Если это действительно является причиной этой проблемы для вас, все, что вам нужно сделать, это подключить компьютер к его жесткому диску / SSD. Для этого вы должны сделать это:
- Откройте свой компьютер, чтобы получить доступ к его жесткому диску / SSD. Если ваш компьютер является настольным компьютером, откройте корпус. Если ваш компьютер — ноутбук, открутите его и снимите его дно.
- Найдите и отсоедините разъем считывателя от материнской платы вашего компьютера.
- Очистите разъем ридера и разъем материнской платы на вашем компьютере.
- Подключите разъем проигрывателя к разъему на материнской плате компьютера и убедитесь, что он подключен правильно.
- Закройте свой компьютер.
Запустите компьютер и проверьте, сохраняется ли проблема.

CCNA, веб-разработчик, ПК для устранения неполадок
Я компьютерный энтузиаст и практикующий ИТ-специалист. У меня за плечами многолетний опыт работы в области компьютерного программирования, устранения неисправностей и ремонта оборудования. Я специализируюсь на веб-разработке и дизайне баз данных. У меня также есть сертификат CCNA для проектирования сетей и устранения неполадок.
источник
Настройка Insydeh20 setup utility
После того, как вы зашли в BIOS (F2, F10, F12, Delete и т. д) клавишами со стрелками переходим к пункту главного меню “System Configuration”.

Раздел System Configuration
Затем стрелками спускаемся к разделу “Boot Options” и нажимаем “Enter” на клавиатуре.

Раздел Boot Options
В открывшемся окне спускаемся в самый низ до пункта “Boot order” и нажимаем на него кнопкой “Enter”.
Появится меню установки приоритета загрузки с различных устройств. Для загрузки с USB флешки нужно клавишами F5/F6 передвинуть USB Diskette on Key/USB Hard Disk на первое место.

Установка приоритета загрузки устройств
Как только вы это сделаете, нажмите кнопку F10 на клавиатуре для выхода из BIOS и сохранения сделанных изменений. В появившемся окне выберите “Yes” для подтверждения.
Теперь при включении ноутбука в первую очередь будет выполняться загрузка с USB.
После установки Windows не забудьте вернуть все обратно, то есть поставить на первое место Notebook Hard Drive, иначе при нахождении флешки в USB разъеме операционная система грузиться не будет. Вместо этого в левом верхнем углу будет моргать курсор.
Если загрузки с USB флешки не происходит все равно, то попробуйте поставить ее в другой USB порт. Также не исключено, что ваша флешка не является загрузочной.
Источник
Варианты выхода из БИОС
Для выхода из BIOS Setup Utility можно использовать два варианта:
— Выход с БИОС без сохранения результатов произведенных изменений;
— Выход с БИОС с сохранением результатов произведенных изменений
(обычно данной операции так же соответствует клавиша F10 — при нахождении в первой, главной вкладке)
Если не нужно сохранить изменения настроек BIOS, то при выходе необходимо выполнить следующее:
- В главном окне вызываем опцию “Exit Without Sawing” (название может быть намного другое, например, “Quit Without Sawing,Discard Changes and Reset” — без сохранения). Откроется окно с сообщением “Exit Without Sawing (Y/N)”.
Рис 1. Подтверждение выхода из БИОС без подтверждения изменений.
- Нажимаем клавишу “Y” и “Enter”. Вы выйдете из БИОСа без сохранения изменений, продолжится загрузка компьютера.
Когда не нужно сохранять изменения в настройках BIOS Setup:
— если Вами случайно был изменен один или несколько параметров;
— если Вы не уверены в правильности своих действий;
— если Вы не вносили каких-либо изменений.
Для Выхода с БИОС с сохранением всех внесенных изменений в главном окне выбираем опцию “Save & Exit Setup” (или Save Changes and Reset). Откроется окно с сообщением “SAVE to CMOS and EXIT (Y/N)”.
Рис 2. Подтверждение выхода из БИОС с сохранением изменений.
Нажимаем клавишу “Y” и “Enter”. Вы выйдете из БИОСа, все изменения будут сохранены, продолжится загрузка компьютера.
Отмечу, что сохранять внесенные изменения следует только в том случае, если Вы уверены в правильности своих действий.
Все выше изложенное относиться к BIOS Setup со стандартным интерфейсом. Если Ваш БИОС имеет интерфейс со строкой меню у верхней части, то для выхода с данной программы необходимо перейти на пункт Exit в главном меню. И уже в данном пункте использовать команды “Exit Without Sawing” и “Save & Exit Setup”.
Результат нажатия функциональной клавиши F10 при нахождении в основных — главных вкладках БИОса (аналог “Save & Exit Setup” или Save Changes and Reset):

Примечание 1: Как правило клавиши завершения работы в BIOS — Esc и F10 (дублирующие соответствующие пункты меню) срабатывают везде, но в некоторых версиях они не работают если вы находитесь в подпунктах — на вложенных окнах диалогов, а не на одной из центральных вкладок.
Примечание 2: Стоит отдельно отметить очень важную опцию располагающуюся в одной группе с выше рассмотренными (варианты обозначения):
- Restore Default
- Load Defaults BIOS
- Load BIOS Setup Defaults,
- Load Safe-Fail Defaults
Данная опция позволяет сбросить все изменения проведенные в БИОСе на заводские — дефаултные значения. Если вход в Биос заблокирован паролем, то можно сбросить все настройки (в том числе и пароль) и другими способами описанными здесь.
Данная опция является обязательно при первой загрузке вновь собранного компьютера, а так же при замене процессора, материнской платы в противном случае возможны различные глюки — например постоянный перегрев процессора (писк спикера) в независимости от нагрузки — при этом на ощупь он будет чуть теплее рук и тд.
3) Нет возможности войти в UEFI БИОС стоит ОС Windows 10 или Windows 8 и 8.1?
В связи с тем что Майкрософт по полной использует возможности более прогрессивного современного БИОС UEFI — технологии быстрой загрузки вы при активной данной технологии просто не сможете попасть в UEFI BIOS для смены — выбора — установления нового носителя для загрузки.
Соответственно вы можете использовать средства самой ОС описанной выше, либо предварительно просто отключив быструю загрузку ОС Windows. Что делает возможным использовать стандартней способ войти в настройки UEFI BIOS (через клавишу «Del» — в самом начале загрузки).
Для отключения опции отключения быстрой загрузки в Windows 10 или Windows 8 и 8.1, необходимо запустить «Панель управления», затем «Электропитание», затем пункт «Действия кнопок питания». Далее снимаем галочку «Включить быстрый запуск».
II) Как войти — зайти — попасть в BIOS (загрузка BIOS)?
Как правило при начале загрузки мы видим синий — черный экран с подсказкой как вызвать БИОС:
- «Press Del»,
- «Press Del to enter Setup»,
- «Press F2 for Settings» и тд.
В подавляющем количестве случае мы жмем клавишу Delete (либо F2) после чего попадаем в BIOS. При этом как только показалась страничка с подсказкой для возможности входа в БИОС можно несколько раз нажать клавиши DEL, проще говоря нажимая каждую секунду вы сами увидите момент загрузки не системы, а окно BIOS Setup Utility. Так же как правило если клавиша сработала то компьютер пищить спикером при нажатии на DEL (но не всегда). В любом случае от лишнего нажатия ни чего страшного не произойдет.
В разных производителях BIOS-а, и тем более в ноутбуках встречаются другие комбинации плавишь — если у вас не сработала клавиша — смотри статью посвященной стандартному входу в БИОС.
III) Выставление загрузки с носителя USB в BIOS — в классическом стандартном BIOS-е
В наше время все больше людей обращают внимание на возможности загрузки операционной системы с флешки. Это удобно, быстро и позволяет избежать лишних сложностей при установке или восстановлении системы. Если у вас на компьютере установлена Aptio Setup Utility и вы хотите настроить загрузку с флешки, то вы попали по адресу.
Для начала вам потребуется подготовить флешку, на которую необходимо записать операционную систему или установочный файл. Это можно сделать с помощью специальных программ, таких как Rufus или Etcher. Выберите версию операционной системы, которую вы хотите установить, загрузите ее образ и следуйте инструкциям программы для создания загрузочной флешки.
После того, как флешка будет успешно подготовлена, вставьте ее в USB-порт компьютера. Затем перезагрузите компьютер и во время загрузки нажмите определенную клавишу для входа в BIOS. В зависимости от модели компьютера это может быть клавиша Del, F2, F10 или другая. Обычно при включении компьютера на экране появляется сообщение с инструкциями по входу в BIOS.
Содержание
- Настройка загрузки с флешки
- Настройка загрузки при помощи Aptio Setup Utility в 2021
- Как загрузиться с флешки
- Настройка загрузки с флешки в Aptio Setup Utility
- Выбор устройства загрузки
- Настройки Aptio Setup Utility
- Настройка приоритета загрузки
- Настройка загрузки с флешки в Aptio Setup Utility
- Изменение порядка загрузки
Настройка загрузки с флешки
Загрузка операционной системы с флешки может быть полезной, например, при установке новой ОС или восстановлении данных. Для настройки этой функции в Aptio Setup Utility следуйте следующим шагам:
Шаг 1:
Во время загрузки компьютера нажмите кнопку F2 (или другую, указанную на экране), чтобы войти в Aptio Setup Utility.
Шаг 2:
Перейдите на вкладку «Boot» (Загрузка) с помощью клавиш со стрелками.
Шаг 3:
В разделе «Boot Option Priorities» (Приоритет загрузки) найдите раздел «UEFI Boot Sources» (Источники загрузки UEFI). Проверьте, что значение выбрано как «Enabled» (Включено).
Шаг 4:
Перейдите к разделу «UEFI Boot Sequence» (Последовательность загрузки UEFI). Определите, есть ли в списке «Boot Option #» устройство, соответствующее вашей флешке. Если есть, вы можете переместить его наверх списка, используя стрелки на клавиатуре, чтобы сделать его приоритетным.
Шаг 5:
Если устройства с флешкой нет в списке, перейдите к разделу «Boot Override» (Переопределение загрузки). В этом разделе вы должны увидеть список всех доступных устройств. Выберите устройство, соответствующее вашей флешке, и нажмите Enter для запуска загрузки с флешки.
Шаг 6:
Сохраните изменения и выйдите из Aptio Setup Utility. Ваш компьютер будет загружаться с флешки, если она подключена.
Теперь вы знаете, как настроить загрузку с флешки в Aptio Setup Utility. Удачной работы!
Настройка загрузки при помощи Aptio Setup Utility в 2021
Для начала настройки загрузки при помощи Aptio Setup Utility в 2021 году, вам необходимо войти в BIOS системы. Обычно это можно сделать нажатием определенной клавиши при включении компьютера, например, клавиши Delete или F2. Точная клавиша может зависеть от производителя вашего компьютера, поэтому рекомендуется обратиться к документации или веб-сайту производителя для получения точной информации.
После входа в BIOS вы увидите главное меню Aptio Setup Utility. Используя клавиши-стрелки на клавиатуре, переместитесь к разделу «Boot» или «Загрузка». Здесь вы найдете все доступные параметры загрузки, которые можно настроить.
Один из основных параметров, который вы можете настроить, — это порядок загрузки устройств. Порядок загрузки определяет, с какого устройства компьютер будет загружаться в первую очередь. Обычно первым устройством загрузки установлен жесткий диск, но вы можете изменить этот порядок, если хотите загружаться, например, с флешки или CD/DVD-диска.
Чтобы изменить порядок загрузки, выделите устройство, которое вы хотите сделать первым, при помощи клавиш-стрелок, а затем переместите его вверх с помощью соответствующей клавиши (например, F6 или Page Up). Повторите этот процесс для остальных устройств, чтобы установить желаемую последовательность.
Кроме порядка загрузки, вы также можете настроить другие параметры в разделе «Boot». Например, вы можете включить режим загрузки UEFI или Legacy, настроить Secure Boot или изменить тайм-аут запуска операционной системы.
После завершения настройки загрузки в Aptio Setup Utility обязательно сохраните внесенные изменения. Для этого перейдите в раздел «Exit» (Выход) и выберите «Save Changes and Exit» (Сохранить изменения и выйти). После этого компьютер будет перезагружен с новыми настройками загрузки.
Таким образом, при помощи Aptio Setup Utility в 2021 году вы можете настроить порядок загрузки и другие параметры, чтобы адаптировать и улучшить работу вашего компьютера в соответствии с вашими потребностями.
Как загрузиться с флешки
Для загрузки операционной системы с флешки необходимо выполнить следующие шаги:
- Включите компьютер и нажмите определенную клавишу (например, F12 или Esc), чтобы попасть в меню выбора устройства загрузки. В разных моделях ноутбуков или компьютеров клавиша выбора может отличаться.
- Используя стрелки на клавиатуре, выберите флешку из списка доступных устройств загрузки.
- Нажмите Enter, чтобы подтвердить выбор.
После выполнения этих шагов компьютер начнет загружаться с флешки, если на ней имеется правильно установленная операционная система.
Если флешка не отображается в списке устройств загрузки, убедитесь, что она подключена к компьютеру и правильно распознана системой. Если проблема не решается, попробуйте использовать другой порт USB или другую флешку.
Если вы все еще не можете загрузиться с флешки, возможно, вам потребуется проверить настройки загрузки в BIOS или UEFI. Для этого введите Aptio Setup Utility, найдите раздел Boot или загрузка, и убедитесь, что флешка включена в список устройств загрузки. Сохраните изменения и перезагрузите компьютер.
| Клавиша загрузки | Производитель |
|---|---|
| F12 | ASUS, Acer, Lenovo, Dell, HP |
| Esc | Toshiba, Sony, Samsung |
| F11 или F9 | MSI |
Не забывайте, что после загрузки с флешки можно установить операционную систему или выполнить другие необходимые действия. Будьте внимательны при выборе действий в меню установщика.
Настройка загрузки с флешки в Aptio Setup Utility
Загрузка с флешки может понадобиться, например, при установке новой операционной системы или восстановлении системы после сбоя. Чтобы настроить загрузку с флешки в Aptio Setup Utility, следуйте этим шагам:
Шаг 1:
Перезагрузите компьютер и нажмите DEL или F2 (в зависимости от производителя компьютера) для входа в Aptio Setup Utility.
Шаг 2:
Внутри Aptio Setup Utility найдите вкладку «Boot» (загрузка) или «Boot Options» (опции загрузки) и выберите ее.
Шаг 3:
Во вкладке «Boot» найдите опцию «Boot Option #1» (опция загрузки №1) или «First Boot Device» (первое устройство загрузки) и выберите ее.
Шаг 4:
Используя клавиши со стрелками, переместите опцию загрузки №1 вверх, чтобы она стала первым устройством загрузки.
Шаг 5:
Нажмите Enter на клавиатуре и выберите из списка доступных устройств флешку, которую вы хотите использовать для загрузки. Обычно флешки отображаются как «USB Device» (устройство USB) или «Removable Device» (съемное устройство).
Шаг 6:
Навигацией по меню Aptio Setup Utility найдите опцию «Save & Exit» (сохранить и выйти) и выберите ее, чтобы сохранить ваши настройки.
После выполнения этих шагов ваш компьютер будет загружаться с флешки при следующем запуске. Учтите, что другие устройства загрузки, такие как жесткий диск или CD/DVD привод, могут быть изменены или удалены из опции загрузки для улучшения производительности системы.
Успешная настройка загрузки с флешки в Aptio Setup Utility позволит вам легко и удобно установить или восстановить операционную систему на вашем компьютере. Надеемся, что эта статья была полезной для вас!
Выбор устройства загрузки
Для настройки загрузки с флешки в Aptio Setup Utility в 2021 году необходимо выполнить следующие шаги:
- Запустите компьютер и во время загрузки нажмите указанную клавишу (обычно это F2, F10 или Delete), чтобы войти в BIOS или UEFI.
- В меню Aptio Setup Utility найдите раздел «Boot» или «Загрузка» и выберите его с помощью клавиш со стрелками.
- В этом разделе вы увидите список доступных устройств загрузки. Используя клавиши со стрелками, выберите флешку или USB-устройство, которое вы хотите использовать в качестве первого устройства загрузки.
- Чтобы переместить выбранное устройство вверх списка, нажмите клавишу «+» или укажите желаемое устройство в поле «Порядок загрузки».
- Сохраните изменения, выбрав соответствующий пункт меню (обычно называется «Save and Exit» или «Сохранить и выйти») и нажмите Enter на клавиатуре.
После этого ваш компьютер будет загружаться с флешки или USB-устройства, которое вы указали в настройках загрузки. Убедитесь, что флешка содержит запускаемое приложение или операционную систему, чтобы успешно загрузить компьютер с нее.
Настройки Aptio Setup Utility
Настройка Aptio Setup Utility предоставляет возможность пользователю изменить различные параметры и опции работы компьютера. Перейдя в данное меню, пользователь получает доступ к ряду функций, позволяющих настроить загрузку системы с флешки и другие важные параметры.
Во вкладке «Boot» можно выбрать устройство, с которого будет осуществляться загрузка системы. Для загрузки с флешки необходимо выбрать соответствующее устройство, как правило, это «USB flash drive» или «Removable device».
Для более точной настройки загрузки с флешки можно использовать вкладку «Boot Option Priorities». В данной вкладке можно изменить порядок загрузки устройств и установить флешку в качестве первого приоритетного устройства.
Также, в Aptio Setup Utility есть возможность включить режим UEFI Boot, который позволяет загружать систему с устройств, поддерживающих данную технологию. Включение данного режима может быть полезным при установке операционной системы с флешки, особенно на новых компьютерах.
В меню «Security» есть опции, позволяющие настроить безопасность загрузки компьютера. Здесь можно установить пароль на загрузку системы, а также включить Secure Boot, который обеспечивает защиту от загрузки вредоносного кода и нелицензионных операционных систем.
В настройках Aptio Setup Utility можно изменить множество других параметров, таких как режим работы процессора, скорость вращения вентиляторов, порядок загрузки устройств и многое другое. Подводите курсор мыши к нужной опции и нажимайте клавишу Enter, чтобы внести изменения.
Настройка приоритета загрузки
Настройка приоритета загрузки позволяет определить порядок, в котором система будет искать устройства для загрузки операционной системы.
1. Зайдите в Aptio Setup Utility, нажмите на вкладку «Boot» или «Загрузка».
2. В разделе «Boot Priority» или «Порядок загрузки» установите нужный порядок устройств.
- Используйте стрелки на клавиатуре, чтобы выбрать устройство.
- Нажмите клавишу «+» или «-«, чтобы переместить устройство вверх или вниз по списку приоритета.
3. После того, как вы установили желаемый приоритет загрузки, сохраните изменения и выйдите из Aptio Setup Utility.
Теперь ваша система будет загружаться с выбранного вами устройства в первую очередь. Это может быть полезно, если вы хотите загрузить операционную систему с флешки или другого устройства.
Настройка загрузки с флешки в Aptio Setup Utility
Для успешной настройки загрузки операционной системы с флешки в Aptio Setup Utility в 2021 году необходимо выполнить следующие шаги:
| Шаг 1. | Перезагрузите компьютер и нажмите нужную клавишу (обычно это Delete, F2 или F10), чтобы войти в настройки BIOS. Используйте информацию об этом, отображаемую на экране во время загрузки компьютера. |
| Шаг 2. | Внутри Aptio Setup Utility найдите раздел «Boot» или «Загрузка». В этом разделе вы найдете список устройств, с которых можно загрузиться. Убедитесь, что ваша флешка подключена к компьютеру. |
| Шаг 3. | С помощью стрелок на клавиатуре выберите флешку в качестве первого загрузочного устройства. Обычно вам нужно перетащить флешку вверх или изменить порядок загрузки с помощью клавиш «+», «-«, или F6. |
| Шаг 4. | Сохраните настройки и выйдите из Aptio Setup Utility, нажав на соответствующую клавишу (обычно F10). |
| Шаг 5. | Перезагрузите компьютер с флешкой внутри. Компьютер должен загрузиться с флешки и запустить основную операционную систему с нее. |
Теперь вы успешно настроили загрузку с флешки в Aptio Setup Utility и можете использовать этот способ для установки операционной системы или выполнения других действий с помощью флешки. Обратите внимание, что процедура может отличаться в зависимости от конкретной версии Aptio Setup Utility и производителя вашего компьютера.
Изменение порядка загрузки
Для изменения порядка загрузки с флешки в Aptio Setup Utility следуйте указанным шагам:
- Запустите компьютер и нажмите на клавишу DEL или F2, чтобы войти в Aptio Setup Utility.
- В меню Aptio Setup Utility найдите раздел Boot (Загрузка) или аналогичный.
- В разделе Boot (Загрузка) найдите список устройств для загрузки, где присутствует флешка.
- С помощью стрелок на клавиатуре выделите флешку в списке и переместите ее в нужное место в порядке загрузки. Нажимайте F5 или F6, чтобы перемещать устройство.
- После того как настроите порядок загрузки, сохраните изменения и выйдите из Aptio Setup Utility.
Теперь ваш компьютер будет загружаться с флешки в указанном вами порядке. Убедитесь, что флешка содержит корректное программное обеспечение для загрузки, чтобы избежать ошибок.



[SOLVED] Stuck at Aptio Setup Utility !! — FIX#1 [ayusin ang laptop na natigil sa aptio setup]

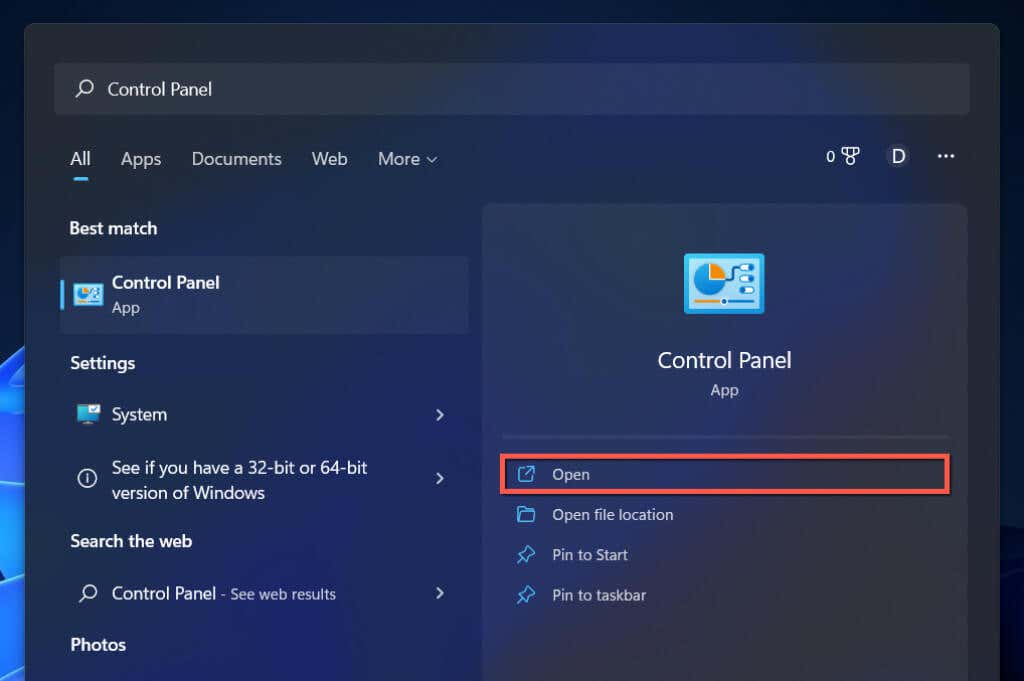
Как в биосе поставить загрузку с флешки
Aptio Setup Utility — Cannot Exit Asus 2021

How to boot Asus Labtop from USB drive or CD-ROM
Bios settings
Aptio setup utility — Copyright (C) 2020 American,Inc. Verson 2.20.1271.

Установка Windows с флешки. Настройка BIOS
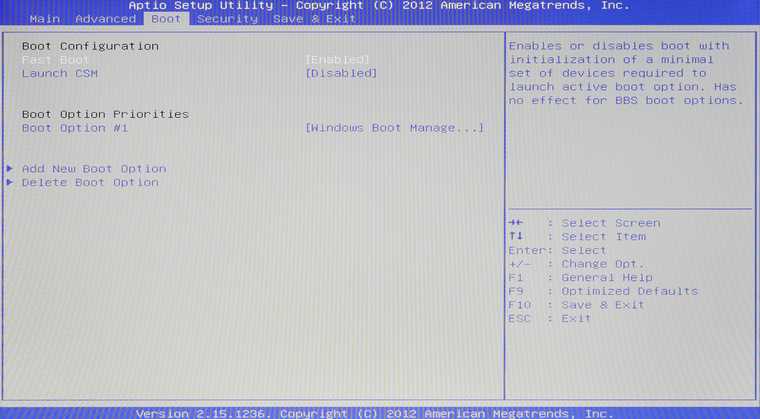
Загрузка с флешки в БИОС UEFI на компьютере или ноутбуке — как настроить и решение проблем
How to fix aptio setup utility windows 11,10,8,7 (05 methods) #windows10 #aptio

BIOS используется Aptio Setup Utility установка Windows 10