The settings for different motherboard and BIOS manufacturers are slightly different. Before you continue, insert the USB Flash Drive on your computer.
1.Aptio Setup Utility
Most Dell machines run AMI BIOS. To access the BIOS, press the Delete button.
In the BIOS, select Boot option. Then disable Secure Boot Control, enable Load Legacy OPROM, and change Boot Mode to Legacy. Change the 1st Boot Device to USB Storage Device. Press F10 to save.
2.Hewlett-Packard Setup Ultility
This is exclusive to HP machines.
Press F2 to access the BIOS. Select Security from the drop-down list, select Secure Boot Configuration, in the pop-up window, enable Legacy Boot, and disable Secure Boot. Press F10 to save.
However, you can’t set the boot order here. You must restart your PC and press F9. Then you can see the Boot Order window, in Legacy Boot Source, choose USB Floppy.
3.ThinkPad Setup
This is exclusive to Lenovo machines.
Click F2 to access the BIOS. In the Security option, disable Secure Boot.
In the Startup option, select Both for UEFI/Legacy Boot and Yes for CSM Support. Press F10 to save.
4.InsydeH20 Setup Utility
Most computer models including Acer, Toshiba, Samsung, Sony, Gateway and others use this.
Press F2 to access the BIOS, in the Security option, disable Secure Boot. In the Boot option, click Boot Mode, in the pop window, select Legacy BIOS. In Boot Priority order, change USB HDD as the first boot order. Press F10 to save.
5.Asus/Gigabyte UEFI BIOS Utility
This is exclusive to Asus machines.
Press F2 to access the BIOS, choose the Boot option, and click Boot Device Control. In the pop-up window, select Only Legacy OpROM.
Scroll through the list, disable Secure Boot and enable CSM. In Boot Option Priorities, change USB as the #1 boot option. Then press F10 to save.
To boot your computer from the USB drive in basic BIOS, you can refer to this article .
What is the Aptio Setup Utility? Do you know how to access and fix the error when your computer is stuck in Aptio Setup Utility? Follow this page, you’ll get an ultimate guide on how to access, make use of and fix Aptio Setup Utility problems effectively.
| Workable Solutions | Step-by-step Troubleshooting |
|---|---|
| 1. What Is Aptio Setup Utility | Aptio Setup Utility is known as a computer configuration utility created by American Megatrends…Full steps |
| 2. Access Aptio Setup Utility | Restart your computer and press the F2/F9/F12 or Del key continuously…Full steps |
| 3. How to Use Aptio Setup Utility | Restart the PC and press F2/F9/F12 or Del while booting up PC. Wait for the computer to enter Aptio…Full steps |
| 4. Access Files from Aptio | Prepare an empty USB. If you have important data on it, copy the data to another device…Full steps |
| 5. Computer Boots Into Aptio | Shut down the computer, open the computer case or laptop case…Full steps |
Note: When Aptio Setup Utility stops working or is stuck, you may not be able to access files and data on your computer. Bootable data recovery software — EaseUS Data Recovery Wizard can help.
What Is Aptio Setup Utility
Aptio Setup Utility is known as a computer configuration utility created by American Megatrends Incorporated (known as AMI). Aptio Setup Utility is also known as American Megatrends BIOS accessing utility that most comes with desktop computers and laptops.
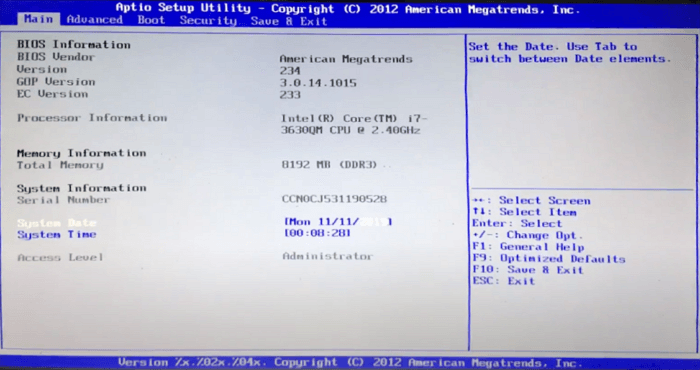
Currently, Aptio Setup Utility is widely used by the following computer manufactures:
- ASUS
- Dell
- Acer
- Samsung
- Alienware
- MSI
- Razer
- Etc.
With it, you can boot the PC into the Aptio Setup Utility and configure some boot settings on your computer instead of booting into the OS Windows 10/8.1/8/7.
How to Access Aptio Setup Utility
So how to access and enter the Aptio Setup Utility? Here is the guide:
Step 1. Restart your computer and press the F2/F9/F12 or Del key continuously.
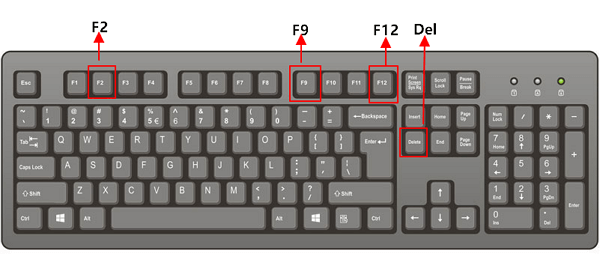
Step 2. Wait patiently, the computer will boot into Aptio Setup Utility.
In other words, your PC will enter the BIOS setup utility.
So what’s in Aptio Setup Utility? Let’s see:
- Main
- Advanced
- Boot
- Security
- Save & Exit
Note that different versions of Aptio Setup Utility may be different in the boot menu. Some of them may contain the IO section.
Let’s check what does each option mean in the Aptio Setup Utility or Aptio BIOS boot menu:
#1 Main:
Aptio Setup Utility — BIOS Main option is an approach to load the system information, product information, CPU information, and other hardware information about your computer.
How-to Access:
Step 1. Restart PC and press F2/F9/F12 or Del while booting up PC.
Step 2. Wait for the computer to enter Aptio Boot Menu.
The system will enter the Main option by default.
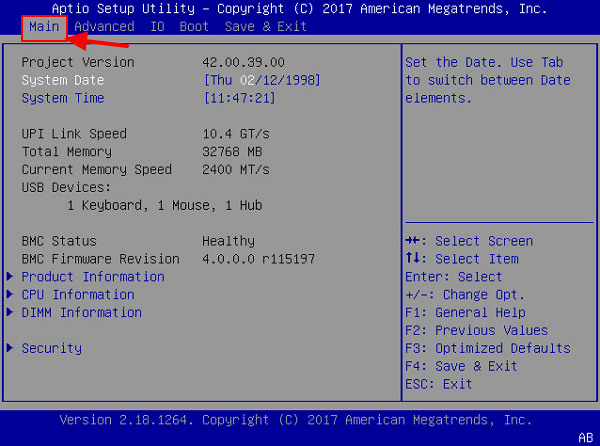
Step 3. Use the up or down arrow key to switch options, hit Enter to select and load specific items.
#2 Advanced:
The Advanced menu in Aptio Setup Utility is the main window that loads hardware settings on your computer, including Processors, USB Ports, Serial Port Console Redirection, Network Stack, etc.
How-to Access:
Step 1. Restart PC and press F2/F9/F12 or Del while booting up PC.
Step 2. Wait for the computer to enter Aptio Boot Menu.
Step 3. Use the Right arrow key to switch option and enter Advanced.
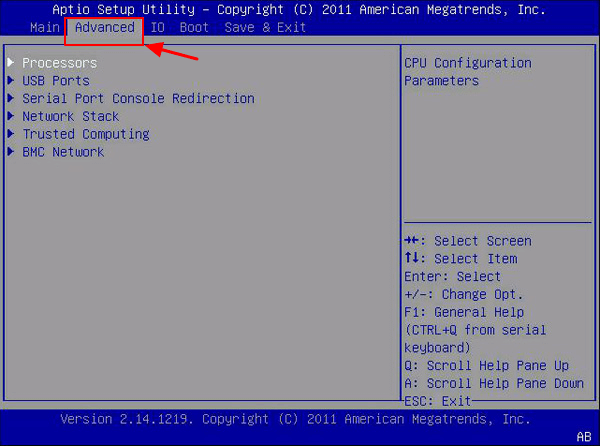
Step 4. Then you can use the Up or Down arrow key to change the settings of the hardware on your PC.
#3 IO:
Some lower editions of Aptio Setup Utility may don’t contain this option. It contains PCI Subsystem Settings, IO Virtualization, IOAT Configuration, Internal Devices, Add In Cards, PCIE SLot Hardware Configuration.
How-to Access:
Step 1. Restart PC and press F2/F9/F12 or Del while booting up PC.
Step 2. Wait for the computer to enter Aptio Boot Menu.
Step 3. Use the Right arrow key to switch option and enter the IO option.
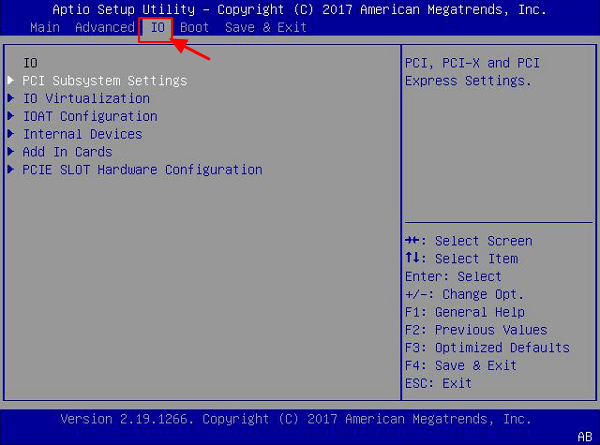
Step 4. Then use the Up or Down arrow key to select items that you want to configure.
#4 Boot:
It’s the most frequently used option for configuring computer boot order or switching BIOS boot mode in Aptio Setup Utility. The Boot menu contains UEFI/BIOS Boot Mode, Retry Boot List, Network Boot Retry, OSA Configuration, Boo Priority, etc.
How-to Access:
Step 1. Restart PC and press F2/F9/F12 or Del while booting up PC.
Step 2. Wait for the computer to enter Aptio Boot Menu.
Step 3. Use the Right arrow key to switch options and enter the Boot menu.
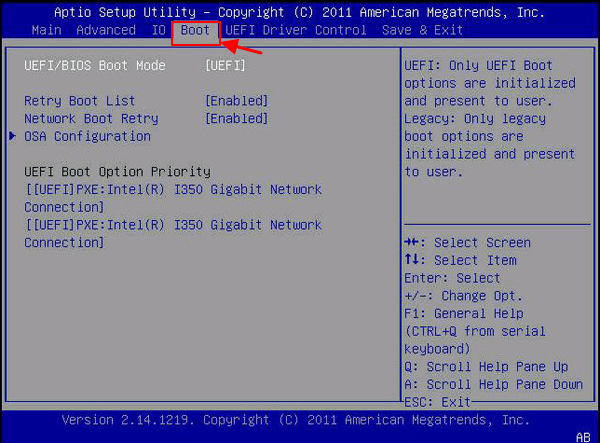
Step 4. Use the Up or Down key to select items that you want to change in the computer.
How to Set SSD as Boot Drive?
On this page, we covered the complete process of how to prepare SSD disk, migrate Windows OS to a new SSD, and make SSD as the boot drive in Windows 10/8/7, etc.
#5. Security:
The Security menu in Aptio Setup Utility contains items that are related to computer security, such as Supervisor Password, User Password, Boot Sector Virus Protection, etc. ]
How-to Access:
Step 1. Restart PC and press F2/F9/F12 or Del while booting up PC.
Step 2. Wait for the computer to enter Aptio Boot Menu.
Step 3. Use the Right arrow key to switch option and enter the Security menu.
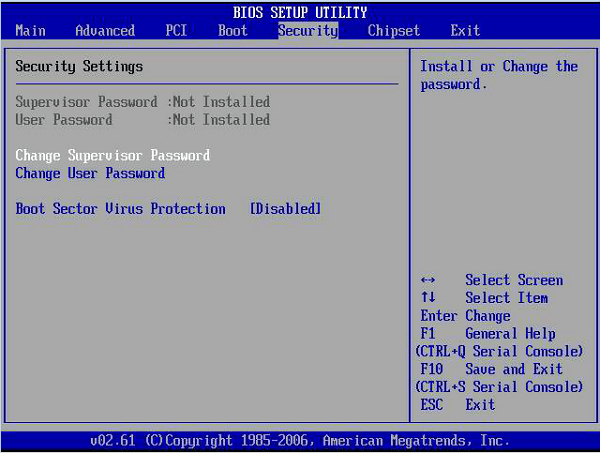
Step 4. Use the Up or Down key to load items and change its settings to better guard your computer security.
#6. Save & Exit:
In Aptio Setup Utility, when you configure changes on the computer, and you want to save the changes, you can enter the Save & Exit menu to keep all the changes. On it, you can Save Changes and Reset, Discard Changes and Exit, Discard Changes, and even Restore Defaults.
How-to Access:
Step 1. Restart PC and press F2/F9/F12 or Del while booting up PC.
Step 2. Wait for the computer to enter Aptio Boot Menu.
Step 3. Use the arrow keys and enter to configure settings to your computer.
Step 4. Use the right arrow key to enter Save and Exit menu, use the up or down arrow to select an item, and save the changes.
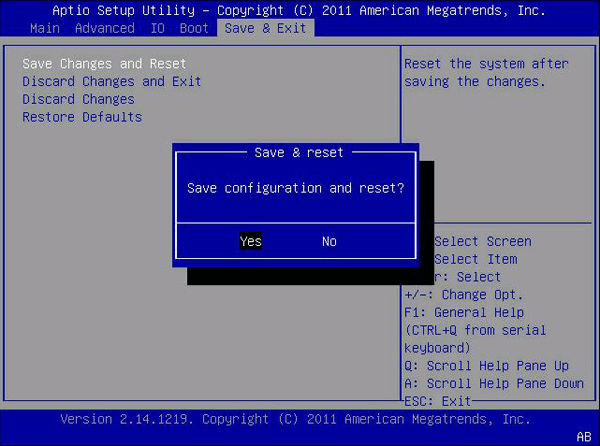
How to Use Aptio Setup Utility and Make Changes to Your PC
We collected some top and frequently configured items in Aptio Setup Utility and offered a detailed guide for you to change these settings on your computer. Let’s see:
#1. Change BIOS Boot Mode & Boot Order
Applies to fix: Cloned SSD Won’t Boot, Can’t Install Windows on GPT Disk, Boot Windows from MBR
When your computer cannot boot up successfully on an MBR or GPT disk, it could be the Boot mode issue. You can fix this issue by configuring its Boot Mode into UEFI or BIOS: MBR — BIOS Legacy; GPT — UEFI.
Here is how to change the Boot Mode in Aptio Setup Utility:
Step 1. Restart PC and press F2/F9/F12 or Del while booting up PC.
Step 2. Wait for the computer to enter Aptio Boot Menu.
Step 3. Use the down arrow key to select UEFI/BIOS Boot Mode and hit «Enter» to bring up the Boot Mode options.
Select «UEFI» or «Legacy» and hit Enter.
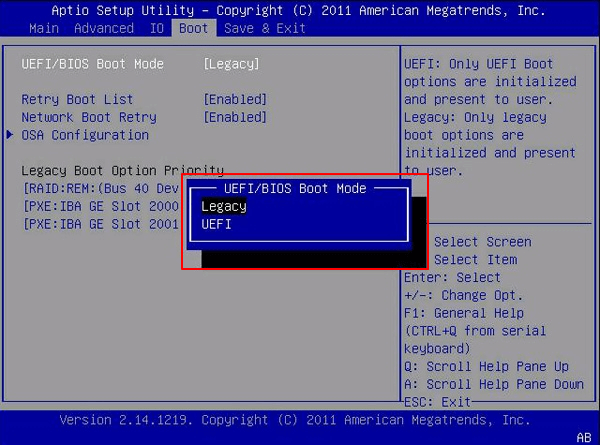
Step 4. To change the boot drive, use the down arrow key to select «Boot Configuration», hit Enter, and reselect «Set Boot Priority».
On the pop-up, select the target disk as your boot drive.
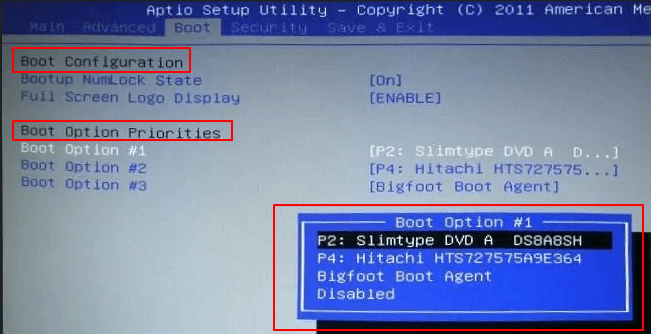
Step 5. Save the changes and exit Aptio Setup Utility. Reboot the PC and wait patiently.
#2. Factory Reset Aptio Setup Utility
Applies to fix: Aptio Setup Utility boot loop, computer boots into Aptio Setup Utility instead of the operating system error.
Note that when your computer directly boots into Aptio Setup Utility (BIOS menu), it could be configured into a false setting. You can try to factory reset Aptio Setup Utility to fix this issue.
How to start:
Step 1. Restart PC and press F2/F9/F12 or Del while booting up PC.
Step 2. Wait for the computer to enter Aptio Boot Menu.
Step 3. Got o Security, expand «I/O Interface Security» > «Secure Boot Control» and disable the Secure Boot option.
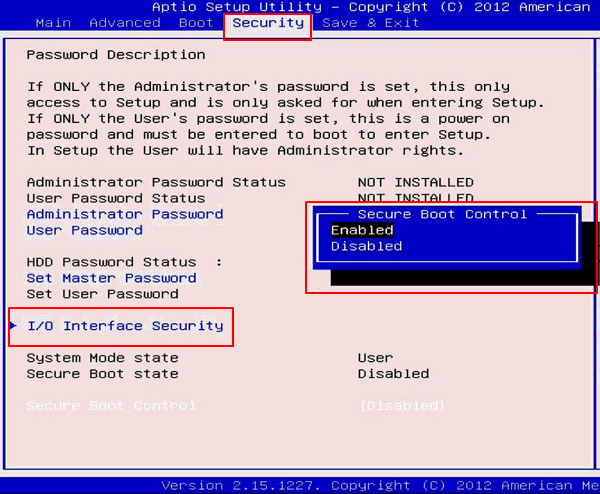
Or you can go to «Settings» and enable the «Reset Configuration Data» or » Factory Reset» option.
Step 4. Save and exit Aptio. Restart the PC.
#3. Configure Computer to Boot from USB on Aptio Setup Utility
Step 1. Connect a USB bootable Drive or USB recovery drive to the PC.
Step 2. Restart PC and press F2/F9/F12 or Del while booting up PC.
Step 3. Wait for the computer to enter Aptio Boot Menu.
Step 4. Disable Secure Boot Control and enable Load Legacy OPROM.
Step 5. Change Boot Mode to Legacy.
Step 6. Change the first Boot Device to a USB Device.
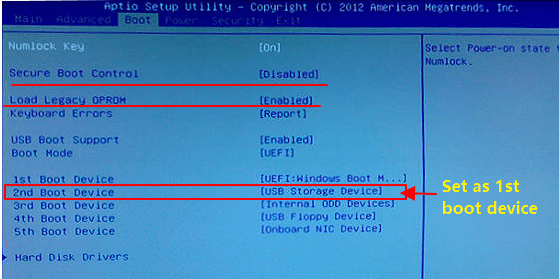
How to Access Files from Aptio Setup Utility
Applies to fix: recover data from a dead laptop, recover data from a dead hard drive.
Sometimes, you may encounter an Aptio Setup Utility boot loop or stuck error, or even the how computer dies that you cannot enter the OS and access files on your PC.
In this case, how will you manage to get your data out of the computer? Yes, you can access files and restore them from Aptio Setup Utility with reliable bootable data recovery software.
EaseUS Data Recovery Wizard with Bootable Media can boot your PC from Aptio Setup Utility and get all data out of your computer with ease.
Here is how to access files from Aptio Setup Utility:
Step 1. Create a bootable disk
Launch EaseUS Data Recovery Wizard, choose «Crashed PC» and click «Go to Recover».

Select an empty USB to create the bootable drive and click «Create».
⚠️Warning: When you create a bootable disk, EaseUS Data Recovery Wizard will erase all data saved in the USB drive. Back up important data beforehand.

Step 2. Boot your computer from the bootable USB
Connect the bootable disk to the PC that won’t boot and change your computer boot sequence in BIOS. For most users, it works well when they restart their computer and press F2 simultaneously to enter BIOS.
Set to boot the PC from «Removable Devices» (bootable USB disk) beyond Hard Drive. Press «F10» to save and exit.

Step 3. Recover data from a crashed system/PC
After booting from EaseUS Data Recovery Wizard bootable disk, select the drive you want to scan to find all your lost files. Preview and recover the files you need to a safe location.
💡Tip: You can restore data on the local disks, external hard drives, and also the cloud storage.

Problem Fix: Computer Boots Into Aptio Setup Utility Instead of Booting Into Its OS
Some of you may have encountered this error that the computer directly boots into Aptio Setup Utility instead of booting into its OS.
It could be 3 reasons:
- 1. The OS disk is not correctly connected;
- 2. The OS disk is not set as boot drive;
- 3. Secure boot is enabled that disallows the computer to detect HDD/SSD.
So how to fix this error, setting the computer to boot into OS instead of Aptio Setup Utility? Try the following fixes.
#1. Reinstall HDD or SSD Correctly
- Shut down the computer, open the computer case or laptop case.
- Check the HDD or SSD connection cables.
- Remove the plugged cables and reconnect the cables correctly.
- If the cables are broken, change them with a new one.
#2. Set OS Disk As Boot Drive
- Restart PC and press F2/F9/F12 or Del while booting up PC.
- Wait for the computer to enter Aptio Boot Menu.
- To change the boot drive, use the down arrow key to select «Boot Configuration», hit Enter, and reselect «Set Boot Priority».
- On the pop-up, select the target OS disk as your boot drive.
- Save the changes and exit Aptio Setup Utility.
#3. Disable Secure Boot, Allow Aptio to Detect Boot Disk
- Reboot PC and press F2/F9/Del to enter Aptio Boot Menu.
- Go to Security, expand «Secure Boot Menu», and disable it.
- Save the changes and exit Aptio, then restart the computer.
- If the problem continues, re-enter Aptio, go to Boot, and disable «Secure Boot and Fast Boot».
- Enable CSM and save the changes.
- Exit Aptio and restart the computer.
#4. Use Windows Repair Services to Fix Computer Booting Into
If the above methods failed to fix your computer booting issue, don’t fret. You still have a greater chance to troubleshoot by using manual Windows data recovery services. EaseUS’s professional technical team can help you solve any system startup errors, including system failure, BSOD, unbootable devices, and so on.
Consult with EaseUS data recovery experts for one-on-one manual recovery service. We could offer the following services after FREE diagnosis:
- Fix Windows boot issues, including BSOD
- Fix Windows error and configure Windows environment
- Restore the system when it fails to boot
- Optimize Windows computer to make it run quickly
In The End
On this page, we explained what is Aptio Setup Utility, and what does each menu contains. Besides, you can learn how to use each option, and configure computers with some normal settings.
We also offered guidelines to help you access computer files when the machine is unbootable with EaseUS bootable data recovery software.
Last, we provided 3 tips to help you fix the Aptio Setup Utility boot loop error. When your computer only boots into the Aptio menu, not entering the OS, you are good to follow the tips and have a try.
Last, Aptio Setup Utility is important and any false operation may cause serious problems. Be sure that you’ll the guidelines to set up computer carefully.
Aptio Setup Utility Установить Windows на ASUS S200E с USB флешки dvd-rom
Как установить Windows на ноутбук ASUS S200E с помощью USB-диска (флеш, привода или харда).
Перед установкой, компьютер следует выключить полностью. (Windows 8: ctrl+alt+del, увидите справа внизу значок
- С помощью кратковременных нажатий клавиши Delete или F2 сразу после включения, заходите в aptio setup utility (настройка биос)
- Кнопками-стрелками влево-вправо заходите во вкладку Boot, ищете строчку «Launch CSM» и переключаете в Enaled (нажав enter и выбрав подходящий вариант из списка).
- Переключаетесь на вкладку Security и выставляете Secure boot control в disabled
- Обратно во вкладку Boot, там в boot priority ставите на первые позиции источник загрузки.
- Нажимаете F10, сохраняя настройки.
Так же можно выбрать источник загрузки в момент включения бука сразу после включения: нажать и удерживать клавишу esc
Популярные сообщения из этого блога
Простейшее реле поворотов 12V 24V
Я думаю, что это не совсем ново. Пусть будет в сети. Проблема с реле поворотов в Урал 4320 у друга. Реле постоянно сгорает (большая нагрузка, около 108 Вт на поворот в одну сторону). Попросил придумать ему неубиваемое. Схема вот такая: Время срабатывания подбирается резистором R1 (47..240 Ом) и конденсатором C1 (3300..∞ мкФ). В схеме использовано распространенное 12-вольтовое реле 833H-1C-C. Почему механическое реле 833H-1C-C на 12 Вотльт, а не на 24? 1) Конденсатор на 16 вольт дешевле и миниатюрней 35 вольтового 2) Реле срабатывает при зарядке конденсатора до 12 В, следовательно больше этого напряжения не будет поступать ни на обмотку, ни на емкость. 3) Схема будет работать и с бортовой сетью 12 вольт.
Обработка вокала в Adobe Audition 3

Прежде, чем вы приступите к чтению, ознакомьтесь с более новой статьей СПОСОБ 2. УЛУЧШЕННЫЙ ВАРИАНТ. Прежде чем я начну писать эту публикацию, хочу сразу предупредить о том, что речь пойдет о том, как обработать вокал максимально быстро (на скорую руку). Я не гарантирую профессионального качества звучания, но оно будет приближено к нему. Многие начинающие вокалисты часто сталкиваются с проблемой отсутствия нормального микрофона или с неразборчивостью речи в своих фонограммах. Я попробую оказать некоторую помощь в исправлении этого недостатка с помощью программы Adobe Audition 3. Допустим у вас есть эта программа. Опишу пример облагораживания тенора и баритона мужского голоса. Я не буду делать акцент на эффект присутствия и удаление носового побочного звука. Скажу сразу, что если вы поете через нос, то в конце ниже описанной обработки нужно поиграться эквалайзером В УЗКИХ полосах частот в районе 1 кГц. Для работы достаточно иметь недорогой микрофон, к примеру марки Shure SM,…
На чтение7 мин
Опубликовано
Обновлено
Компьютеры и ноутбуки на сегодняшний день являются неотъемлемой частью нашей повседневной жизни. Когда мы сталкиваемся с проблемами при запуске компьютера или ноутбука, наша первая мысль — загрузить его с флешки. В этой статье мы рассмотрим процесс настройки загрузки с флешки на ноутбуке Asus с помощью Aptio Setup Utility.
Aptio Setup Utility — это интерфейс, который предоставляет пользователю доступ к различным настройкам компьютера. Он представляет собой BIOS-среду, предназначенную для изменения параметров загрузки и работы вашего устройства. С помощью Aptio Setup Utility вы можете настроить порядок загрузки устройств, включая флешки.
Для настройки загрузки с флешки на ноутбуке Asus с Aptio Setup Utility вам нужно выполнить несколько простых шагов. Во-первых, включите или перезагрузите свой ноутбук. Нажмите несколько раз клавишу F2, чтобы войти в Aptio Setup Utility. После этого вы увидите главное окно программы, где можно изменить различные настройки.
Перейдите на вкладку «Boot» (Загрузка), где находятся опции, связанные с загрузкой устройства. Используя стрелки на клавиатуре, выберите «Boot Option #1» (Опция загрузки #1) и нажмите клавишу Enter. В списке устройств выберите USB Flash Drive (Флешка). Убедитесь, что в поле «Boot Option Properties» (Свойства загрузки) выбрано значение «Enabled» (Включено).
Содержание
- Настройка загрузки с флешки на ноутбуке Asus
- Aptio Setup Utility
- Методы настройки загрузки с флешки
- Подготовка флешки к загрузке
- Отключение Secure Boot
- Изменение приоритета загрузки
- Установка загрузки с флешки в Aptio Setup Utility
Настройка загрузки с флешки на ноутбуке Asus
Ноутбуки Asus оснащены фирменной утилитой Aptio Setup Utility, которая позволяет изменять различные настройки компьютера, включая порядок загрузки операционной системы. Если вам необходимо загрузиться с флешки, следуйте инструкциям ниже:
- Перезагрузите ноутбук и нажмите клавишу «F2», чтобы войти в BIOS.
- Переключитесь на вкладку «Boot», где находятся настройки загрузки.
- Найдите опцию «Boot Option Priorities» и выберите ее.
- Используя клавиши со стрелками, переместите нужное вам устройство загрузки (например, флешку) на верхнюю позицию списка.
- Нажмите клавишу «F10», чтобы сохранить изменения и выйти из BIOS.
Теперь ваш ноутбук Asus будет автоматически загружаться с выбранного вами устройства. Убедитесь, что флешка содержит необходимую операционную систему или инструмент для загрузки вашего компьютера.
Aptio Setup Utility
Заходя в Aptio Setup Utility, пользователь может настраивать BIOS, чтобы оптимизировать работу компьютера или решить проблемы, связанные с загрузкой системы. Здесь можно изменить настройки дисков, выбрать устройство для загрузки, установить пароль на BIOS, настроить разделы жесткого диска и многое другое.
Aptio Setup Utility предоставляет пользователю возможность изменять параметры системы в удобной и понятной среде. Загрузка с флешки может быть настроена в разделе «Boot», где пользователь может выбрать устройство, с которого следует загрузить операционную систему. Здесь можно изменить порядок загрузки устройств, чтобы сделать флешку первым устройством загрузки.
Однако перед тем как вносить изменения в Aptio Setup Utility, рекомендуется ознакомиться с документацией или обратиться к производителю ноутбука для получения подробной информации о каждом из доступных параметров. Неправильная настройка BIOS может привести к нежелательным последствиям, поэтому важно быть внимательным и осторожным при изменении настроек.
Методы настройки загрузки с флешки
1. Использование меню настройки загрузки в BIOS/UEFI:
Для настройки загрузки с флешки при помощи BIOS/UEFI на ноутбуке Asus Aptio Setup Utility, необходимо выполнить следующие действия:
а) Зайдите в BIOS/UEFI, нажав указанную клавишу при включении ноутбука (обычно это DEL или F2).
б) Выберите вкладку «Boot» (Загрузка) и найдите раздел «Boot Option Priorities» (Приоритеты загрузки).
в) В этом разделе выберите пункт, начинающийся с «USB», «Removable Device» или аналогично, и установите его в качестве первоочередного (нажмите стрелку вверх/вниз или перетащите его на верх списка).
г) Сохраните изменения, выбрав опцию «Exit» или аналогичную, и перезагрузите компьютер.
д) При следующей загрузке ноутбука с флешки, удостоверьтесь, что она вставлена в порт USB, и настройка загрузки с флешки будет выполнена успешно.
2. Использование горячих клавиш:
На некоторых моделях ноутбуков Asus с Aptio Setup Utility можно настроить загрузку с флешки при помощи горячих клавиш:
а) Зайдите в BIOS/UEFI, нажав указанную клавишу при включении ноутбука (обычно это DEL или F2).
б) В меню BIOS/UEFI найдите раздел «Boot» (Загрузка) и выберите «Boot Option Menu» (Меню выбора загрузки).
в) Заведите новое имя для файла загрузки с флешки (например, «USB Boot») и сохраните изменения.
г) При следующей загрузке компьютера нажмите указанную горячую клавишу (обычно это ESC, F8 или F12), чтобы вызвать меню выбора загрузки.
д) В этом меню выберите имя файла, которое вы указали в пункте (в), и нажмите Enter.
е) Ноутбук загрузится с флешки, если она, конечно, вставлена в порт USB.
3. Изменение порядка загрузки:
Вы также можете настроить загрузку с флешки, изменяя порядок загрузки в меню BIOS/UEFI:
а) Зайдите в BIOS/UEFI, нажав указанную клавишу при включении ноутбука (обычно это DEL или F2).
б) В меню BIOS/UEFI найдите раздел «Boot» (Загрузка) и выберите «Boot Option Priorities» (Приоритеты загрузки).
в) Перетащите пункт, связанный с USB или съемным устройством, на верх списка, чтобы установить его в качестве первоочередного.
г) Сохраните изменения и перезагрузите компьютер.
д) При запуске ноутбука с флешки он будет загружаться с нее, если она вставлена в порт USB.
Обратите внимание, что конкретные настройки и доступные опции могут отличаться в зависимости от модели ноутбука Asus и версии BIOS/UEFI.
Подготовка флешки к загрузке
Для того чтобы настроить загрузку с флешки на ноутбуке Asus Aptio Setup Utility, необходимо предварительно подготовить флешку.
Этот процесс включает:
- Выбор правильного типа флешки. Обычно рекомендуется использовать USB-флешку.
- Подготовка флешки к загрузке. Это включает форматирование флешки в FAT32 или NTFS формате и создание загрузочных записей.
- Перенос необходимых файлов на флешку. Эти файлы могут быть образами операционных систем или другими необходимыми компонентами для загрузки.
Важно помнить, что процесс подготовки флешки может различаться в зависимости от операционной системы, поэтому рекомендуется искать специфическую информацию для вашей системы.
После успешной подготовки флешки вы можете перейти к настройке загрузки с нее в Aptio Setup Utility вашего ноутбука Asus.
Отключение Secure Boot
Однако, есть некоторые случаи, когда требуется отключить Secure Boot, например, при установке операционной системы с флешки.
Для отключения Secure Boot на ноутбуке Asus в Aptio Setup Utility следуйте инструкциям ниже:
| 1. | Зайдите в раздел «Security» (Безопасность). |
| 2. | Найдите опцию «Secure Boot Control» (Управление Secure Boot). |
| 3. | Измените значение с «Enabled» (Включено) на «Disabled» (Отключено). |
| 4. | Нажмите на кнопку «Apply» (Применить). |
| 5. | Появится предупреждение о возможных последствиях отключения Secure Boot. Убедитесь, что вы понимаете их и нажмите на кнопку «Yes» (Да). |
| 6. | Нажмите на кнопку «Exit» (Выход), чтобы сохранить изменения и выйти из Aptio Setup Utility. |
После выполнения этих шагов, Secure Boot будет отключен, и вы сможете загружать операционную систему с флешки на ноутбуке Asus.
Изменение приоритета загрузки
Настройка приоритета загрузки на ноутбуке Asus с помощью Aptio Setup Utility позволяет выбрать устройство, с которого будет происходить загрузка операционной системы. Это может быть полезным, если вы хотите загрузить операционную систему с флешки или другого внешнего носителя.
- Запустите ноутбук и нажмите клавишу F2, чтобы войти в Aptio Setup Utility.
- Перейдите на вкладку «Boot» или «Загрузка».
- В списке устройств найдите и выберите нужное устройство, которое вы хотите использовать для загрузки системы. Например, это может быть USB Flash Drive или CD/DVD Drive.
- Используйте клавиши со стрелками на клавиатуре, чтобы переместить выбранное устройство вверх в списке. Таким образом, вы измените приоритет загрузки и система будет загружаться с выбранного вами устройства в первую очередь.
- Нажмите клавишу F10, чтобы сохранить изменения и выйти из Aptio Setup Utility.
- Перезагрузите ноутбук и убедитесь, что система загружается с выбранного вами устройства.
Теперь вы знаете, как изменить приоритет загрузки на ноутбуке Asus с помощью Aptio Setup Utility. Эта функция очень удобна, если вам нужно загрузить операционную систему с флешки или другого внешнего носителя.
Установка загрузки с флешки в Aptio Setup Utility
Когда вам нужно загрузить операционную систему с флешки на ноутбуке Asus с Aptio Setup Utility, вам понадобится выполнить следующие шаги:
1. Подключите флешку к ноутбуку. Убедитесь, что она содержит необходимые файлы для загрузки операционной системы.
2. Запустите ноутбук и нажмите клавишу Esc, чтобы войти в меню запуска.
3. В меню запуска выберите Setup и нажмите клавишу Enter. Это откроет Aptio Setup Utility.
4. В Aptio Setup Utility найдите вкладку Boot и нажмите клавишу Enter. В этой вкладке вы должны увидеть список доступных устройств загрузки.
5. Используя стрелки на клавиатуре, перейдите к опции Boot Option #1и нажмите клавишу Enter.
6. В открывшемся меню выберите «USB» или «Removable Devices» с помощью стрелок на клавиатуре и нажмите клавишу Enter.
7. Переместите выбранное устройство загрузки в верхнюю позицию, используя клавиши + и —. Это установит флешку как первое устройство загрузки. Возможно, вам также потребуется отключить другие устройства загрузки, чтобы компьютер не попытался загрузиться с них первыми.
8. Нажмите клавишу Enter, чтобы сохранить изменения и выйти из Aptio Setup Utility.
Теперь ваш ноутбук Asus будет загружаться с флешки при следующей перезагрузке. Убедитесь, что флешка правильно подключена и содержит необходимые файлы операционной системы.
Содержание
- Установка Windows с помощью Aptio Setup Utility
- Описание Aptio Setup Utility
- Основные возможности Aptio Setup Utility:
- Что такое Aptio Setup Utility и его основные функции?
- Подготовка к установке Windows с помощью Aptio Setup Utility
- Шаги установки Windows с использованием Aptio Setup Utility
- 1. Проверьте загрузочный порядок
- 2. Подготовьте установочный носитель
- 3. Загрузитесь с установочного носителя
- 4. Установите Windows
- Настройка BIOS с помощью Aptio Setup Utility для оптимальной работы системы после установки Windows
- Решение проблем и ошибок при установке Windows с помощью Aptio Setup Utility
- Важные настройки Aptio Setup Utility для безопасной установки Windows
- 1. Загрузочное устройство
- 2. Защита паролем
- Дополнительные советы и рекомендации по использованию Aptio Setup Utility при установке Windows
Установка Windows с помощью Aptio Setup Utility
Вы только что купили новый компьютер и хотите установить на него операционную систему Windows? В таком случае вы, скорее всего, столкнулись с программой под названием Aptio Setup Utility, которая появляется при каждом включении компьютера.
Может показаться, что Aptio Setup Utility сложна в использовании, особенно для новичков. Однако не волнуйтесь, в этой статье мы расскажем вам, как использовать Aptio Setup Utility для установки операционной системы Windows.
Прежде чем мы начнем, давайте разберемся, что такое Aptio Setup Utility. Это программа, которая предоставляет доступ к разным настройкам компьютера, таким как время и дата, порядок загрузки устройств и, конечно же, установка операционной системы.
Первым делом, чтобы установить Windows, необходимо внести некоторые изменения в настройки Aptio Setup Utility. Вам нужно будет выбрать раздел «Boot» и установить устройство загрузки на «CD/DVD» или «USB», в зависимости от того, каким способом вы планируете устанавливать операционную систему.
После того, как вы выбрали устройство загрузки, вы можете сохранить изменения и перезапустить компьютер. Теперь ваш компьютер будет загружаться с выбранного устройства, и вы сможете начать установку операционной системы Windows.
Установка Windows может занять некоторое время, поэтому имейте терпение. Во время установки вам будут заданы различные вопросы, такие как выбор языка, тип установки и расположение установки.
После завершения установки операционной системы вам может потребоваться вернуться к Aptio Setup Utility, чтобы внести некоторые финальные настройки. Вы можете установить порядок загрузки устройств или настроить пароли для защиты компьютера.
Теперь вы знаете, как использовать Aptio Setup Utility для установки операционной системы Windows. Надеюсь, эта статья была полезной для вас, и вы смогли успешно установить Windows на ваш компьютер. Удачи!
Описание Aptio Setup Utility
Утилита настройки Aptio обычно запускается нажатием определенной клавиши (например, Delete или F2) при загрузке компьютера. Она предоставляет пользователю широкий спектр различных настроек BIOS, которые позволяют контролировать и настраивать основные функции и параметры компьютера. Некоторые из основных функций, доступных в Aptio Setup Utility, включают управление порядком загрузки устройств, настройки системных часов и даты, активацию или деактивацию определенных портов и устройств, настройку паролей безопасности и многое другое.
Основные возможности Aptio Setup Utility:
-
Управление порядком загрузки: С помощью Aptio Setup Utility можно настроить порядок, в котором компьютер загружается с разных устройств, таких как жесткий диск, USB-накопители, оптические диски и сетевые устройства. Это позволяет пользователю выбирать, с какого устройства загружать операционную систему или другое программное обеспечение.
-
Настройка системных часов и даты: В Aptio Setup Utility можно настроить системные часы и дату вашего компьютера. Это позволяет пользователю установить правильное время и дату, что важно для синхронизации с другими устройствами и для правильной работы многих приложений и служб.
-
Активация/деактивация портов и устройств: Aptio Setup Utility также предоставляет возможность активировать или деактивировать определенные порты и устройства на вашем компьютере. Например, вы можете отключить USB-порты для дополнительной безопасности или активировать встроенный Wi-Fi-адаптер.
-
Настройка паролей безопасности: Aptio Setup Utility позволяет установить пароли, которые защищают доступ к настройкам BIOS и загрузке операционной системы. Это помогает предотвратить несанкционированный доступ к вашему компьютеру и защищает его от несанкционированного использования или изменения настроек.
Аптио Сетап Ютилити предоставляет пользователю удобный интерфейс и широкие возможности настройки BIOS на компьютере. Она позволяет индивидуализировать параметры компьютера и оптимизировать его работу согласно потребностям пользователя.
Что такое Aptio Setup Utility и его основные функции?
Основное назначение Aptio Setup Utility — обеспечение настройки и контроля работы основных компонентов вашего компьютера. С помощью этого инструмента вы можете настроить параметры загрузки, управлять режимами работы процессора, оптимизировать память, настраивать подключенное оборудование и многое другое.
Одной из основных функций Aptio Setup Utility является настройка загрузки компьютера. Вы можете указать, с какого устройства происходит загрузка операционной системы: с жесткого диска, USB-флеш-накопителя или CD/DVD-диска. Вы также можете изменить порядок загрузки, чтобы первым загружалось конкретное устройство.
Другая важная функция Aptio Setup Utility — настройка параметров процессора. Вы можете настроить такие параметры, как частота процессора и напряжение, что может повлиять на быстродействие вашего компьютера. Также вы можете включить или выключить функции процессора, такие как Hyper-Threading или Turbo Boost.
Подготовка к установке Windows с помощью Aptio Setup Utility
Установка операционной системы Windows может быть увлекательным и захватывающим процессом. Однако перед тем, как приступить к установке, необходимо правильно настроить систему с помощью Aptio Setup Utility. Это инструмент, разработанный для настройки BIOS-настроек компьютера и обеспечения оптимальной работы операционной системы.
Перед началом установки Windows с помощью Aptio Setup Utility необходимо внимательно изучить все параметры и настройки. Важно убедиться, что все необходимые устройства, такие как жесткий диск и оптический привод, правильно обнаружены и настроены. Также важно проверить, установлены ли все необходимые драйверы для работы с аппаратным обеспечением компьютера.
Приступая к установке Windows, рекомендуется создать резервную копию всех данных на компьютере. Это позволит избежать потери важной информации в случае возникновения проблем или ошибок в процессе установки. Кроме того, перед началом установки необходимо убедиться, что у вас есть все необходимые лицензионные ключи и установочные носители для выбранной версии операционной системы Windows.
Шаги установки Windows с использованием Aptio Setup Utility
1. Проверьте загрузочный порядок
Перед установкой Windows с использованием Aptio Setup Utility необходимо проверить и настроить загрузочный порядок. Вам понадобится выбрать правильное устройство для загрузки операционной системы Windows. Чтобы сделать это, войдите в Aptio Setup Utility, найдите раздел «Boot» (Загрузка) и убедитесь, что правильное устройство установлено в качестве первого загрузочного устройства.
2. Подготовьте установочный носитель
Следующим шагом является подготовка установочного носителя для операционной системы Windows. Вам понадобится USB-флеш-накопитель или DVD-диск с установочными файлами Windows. Вставьте установочный носитель в соответствующий порт или привод на компьютере.
3. Загрузитесь с установочного носителя
После того как установочный носитель подготовлен, перезагрузите компьютер и удерживайте клавишу, указанную на экране, чтобы войти в Aptio Setup Utility. Перейдите в раздел «Boot» (Загрузка) и выберите установочный носитель в качестве первого загрузочного устройства. Затем сохраните изменения и выйдите из Aptio Setup Utility.
4. Установите Windows
После того как вы загрузились с установочного носителя, следуйте инструкциям на экране для установки операционной системы Windows. У вас будет возможность выбрать язык, часовой пояс, вводить ключ продукта и настроить другие параметры установки. Следуйте инструкциям на экране и дождитесь завершения установки Windows.
Следуя этим простым шагам, вы сможете установить операционную систему Windows с использованием Aptio Setup Utility. Запомните, что для точной последовательности шагов и настроек может потребоваться обратиться к руководству пользователя вашего компьютера или конкретному производителю системы.
Настройка BIOS с помощью Aptio Setup Utility для оптимальной работы системы после установки Windows
Для входа в Aptio Setup Utility необходимо нажать определенную клавишу при запуске компьютера. Обычно это клавиша Del или F2, но может отличаться в зависимости от производителя материнской платы. После входа в Aptio Setup Utility, открывается пользовательский интерфейс с различными вкладками и настройками.
Один из основных аспектов настройки BIOS с помощью Aptio Setup Utility после установки Windows — это проверка и обновление программного обеспечения BIOS. Регулярные обновления BIOS предлагают разработчики для исправления ошибок, улучшения производительности и добавления новых возможностей. Проверьте версию BIOS на вашем компьютере и обратитесь к сайту производителя для загрузки и установки последней версии, если необходимо. Обновление BIOS обычно требует некоторой осторожности, поэтому предварительно ознакомьтесь с инструкциями и рекомендациями производителя.
- Ещё одним важным аспектом настройки BIOS является установка правильной последовательности загрузки системы. В Aptio Setup Utility вы можете настроить устройство, с которого будет осуществляться загрузка операционной системы. Убедитесь, что жесткий диск, на котором установлена Windows, находится в списке первых устройств загрузки.
- Также, в Aptio Setup Utility можно настроить различные параметры энергосбережения и охлаждения, чтобы обеспечить более эффективную работу системы и предотвратить перегрев компонентов. Можно настроить режим работы процессора, скорость вращения вентиляторов и другие параметры.
Настройка BIOS с помощью Aptio Setup Utility является важным шагом после установки операционной системы Windows. Правильные настройки BIOS позволяют обеспечить оптимальную производительность и стабильную работу системы, а также предотвратить возникновение проблем в будущем. Помните, что изменение настроек BIOS может оказать негативное влияние на работу компьютера, поэтому перед проведением любых изменений рекомендуется ознакомиться с инструкциями и рекомендациями производителя.
Решение проблем и ошибок при установке Windows с помощью Aptio Setup Utility
При установке операционной системы Windows с помощью Aptio Setup Utility могут возникнуть различные проблемы и ошибки. Однако, большинство из них можно решить самостоятельно, не обращаясь за помощью к специалистам. В этой статье мы рассмотрим некоторые из наиболее распространенных проблем и предложим вам решения для их устранения.
1. Ошибка загрузки операционной системы. Если при установке Windows с помощью Aptio Setup Utility возникает ошибка загрузки операционной системы, первым делом необходимо проверить правильность настроек загрузки в программе Aptio Setup Utility. Убедитесь, что жесткий диск с операционной системой выбран в качестве первого устройства загрузки. Также, убедитесь, что диск не поврежден и содержит рабочую копию операционной системы.
2. Проблемы с разделами на жестком диске. Если Aptio Setup Utility не видит разделы на вашем жестком диске, проверьте, что диск подключен правильно и не имеет физических повреждений. В программе Aptio Setup Utility, убедитесь, что разделы на диске активированы и отформатированы в соответствии с требованиями операционной системы Windows. Если же разделы все еще не отображаются, попробуйте восстановить разделы с помощью инструментов встроенной в Aptio Setup Utility.
Таблица ниже представляет описание наиболее часто встречающихся проблем и возможное решение:
- Проблема: Ошибка загрузки операционной системы.
- Решение: Проверьте настройки загрузки в Aptio Setup Utility и убедитесь, что выбран правильный диск с операционной системой. Проверьте также целостность диска и наличие рабочей копии операционной системы.
- Проблема: Aptio Setup Utility не видит разделы на жестком диске.
- Решение: Проверьте подключение диска и отсутствие физических повреждений. Убедитесь, что разделы на диске активированы и отформатированы по требованиям Windows. Попробуйте восстановить разделы с помощью инструментов встроенной в Aptio Setup Utility.
Важные настройки Aptio Setup Utility для безопасной установки Windows
При установке операционной системы Windows на компьютер, необходимо учесть важные настройки Aptio Setup Utility, чтобы обеспечить безопасность и стабильность работы системы. Aptio Setup Utility представляет собой инструмент для настройки BIOS в компьютере и может быть доступно при загрузке системы.
1. Загрузочное устройство
Перед установкой Windows в Aptio Setup Utility следует убедиться, что загрузочное устройство правильно настроено. Необходимо установить приоритет загрузки, чтобы компьютер загружался с установочного носителя, например, DVD-диска или USB-флешки. Это можно сделать в разделе «Boot» (Загрузка) Aptio Setup Utility. Выберите правильное устройство в списке и переместите его на первое место. Это позволит компьютеру загружаться с выбранного носителя и начинать установку Windows.
2. Защита паролем
Одной из важных функций Aptio Setup Utility является возможность установки пароля на BIOS. Это позволяет обезопасить компьютер от несанкционированного доступа и внесения несанкционированных изменений в настройки. В разделе «Security» (Безопасность) Aptio Setup Utility можно установить пароль пользователя и/или пароль администратора. Рекомендуется использовать надежный пароль, состоящий из различных символов и цифр. Пароль должен быть хорошо запоминающимся, но сложным для угадывания. Установив пароль, вы сможете защитить свою систему от потенциальных угроз и сохранить безопасность во время установки Windows.
Следуя этим важным настройкам Aptio Setup Utility, вы гарантируете безопасность и стабильную работу системы при установке Windows на свой компьютер. Правильная настройка загрузочного устройства и установка пароля на BIOS позволят вам избежать проблем и неприятностей в будущем, а также обеспечат защиту вашей системы от потенциальных угроз.
Дополнительные советы и рекомендации по использованию Aptio Setup Utility при установке Windows
Если вы планируете установить операционную систему Windows на свой компьютер, вы, вероятно, столкнетесь с Aptio Setup Utility. Это полезное программное обеспечение, которое позволяет настраивать различные параметры BIOS на вашем устройстве. В этой статье мы предоставим вам дополнительные советы и рекомендации для эффективного использования Aptio Setup Utility при установке Windows.
1. Проверьте настройки загрузки
Перед установкой Windows важно убедиться, что настройки загрузки в Aptio Setup Utility установлены правильно. Убедитесь, что ваш диск с установочным образом Windows находится на первом месте в списке загрузки. Это позволит компьютеру загрузиться с этого диска и начать процесс установки без проблем.
2. Настройте параметры UEFI и Secure Boot
При установке Windows с помощью Aptio Setup Utility важно убедиться, что ваши параметры UEFI и Secure Boot настроены правильно. Убедитесь, что UEFI включен и настроен на режим UEFI (а не Legacy). Secure Boot также должен быть включен, чтобы обеспечить безопасность загрузки системы. Эти параметры помогут вашей системе работать оптимально и защищать ее от потенциальных угроз.
3. Установите правильный режим SATA
При установке Windows с помощью Aptio Setup Utility убедитесь, что ваш SATA-режим настроен правильно. Если вы используете твердотельный накопитель (SSD), рекомендуется выбрать режим AHCI, чтобы добиться наилучшей производительности. Если вы используете обычный жесткий диск (HDD), выберите режим IDE. Работая с правильным режимом SATA, вы можете повысить производительность своей системы.
4. Сохраните изменения перед выходом
Когда вы заканчиваете настройку Aptio Setup Utility для установки Windows, не забудьте сохранить все внесенные изменения перед выходом. Обычно для этого вам нужно нажать клавишу F10. Сохранение изменений гарантирует, что настройки BIOS будут актуальными и применятся при следующей загрузке компьютера.
Следуя этим дополнительным советам и рекомендациям, вы сможете более эффективно использовать Aptio Setup Utility при установке Windows. Помните, что правильная настройка BIOS-параметров и настройка загрузки могут сделать процесс установки более гладким и успешным.
