Все способы:
- Способ 1: Меню «Пуск»
- Способ 2: Окно «Выполнить»
- Способ 3: Консоль
- Способ 4: «Параметры»
- Способ 5: Контекстное меню кнопки «Пуск»
- Способ 6: Создание ярлыка
- Вопросы и ответы: 0
Способ 1: Меню «Пуск»
Первый, и самый логичный метод открыть всем известное приложение, заключается в использовании встроенного в меню «Пуск» поиска. Через него вы можете открыть как «Программы и компоненты», так и его отдельное окно — «Компоненты».
- Итак, для открытия основного окна «Программы и компоненты» вызовите меню «Пуск» и напишите «Панель управления».
- Откройте приложение, где в зависимости от типа просмотра рассматриваемый элемент называется по-разному. Если это «Категория», то нажимайте на «Удаление программы».
- А если «Значки» — то на «Программы и компоненты».
- Внутри нового окна в основной части вы увидите список установленных приложений, а на панели слева — дополнительные элементы, среди которых будут и «Компоненты Windows».
- «Компоненты Windows» можно открыть и отдельно, начав набирать название этого окна в «Пуске». Нужный вариант называется «Включение или отключение компонентов Windows».





Способ 2: Окно «Выполнить»
Запустить приложения можно и через ввод команд. Метод подойдет не всем, но актуален, если вы привыкли взаимодействовать с системой именно командами.
- Нажмите клавиши Win + R для вызова окна «Выполнить». Сюда в нашем случае можно ввести одну из двух команд. Чтобы открыть само окно «Программы и компоненты», напишите
appwiz.cplи нажмите Enter. - Для открытия лишь только окна «Компоненты Windows» используйте команду
optionalfeatures.


Способ 3: Консоль
Тем, кто чаще работает с консолью, можно вызывать нужные приложения прямо отсюда.
- Запустите «Командную строку», найдя ее по названию в «Пуске», или кликните ПКМ по кнопке «Пуск» и выберите вариант «Терминал Windows».
- Команды будут такими же, как в предыдущем способе:
appwiz.cpl— для запуска «Программы и компоненты». - И
optionalfeatures— для запуска «Компоненты Windows».


Способ 4: «Параметры»
Своеобразной заменой «Панели управления» является приложение «Параметры». Оно тоже позволяет просмотреть список установленного софта, а также некоторые компоненты.
- Откройте «Параметры» через «Пуск».
- Для отображения списка установленного ПО переключитесь на вкладку «Приложения» и щелкните по разделу «Приложения и возможности».
- Тут будет расположен список всего софта, который вы точно так же сможете отсортировать, посмотреть некоторые сведения и удалить.
- Чтобы просмотреть «Компоненты Windows», нужно выбрать другой раздел — «Дополнительные компоненты».
- Появится список некоторых системных элементов, а если прокрутить страницу вниз, появится ссылка «Другие компоненты Windows». Нажатие по ней откроет привычное окно с названием «Компоненты Windows».





Способ 5: Контекстное меню кнопки «Пуск»
Если нажать правой кнопкой мыши по «Пуску», отобразится дополнительное меню, среди которых будет пункт «Приложения и возможности». Нажатие по нему сразу же откроет нужный раздел приложения «Параметры», через который вы увидите все программы на вашем компьютере, а также сможете переключиться в раздел с «Компонентами Windows» так же, как было показано в предыдущем способе.
Способ 6: Создание ярлыка
При необходимости часто открывать «Приложения и компоненты», можно либо закрепить это приложение в «Пуске», либо создать ярлык на рабочем столе. Для реализации последней упомянутой задачи выполните следующее:
- Кликните правой кнопкой мыши по пустому месту на рабочем столе и выберите пункт «Создать» > «Ярлык».
- В новом окне в единственное доступное поле введите
appwiz.cplи щелкните по «Далее». - Имя ярлыка впишите любое, на ваше усмотрение, и нажмите «Готово».
- Теперь вы сможете запускать приложение прямо с рабочего стола.
- То же самое можно сделать и с «Компонентами Windows», если вам нужно именно это приложение. Для этого в поле ввода команды напишите
optionalfeatures.



Для удобства в будущем можете поменять значок ярлыка на другой, более понятный.
Наша группа в TelegramПолезные советы и помощь
9 Ways to Open the Apps & Features Tool in Windows 11
Windows 11 has brought a plethora of updates and features designed to enhance user experience and streamline various processes. One of the essential tools included in Windows 11 is the Apps & Features tool. This tool is critical for managing the apps installed on your system, allowing users to view, modify, or uninstall applications quickly. This article will explore nine different methods to access the Apps & Features tool in Windows 11, ensuring you have all the information you need at your fingertips.
1. Using the Settings App
The most straightforward way to access the Apps & Features tool is through the Settings app. Here’s how:
- Step 1: Click on the Start button (Windows icon) on the taskbar or press the Windows key on your keyboard to open the Start menu.
- Step 2: Select the Settings gear icon from the Start menu or type “Settings” in the search bar and hit Enter.
- Step 3: Within the Settings window, click on Apps from the left-hand side.
- Step 4: You will now see the Apps & Features section listed. Click on it to open.
This method is user-friendly and provides a gateway to many other settings related to apps and features on your device.
2. Using the Quick Settings Menu
Windows 11 features a revamped Quick Settings menu that allows you to access common settings quickly, though direct access to Apps & Features isn’t available through Quick Settings, you can still get to the Settings app rapidly:
- Step 1: Click on the network, battery, or volume icon located on the right side of the taskbar to open Quick Settings.
- Step 2: Click on the All Settings button, represented by a gear icon. This action will launch the Settings app where you can repeat the steps described in the first method.
While it may take an extra click to get to the Apps & Features tool, utilizing Quick Settings is a handy shortcut for general settings management.
3. Using the Control Panel
Although Windows 11 promotes the Settings app for managing applications, the traditional Control Panel still exists and provides access to certain functions, including a link to the Apps & Features tool.
- Step 1: Press the Windows key + R to open the Run dialog box.
- Step 2: Type
controland press Enter or click OK. This command will launch the Control Panel. - Step 3: In the Control Panel window, navigate to Programs.
- Step 4: Click on Programs and Features. While this takes you to a similar interface, it does allow you to manage installed applications, including uninstalling them.
Using the Control Panel is especially useful for those who prefer the traditional management style of applications found in earlier versions of Windows.
4. Using Windows Search
Windows Search is a powerful feature that makes locating tools and applications easy. To use Windows Search for navigating to the Apps & Features tool, follow these steps:
- Step 1: Click on the search icon (magnifying glass) in the taskbar or press the Windows key + S.
- Step 2: Type “Apps & Features” in the search box.
- Step 3: In the search results, you will see an option labeled Apps & features. Click on it to directly access the tool.
This method is particularly efficient if you want to jump straight to the Apps & Features tool without navigating through multiple settings.
5. Using the Windows Run Command
The Run dialog is another way to access various tools and apps swiftly. Here’s how to do it for Apps & Features:
- Step 1: Press the Windows key + R to open the Run dialog box.
- Step 2: Type
ms-settings:apps-featuresand press Enter. This command will take you directly to the Apps & Features section of the Settings app.
This method is excellent for users who prefer keyboard shortcuts and want to avoid using the mouse.
6. Using the Command Prompt
If you are comfortable using the Command Prompt, you can open the Apps & Features tool from there as well. Here’s how to access it:
- Step 1: Right-click on the Start button (Windows icon) and choose Windows Terminal (Admin) or Command Prompt from the context menu.
- Step 2: In the Command Prompt, type the command
start ms-settings:apps-featuresand press Enter.
This approach is particularly useful for advanced users who frequently work with the Command Prompt and prefer command-line operations over graphical user interfaces.
7. Using PowerShell
Similar to Command Prompt, PowerShell offers a way to execute commands and access features in Windows 11.
- Step 1: Right-click on the Start button and select Windows Terminal (Admin) or search for PowerShell in the Start menu.
- Step 2: Type the command
start ms-settings:apps-featuresin the PowerShell window and hit Enter.
This method accomplishes the same as using the Command Prompt, and it appeals to users familiar with PowerShell scripting.
8. Using Keyboard Shortcuts to Open Settings
Windows 11 provides keyboard shortcuts that can speed up navigation to settings, including Apps & Features. Here’s a direct approach:
- Step 1: Press Windows key + I to open the Settings app.
- Step 2: Use the arrow keys to navigate to the Apps section on the left.
- Step 3: Press Enter to enter the Apps menu and then select Apps & Features.
This quick sequence allows for swift navigation through the settings without needing to touch the mouse.
9. Using Windows Power User Menu
The Windows Power User Menu is another convenient way to access critical system features. It can be summoned easily:
- Step 1: Right-click on the Start button or press Windows key + X to open the Power User Menu.
- Step 2: Select Apps and Features from the list of options provided.
This method offers an efficient alternative to accessing the tool quickly from a context menu without navigating through multiple levels of hierarchy.
Conclusion
The Apps & Features tool in Windows 11 is an invaluable component for the effective management of applications within the operating system. Through various methods—ranging from straightforward navigation via the Settings app to command-line execution in PowerShell or Command Prompt—users have multiple avenues to access this essential function. Understanding these diverse methods not only streamlines the process of app management but also enhances overall productivity and efficiency in using Windows 11.
With these nine methods at your disposal, you can choose the one that best fits your workflow and personal preferences, ensuring that managing your applications is as simple and effective as possible. Whether you’re a novice user or a seasoned Windows veteran, mastering these techniques will allow you to harness the full potential of your operating system.
You are here:
Home » Windows 11 » 4 Ways To Open “Programs And Features” In Windows 11
The Programs and Features applet in the Control Panel allows users to manage installed programs. The Programs and Features window lists all desktop programs installed on your PC and offers an option to uninstall programs. Additionally, it can be used to access the Windows Features dialog to add or remove features.

On Windows 11, the classic Programs and Features Control Panel applet is not very helpful, as it does not list apps installed from the Microsoft Store. Settings > Apps > Installed apps page displays all apps, including the classic desktop programs, built-in apps, and apps installed from the Microsoft Store.
The Apps and Programs can still be used to uninstall classic desktop programs like Google Chrome browser.
If you find the Programs and Features applet more helpful, you can use one of the four methods below to open it on a PC running Windows 11.
Method 1 of 4
Open Programs and Features via the Run command in Windows 11
Step 1: Open the Run command box using the Windows logo + R keyboard shortcut. Alternatively, type “Run” in the search field and then hit the Enter key to open the same.
Step 2: In the Run command field, type appwiz.cpl and press the Enter key to open the Programs and Features window.

Method 2 of 2
Open Programs and Features via the Control Panel in Windows 11
Step 1: Open the Control Panel using search.
Step 2: Change the Control Panel’s view to Small icons.
Step 3: Click Programs and Features to open the same.

Method 3 of 3
Open Programs and Features from Command Prompt and Windows PowerShell in Windows 11
Step 1: Open Command Prompt or Windows PowerShell as an administrator.
Step 2: Type appwiz.cpl and then press the Enter key to open the Programs and Features window.

Method 4 of 4
Launch Programs and Features from File Explorer in Windows 11
Step 1: Open any folder.
Step 2: In the address bar, type appwiz.cpl and then hit the Enter key! Simple as that!

Our guide on how to open the Apps & features page in Windows 11 might also interest you.
In Windows 11, Microsoft has made some significant changes to the user interface, including the location of various settings and features. To locate the Apps and Features section in Windows 11, follow these steps:
1. Click on the Start button, located at the bottom-left corner of the screen.
2. From the Start menu, click on the Settings icon. It resembles a gear and can be found above the Start button.
3. In the Settings window, select the «System» category.
4. On the left-hand side of the System settings, you will find a vertical menu. Scroll down and click on the «Apps & features» option.
Once you’ve clicked on «Apps & features,» you can manage and uninstall your installed applications. This section allows you to view a list of all the installed apps on your Windows 11 system, organize them by size, name, or installation date, and uninstall any unwanted applications.
It’s worth mentioning that Windows 11 introduces some visual changes and a more centered taskbar, but the overall functionality and features are similar to previous versions of Windows.
Video Tutorial:How do I get to the apps and features in Windows 11?
Why can’t i find apps and features on Windows 11?
When it comes to finding apps and features on Windows 11, it’s important to understand that the new operating system has undergone some significant changes, including an updated user interface and new design elements. This might result in a different look and feel compared to previous versions of Windows.
To locate apps and features on Windows 11, you can try the following steps:
1. Start Menu: The Start Menu has been centered in Windows 11, making it a hub for accessing various apps and features. Click on the Start icon, which is now located at the center of the taskbar, to open the Start Menu. You should be able to find recently accessed apps, recommended apps, and a search bar to look for specific applications or features.
2. Search: Windows 11 places a strong emphasis on its search functionality. You can simply start typing in the search bar located on the taskbar, and Windows will display relevant apps, settings, and documents matching your query.
3. Widgets: Windows 11 introduces a new widget feature that provides personalized feeds, news, and information. To access widgets, click on the dedicated widget icon located on the left side of the taskbar. This feature can provide quick access to specific information or apps.
4. Task View: The Task View button, situated next to the Start icon on the taskbar, allows you to view all open windows and virtual desktops. You can switch between different apps and features by clicking on their respective thumbnails.
5. File Explorer: If you’re searching for files or apps through the File Explorer, you can access it by clicking on the dedicated folder icon on the taskbar. From there, you can navigate through different directories to find what you’re looking for.
Remember that Windows 11 might have introduced changes to the organization and presentation of apps and features, but with a little exploration and adaptation, you can easily familiarize yourself with the new interface and effortlessly locate the apps and features you need.
How do I find my apps on Windows 11?
In Windows 11, finding your apps is relatively straightforward. You have a few different options to locate your installed applications:
1. Start Menu: Click on the Start button, usually located in the bottom-left corner of the screen. The Start Menu will open, showing you a list of your recently used and pinned apps. You can scroll through this list or use the search bar at the top to search for a specific app by name.
2. Taskbar: By default, the taskbar at the bottom of the screen displays some of your most frequently used apps. You can click on any of these icons to open the respective app.
3. Search: Windows 11 features a powerful search function that allows you to quickly find your apps. You can access it by clicking on the magnifying glass icon in the taskbar or by pressing the Windows key + S on your keyboard. Simply type the name of the app you’re looking for, and the search results will display matching applications.
4. All Apps list: You can access the full list of installed apps on your Windows 11 system by clicking on the Start button and then selecting «All apps» at the bottom-left corner of the Start Menu. This will bring up an alphabetical list of all your installed applications.
Remember that you can also pin frequently used apps to the taskbar or the Start Menu for quick access in the future. To pin an app, right-click on the app’s icon and select the «Pin to taskbar» or «Pin to Start» option.
Overall, Windows 11 offers multiple methods to find and access your apps, allowing you to quickly navigate and use the applications installed on your system.
Why can’t i open apps and features?
There can be several reasons why you might be experiencing difficulty in opening apps and features on your device. First, make sure that you have a stable internet connection, as some apps and features require an internet connection to function properly. Additionally, check if your device has sufficient storage space, as low storage can hinder the performance of apps and prevent them from opening.
Another possibility is that the app or feature you’re trying to access might be experiencing a temporary issue or an outage. In such cases, it’s advisable to wait for a while and try again later.
If the problem persists, try restarting your device. This can help resolve minor software glitches that could be causing the issue. If restarting doesn’t help, you can also try force-closing the problematic app or clearing its cache. This can often resolve issues related to app freezing or crashing.
In some cases, the problem might be related to outdated software. Ensure that your device’s operating system (in this case, iOS 16) is up to date. Manufacturers often release software updates that address bugs and improve overall performance.
If none of the above solutions work, you may need to reach out to the app developer or your device’s customer support for further assistance. They can provide more personalized guidance based on the specific issue you’re encountering.
How do I open Programs and features?
To open Programs and Features on a Windows computer, follow these steps:
1. Click on the «Start» button located at the bottom left corner of your screen.
2. In the search bar, type «Control Panel» and click on the corresponding result.
3. In the Control Panel window, find and click on the «Programs» category.
4. Within the Programs category, you will find an option called «Programs and Features.» Click on it to open the Programs and Features window.
In the Programs and Features window, you will see a list of installed programs on your computer. From here, you can uninstall, change, or repair programs as needed. It is important to note that the steps may vary slightly depending on the version of Windows you are using, but the general process should be similar.
How do I add apps to my menu bar in Windows 11?
To add apps to the menu bar in Windows 11, you can follow these steps:
1. Locate the app you want to add to the menu bar. Ensure it is already installed on your Windows 11 device.
2. Right-click on the app’s shortcut or executable file.
3. From the context menu that appears, select «Pin to Start» or «Pin to Taskbar» option. This will add the app to either the Start menu or the taskbar at the bottom of the screen, respectively.
Alternatively, you can also follow these steps:
1. Click on the Start button in the bottom left corner of the screen.
2. Search for the app you want to add to the menu bar in the search bar.
3. Right-click on the app in the search results.
4. Select «Pin to Start» or «Pin to Taskbar» option.
Once you have pinned the app to the Start menu or the taskbar, you can easily access it. The Start menu is accessible by clicking on the Start button, while the taskbar is always visible at the bottom of the screen. By pinning the apps to these locations, you create a convenient shortcut for quicker access to your frequently used applications.
Why my Microsoft Store is not showing in apps and features?
There could be several reasons why the Microsoft Store is not showing in the apps and features section on your device.
Firstly, it’s important to ensure that your device is running on the latest version of Windows 10 or later. Microsoft periodically releases updates that include bug fixes and improvements, so updating your operating system might resolve the issue.
Another possibility is that the Microsoft Store might be disabled on your device. To check if this is the case, you can navigate to the Group Policy Editor and verify its settings. Open the Run dialog by pressing the Win + R keys, type «gpedit.msc» (without quotes), and hit Enter. In the Group Policy Editor, navigate to \Computer Configuration\Administrative Templates\Windows Components\Store, and make sure the «Turn off the Store application» policy is set to «Not Configured» or «Disabled.«
Additionally, it’s worth checking if the Microsoft Store app is hidden from the Start menu or has been uninstalled. Right-click on the Start button, select «Settings,» then go to «Personalization» and «Start.» Scroll down and click on «Choose which folders appear on Start,» and ensure that the toggle for the Microsoft Store is turned on.
If none of the above solutions work, you can try resetting the Microsoft Store cache. Open the Run dialog again, type «wsreset.exe» (without quotes), and hit Enter. This will clear the Store cache and may resolve any issues preventing it from appearing in apps and features.
In some cases, a third-party antivirus or firewall software could interfere with the functioning of the Microsoft Store. Temporarily disabling or configuring these security tools might help.
If the problem persists, you can consider contacting Microsoft Support for further assistance. They can provide more specific guidance based on your device configuration and diagnose any potential underlying issues.
Have you ever had issues managing the apps installed on your Windows 11? Do you become confused about how to properly handle which apps are installed, running, or off on your computer? If you are, then you’re not alone. Many users have been overwhelmed by the barrage of various settings and options that exist in Windows 11, most specifically where managing programs and features is concerned.
Well, the Programs and Features Settings in Windows 11—a power tool at your fingertips is here to take real control of your computer’s software ecosystem.
From managing applications you no longer need to enable new features that will enhance the user experience, to turn off programs that might be impacting system performance, it is very important to learn about these settings.
In this detailed guide, we will cover everything from opening and enabling to disabling and optimizing Programs And Features Settings in Windows 11.
Overview of Programs and Features Settings in Windows 11

Programs And Features Settings in Windows 11 is a central hub for managing the software installed on your computer. It provides a user-friendly interface to view, install, uninstall, and modify programs, as well as control Windows features.
This powerful tool is an evolution of the “Add or Remove Programs” feature from earlier Windows versions, offering more functionality and control over your system’s software landscape.
Key aspects of Programs And Features Settings in Windows 11 include:
- List of the programs installed
- Uninstall/change the already installed software
- Allow/Disallow Windows features
- Size of the programs installed
- Install date of each program
- Publisher for a better identification of sources of the software
- Filter and sort options
- All settings for the system related to the installation and removal of programs are now available in one place
- Integration with Windows Update for a single feature management experience.
Understanding and effectively using Programs And Features Settings can significantly improve your Windows 11 experience, helping you maintain a clean, efficient, and personalized system.
How to Open Programs and Features Settings in Windows 11: 5 Methods.
Windows 11 offers multiple methods to access the Programs And Features Settings, catering to different user preferences and scenarios.
Let’s explore the various ways to open this essential tool.
Method 1: Using the Start Menu
Step 1: Open the Windows search bar and type “Apps and Features”.

Step 2: Click on the “Installed Apps” option that appears in the search results.
This method is quick and straightforward, especially if you’re comfortable with typing and searching.
Method 2: Through Settings
Step 1: Press the Windows key + I to open the Settings app. Click on “Apps” in the left sidebar.

Step 2: Select “Installed apps” from the options on the right.
While this method doesn’t directly open the classic Programs And Features interface, it provides a modern alternative with similar functionality.
Method 3: Via Power Menu
Step 1: Right-click on the Start button or press Windows key + X.

Step 2: Select “Installed Apps” from the menu that appears.
This method opens the traditional Programs And Features interface, which some users may find more familiar.
Method 4: Using Run Command
Step 1: Press the Windows key + R to open the Run dialog.

Step 2: Type “appwiz.cpl” and press Enter.
This method is the fastest for users who are comfortable with command shortcuts.
Method 5: Through File Explorer
Step 1: Open File Explorer. Navigate to this folder location:
Control Panel\All Control Panel Items\Programs and Features.

Step 2: Double-click on “Programs and Features.”
This method can be useful if you’re already working in File Explorer.
By familiarizing yourself with these various methods, you can quickly access Programs And Features Settings in Windows 11 regardless of your current task or preference.
How to Enable Programs and Features Settings in Windows 11
Enabling Programs And Features Settings in Windows 11 is typically not necessary, as it’s a built-in
tool that’s always available. However, there are related settings and features you might want to enable to enhance your control over programs and features.
Here’s how to Enable Programs And Features Settings in Windows 11:
Enable installation of apps from any source:
By default, Windows 11 only allows you to install apps from the Microsoft Store to keep your computer safe.
To enable installation from other sources:
Step 1: Open Settings (Windows key + I). Go to “Apps” > “Advanced App Settings”.

Step 2: Select the dropdown next to the”Choose where to get apps“. Pick “Anywhere”.
Enable Windows features:
Some advanced Windows features are not enabled by default. To turn them on:
Step 1: Open the Control Panel. Click on “Programs and Features” > “Turn Windows features on or off”.

Step 2: Check the boxes next to the features you want to enable.

Allow apps to run in the background:
To ensure all your apps function properly:
Step 1: Open Settings. Go to “System” > “Power & battery”.

Step 2: Click on “Battery usage”. Here you can check the individual app settings.
Enable notifications for app installations and removals:
To stay informed about changes to your installed programs:
Step 1: Open Settings. Go to “System” > “Notifications“. Scroll down to “Additional settings”.

Step 2: Turn on the “Show me the Windows welcome experience after updates and when Signed in” option.
By enabling these settings, you can enhance your control over Programs And Features Settings in Windows 11 and customize your system to better suit your needs.
Disable Programs and Features Settings in Windows 11
While you can’t entirely disable Programs And Features Settings in Windows 11 (as it’s an integral part of the operating system), there are related settings you might want to disable for various reasons, such as security, performance, or personal preference. Here’s how to turn off or disable certain aspects:
Disable automatic app updates:
To prevent apps from updating automatically:
Step 1: Open Microsoft Store. Click on your profile icon and select “Settings“.

Step 2: Toggle off the “App Updates” option.
Disable Windows features:
To turn off certain Windows features:
Step 1: Open the Control Panel. Click on “Programs and Features” > “Turn Windows features on or off”. Uncheck the boxes next to the features you want to disable.

Step 2: Click “OK” and restart your computer if prompted.
Disable automatic driver updates:
To prevent Windows from automatically updating device drivers:
Step 1: Open Settings. Go to “System” > “About”. Click on “Advanced system settings”.
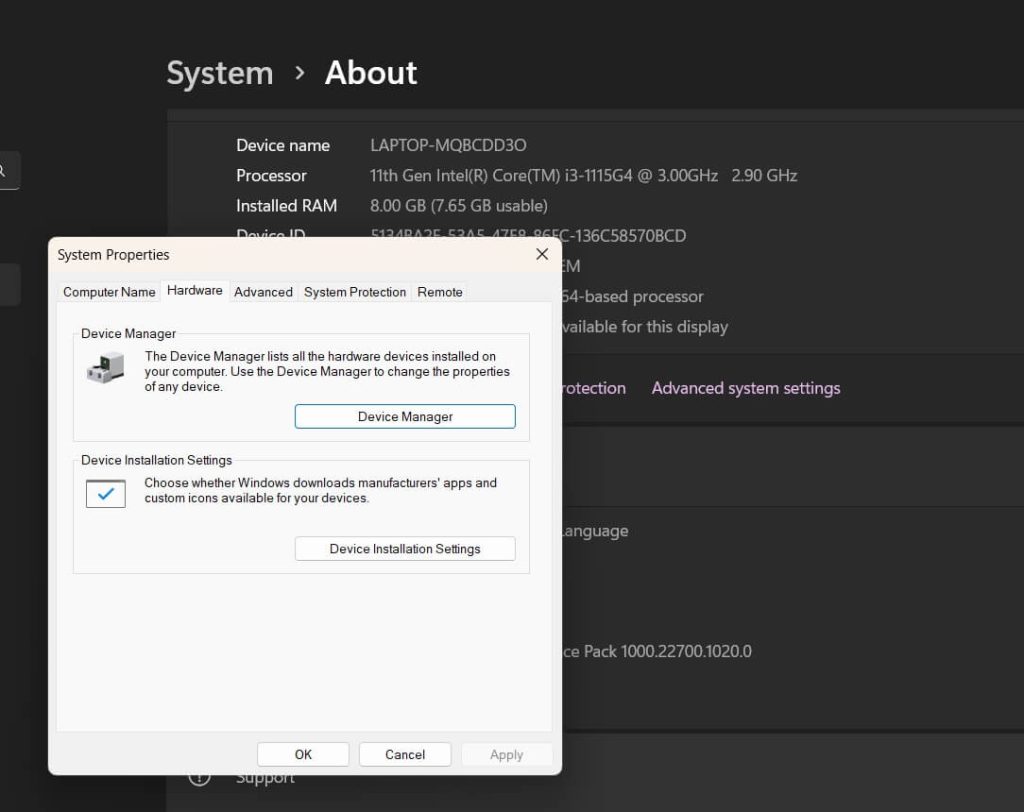
Step 2: In the “Hardware” tab, click on “Device Installation Settings“. Select “No (your device might not work as expected)” and click “Save Changes”.

Disable Windows Insider Program:
If you’re enrolled in the Windows Insider Program and want to disable it:
Step 1: Open Settings. Go to “Windows Update” > “Windows Insider Program”.

Step 2: Click on “Stop getting preview builds”.
By disabling these settings, you can customize your Windows 11 experience and potentially improve system performance or security, depending on your specific needs and preferences.
Tips to Make the Most of Programs and Features Settings in Windows 11
To optimize your experience with Programs And Features Settings in Windows 11, consider the following tips and best practices:
- Use the sorting and filtering options: Take advantage of the sorting and filtering capabilities in Programs And Features Settings. You can sort by name, size, or install date to quickly find the programs you’re looking for.
- Research before uninstalling: Before you uninstall a program, and especially if you’re not sure what it does, do a quick search online to make sure this isn’t some really important system component that isn’t obvious.
- Create a system restore point: Do this before you make major changes to programs that are installed, or to Windows features. That way you can go back in case of a problem.
- When available, use the “Repair” option: Some programs, when found problematic or not functioning correctly, can be accessed from Programs And Features Settings with the option “Repair”.
- Keep your programs up to date: Keep often-installed programs current with the newest features and security patches installed. Most programs have the option to turn on automatic updates for convenience.
- Use Windows Features: Go into Windows Features to toggle on more functionality that may be needed for workflow, such as Hyper-V for virtualization or Windows Subsystem for Linux for development.
- Be cautious with third-party uninstallers: While third-party uninstaller tools can be helpful, be cautious when using them. Stick to reputable options and always back up your system before using such tools.
- Use PowerShell for advanced management: For power users, PowerShell offers advanced capabilities for managing installed programs and features. Learn basic PowerShell commands to streamline your program management tasks.
- Group similar programs: If you have multiple versions or related programs installed, consider grouping them together for easier management. You can do this mentally or by using folder structures in your Start menu.
By implementing these tips, you can maintain a cleaner, more efficient Windows 11 system and make the most of the Programs And Features Settings.
Conclusion
Learning the Programs and Features Settings in Windows 11 is a must for any user who wants to keep his or her computer system in good order, organized, effective, and at one’s will. By this guide, you have learned how to open it, navigate this extremely powerful tool, enable or disable features, and now have complete control over the Windows 11 experience.
Regular maintenance, making informed decisions of uses for your programs and features, and the capability to consider all the options Windows 11 has in store for you are the keys to keeping them well.
With all this information and these various trips up your sleeve, you will definitely be able to utilize the full potential of the Programs And Features Settings under Windows 11 and be assured of a smoother, much more personalized computing experience.
FAQs:
Q: How often should I review my installed programs in Windows 11?
It’s a good practice to review your installed programs every 3-6 months, or more frequently if you install new software often. Regular reviews help maintain system performance and free up storage space.
Q: Can I recover a program if I accidentally uninstall it through Programs And Features Settings?
If you’ve accidentally uninstalled a program, you can try restoring your system to a previous point if you created a restore point. Otherwise, you’ll need to reinstall the program. Always be cautious when uninstalling software.
Q: Are there any risks in disabling Windows features?
Disabling certain Windows features can impact functionality or security. Before disabling any feature, research its purpose and potential consequences. If unsure, it’s best to leave features enabled, especially those related to security.
Q: How can I determine which programs are safe to uninstall?
Generally, it’s safe to uninstall programs you’ve installed yourself and no longer need. Be cautious with pre-installed programs or those with unfamiliar names. Research any program you’re unsure about before uninstalling, and avoid removing anything in the Windows folder.
