В серии статей о системных процессах Windows мы исследуем разные процессы, которые работают в вашем компьютере и иногда повышают нагрузку на оперативную память, диск, сеть или процессор. Откройте Диспетчер задач и в списке Фоновых процессов вы найдете Application Frame Host. Он также известен как ApplicationFrameHost.exe. Что это за процесс, для чего нужен и какие могут быть причины его повышенной активности?
Что это за процесс Application Frame Host
Этот процесс – часть операционной системы Windows. Рождается он в момент установки операционной системы и работает всегда. В первую очередь он связан с универсальными приложениями Windows, также известными как UWP или проще говоря с теми, что вы устанавливаете из магазина Microsoft Store. Стандартные приложения Windows 10 тоже попадают под категорию универсальных, так что Application Frame Host непосредственно связан с работой почтового клиента, календаря, OneNote, калькулятора, фотографий, музыкального проигрывателя и других системных программ.
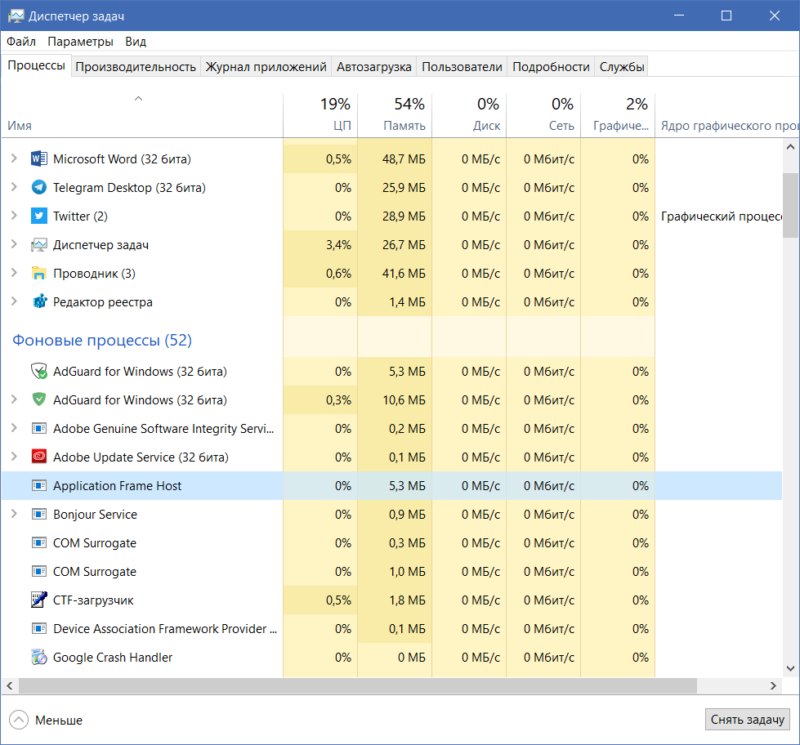
Application Frame Host в своей естественной среде обитания.
Так для чего он нужен? Говоря простым языком, Application Frame Host отвечает за то, чтобы приложение отображалось в «рамке» (окне) на вашем рабочем столе при работе в настольном режиме или в режиме планшета. Если вы попытаетесь принудительно закрыть процесс Application Frame Host, все открытые UWP-приложения дружно вылетят.
Универсальные приложения для Windows 10 работают в более ограниченном режиме (в так называемой песочнице), нежели традиционные Win32-приложения. Именно поэтому им нужен отдельный процесс для определенных задач, вроде того же банального отображения на рабочем столе. Надо сказать, что Microsoft не предоставляет официальную документацию о процессе Application Frame Host, поэтому надо самим догадываться, за что конкретно он отвечает.
Application Frame Host нагружает процессор
В нормальном компьютере, который работает в штатном режиме, Application Frame Host тихо вист в фоне, не привлекает лишнего внимания и не создает пользователю никаких проблем. Рабочая нагрузка колеблется в рамках менее 1% на процессор и пары десятков мегабайт на оперативную память в момент запуска UWP-приложений. В остальных случаях эти показатели и того ниже.
Некоторые пользователи сообщают, что в некоторых случаях Application Frame Host может очень сильно нагружать процессор. В данный момент нет информации о том, что может быть причиной подобных аномалий. Логичнее всего предположить, что баг в системе причиняет высокую нагрузку. Если вы столкнулись с такой ситуацией, мы можем посоветовать перезагрузку системы или ручное закрытие процесса. Windows 10 автоматически перезапустит процесс и если причина была в элементарном баге, нагрузка должна упасть.
Поскольку нет конкретной информации о причинах аномального поведения процесса Application Frame Host, продолжительную нагрузку на память или процессор можно попытаться решить, если исправить ошибки Windows 10 традиционными методами. Проверьте обновления приложений и системы, а также попробуйте воспользоваться средствами для автоматического исправления ошибок Windows. Если ничего из этого не помогло, сбросьте Windows до заводских настроек или вообще переустановите Windows 10, только не забудьте сделать резервную копию важных данных перед этим делом.
Как отключить Application Frame Host
Вы можете снять процесс Application Frame Host традиционным методом. Кликните по нему правой кнопкой мыши и выберите Снять задачу. Процесс закроется, а вместе с ним и все UWP-приложения (как системные, так и скачанные вами вручную). Имейте в виду, что после перезагрузки компьютера или повторного открытия UWP-приложения Windows автоматически восстановит Application Frame Host, поскольку приложения не могут работать без этого процесса. Нет очевидного способа перманентно отключить его и с этим надо смириться.
Вирус ApplicationFrameHost.exe
Каждый процесс можно проверить на вредоносность простым методом. В Диспетчере задач нажмите на Application Frame Host правой кнопкой мыши и выберите Открыть расположение файла. Система откроет проводник по адресу C:\Windows\System32 и выделит файл ApplicationFrameHost.exe.
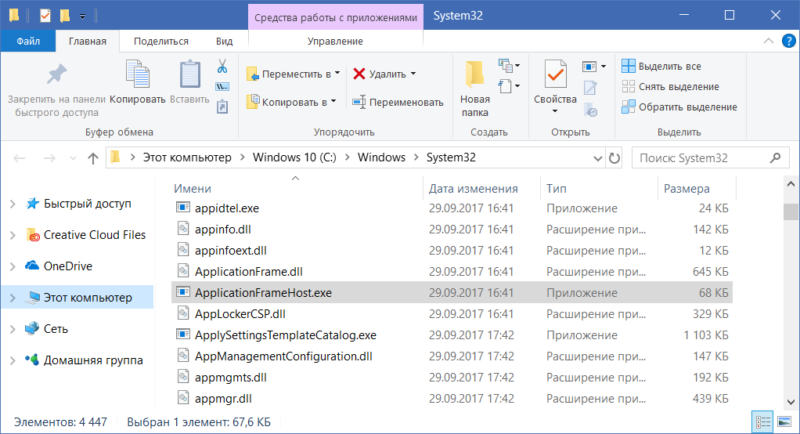
Стандартное расположение исполняемого файла ApplicationFrameHost.exe
Теперь кликните правой кнопкой мыши по этому файлу и выберите Свойства. Перейдите на вкладку Подробно и убедитесь, что описание файла соответствует тому, что на скриншоте. Если файл процесса на вашем компьютере расположен в надлежащем месте и с соответствующими свойствами, тогда можно смело сказать, что вы имеете дело с безопасным системным процессом, а не вирусом. Обнаружили файл в другом месте или его описание не соответствует подлинному? В таком случае можно сказать, что на вашем компьютере есть вредители.
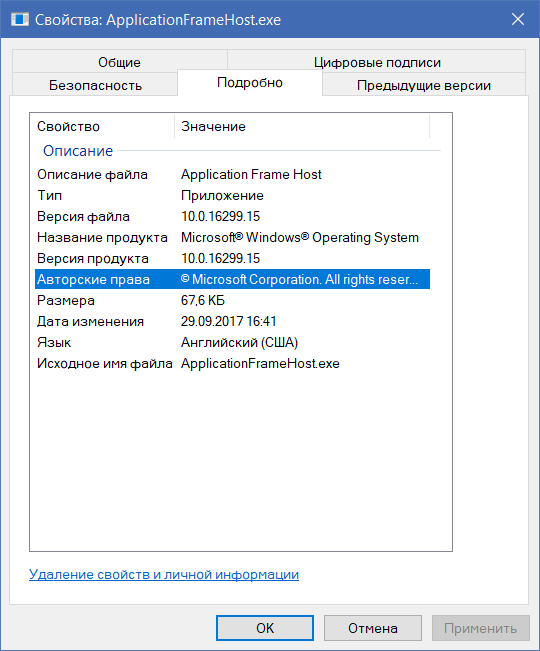
Описание стандартного процесса здорового человека (компьютера).
Стоит лишь сказать, что пока еще не было случаев, когда вирус или другая зараза маскировала себя под Application Frame Host. Все же мы настоятельно рекомендуем держать вашу систему обновленной до самых свежих версий накопительных обновлений, а также пользоваться встроенным (самый простой вариант) или сторонним антивирусом.
- Описание
- Нужна ли программа?
- Заключение
Приветствую. Данная небольшая заметка опишет предназначение одного системного компонента Windows.
Application Frame Host — что это за программа?
Коротко ответ: обеспечивает корректное функционирование интерфейса UWP-приложений, например Почта, Календарь, OneNote, Фотографии, а также загруженных через магазин Microsoft Store.
Простыми словами: модуль необходим для работы метро-приложений (встроенных и установленных вручную через маркет). Метро-приложения — новый тип ПО, например их некоторые плитки (кнопки) содержит меню Пуск. Данные приложения устанавливаются только через официальный магазин (как приложения OS Android из Google Play Market).
При нагрузке на компьютер — причиной может быть работающее UWP-приложение. Можно закрывать по одному для определения проблемного.
Пример UWP-приложения — Почта:

Второй пример — Скайп, MSN Новости, Paint 3D, Dolby Access:

Поэтому — завершать работу процесса нежелательно.
Нужна ли эта программа?
Конечно да. Завершение работы данного процесса приведет к закрытию текущих открытых UWP-приложений.
Процесс является системным компонентом (часть операционной системы OS Windows 10).
Директория расположения:
C:\Windows\System32

Самостоятельное определение местоположения: нажмите правой кнопкой по процессу в диспетчере задач > выберите пункт Открыть расположение > откроется каталог запуска программы. Вверху будет указан путь.
Если процесс запускается из другой папки — проверьте компьютер утилитами Dr.Web CureIt!, AdwCleaner, HitmanPro.
Вывод
Разобрались:
- Application Frame Host — системная программа, отвечающая за корректное отображение интерфейса (оболочки) UWP-программ.
Удачи.
На главную!
13.03.2021
Applies ToWindows 11 Windows 10
Параметры времени, даты, часового пояса и летнего времени можно настроить в приложении «Параметры» в Windows. Чтобы задать эти параметры в Windows, выберите нужную задачу из следующего списка:
Чтобы задать дату и время, выполните следующие действия:
-
В окне Времени & языка > даты &:
-
Чтобы задать дату и время автоматически, убедитесь, что параметр Задать время автоматическивключен.
-
Чтобы задать дату и время вручную, убедитесь, что параметр Задать время автоматическиотключен, а затем нажмите кнопку Изменить рядом с полем Задать дату и время. Когда откроется окно Изменить дату и время , вручную задайте дату и время, а затем нажмите кнопку Изменить .
-
Чтобы задать часовой пояс, выполните следующие действия:
-
В окне Времени & языка > даты &:
-
Чтобы настроить часовой пояс автоматически, убедитесь, что параметр Задать часовой пояс автоматическивключен.
-
Чтобы задать часовой пояс вручную, убедитесь, что параметр Задать часовой пояс автоматическиотключен. В раскрывающемся меню рядом с полем Часовой пояс выберите нужный часовой пояс.
-
Чтобы установить переход на летнее время, выполните приведенные далее действия.
-
В окне Времени & языка > даты &:
-
Если параметр Задать часовой пояс автоматическивключен, переход на летнее время устанавливается автоматически.
-
Если параметр Задать часовой пояс автоматическиотключен:
-
Чтобы настроить переход на летнее время автоматически, убедитесь, что параметр Настроить переход на летнее время автоматическивключен.
-
Чтобы настроить переход на летнее время вручную, убедитесь, что параметр Настроить переход на летнее время автоматическиотключен, а затем при необходимости установите время вручную. Дополнительные сведения см. в разделе Настройка даты и времени этой статьи.
-
-
По умолчанию дата и время отображаются в области задач. Чтобы скрыть дату и время в системный лоток или добавить их обратно в системный лоток, если он скрыт:
-
В окне Времени & языка > даты &:
-
Чтобы добавить дату и время в системный лоток, убедитесь, что параметр Показывать время и дату в области системного лоткавключен.
Совет: Время в системном лотке обычно не показывает секунд. Чтобы время в системном лотке также отображалось в секундах, выберите параметр Показывать секунды в часах системного лотка (использует больше энергии).
-
Чтобы удалить дату и время из системного лотка, убедитесь, что параметр Показать время и дату в области системного лоткаотключен.
-
Нужна дополнительная помощь?
Нужны дополнительные параметры?
Изучите преимущества подписки, просмотрите учебные курсы, узнайте, как защитить свое устройство и т. д.
-
Home
-
News
- What Is Application Frame Host on Windows Computer?
By Sonya |
Last Updated
Do you notice that there is a process called Application Frame Host running in the background? If you do, then do you know why it is running on your computer? This post from MiniTool has gathered much information about it.
As we know, several processes are running on the background such as System Idle Process. And you can also find that Application Frame Host is running in the background if you open Task Manager. This post is mainly talking about Application Frame Host.
Introduction to Application Frame Host
First of all, what is Application Frame Host? The process’s file name is ApplicationFrameHost.exe, which is located at C:\Windwos\System32 folder and is an important part of the Windows 10 system.
Tip: If you want to know more information about the System32 folder, then you can read this post – What Is System 32 Directory and Why You Shouldn’t Delete It?
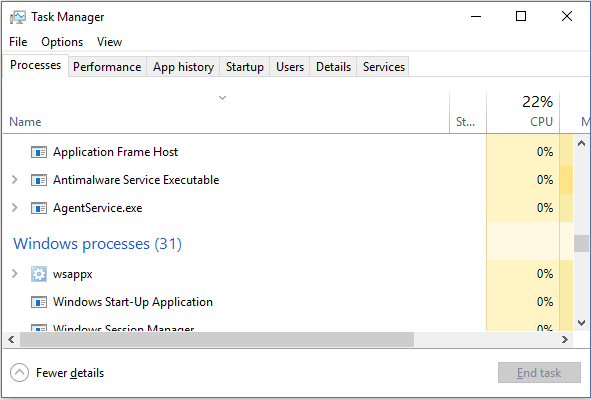
This process is related to Universal Windows Platform Applications (also known as Store Applications – a new type of application that comes with Windows 10). Although most of the apps that come with Windows 10 (such as Mail, Calculator, OneNote, Movies & TV, Photos and Groove Music) are UWP apps, these are available from the Windows Store.
To be specific, whether you are using Windows 10 in desktop mode or tablet mode, the Application Frame Host process is aimed at displaying these applications in frames (windows) on your desktop. If this process is forcibly ended, all open UWP apps will be closed.
Although you can end the Application Frame Host process in Task Manager, the next time you open UWP applications the process will be automatically launched by Windows. Windows 10 launches it in the background as needed.
Why Is Application Frame Host Consuming CPU and Memory?
Normally, the Application Frame Host process on your computer should be in the background and consume only a small amount of CPU and memory. Even when launching several UWP applications on the system, the memory usage will only increase by tens of MB.
Only when starting a UWP application, the process consumed less than 1% of the CPU for a while, and then it used 0% of the CPU.
Sometimes, you may find that the Application Frame Host process consumes high CPU. There is no exact cause of the situation, but it seems like a bug somewhere in Windows 10. Thus, you can try to end the process in Task Manager (which will also close your open UWP apps) and then restart your system. The high CPU usage problem may be fixed.
If the Application Frame Host high CPU error still exists, then you can try to update your system or run a virus scan using antivirus software.
Is Application Frame Host a Virus?
Sometimes a virus may disguise it as the Application Frame Host process. Therefore, you need to check whether the process is genuine, here is a simple guide:
Step 1: Press the Win + X keys at the same time to choose Task Manager.
Step 2: Find Application Frame Host in the list under the Processes tab and then right-click it to choose Open file location.
Step 3: Normally, you can see ApplicationFrameHost.exe file in C:\Windows\System32 folder. However, if Windows shows you a file with a different name or the file is not in the System32 folder, then it may be a virus.
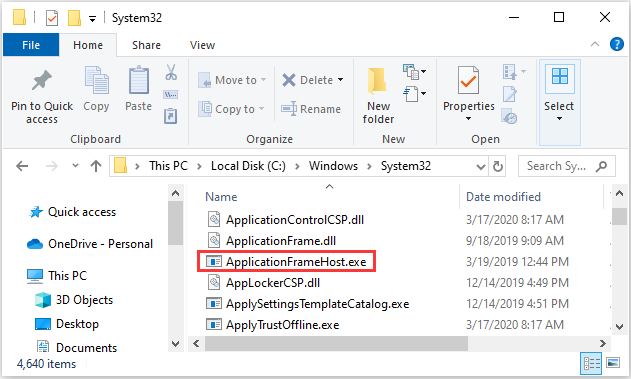
Bottom Line
This post focuses on the Application Frame Host. After reading this post you can know that its definition and how to identify the process is a virus or not.
About The Author
Position: Columnist
Author Sonya has been engaged in editing for a long time and likes to share useful methods to get rid of the common problems of Windows computers, such as Windows Update error. And she aims to help more people to protect their data. What’s more, she offers some useful ways to convert audio and video file formats. By the way, she likes to travel, watch movies and listen to music.
When Windows displays error messages regarding non-existent or corrupt ApplicationFrameHost.exe files, things go sideways. You start facing problems with software installation, updating Windows, and performing other related tasks. Therefore, fixing it is of utmost importance. Today, we will discuss both automatic and manual ways to fix missing or corrupt ApplicationFrameHost.exe file on Windows 10.
Question: Whenever I try to launch Microsoft games, I frequently get the “application Frame host not responding error” error. Some games simply don’t launch after updating Windows. Does anyone know how to fix the ApplicationFrameHost on Windows 10? Any quick solution?
Solution:
ApplicationFrameHost.exe error occurs due to the following reasons:
- The file is saved in the wrong directory.
- Might not be present on the system
- Infected by malicious software, etc.
Therefore, to resolve it, we need to run a security tool, update drivers, optimize disk, run SFC command, perform Windows optimization, and more. Doing all this manually can consume a lot of our time. Therefore, if you are looking for an easy way to do it, try using Advanced System Optimizer.
It is one of the best PC cleaning and optimization tool that offers various modules for complete Windows optimization. Using its one-click optimization feature, you can clean junk files, recover space, and do a lot more. Furthermore, you can update drivers, optimize disk, etc. To download it, click here, and to read a complete review, click here. So, this is the safest and quickest way to troubleshoot the ApplicationFrameHost.exe file.
However, if you are the DIY type below, we will enlist the manual ways to fix ApplicationFrameHost.exe errors on Windows 10. But before, that here’s a list of common error message caused due to ApplicationFrameHost.exe
Common ApplicationFrameHost.exe Error Messages
- exe is corrupted
- exe cannot be located
- Runtime Error – ApplicationFrameHost.exe
- exe file error
- exe file cannot be loaded. The module was not found
- cannot register ApplicationFrameHost.exe file:
- exe file could not be loaded
- exe file doesn’t exist
What Is an Application Frame Host?
ApplicationFrameHost.exe is an executable file part of Windows 10, designed to display specific applications in the frame. This file is not a virus, and it is safe for your Windows. However, when it gets corrupt, you face problems like High CPU usage, no software update, trouble in launching games, and others.

Nonetheless, ApplicationFrameHost.exe cannot be disabled. If you right-click it in the Task Manager and select End Task, the process will be temporarily closed. But when you launch an application from Windows Store, the process automatically starts in the background.
Ways to fix ApplicationFrameHost.exe on Windows 10
1. Scan the System for malicious software
The most common reason for Windows being attacked is malicious software infections. This stops Windows from functioning correctly. Therefore, the first step to resolve ApplicationFrameHost.exe is to check the system for infections.
If, by chance, you don’t have any security software installed, try using the System Protector module offered by Advanced System Optimizer. However, if you don’t want to use that, you can check the list of the best antivirus for Windows.
2. Update Windows system drivers
Updating Windows drivers helps resolve various Windows problems, including the ones related to ApplicationFrameHost.exe. To resolve this, we need first to update Windows and then update outdated system drivers. To do so, follow the steps below:
1. Press Windows + I > click Update & Security

2. Click Windows Update > Check for Updates

3. Wait for Windows to look for updates.

4. Once available, they will be installed automatically. If none is available, you will see the last update date.
5. After the update is installed, to bring changes into effect, reboot your PC.
Alongside we suggest updating drivers. For this, you can use the best driver updater tool or can update drivers manually. To learn how to update drivers manually, click here.
3. Use the System File Checker (SFC) Tool
As the name implies, System File Checker is a tool used to check and fix system file-related errors. If there is any system file error causing ApplicationFrameHost.exe file high CPU usage, it will be fixed. To use it, follow the steps below:
- In Windows search bar type command prompt
- Select the search result that reads Command prompt, click Run as administrator from the right pane. This will open the cmd window in admin mode
- Here type SFC /scannow and press enter
- Wait for the process to finish
Now check your Windows 10 machine for ApplicationFrameHost file error. It should be fixed. If not, move to the next step.
Reset Windows Store App Cache
This one is for advanced users only. In case you have the slightest of the doubt, don’t try this step
If you are still reading, it seems you want to follow the steps, so here we go.
- Open Run window by pressing Windows + R keys
- Here type WSReset.exe and click Ok.
- Wait for the command to run and complete
Now check your Windows 10 machine for the error message.
So, these were some manual ways to troubleshoot ApplicationFrameHost errors on Windows 10. If it’s too much to handle or don’t feel comfortable doing it, we also have the automatic way.
Automatic Way to Fix ApplicationFrameHost on Windows 10
To automatically fix the error message, we will use the best PC Optimizer for Windows, known as Advanced System Optimizer. To use it, follow the steps below:
1. Download and install Advanced System Optimizer

2. Launch the application
3. Click Start Smart PC Care
4. Run the scan and wait for it to finish
5. Next, click the Optimize button to fix errors
In addition to this, click Disk Optimizer and run each module listed. This will help fix system file related errors effortlessly.
Afterward, click Windows Optimizers > Driver Updater

Click Start Scan Now
Wait for the process to finish and Update outdated drivers
Now restart your Windows operating system.
You should now no longer be bugged by ApplicationFrameHost error. We hope you find this article helpful and will give Advanced System Optimizer a try. Trust me, this tool works that way it claims. It will not only fix Windows errors but will also optimize it, help recover storage space, manage data, delete duplicates, recover deleted files, and a lot more.
Once you use this fantastic tool, there’s no going back and facing Windows problems. Do share your feedback about the blog and product in the comments section. Also, if you like reading our post, do follow us on social media.
