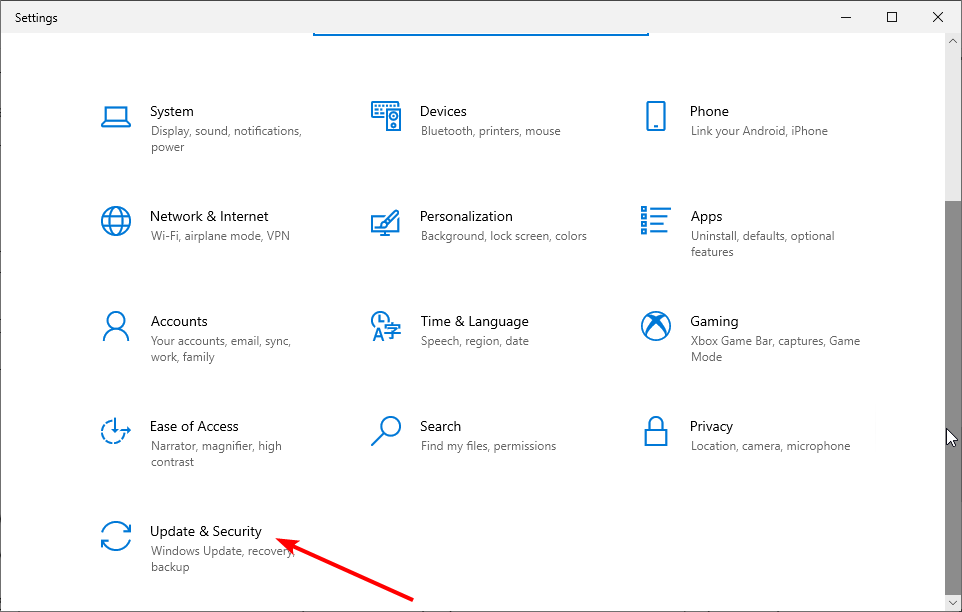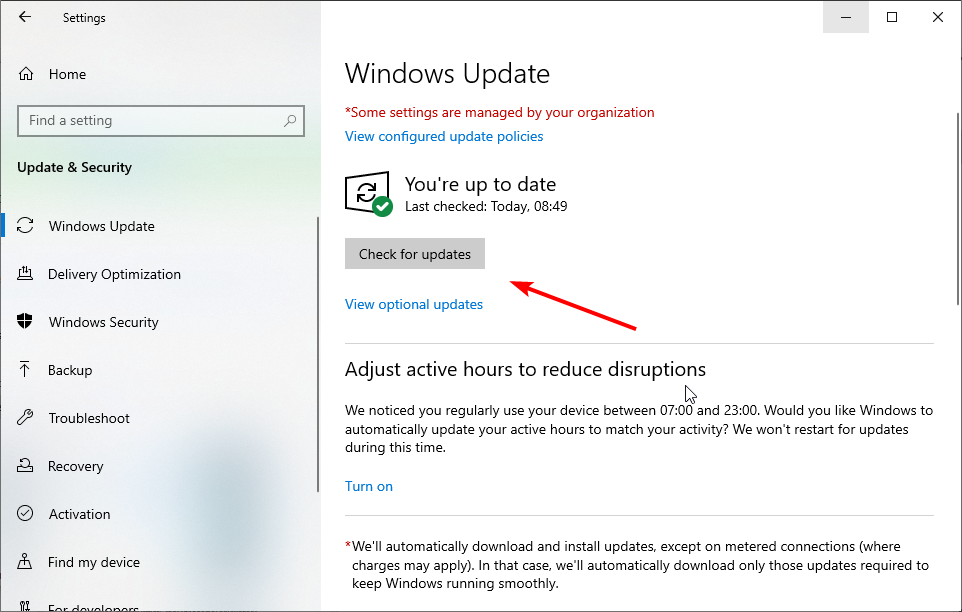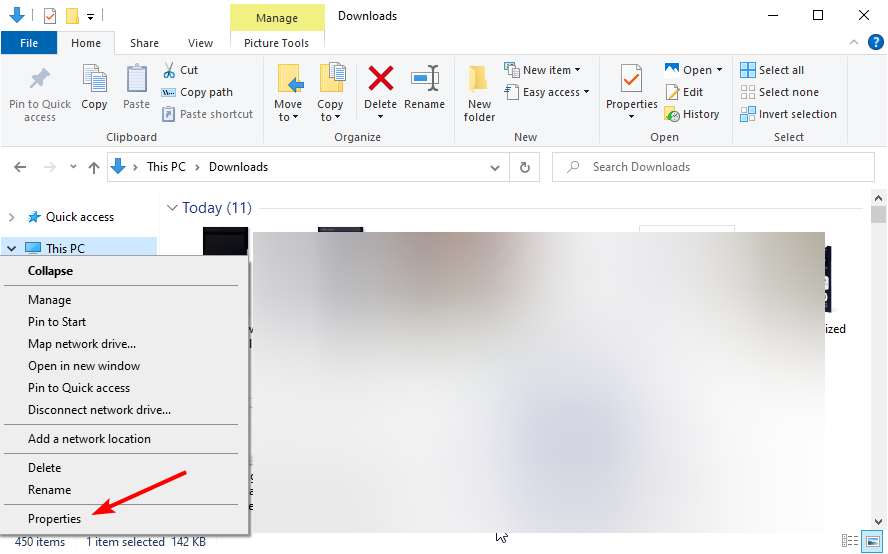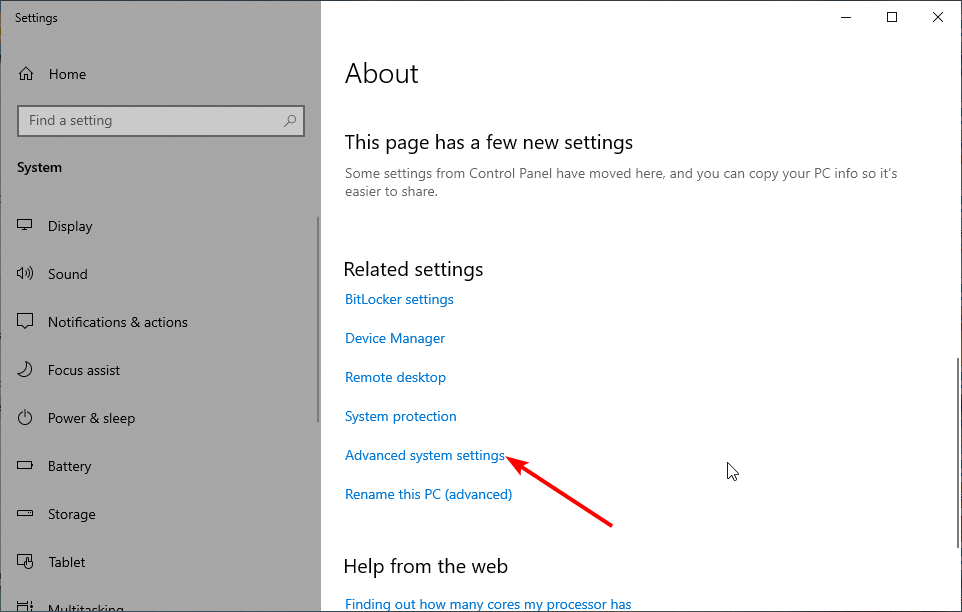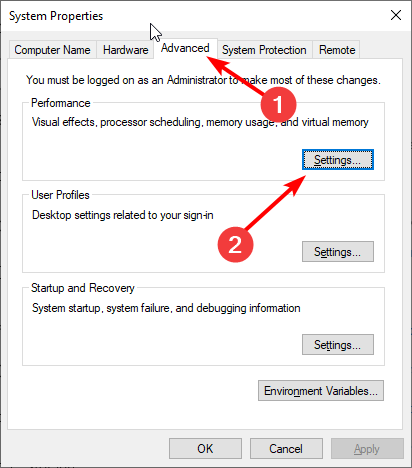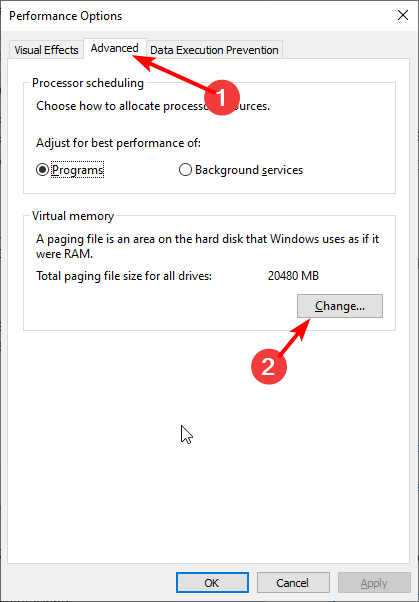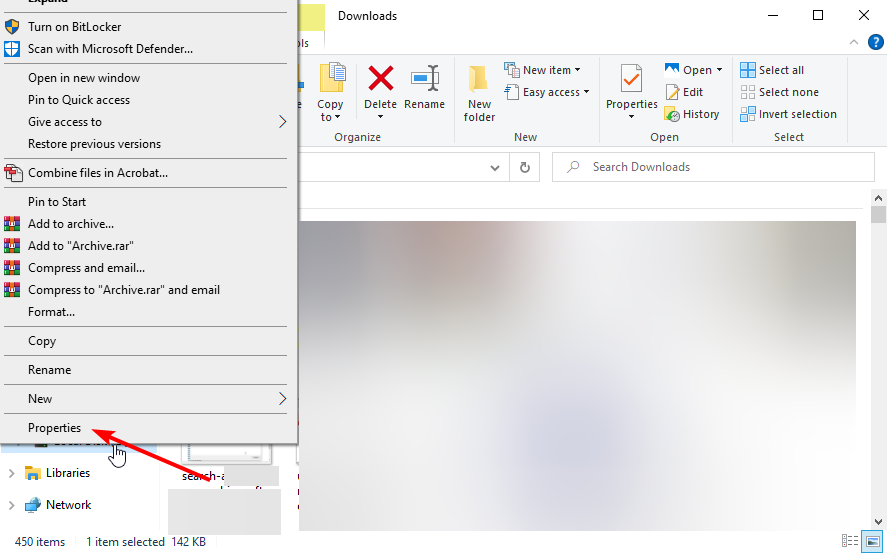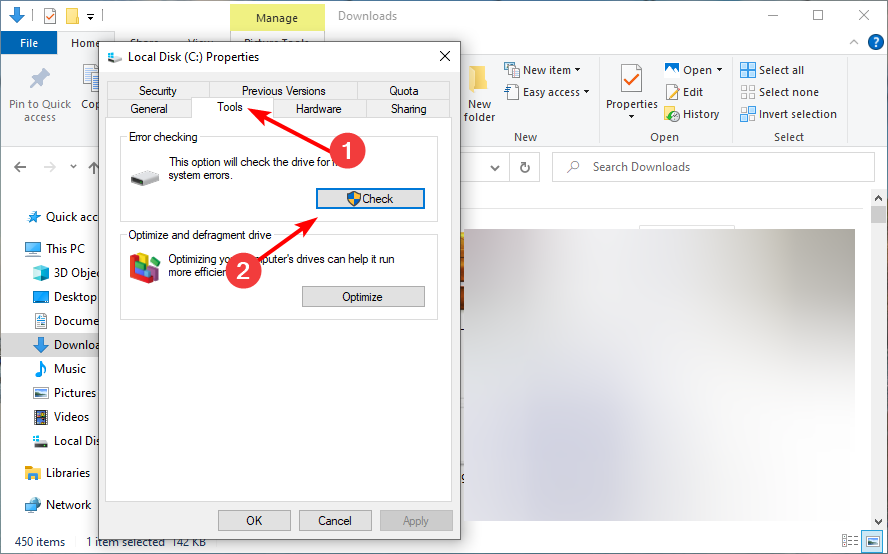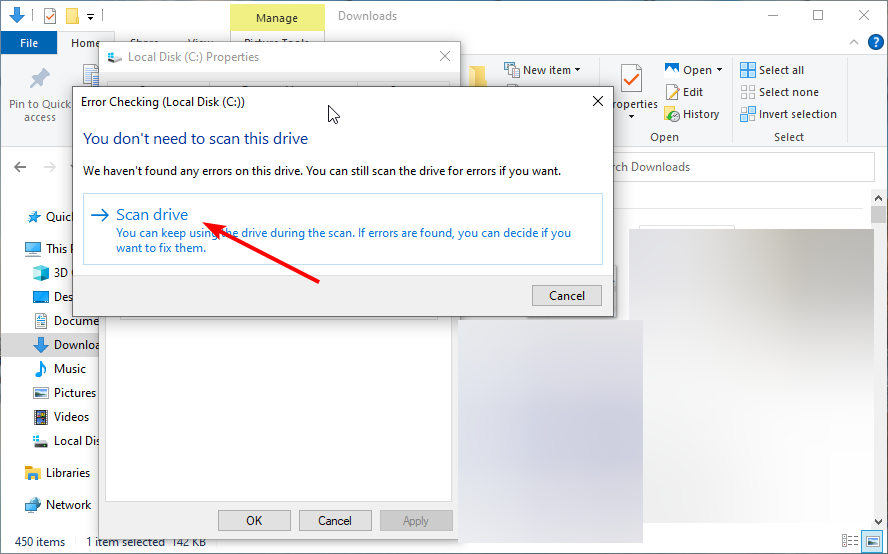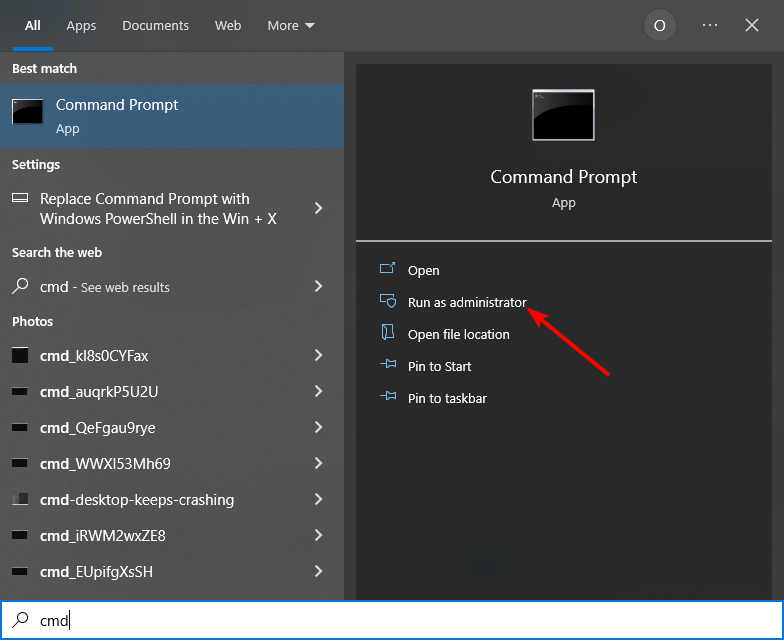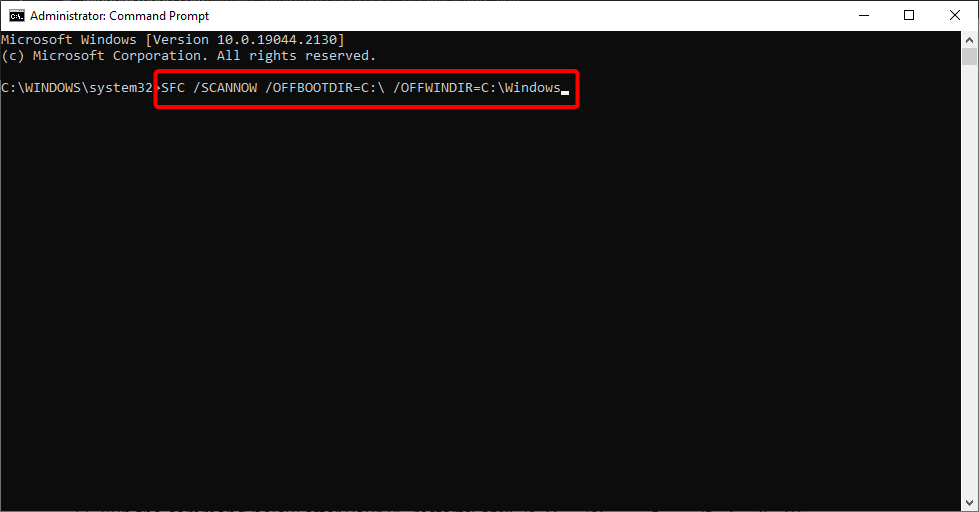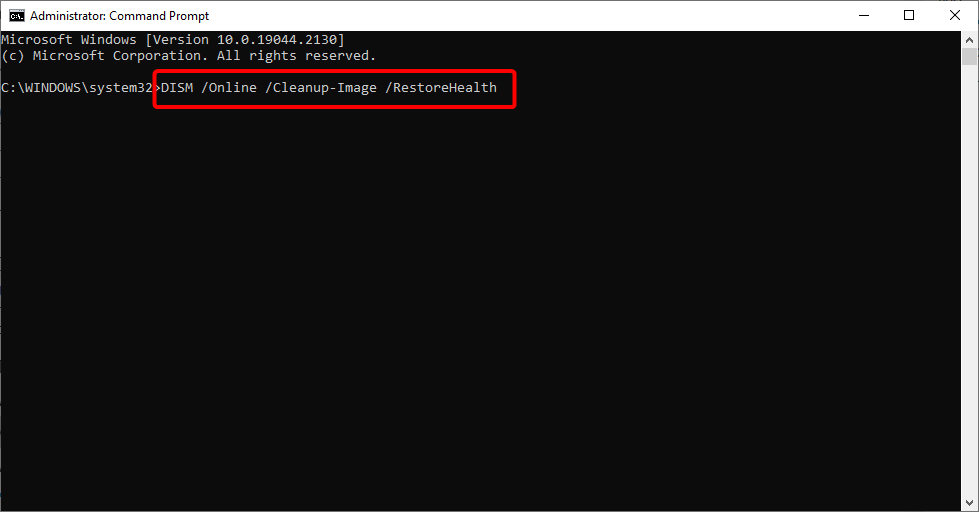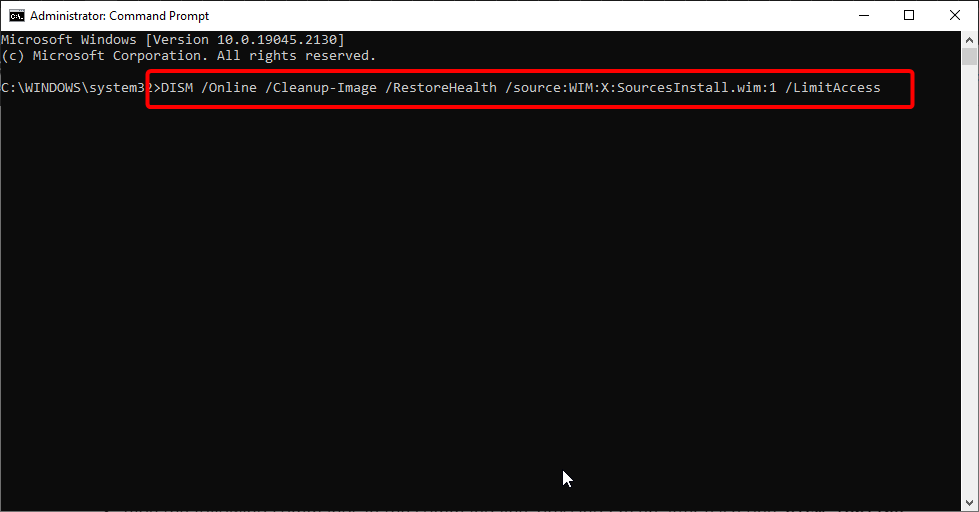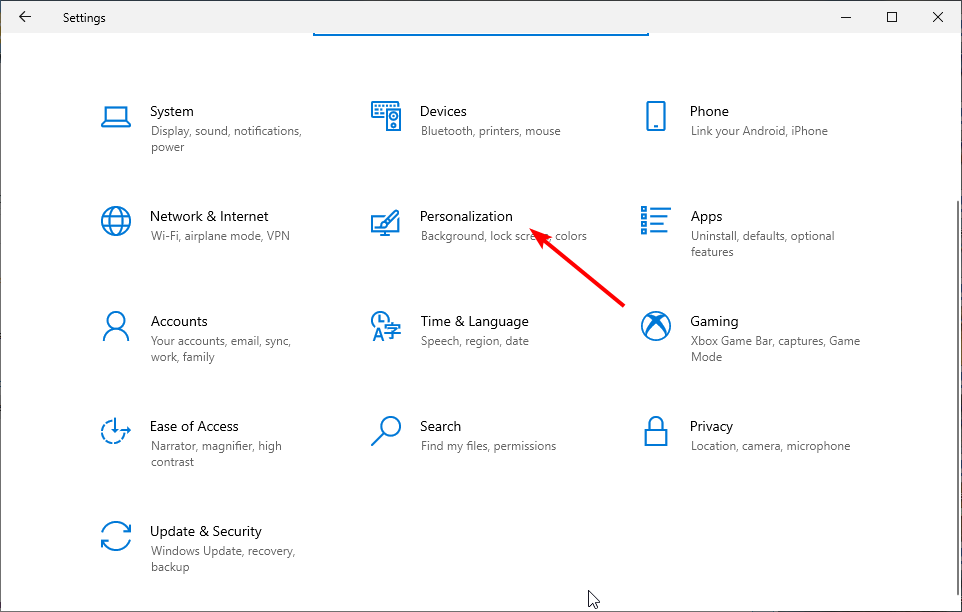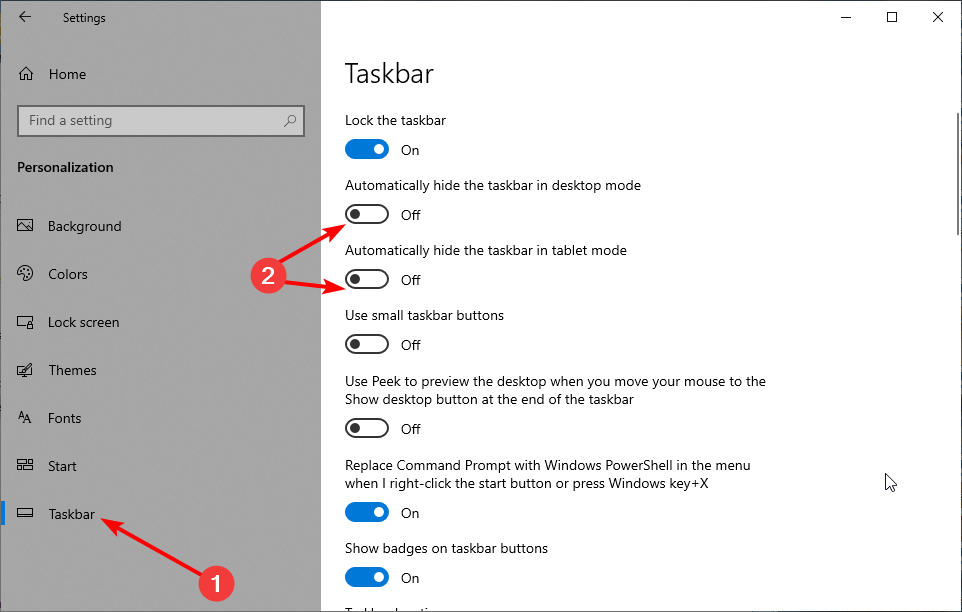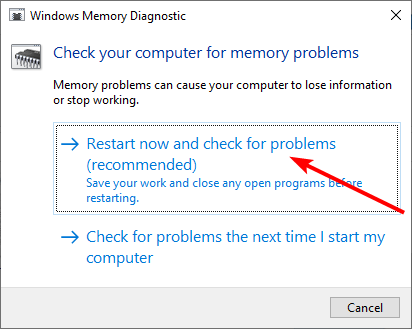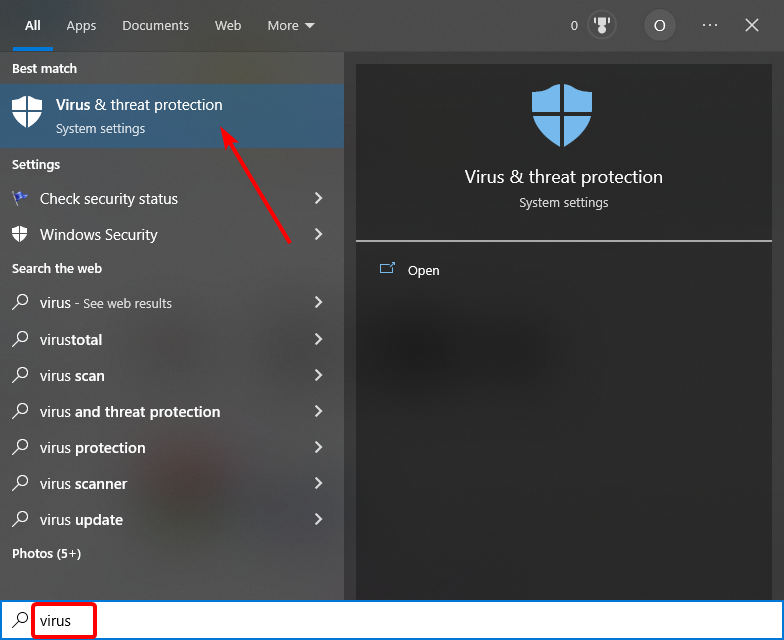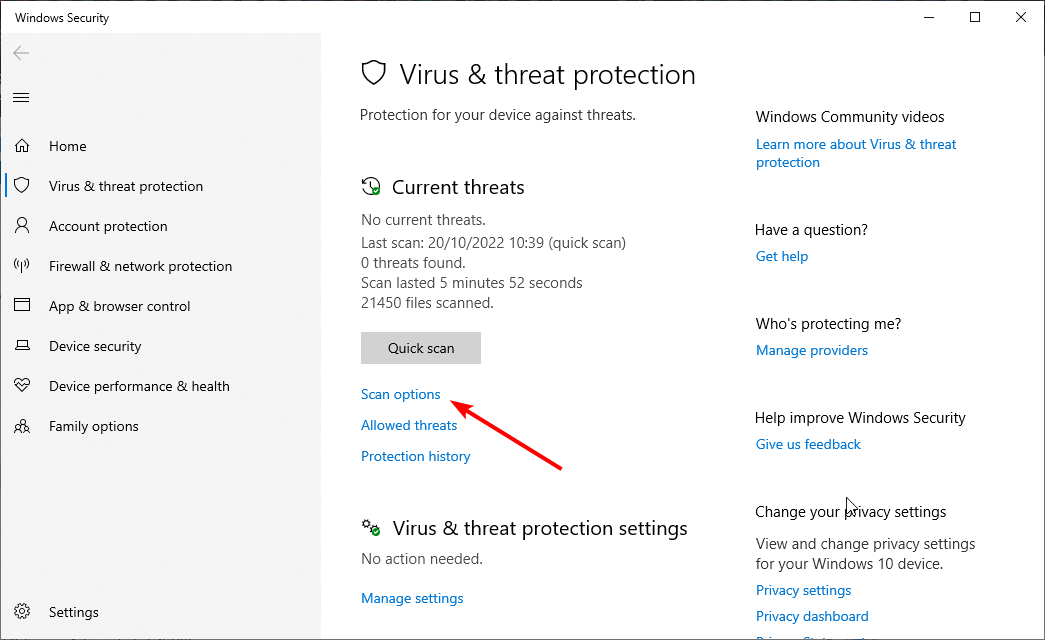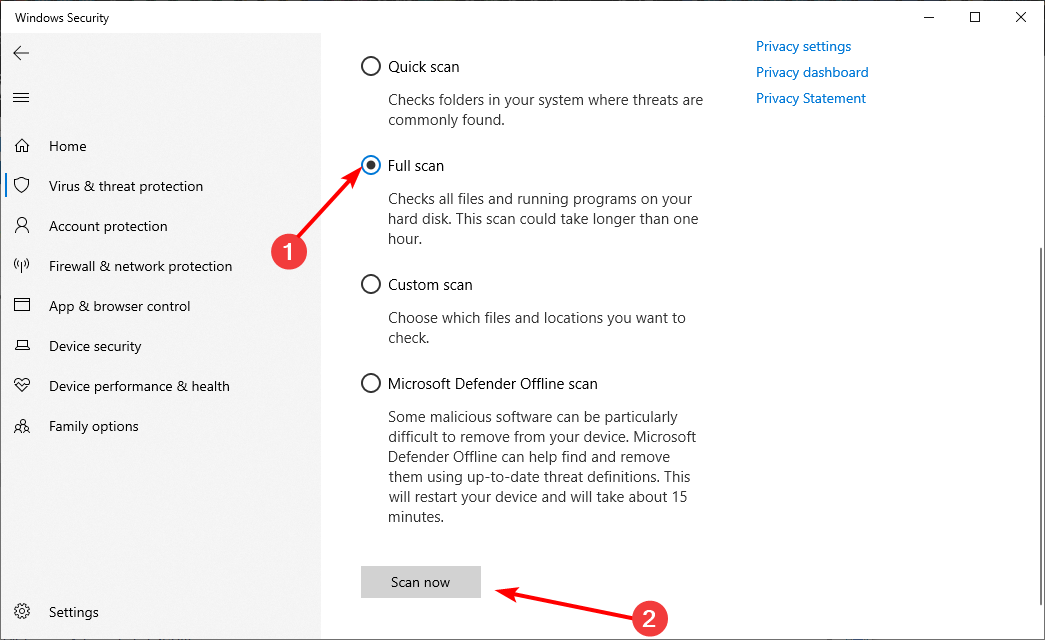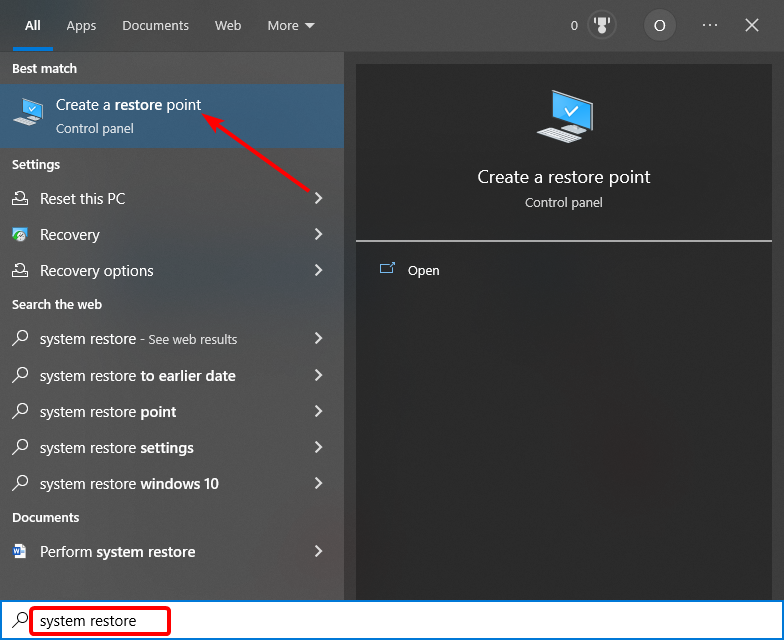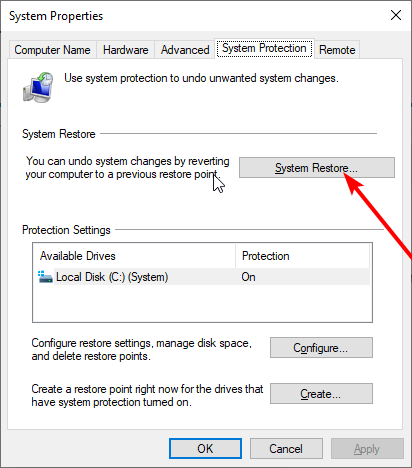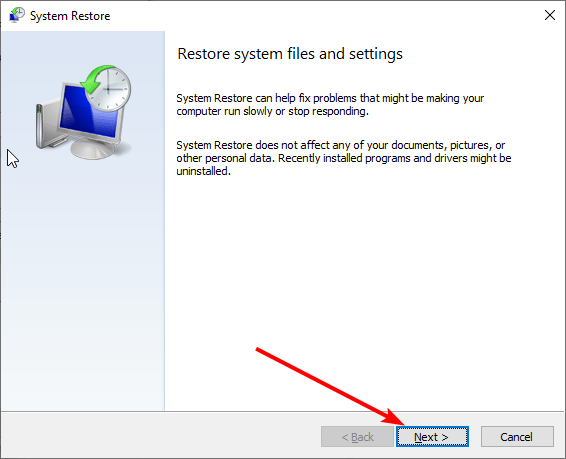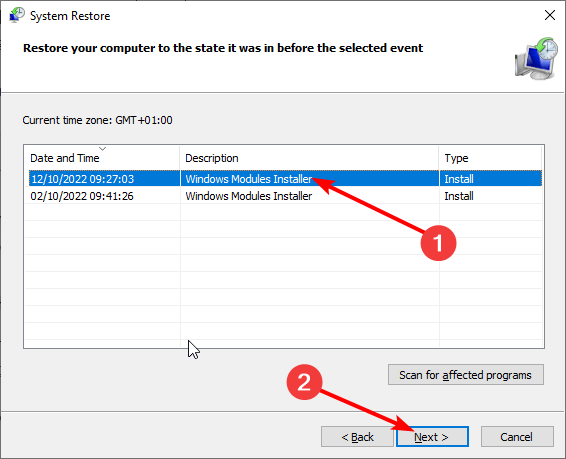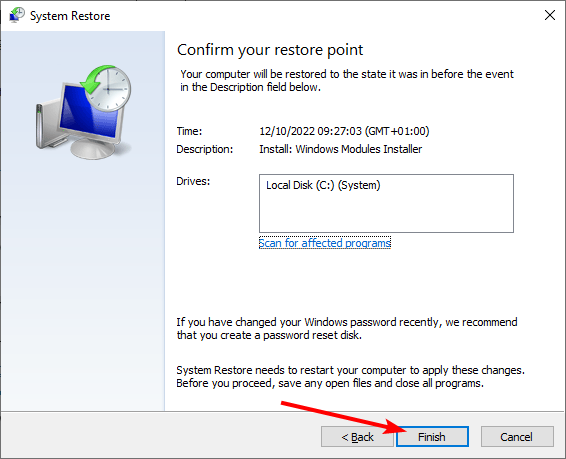Иногда при запуске проводника или ярлыков других программ пользователь может столкнуться с окном ошибки с заголовком Explorer.exe и текстом «Ошибка при системном вызове» (также можно увидеть ошибку вместо загрузки рабочего стола ОС). Ошибка может проявиться в Windows 10, 8.1 и Windows 7, а её причины не всегда бывают ясны.
В этой инструкции подробно о возможных способах исправить проблему: «Ошибка при системном вызове» от Explorer.exe, а также о том, чем она может быть вызвана.
Простые методы исправления
Описываемая проблема может быть как просто временным сбоем Windows, так и результатом работы сторонних программ, а иногда — повреждения или подмены системных файлов ОС.
Если вы только что столкнулись с рассматриваемой проблемой, для начала рекомендую попробовать несколько простых способов исправить ошибку при системном вызове:
- Выполните перезагрузку компьютера. Причем, если у вас установлена Windows 10, 8.1 или 8, обязательно используйте именно пункт «Перезагрузка», а не завершение работы и повторное включение.
- С помощью клавиш Ctrl+Alt+Del откройте диспетчер задач, в меню выберите «Файл» — «Запустить новую задачу» — введите explorer.exe и нажмите Enter. Проверьте, появляется ли ошибка вновь.
- При наличии точек восстановления системы, попробуйте использовать их: зайдите в панель управления (в Windows 10 для запуска можно использовать поиск на панели задач) — Восстановление — Запуск восстановления системы. И используйте точку восстановления на дату, предшествующую появлению ошибки: вполне возможно, недавно установленные программы, а особенно твики и патчи послужили причиной появления проблемы. Подробнее: Точки восстановления Windows 10.
В том случае, если предложенные варианты не помогли, пробуем следующие методы.
Дополнительные способы исправить «Explorer.exe — Ошибка при системном вызове»
Самая частая причина ошибки — повреждение (или замена) важных системных файлов Windows и это можно исправить встроенными средствами системы.
- Запустите командную строку от имени администратора. С учетом того, что при указанной ошибке некоторые способы запуска могут не работать, рекомендую такой путь: Ctrl + Alt + Del — Диспетчер задач — Файл — Запустить новую задачу — cmd.exe (и не забудьте отметить пункт «Создать задачу с правами администратора»).
- В командной строке по очереди выполните следующие две команды:
- dism /Online /Cleanup-Image /RestoreHealth
- sfc /scannow
По завершении выполнения команд (даже если некоторые из них сообщили о проблемах при восстановлении), закройте командную строку, перезагрузите компьютер и проверьте, сохранилась ли ошибка. Подробнее об указанных командах: Проверка целостности и восстановление системных файлов Windows 10 (подойдет и для предыдущих версий ОС).
Если и этот вариант не оказался полезным, попробуйте выполнить чистую загрузку Windows (если после чистой загрузки проблема не сохраняется, то причина, по-видимому, в какой-то недавно установленной программе), а также проверить жесткий диск на ошибки (особенно если ранее были подозрения, что он не в порядке).
You may see a pop-up on your Windows computer when shutting down your computer, playing a game, or just doing anything that implies that Explorer has crashed. Well! this can be resolved, and we will show what you can do if you see Explorer.exe Application error on your computer.

The Explorer.exe Application Error while shutting down or restarting your Windows computer can be of different instances. A typical error message will read thus:
The instruction at 0x#### referenced memory at 0x####. The memory could not be read/written.
Click on OK to terminate the program.
The # placeholder in the error message could be any combination of alpha-numeric values. Essentially, they are all similar errors that can be redressed with a somewhat similar solution.

If you encounter Explorer.exe Application error, follow the solutions mentioned below.
- Restart File Explorer
- Change the size of virtual memory.
- Disable Fast Startup.
- Run the SFC/DISM scan.
- Perform a ChkDsk operation.
- Update the Microsoft .NET Framework.
- Run Memory Diagnostic Tool.
- Check File Explorer for problematic addons
- Scan PC for Malware.
Now, let’s delve into the details for the recommended solutions.
1] Restart File Explorer

Restart File Explorer and see if that helps you. You will have to open the Task Manager, locate explorer.exe, right-click on it and select Restart.
1] Change the size of virtual memory
Changing the size of the virtual memory on your Windows 10 PC is a likely solution to the explorer.exe application error. The best practice is to keep the virtual memory 1.5 times larger than your RAM memory.
2] Disable Fast Startup
While in most cases Fast Startup is a feature capable of boosting the startup speed considerably – it also means that your PC will never truly shut down. Consequently, you might experience Wake-on-LAN issues, dual boot and virtualization complications, and random error codes during the startup procedure.
So, if you’re experiencing the explorer.exe application error, disabling Fast Startup feature on Windows 11/10 could resolve the problem.
3] Run the SFC/DISM scan
The SFC and DISM scan are both easily the most commonly used troubleshooting tool that’s baked into Windows. These tools can be used to repair damaged or corrupt system files and even to some extent restore the health of the installed Windows image.
For the purposes of convenience, you can create a SFC/DISM scan batch file and then run both tools in one. Here’s how:
Open Notepad – copy and paste the command below into the text editor.
@echo off date /t & time /t echo Dism /Online /Cleanup-Image /StartComponentCleanup Dism /Online /Cleanup-Image /StartComponentCleanup echo ... date /t & time /t echo Dism /Online /Cleanup-Image /RestoreHealth Dism /Online /Cleanup-Image /RestoreHealth echo ... date /t & time /t echo SFC /scannow SFC /scannow date /t & time /t pause
Save the file with a name and append the .bat file extension – eg; SFC_DISM_scan.bat.
Repeatedly run the batch file with admin privilege (right-click the saved file and select Run as Administrator from the context menu) until it reports no errors – at which point you can now restart your PC and see if the issue has been resolved.
4] Perform a ChkDsk operation

You may encounter the explorer.exe application error if your computer’s hard drive is corrupted or not defragmented well – in which case, you can initiate a ChkDsk operation. Once the procedure is completed, you can restart your PC and see if the issue is resolved.
5] Update Microsoft .NET Framework
Microsoft engineers have pointed out that using an application which was designed using an earlier version of Microsoft .NET Framework and applying heavy memory load to it, may trigger the exporer.exe application error messages.
In this case, downloading and installing the latest version of .NET Framework on your PC could resolve the issue.
6] Run Windows Memory Diagnostic Tool

The Memory Diagnostic tool in Windows scans your system memory for potential problems and recommends solutions, allowing you to take further action.
Since this error is memory-related, you can try running the Memory Diagnostic Tool and see if that helps. Type mdsched in Start search and hit Enter to open it.
7] Check File Explorer for problematic addons
Installed Add-ons could create issues. Check if you have installed any helpers or add-ons to your Explorer. Uninstall or disable them. Often, even 3rd-party shell extensions can cause Explorer to crash on particular actions. Several programs add items to the right-click context menu.
To see them in detail, you may download the freeware utility ShellExView. It will let you view & disable suspect 3rd party shell extensions. Using the trial & error method, you may disable/enable the extensions to try and identify if any of them are causing a problem.
If you wish, you may boot in Clean Boot State and try to identify the offender manually.
8] Scan PC for Malware
Virus infection and other malicious applications can cause an explorer.exe application error. Viruses do have the ability to reduplicate and spread throughout your system. Running a full system anti-virus scan can help eliminate the virus/malware if any on your PC and possibly resolve this issue.
If nothing helps, you could perform System Restore and see if that helps you.
How to resolve an explorer.exe error in Windows 11?
There are various Explorer.exe errors in Windows 11, but if you encountered System call failed error, you should first restart Explorer’s task from the Task Manager > Processes. But if that is to no avail, you check out the solutions mentioned in the linked post.
Also Read: Explorer.exe Server execution failed on Windows.
Readers help support Windows Report. We may get a commission if you buy through our links.
Read our disclosure page to find out how can you help Windows Report sustain the editorial team. Read more
Explorer.exe error can occur at any time with some users stating that it shows up while shutting down their PCs. It is a system error, so it affects all Windows iterations, but it’s most often present on Windows 10 and Windows 11.
What is explorer.exe system warning?
Explorer.exe is a system error that pops up when your OS or critical files are corrupted. It can also be a sign of malware on you PC or related do memory issues.
There are various known causes for the explorer.exe application error. Below are some of the popular ones:
- Outdated OS – Windows updates are crucial to the smooth running of your PC. If you are getting the explorer.exe error on shutdown or startup on Windows 10, the first thing to do is update your PC.
- Presence of malware – At times, it might be a virus that is triggering the explorer.exe error. A deep virus scan will fix the error in this case.
- Faulty system files – Another popular cause of this error is faulty system files. If the files need for the smooth running of Windows Explorer are broken, it is likely you get this error. You need to repair and restore the corrupted system files to solve this problem.
- Problematic memory – Your RAM or hard disk can also the explorer.exe error Windows cannot access the specified device issue. To solve this, you need to use the Memory Diagnostic tool and run the CHKDSK command.
How do I fix explorer.exe error?
1. Update PC
- Press the Windows key + I to open the Settings app and select Update & Security.
- Click the Check for updates button.
- Now, install the available updates and restart your PC.
If you are facing the explorer.exe error this file does not have an app associated with it or any other version of the error, it might be due to an outdated operating system.
Thus, it is recommended to always keep Windows 10 up-to-date.
2. Change the size of the virtual memory
- Open File Explorer, right-click on This PC, then select Properties.
- Click Advanced System Settings.
- Choose the Advanced tab and click the Settings… button under the Performance section.
- Now, choose the Advanced tab and click the Change… button in the Virtual memory section.
- Uncheck the Automatically manage paging file size for all drives box and tick the radio button for Custom size.
- Now, enter the Maximum size in MB. It is a good practice to keep the virtual memory x1.5 larger than your RAM memory.
- Click Set and then OK to apply the changes.
Having your system manage the virtual paging file size automatically can lead to the explorer.exe error. Thus, the need to disable it and set the maximum size manually. Note that, you shouldn’t set the value to more than what your PC can manage.
Other processes can experience issues too, and we already covered nvwmi64.exe errors in a separate guide.
3. Check the hard drive
- Press the Windows key + E to open File Explorer and right-click your system drive (most likely C:).
- Choose the Properties option.
- Select the Tools tab at the top and click the Check button under the Error checking section.
- Finally, click the Scan drive option.
There’s a good chance your hard drive actually causes the explorer.exe system error. Most likely if it’s corrupted or not defragmented well. Running the Error Checking feature should tell you more about the issue and the possible fixes.
4. Run SFC and DISM scans
- Press the Windows key + S, type cmd, and select Run as administrator under Command Prompt.
- Copy and paste the following command and press Enter:
sfc/scannow - Wait for the process to finish. Whether the command is successful or not, type the command below and hit Enter:
DISM.exe /Online /Cleanup-image /Restorehealth - Wait for the process to finish.
- In case the DISM can’t obtain files online, insert a media installation and type the following command:
DISM.exe /Online /Cleanup-Image /RestoreHealth /Source:C:RepairSourceWindows /LimitAccess - Make sure to replace C:RepairSourceWindows path of your DVD or USB.
- Wait for the scan to complete and restart your computer.
If your hard disk is in a good condition, and you are still getting the explorer.exe application error, the problem might be down to corrupt system files.
Running the SFC scan should help you fix this easily. However, if the SFC scan fails, you can use DISM to run a deeper scan and fix the issue. It is also a good idea to run another SFC scan after DISM finishes.
Alternatively, to avoid the back and forth and uncertainty, you can use a specialized tool to handle the situation.
5. Disable the taskbar auto-hide
- Open the Settings app and select Personalization.
- Click Taskbar in the left pane.
- Disable both Automatically hide the taskbar in desktop mode and Automatically hide the taskbar in tablet mode.
- Restart your computer.
Some users reported that having the taskbar auto-hide option enabled can cause the explorer.exe application error. So, the obvious solution, in this case, is to turn off the auto-hide option.
- Is Windows 11’s File Explorer lagging? Here’s how to fix it
- How to fix File Explorer problems in Windows 10/11
- What to do if desktop icons are flashing in Windows 10/11
6. Run Memory Diagnostic Tool
- Press the Windows key + R, type mdsched.exe, and click OK.
- Choose Restart now and check for problems (recommended) option.
- Wait for the diagnosis to be complete and follow the recommendations.
The Memory Diagnostic Tool scans your system memory for any potential problems that can cause the explorer.exe error. It also gives recommendations, which allows you to take further action.
7. Perform a virus scan
- Press the Windows key, type virus, and select Virus & threat.
- Select Scan options.
- Choose the Full Scan option and click the Scan now button.
The explorer.exe error the group or resource is not issue can sometimes be triggered by a virus that is causing your PC to misbehave. While the Full Scan option might take hours to complete, it should help detect and eliminate hidden malware.
Better still, you can use a top-notch antivirus in ESET NOD32. This lightweight software runs a deep scan and removes even the most stubborn of viruses.
Whether online or offline, ESET NOD32 takes a no-nonsense stand against malware of any kind.
8. Restore the system to a healthier point
- Press the Windows key, type system restore, and select Create a restore point.
- Click the System Restore… button.
- Now, click the Next button when prompted.
- From here, choose your preferred restore point and click the Next button.
- Finally, click the Finish button to confirm the action.
If all fixes prove abortive in solving the explorer.exe application error, you might need to restore your PC to a point when the process was working well. Note that this will remove all the changes made to your PC since that time.
That would be all, we hope at least one of these solutions helped you solve the Explorer.exe Application Error.
In the same vein, if you are experiencing the explorer.exe high CPU usage issue, check our detailed guide for everything needed to fix it.
If you have any questions, comments, or suggestions, just reach out for the comments below.
Ivan Jenic
Windows Hardware Expert
Passionate about all elements related to Windows and combined with his innate curiosity, Ivan has delved deep into understanding this operating system, with a specialization in drivers and driver troubleshooting.
When he’s not tackling diverse driver-related problems, Ivan enjoys watching good movies and spending time hiking with his family and friends.

The explorer.exe application error can occur when you’re opening an application, or when you’re booting, shutting down, or restarting a PC. The error is usually followed by a message saying “The instruction at 0x00* referenced memory at 0x00*. The memory could not be written“, which indicates an invalid memory address. But don’t worry. You could fix this problem with some simple methods.
Fixes to try:
You don’t have to try them all. Just work your way down the list until you find the one that does the trick.
- Restart the Explorer process
- Perform a system repair
- Increase virtual memory
- Run Windows Memory Diagnostic
- Disable Taskbar auto-hide
- Update your graphics drivers
- Try a system restore
Fix 1 – Restart the Explorer process
Sometimes a simple restart will be enough to solve annoying computer problems. You could just restart the explorer process to see if it works again.
- On your keyboard, press Ctrl, Shift, and Esc at the same time to open Task Manager.
- Scroll to find the Windows Explorer process, right-click it and click Restart.
Check if the application error still exists. If so, check out the next solution.
Fix 2 – Perform a system repair
The explorer.exe application error has a variety of causes, including faulty system files, malware infection, memory issues, defective Windows updates, etc. To identify what’s wrong with your PC and repair it, you’ll need to check those components one by one.
2.1. Scan corrupt files with System File Checker
1) On your keyboard, press the Windows logo key and R at the same time. Type cmd and press Ctrl+Shift+Enter at the same time to run Command Prompt as administrator.
Click Yes when prompted for permission to make changes to your device.
2) In the Command Prompt window, copy and paste the following command and hit Enter.
sfc /scannow
3) System File Checker will then scan all system files and repair any corrupted or missing ones it detected. This may take 3-5 minutes.

4) After the scan, see if the crashing problem still persists. If so, move on to the next test:
2.2. Run dism.exe
1) On your keyboard, press the Windows logo key and R at the same time. Type cmd and press Ctrl+Shift+Enter to run Command Prompt as administrator.
Click Yes when prompted for permission to make changes to your device.
2) In the Command Prompt window, copy and paste the following commands and hit Enter after each line:
dism.exe /online /cleanup-image /scanhealth
dism.exe /online /cleanup-image /restorehealth
2) When the process finishes:
- If the DISM tool gives you errors, you can always try this command line. This will take up to 2 hours.
dism /online /cleanup-image /startcomponentcleanup
- If you get Error: 0x800F081F, reboot your computer, then open Command Prompt as administrator again (step 1) and run this command line instead:
Dism.exe /Online /Cleanup-Image /AnalyzeComponentStore
Your computer should be restored to a healthy and stable status. But if this doesn’t solve the explorer error, try Fix 3 below.
Fix 3 – Increase virtual memory
When your computer gets low on memory, virtual memory serves as additional RAM. If it’s automatically managed and not sufficient to handle applications, the explorer.exe error will occur. To tweak the settings, you can follow the steps below:
- On your keyboard, press the Windows logo key and R at the same time to invoke the Run command. Then type sysdm.cpl and press Enter.
- Select the Advanced tab and click Settings.
- Click the Advanced tab and click Change.
- Untick Automatically manage paging file size for all drives.
- Select C drive and click the box next to Custom size.
- Type in initial size and maximum size depending on the amount of RAM your PC has. Then click OK.
Tips: Advisably, the virtual memory should be no less than 1.5 times and no more than 3 times the RAM on your computer. You can follow this guide to check RAM on your computer.
Test if the issue is solved. If not, go to other fixes below.
Fix 4 – Run Windows Memory Diagnostic
If increasing the virtual memory doesn’t help, you can take advantage of the Windows Memory Diagnostic tool to check for more potential memory-related issues.
- On your keyboard, press the Windows logo key and R at the same time to open the Run box.
- Type mdsched.exe and press Enter.
- Click Restart now and check for problems (recommended). Make sure to save your work and close all the programs before restarting.
- The diagnostic process may take a few minutes, during which you’ll see a blue screen showing how it progresses.
- Once done, the computer will restart. When you log into the computer, the results should show up on your desktop. If you don’t see it, right-click the Start menu and click Event Viewer.
- Click Windows Logs > System > Find.
- Enter memory diagnostic in the field and click Find Next.
- Go back to the main window and check the matched events. If you see no errors, it means your RAM is working well and isn’t the cause of the explorer error. You can then move on to Fix 5
But if hardware problems were detected, you may try further troubleshooting steps:
- Try your RAM stick in a different slot in case the previously used RAM slot is defective.
- Reach out to the support of the hardware for help or consider replacing a new RAM if all the RAM slots are not working.
Fix 5 – Disable Taskbar auto-hide
There seems no obvious connection between the taskbar auto-hide feature and explorer.exe application error, but according to many user reports, disabling the auto-hide feature eliminated the explorer.exe bugs. It doesn’t hurt to give it a shot, and you can easily turn the feature on and off.
- On your keyboard, press the Windows logo key and I at the same time to open the Windows Settings.
- Click Personalization.
- From the left pane, select Taskbar. Then turn off the buttons below Automatically hide the taskbar in desktop mode and Automatically hide the taskbar in tablet mode.
Restart your computer to check the explorer.exe application error. If the issue reoccurs, no worries. There are two more fixes you can try.
Fix 6 – Update your graphics driver
The explorer.exe application error may also indicate issues related to your graphics driver. Drivers are essential for the connection between your operating system and certain pieces of hardware. If it’s faulty or outdated, your device won’t work properly and applications may fail to launch.
To update the graphics driver, you could do it manually or automatically.
Option 1 – Manually: GPU manufacturers will regularly release new drivers. To get them, you need to go to their official websites (AMD or NVIDIA), find the drivers corresponding with your specific flavor of Windows version (for example, Windows 32 bit) and download the driver manually.
Option 2 – Automatically: If you don’t have the time, patience or computer skills to update the graphics driver manually, you can do it automatically with Driver Easy.
Driver Easy will automatically recognize your system and find the correct drivers for it. You don’t need to know exactly what system your computer is running, you don’t need to risk downloading and installing the wrong driver, and you don’t need to worry about making a mistake when installing.
You can update your drivers automatically with either the 7 days free trial or the Pro version of Driver Easy. It takes just 2 clicks, and you get full support and a 30-day money-back guarantee with the Pro version:
- Download and install Driver Easy.
- Run Driver Easy and click the Scan Now button. Driver Easy will then scan your computer and detect any problem drivers.
- Click the Activate & Update button next to the flagged device to automatically download and install the correct version of this driver.
Or click Update All to automatically download and install the correct version of all the drivers that are missing or out of date on your system (You’ll need the Pro version for this – when you select Update All, you’ll get a prompt to upgrade. If you’re not prepared to purchase the Pro version yet, Driver Easy provides a 7-day trial at no cost, granting access to all Pro features like fast downloads and easy installation. No charges will occur until after your 7-day trial period ends.)
- After updating, restart your computer to take effect.
The Pro version of Driver Easy comes with full technical support.
If you need assistance, please contact Driver Easy’s support team at support@drivereasy.com.
Reboot your computer to apply the changes after the updates are complete and see if the error gets fixed.
Fix 8: Try a system restore
If the Explorer.exe Application error suddenly appears after a certain time period, you can also try a system restore to revert your computer to the time before the error. To do so, you can refer to the instructions here: Run System Restore in safe mode
If you don’t have a restore point created before the explorer.exe application error, you may need to consider a system reinstallation instead.
Microsoft has actually made the system reset process much easier: you can choose to keep all your files and install them back after the system reinstall, without having to lose them over to the reinstallation.
To reinstall or reset your computer, here’s a post for your reference: Reinstall/Reset Windows 10 [Step By Step]
Hopefully one of the fixes above resolved the explorer.exe application error. If you have any questions, feel free to leave a comment below. We’ll be more than happy to help.
-
Home
-
Partition Manager
- 8 Methods to Fix Explorer.exe Application Error on Windows 10
8 Methods to Fix Explorer.exe Application Error on Windows 10
By Linda | Follow |
Last Updated
Are you facing explorer.exe Application Error? If so, you can read this post, in which MiniTool offers you 8 methods to solve this problem. If you have no idea about which method you should use, just try them in order.
Some people may encounter explorer.exe Application Errors while restarting, shutting down or starting up their PCs. The explorer.exe Application Error can be of different instances, but a typical error message will be shown as follows: “The instruction at 0x#### referenced memory at 0x####. The memory could not be read/written. Click on OK to terminate the program.“
The # place-holder in the error message could be any combination of alpha-numeric values. But whatever codes appear in this error, the nature of the explorer.exe Application Error is not changed and the error can be redressed with a somewhat similar solution.
As for how to solve this error, please read the following content to get solutions.
Fix 1. Restart File Explorer
If this error occurs, you can restart File Explorer to see if that helps you. Just open the Task Manager and locate explorer.exe. Then, right click on this app and select Restart.
Fix 2. Change the Size of Virtual Memory
The explorer.exe Application Error may be solved by changing the size of the virtual memory on your Windows 10 PC. You should keep the virtual memory 1.5 times larger than your RAM memory.
Is Virtual Memory Low? Here Is How to Increase Virtual Memory!
Fix 3. Disable Fast Startup
When you enable Fast Startup, your computer will never truly shut down and therefore it can boosting the startup speed. However, when this feature is enabled, you might experience Wake-on-LAN issues, dual boot and virtualization complications, and random error codes during the startup procedure.
Hence, when you encounter the explorer.exe Application Error, you can try disabling Fast Startup feature on Windows 10 to resolve the problem.
What Is “Fast Startup” Mode and How to Enable or Disable It?
Fix 4. Run SFC/DISM
The SFC and DISM tools can be used to repair damaged or corrupt system files and even to some extent restore the health of the installed Windows 10 image. You can run these tools to see whether the explorer.exe Application Error is caused by problematic system.
You run them separately with commands. But for the purposes of convenience, I show you how to run them in one by creating a SFC/DISM scan batch file. Please refer to the following steps:
Step 1: Open Notepad. Then, copy and paste the command below into the text editor.
@echo off
date /t & time /t
echo Dism /Online /Cleanup-Image /StartComponentCleanup
Dism /Online /Cleanup-Image /StartComponentCleanup
echo …
date /t & time /t
echo Dism /Online /Cleanup-Image /RestoreHealth
Dism /Online /Cleanup-Image /RestoreHealth
echo …
date /t & time /t
echo SFC /scannow
SFC /scannow
date /t & time /t
pause
Step 2: Save the file with a name and append the .bat file extension (name.bat).
Step 3: Right-click the saved file and select Run as Administrator from the context menu to run this batch file. Do that repeatedly until it reports no errors and then you can restart your PC to see whetehr the issue has been resolved.
Fix 5. Run ChkDsk
The explorer.exe Application Error may be caused by problematic hard drive – it is corrupted or not defragmented well. If so, you can run ChkDsk command. After that, you can restart your PC and see if the issue is resolved.
Fix 6. Update Microsoft .NET Framework
If you use an application designed using an earlier version of Microsoft .NET Framework and apply heavy memory load to it, this may trigger the exporer.exe application error messages. In this case, you should download and install the latest version of .NET Framework on your PC to resolve the issue.
Since this error is memory-related, you can try running the Memory Diagnostic Tool, which can scan your system memory for any potential problems and give you recommended solutions. After that, you can take further actions accordingly.
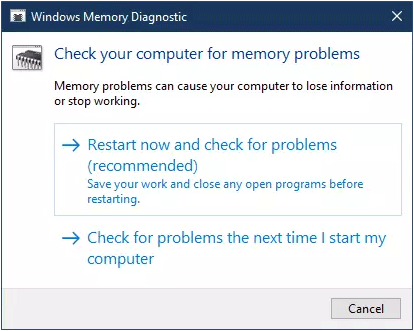
Fix 8. Scan PC for Malware
The last method is to run antivirus program. This method may help you if the explorer.exe application error is caused by virus infection and other malicious applications.
About The Author
Position: Columnist
Linda has been working as an editor at MiniTool for 5 years. She is always curious about computer knowledge and learns it crazily. Her articles are simple and easy to understand. Even people who do not understand computer can gain something. By the way, her special focuses are disk management, data recovery and PDF editing.