Last modified: Jan 12, 2025 12:29 AM
14
4438
Last modified Jan 12, 2025 12:29 AM
If you’re experiencing difficulty connecting your iPhone to your PC, there are a few steps you can take to troubleshoot the issue:
- Assuming you have Windows 10. Download and use iTunes for Windows 10. With iTunes for Windows 10, you can manage your entire media collection in one place. Download and use iTunes for Windows 10
- Check the USB cable and ports: Ensure that you’re using a certified Lightning to USB cable and try connecting it to different USB ports on your PC. Also, check for any physical damage or debris in the ports that may be preventing a proper connection. Use genuine cable —> Identify counterfeit or uncertified Lightning connector accessories …
- Disconnect all other USB devices from your computer, except for your keyboard and mouse. —> Resolve USB-related alerts in iTunes/Finder — Apple Support
- Search for accessories that have completed MFi certification. Once an accessory has completed MFi certification requirements and is reported to Apple as sold/distributed, it will be searchable in our public database of authorized Lightning, headset, charging, iAP-enabled, and Find My network-enabled accessories.
- Learn how to identify counterfeit or uncertified Lightning-based accessories.
- Restart your iPhone and PC: Sometimes, restarting your devices can resolve temporary connection issues. Restart both your iPhone and your PC, and then try connecting them again.
- Restart the device. That’s it.
- Still not solved —> Force restart iPhone — Apple Support
- Make sure that your iPhone is running the latest software versions. On your iPhone, go to Settings > General > Software Update
- Update Over-the-Air (OTA) —> Update your iPhone or iPad — Apple Support (IN)
- Update using iTunes/Finder —> Update your iPhone, iPad, or iPod touch — Apple Support (IN)
- When connecting your iPhone to your PC for the first time, you may need to trust the computer on your iPhone. Unlock your iPhone and check for any prompts asking you to trust the connected computer. Confirm the trust request on your iPhone. About the “Trust This Computer” alert message on your …
- Try a different port, cable, or computer. The issue could be related to your computer, its USB port, or the USB cable connecting it to your device. If possible, try a different computer, USB port, or USB cable. Also, check for any debris in the charging port on the bottom of your iPhone or iPad. —> If your computer doesn’t recognize your iPhone, iPad, or iPod …
- Reset your iPhone’s settings: If the issue persists, you can try resetting your iPhone’s settings. Go to Settings > General > Transfer & Reset > Reset > Reset All Settings. This will not erase your data but will reset your settings to their default values. After the reset, attempt to connect your iPhone to your PC again. Return iPhone settings to their defaults — Apple Support (IN)
- If unable to connect —> If iTunes doesn’t recognize your iPhone, iPad, or iPod — Apple Support
- For your Windows PC —> Troubleshooting issues with iTunes for Windows — Apple Community
- Sometimes, third-party security software or firewalls can interfere with the connection between your iPhone and PC. Temporarily disable any security software or firewalls and see if that resolves the issue.
- Put your device in recovery mode and set it up again … Keep your device connected and wait until the Connect to computer screen appears: iPhone …If you can’t update or restore your iPhone or iPod touch
If you are experiencing an issue not listed here, contact support as they can provide specific troubleshooting steps based on your situation.
You can do the following using iTunes :
- Following this process is the only way out if your iPhone is disabled. The steps given in this link will help you reset the passcode -> If you forgot the passcode for your iPhone, iPad, or iPod touch, or your …
- Note: If you have forgotten the Screen Time Passcode then restoring your device from a backup after the passcode reset will return the Passcode back to your device. So, please do not restore from a backup.
- See how to —> Sync your iPhone, iPad, or iPod using iTunes on your computer …
- Learn how to—> Update your iPhone, iPad, or iPod touch — Apple Support
- Here is the process to —> Backup on iTunes.
- Microsoft support says (iTunes not required for Import) —> Import photos and videos from an iPhone to a PC
- In the iTunes app on your PC, choose Account > Sign In > Set up and view an iTunes Store account on PC — Apple Support
- Organize and play your music and video · Play or download unlimited songs with Apple Music (with a paid subscription) · Find music, movies, TV shows, and audiobooks—> What is iTunes on PC?
- In the iTunes app on your PC, choose Account > Sign In, then sign in with your Apple ID. If you don’t have an Apple ID, you can create one during setup. Choose Music from the pop-up menu at the top left, then click For You. Click Try it Now, then follow the onscreen instructions. Subscribe to Apple Music using iTunes on a PC
Загрузить PDF
Загрузить PDF
В этой статье мы расскажем вам, как подключить iPhone или iPad к iTunes на компьютере под управлением Windows или macOS.
-
Определитесь с компьютером, на котором будете управлять своей медиатекой iTunes. Жесткий диск такого компьютера должен иметь большую емкость, компьютер должен быть подключен к стабильному и быстрому интернету, а также у вас должен быть постоянный доступ к компьютеру.
-
Если у вас компьютер Mac или вы уже установили iTunes в Windows, перейдите к следующему шагу.
- Откройте меню «Пуск»
и выберите «Microsoft Store» (Магазин Microsoft).
- Нажмите «Поиск» в правом верхнем углу и введите itunes.
- Щелкните по «iTunes» в результатах поиска.
- Нажмите «Установить» и следуйте инструкциям на экране.
- Откройте меню «Пуск»
-
В Windows он находится в меню «Пуск»
. На компьютере Mac щелкните по значку в виде музыкальной ноты в доке, который находится внизу экрана.
- Если вы впервые запускаете iTunes, следуйте инструкциям на экране, чтобы настроить его.
- Чтобы научиться пользоваться iTunes, прочитайте эту статью.
-
Выполните следующие действия в зависимости от операционной системы:[1]
- На компьютере Mac обновите систему macOS.[2]
Для этого откройте меню Apple, щелкните по «Системные настройки», а затем нажмите «Обновление программного обеспечения».
- Если вы установили iTunes через Microsoft Store, обновления будут установлены автоматически.
- Если вы пользуетесь Windows и загрузили iTunes из Apple, откройте меню «Справка» в iTunes, выберите «Проверить обновления» и следуйте инструкциям на экране.
- На компьютере Mac обновите систему macOS.[2]
-
Если вы что-нибудь покупали в магазине iTunes (приложения, книги, фильмы и тому подобное), авторизация откроет вам доступ к вашим покупкам. Чтобы войти в систему, выполните следующие действия.[3]
- Откройте меню «Аккаунт» вверху окна.
- Нажмите «Войти в систему».
- Введите имя пользователя и пароль Apple ID.
- Нажмите «Войти».
Реклама
-
Перед тем как подключить устройство к компьютеру, выполните следующие действия:
- Откройте меню «Изменить» в верхнем левом углу и выберите «Настройки».
- Перейдите на вкладку «Устройства».
- Чтобы iPhone/iPad автоматически синхронизировался при подключении к iTunes, снимите флажок у «Запретить автоматическую синхронизацию устройств iPod, iPhone и iPad», а затем нажмите «ОК».
- Если вы не хотите, чтобы устройство синхронизировалось автоматически, установите флажок у «Запретить автоматическую синхронизацию устройств iPod, iPhone и iPad», а затем нажмите «ОК». Сделайте так, если вы подключаетесь к iTunes на чужом компьютере (или компьютере, который не является вашим основным компьютером).
-
Используйте кабель, который поставляется с устройством (или любой другой совместимый кабель). В верхнем левом углу iTunes появится кнопка, отмеченная значком в виде телефона или планшета — эта кнопка называется «Устройство».[4]
- Если у вас новый iPhone/iPad, в интернете поищите информацию о том, как подключить новое устройство к iTunes.
-
Она находится в верхнем левом углу iTunes.
- Если появилось сообщение о том, что устройство уже синхронизировано с другой библиотекой iTunes, будьте осторожны. Если нажать «Стереть и синхронизировать», контент на устройстве (например, музыка или фотографии) будет удален и заменен на контент с компьютера.
-
В левом столбце «Настройки» отобразится ряд категорий (например, «Музыка», «Фильмы»). Нажмите на одну из категорий, чтобы просмотреть параметры ее синхронизации.
-
Параметры зависят от категории, но в любом случае установите флажок у «Синхронизация» в верхней части главной панели.
- Можно выбрать определенные типы данных для синхронизации. Например, в категории «Музыка» выберите синхронизацию всей медиатеки или определенных списков воспроизведения.
-
Эта опция находится в нижнем правом углу. Если iTunes настроен на автоматическую синхронизацию, запустится синхронизация выбранных элементов. В противном случае вам придется синхронизировать вручную.
-
Повторите описанные действия, чтобы синхронизировать другие типы контента. Нажмите «Применить», когда закончите настраивать параметры синхронизации каждой категории.
-
Запустится процесс синхронизации выбранных данных.
-
Эта кнопка находится в правом нижнем углу.
-
Если вы не хотите пользоваться USB-кабелем для синхронизации с iTunes, активируйте синхронизацию по беспроводной сети. Для этого:[5]
- Подключите телефон/планшет и компьютер к одной беспроводной сети.
- Нажмите кнопку «Устройство» в окне iTunes.
- Нажмите «Обзор» на левой панели (в разделе «Настройки»).
- Установите флажок у «Синхронизировать <ваше устройство> через Wi-Fi».
- Нажмите «Применить».
Реклама
Об этой статье
Эту страницу просматривали 54 006 раз.
Была ли эта статья полезной?
Теперь вы можете принимать звонки и получать уведомления с iPhone на ПК или ноутбук. Рассказываем, как это сделать.
Редактор новостей Hi-Tech Mail

Компания Microsoft официально выпустила новую версию приложения Phone Link для компьютеров и ноутбуков с Windows 11. Его уже могут получить пользователи по всему миру, для этого достаточно обновить свой ПК до последней версии ОС.

Ранее доступ к Phone Link был только у бета-тестировщиков. Сейчас пользоваться сервисом могут все. Предупреждение: развертывание приложения — длительный процесс, который занимает около 2-х недель. Возможно, вы еще не получили Phone Link на свой ПК. Чтобы узнать это, запустить поисковую строку на главной панели и введите «Phone Link». Иконка приложения появится, если оно у вас есть, если нет — ждите, когда компьютер попросит вас обновиться.
Что может Phone Link?
С помощью этого приложения вы можете синхронизировать iPhone и компьютер по Bluetooth. Когда процесс синхронизации завершится, вы сможете дистанционно управлять «айфоном» через компьютер, вот основные функции утилиты:
- Можно принимать и совершать звонки через ПК (передатчиком выступит iPhone);
- Можно получать и отправлять сообщения через iMessage (это первый случай, когда iMessage вышел за пределы экосистемы Apple);
- Можно просматривать уведомления от всех приложений;
- Можно редактировать и просматривать список контактов.

Пока что это все. В будущих обновлениях Phone Link обещают завести поддержку импорта фото и видео со смартфона на ПК по воздуху. В этом случае вам не придется перебрасывать файлы в мессенджер или в облако, а затем скачивать их на компьютер — просто запускайте Phone Link и перетаскивайте фото и видео на рабочий стол. Кроме того, приложение Phone Link поддерживает синхронизацию с Android-смартфонами. В этом случае функции такие же, как с iPhone.
Есть условие. Чтобы функция заработала, вам нужен iPhone с iOS 14 и более поздними версиями ОС. Приложение Phone Link является предустановленным, если его нет, можно поискать его в Microsoft Store.
Ранее легендарные обои Windows XP преобразила нейросеть. Теперь узнать знаменитую фотографию с запечатленными на ней зелеными холмами и голубым небом со слоисто-кучевыми и перистыми облаками стало тяжелее. Посмотрите, что получилось:
Фото: @ai_curio / Twitter
Quick Answer
- This was all about how to share and tether your iPhone mobile data to your Windows 11 or 10 PC using a hotspot, Bluetooth, or USB tethering.
- In this article, let us look at three methods to use the iPhone internet on a PC running Windows 11 or 10.
- All you need to do is turn on the personal hotspot and connect to the network created by your iPhone, as shown below.
Want to share your iPhone internet connection with your laptop or desktop? Besides just Wifi hotspot, you can tether your iPhone internet to a computer via USB cable and Bluetooth. In this article, let us look at three methods to use the iPhone internet on a PC running Windows 11 or 10.
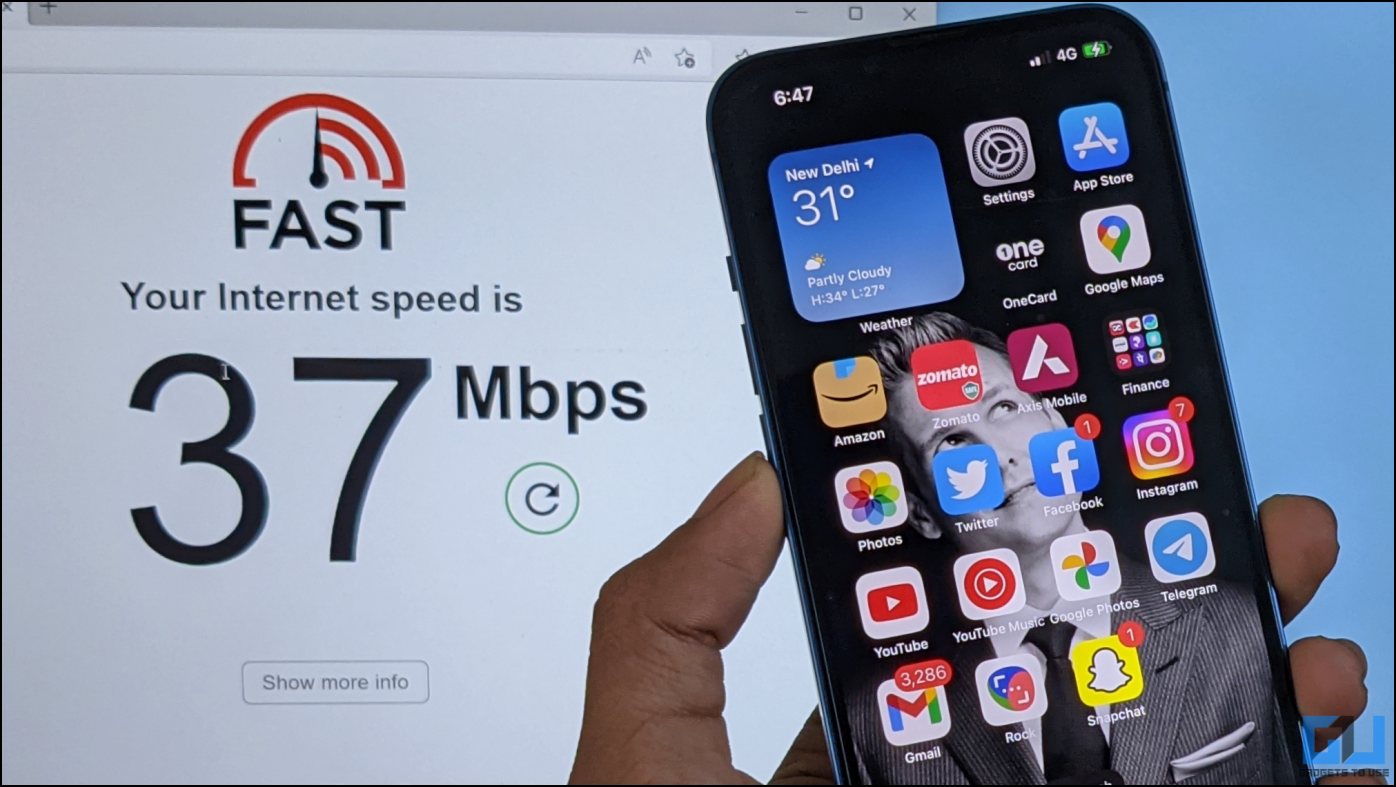
How to Use iPhone Internet On Windows 11 or 10 PC
You can connect and tether your iPhone’s mobile data to your Windows PC using three ways- Wifi Hotspot, sharing the internet via Bluetooth, and USB tethering. All three methods are detailed below.
Method 1- Using Wifi Hotspot
The easiest way to share your iPhone internet with your Windows 11 or 10 computer is through Wifi hotspot. All you need to do is turn on the personal hotspot and connect to the network created by your iPhone, as shown below:
1. Open Settings on your iPhone.
2. Click on Personal Hotspot.
3. Turn on the toggle to Allow Others to Join and Maximize Compatibility.
4. On your Windows PC, open the action center and tap the Wifi icon.
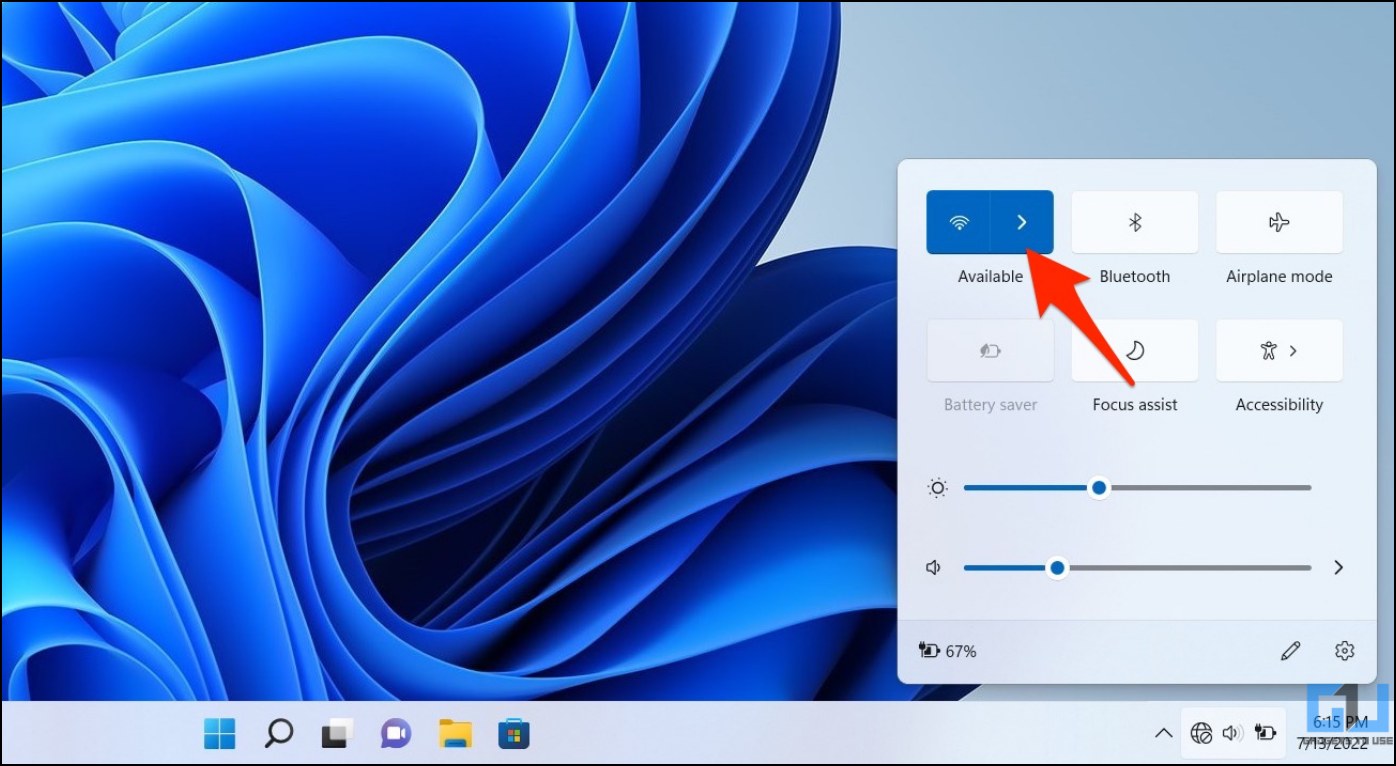
5. Select your iPhone name (for example, Ritik’s iPhone) from available wireless networks.
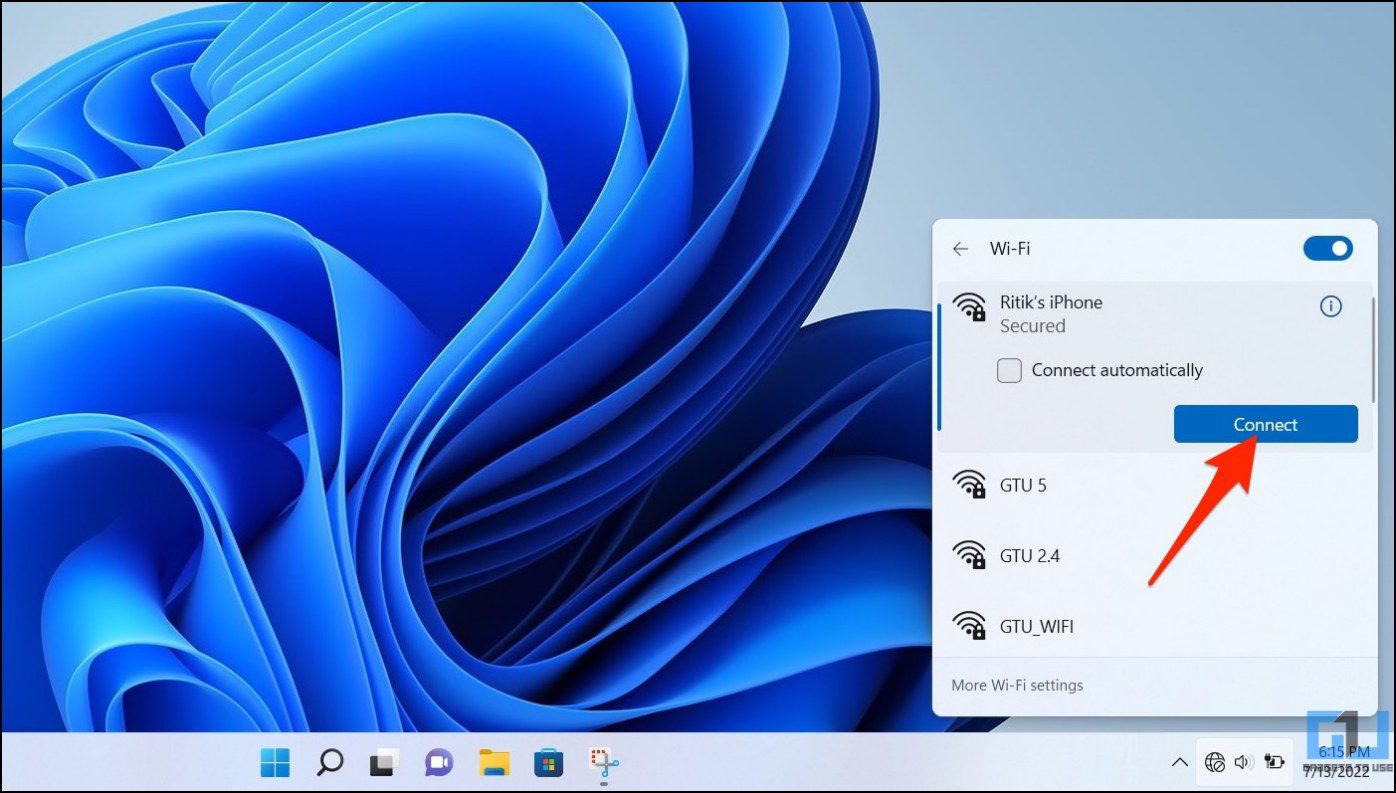
6. Enter the hotspot password (shown on your iPhone), and you’re good to go.
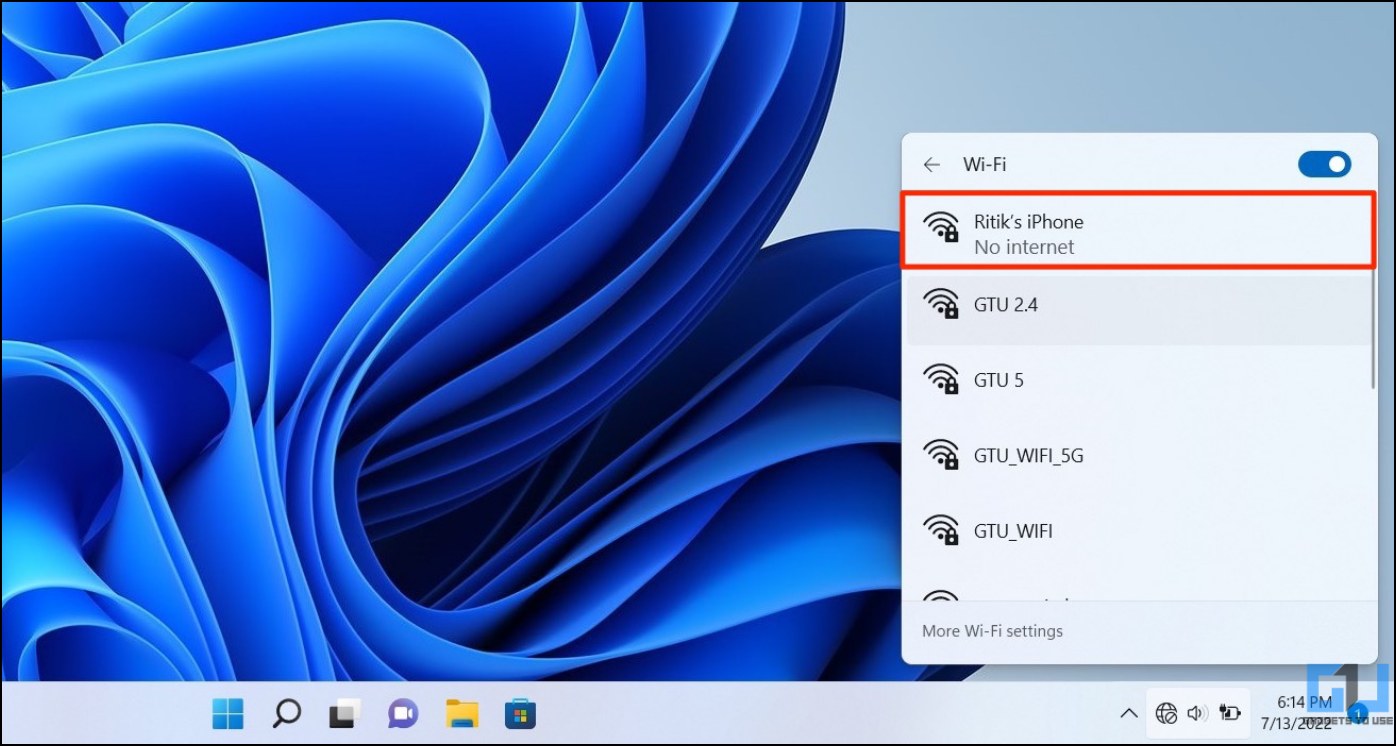
Method 2- Using Bluetooth
Sharing iPhone internet to PC via Bluetooth is as easy as Wifi. However, it requires both iPhone and PC to be paired over Bluetooth. Also, the data speed will not be as fast as other tethering options for obvious reasons. Here’s how it works:
1. Turn on Personal Hotspot on your iPhone.
2. Next, enable Bluetooth and Allow New Connections on your iPhone.
3. Open Bluetooth settings on your Windows PC.

4. Tap Add Device > Bluetooth > select your iPhone.
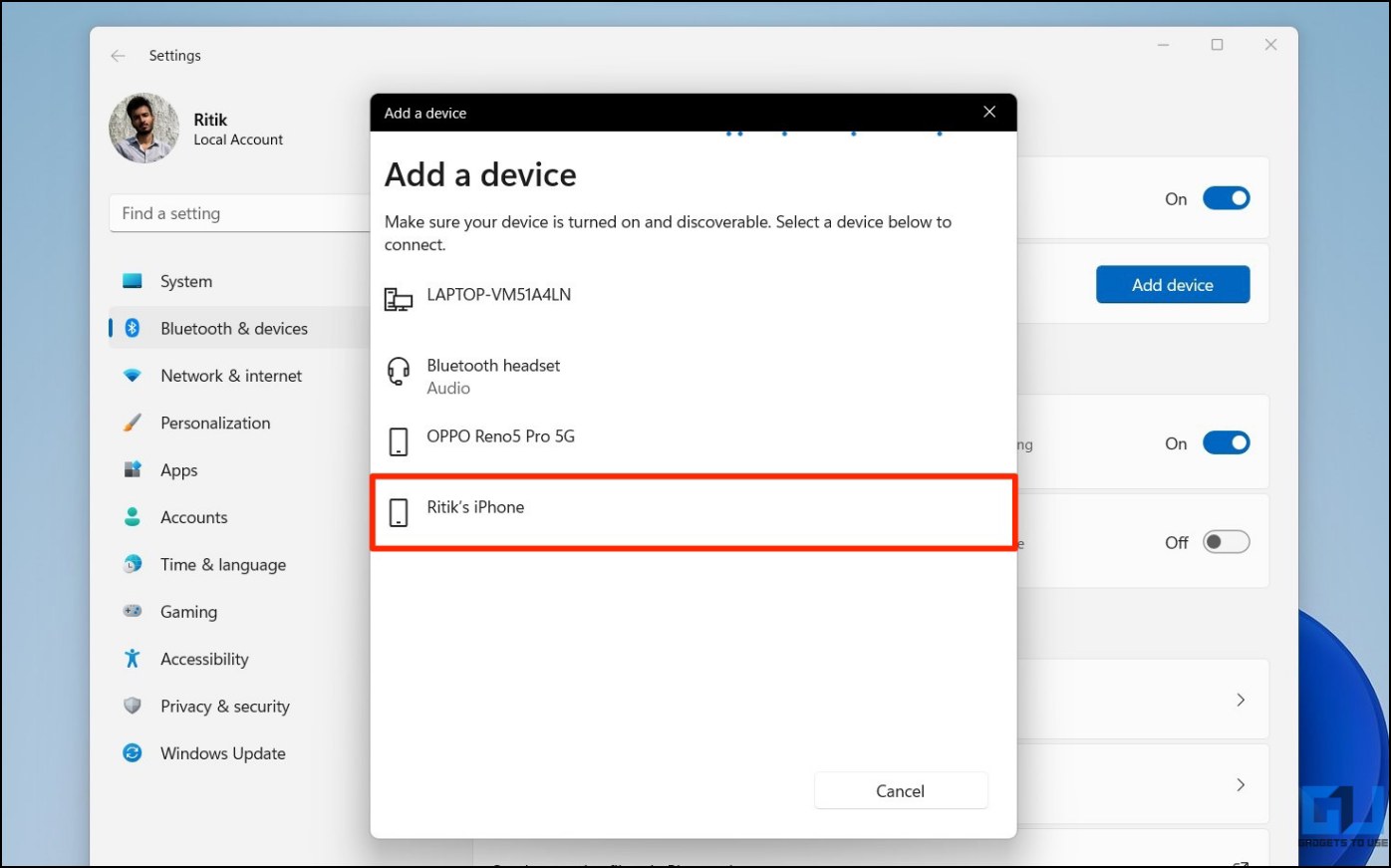
5. Confirm the pairing request on both PC and iPhone when prompted.
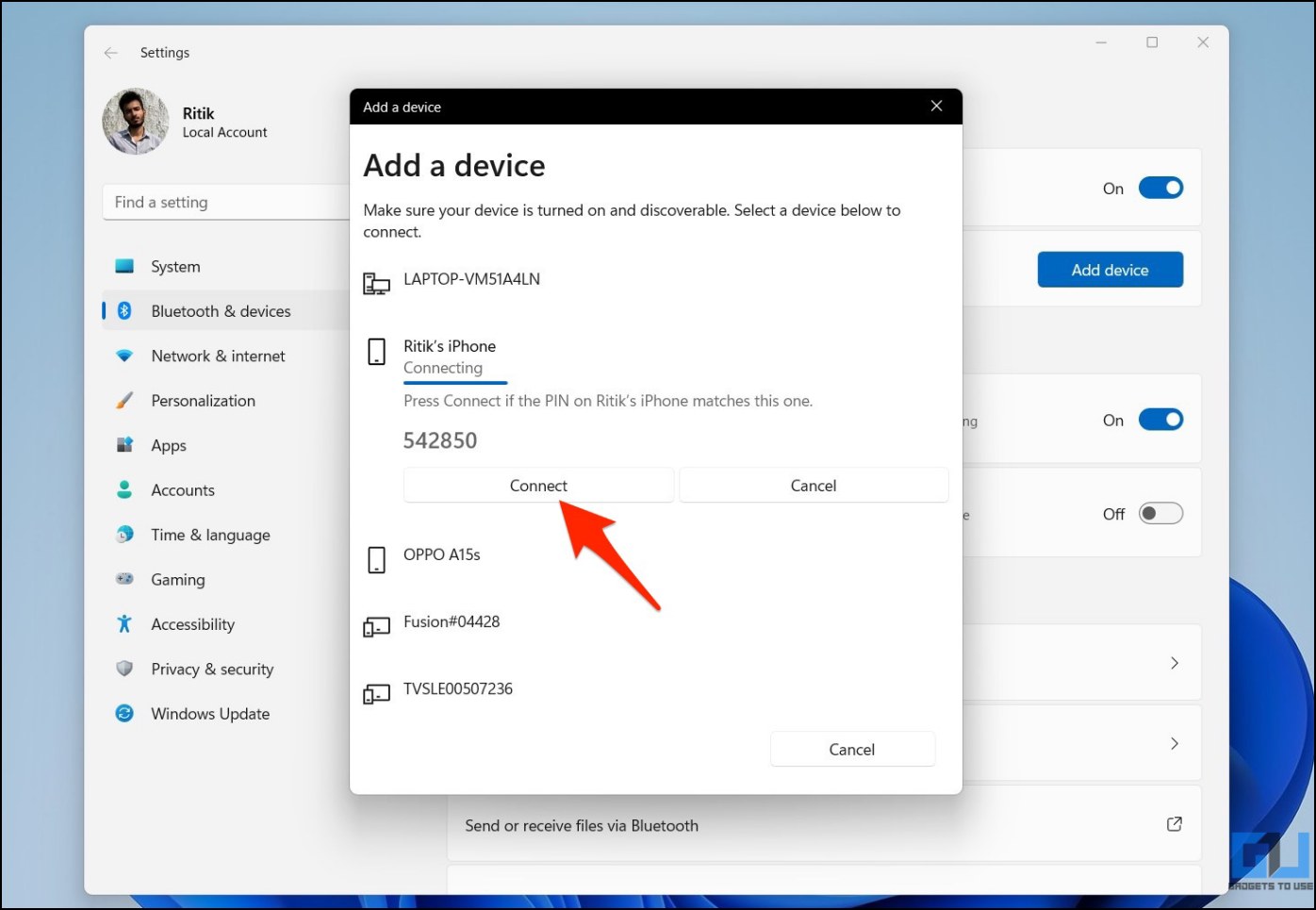
Once your iPhone and Windows PC are paired over Bluetooth:
1. Right-click the Bluetooth icon in the system tray.
2. Click on Join a personal network.
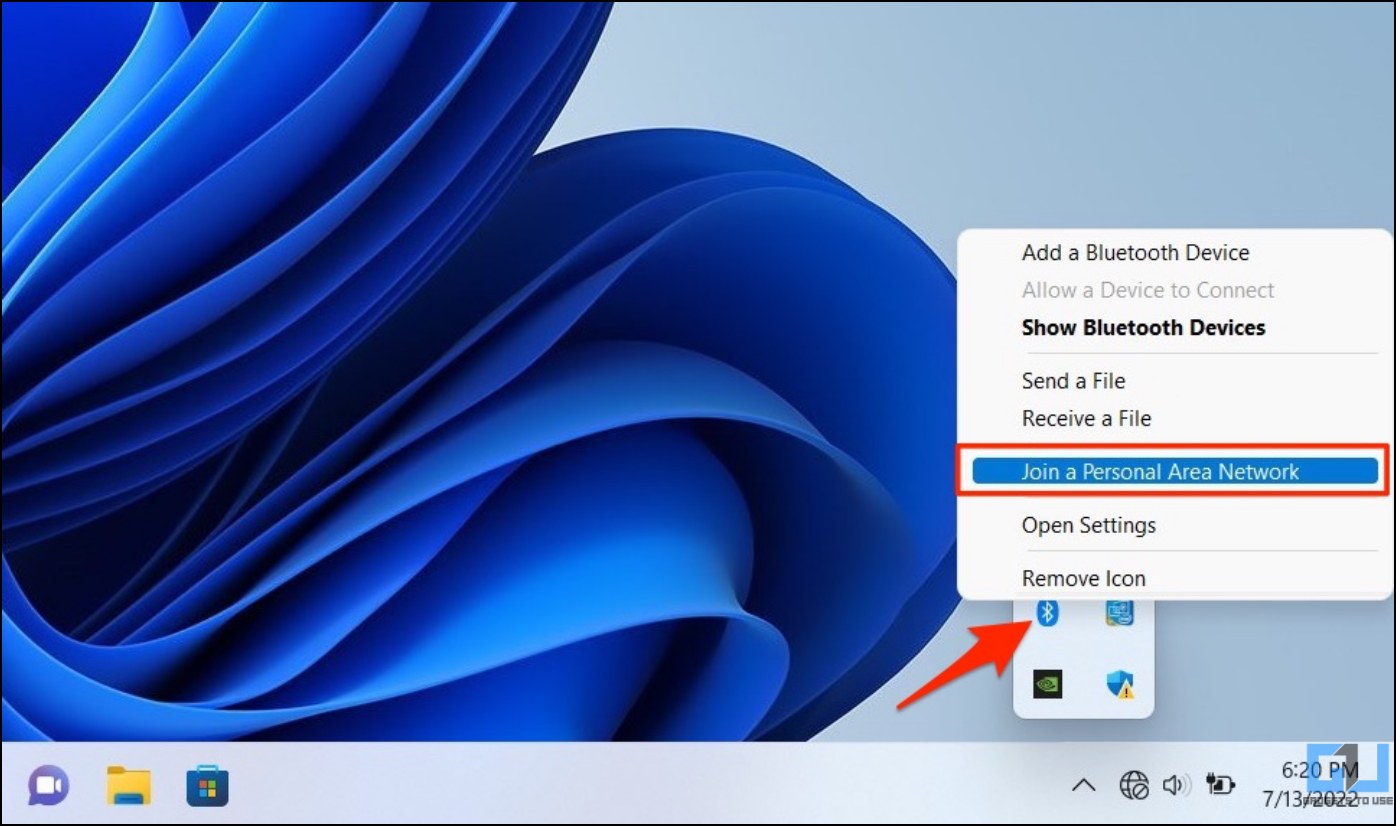
3. On the next screen, right-click the iPhone name. Select Connect using > Access point.
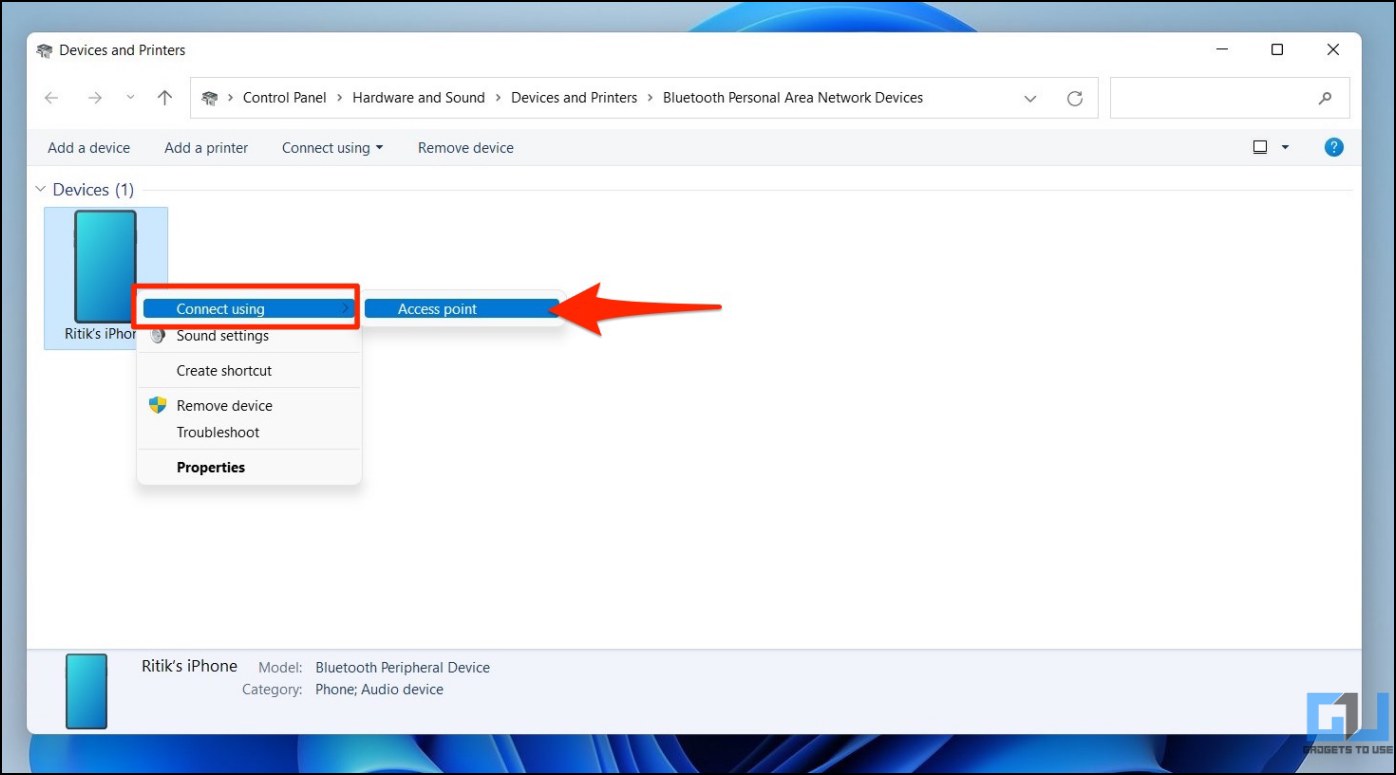
Your iPhone is now connected and tethered to your PC. Check the ethernet connectivity icon in the system tray to verify the same. You can now freely use your iPhone’s mobile data on your computer without any hassle.
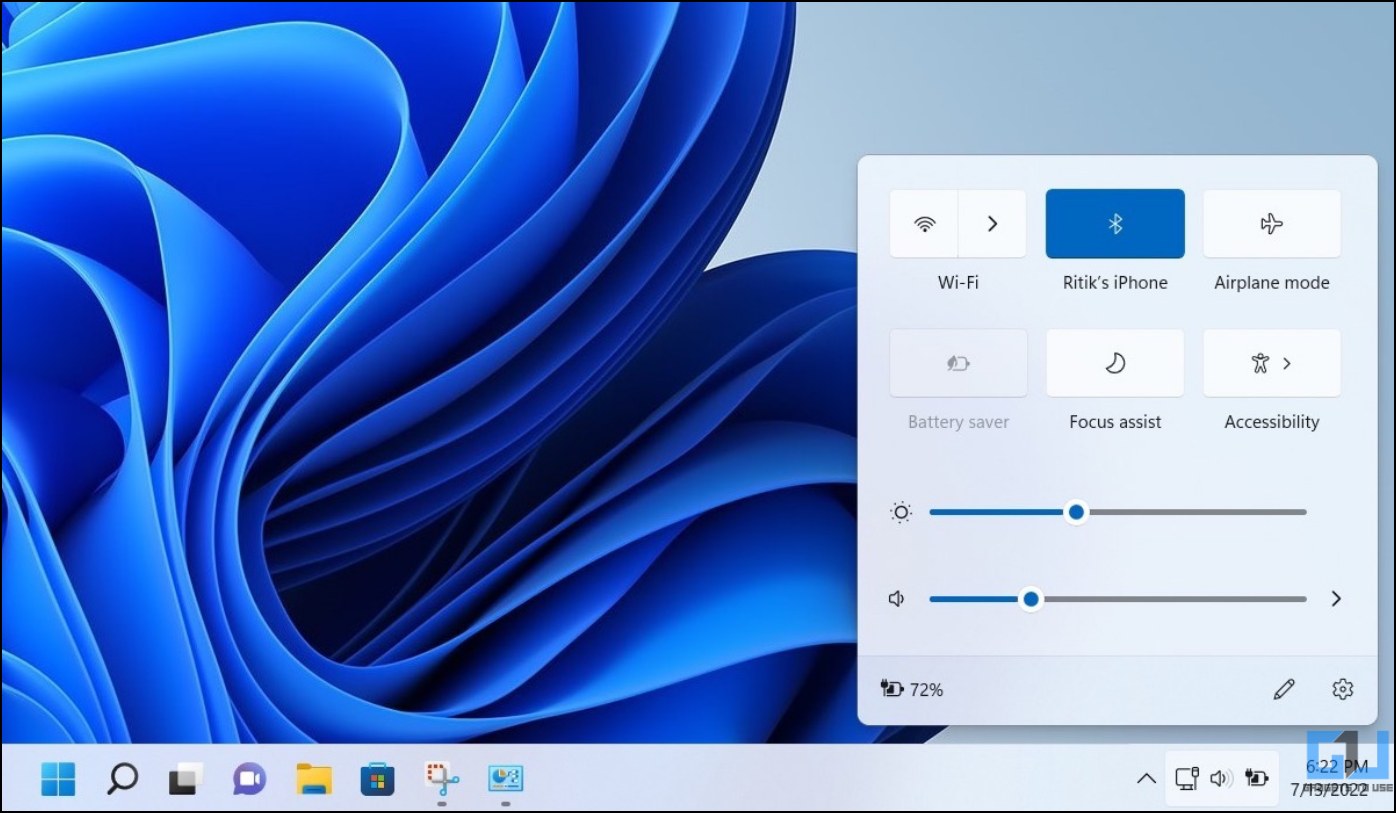
Method 3- Using USB Tethering
You can also share your iPhone mobile data with your PC via USB tethering. But before you proceed, make sure iTunes is installed on your Windows PC, and your iPhone shows up inside the tool.
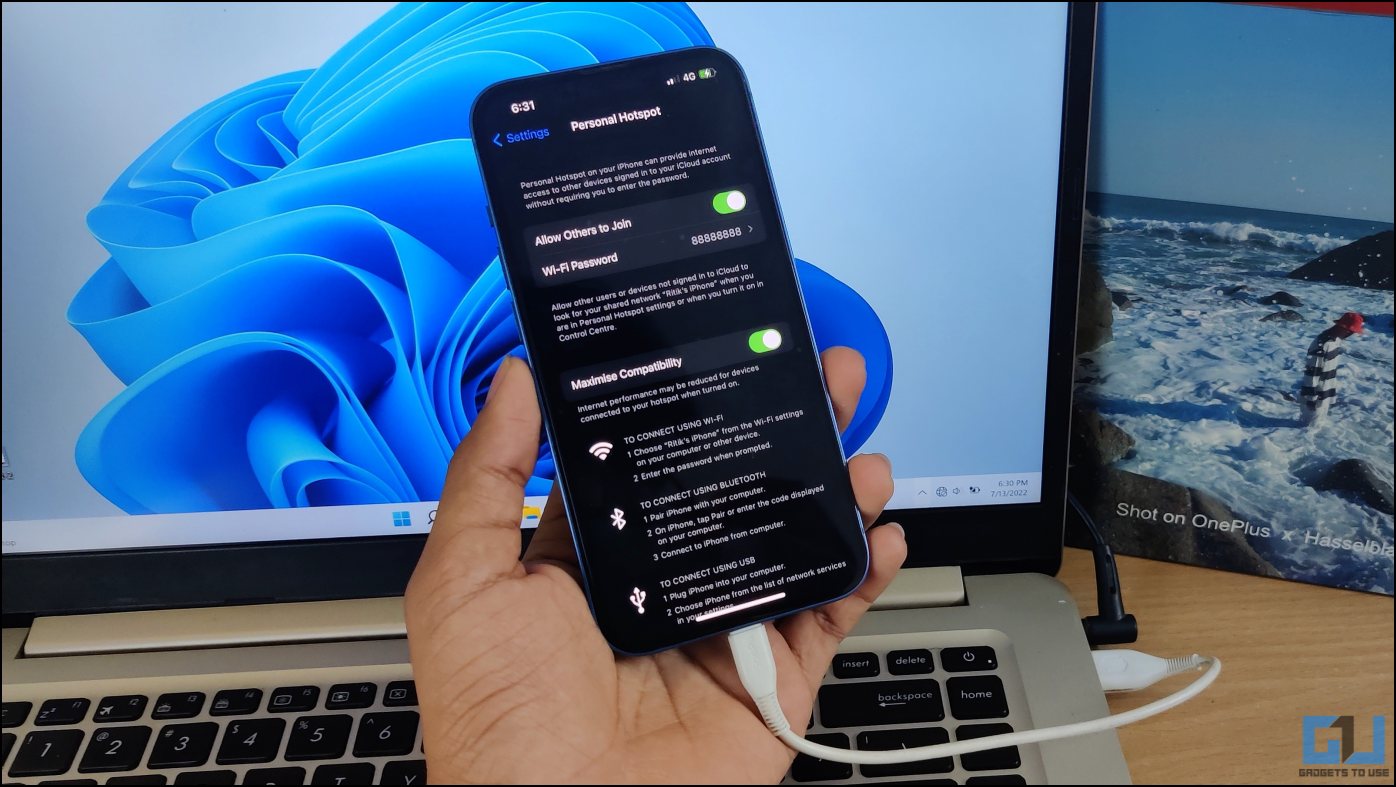
1. Turn on Personal Hotspot on your iPhone.
2. Connect your iPhone to your PC via USB cable.
3. That’s it. You should now be able to use your iPhone’s internet on your PC.
If it does not work, check Settings > Network & Internet > Advanced Network Settings. Here, see if Apple Mobile Device Ethernet is connected. If not, ensure you have the latest iTunes and required drivers installed on your PC.
iPhone Internet Tethering Not Working On Windows?
- Make sure you’ve enabled “Allow others to Join” in iPhone Settings.
- If your PC does not support 5GHz Wifi, turn on “Maximize Compatibility” in iPhone Settings.
- For Bluetooth tethering, iPhone needs to be paired to a PC via Bluetooth first.
- For USB tethering, use a USB cable that supports data transfer. And ensure that iTunes is installed and set up on your PC.
- Check the fixes for the iPhone hotspot turns off automatically.
Wrapping Up
This was all about how to share and tether your iPhone mobile data to your Windows 11 or 10 PC using a hotspot, Bluetooth, or USB tethering. I hope this helps you use the internet on your laptop or desktop with ease. Stay tuned for more such troubleshooting guides and how-tos.
Related | How to Fix Power Button Ends Call on iPhone (2022)
You can also follow us for instant tech news at Google News or for tips and tricks, smartphones & gadgets reviews, join GadgetsToUse Telegram Group or for the latest review videos subscribe GadgetsToUse Youtube Channel.
Was this article helpful?
YesNo
Настройка общего доступа к файлам и принтерам является обязанностью любого сисадмина. Но иногда компьютерных сетях используются машины не с Windows. Что делать? Как извесно macOS X не поддерживает фирменных технологий Microsoft вроде HomeGroup. А Windows не поддерживают в свою очередь AFP. Зато обе операционные системы могут использовать SMB. Старый добрый SMB (он же CIFS) появился в 1983 году как совмесная работа компаний IBM, Microsoft, Intel и 3Com. В последнее время этот протокол развивал в основном Microsoft и с выходом Windows Vista стала доступна вторая его версия. В Windows 8 появилась третья версия SMB. Стабильность его сильно выросла видимо из-за сильного упрощения внесённого во вторую версию. Сейчас этот протокол используется на очень большом количестве операционных систем, хотя ассоциируется он прежде всего с работой сетевого окружения в MS Windows.
Для тех кто не хочет тратить своё дорогое время на изучение данного мануала предлагаем нашу платную помощь.
Данные материалы будут продолжением статьи: Настройка сетевого окружения между Windows XP и Windows 7.
Настройка SMB в Windows 7 и macOS X, если глубже разобраться очень похожи. Создание пользователей, которым предоставляется общий доступ, открытие файлов, настройка доступов к файлам на диске. В ряде случаев может использоваться упрощённая настройка мастером без создания в ручном режиме учётной записи Guest и настройки доступа к диску. В данной статье рассматривается ручная настройка.
Перейдём к системным настройкам щёлкнув иконку с шестернями в Dock. Нас интересуют две иконки: «Общий доступ» и «Пользователи и группы».

Сначала откроем «Пользователи и группы» и создадим нового пользователя: «Guest». Для этого разблокируем меню нажав замочек и введя пароль администратора от компьютера MAC.

Плюсиком создадим нового пользователя для доступа к компьютеру по сети:

Подтвердим что мы хотим создать учётную запись без пароля:
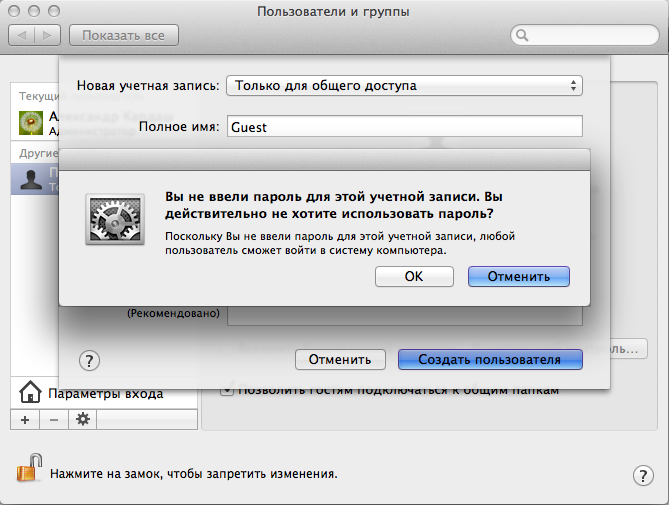
Вернёмся к системным настройкам и щёлкнем пиктограму «Общий доступ»:

Здесь мы можем изменить название компьютера в сети. Главное, что нужно тут сделать добавить плюсиком папки к которым предоставляется общий доступ и пользователей которым этот доступ предоставляется. Мы разрешаем доступ к логическому диску Files 2 пользователю Guest с правами «Только чтение»

В macOS X SMB по умолчанию выключен. Заходим в «Параметры» и включаем SMB ставя галочку: «Предоставление общего доступа к файлам и папкам с помощью SMB (Windows)»

Иногда для доступа по сети нужно править права, владельца папок, дисков и файлов. Делается это как и в Windows: Кликаем правой клавишей по папке(диску или файлу) выбираем в контекстном меню свойства:

Разблокировав замочек можем плюсиком добавить пользователю Guest прав на чтение:

Можно расширить права на вложенные файлы щёлкнув шестерёнку и выбрав меню «Применить к вложенным обьектам…»

После всех манипуляций в сетевом окружении появился новый компьютер MACBOOK c общими папками и файлами доступными только на чтение после ввода логина и пароля:

Пользователь Guest пароля нет. Получаем доступ:

Статья писалась для Windows 7 и Mac OS X 10.7.5 (Lion) которая уже считается устаревшей, но подходит и для современной версии macOS 10.12.1 (Sierra). В целом интерфейс macOS с 2012 года не претерпел серьёзных изменений в отличии от той же Windows.
Если в «Общем доступе» macOS (Сеть в Windows) нет нужных вам компьютеров или они находятся в другой подсети, можно попробовать соединится с ними по IP адресу через меню «Переход» по протоколу SMB:

Данное меню позволяет кроме SMB использовать и другие проколы (FTP AFP) так что перед IP надо обязательно писать его название: smb://.
Материалы использованные для статьи:
- https://support.apple.com/ru-ru/HT204445
- https://ru.wikipedia.org/wiki/Server_Message_Block

















