If you use a Mac or an iPhone, it’s hard to pick a different browser over Safari. It’s incredibly fast, uses minimal resources, and respects user privacy. But if you also use a PC, you won’t have the luxury of installing Apple’s flagship browser on Windows since the Cupertino-based tech giant does not develop Safari for the Windows PC. That’s a major issue when your gear consists of cross-platform products.
What you can do is install an older version of Safari on Windows 10 or 11, although we highly advise against that due to compatibility and security-related issues. The best and safest option is to sync your browsing data from Safari to Chrome or Edge on your PC via iCloud for Windows. Setting up macOS on your PC and using Safari that way is another feasible option.

Download and Install Safari on Your Windows PC
Apple halted the development of Safari for Windows in 2012. However, the final version of the browser (Safari v.5.1.7) is freely available on the internet, so you can quickly download and install it on your Windows 10 or 11 PC. The problem? It’s terribly slow and dated, lacks compatibility with most web apps, and poses security risks. You also can’t sync your browsing data, so it’s not a solution if you want to access bookmarks and passwords.
Regardless, the steps below will walk you through downloading and installing Safari on your Windows 10/11 PC. But unless you just want to have a feel of how Safari looked almost a decade earlier, we recommend you stay away from it.
1. Download the Safari installer from a software download portal such as Uptodown, Filehippo, or TechSpot. It weighs in at 36.7MB. Unfortunately, Apple no longer supports Safari for Windows, so you can’t get it from an official source.
2. Double-click the downloaded SafariSetup executable file.
3. Select Next on the Safari Setup’s Welcome screen.

4. Accept the license agreement and select Next.

5. Specify if you want to add Safari as a desktop shortcut or not. Also, decide if you prefer it as the default browser on your computer (we recommend you don’t select this option). Select Next to continue.

6. Pick an install directory (or leave the default folder path) and select Install.

7. Wait for the Safari installer to finish installing Safari on your computer. Then, select Finish.

After installing Safari, you can choose to open it by double-clicking the Safari icon on the desktop. Or, you can open it by selecting Safari on the Start menu’s programs list.
Despite being almost ten years old, Safari for Windows doesn’t look too out of place. To the top, you have the familiar URL bar (you can’t use it to perform searches, however), a Bookmarks strip underneath, and a dedicated Search bar on the left corner. By default, new tabs display frequently visiting sites in thumbnail format—you can use the Top Sites and History tabs to switch them and your browsing history.

Selecting the cog-shaped icon at the right corner of the screen reveals the Safari menu, where you can choose to customize the toolbar, access your browsing history, launch a private browsing window, and so on.

Selecting Preferences opens the Preferences pane, which provides options to modify the homepage, pick a default search engine, adjust privacy settings, manage extensions (although extensions support is non-existent), etc.

What the browser does not allow is to sign in with an Apple ID. That makes it impossible to sync your browsing data from an iPhone or Mac. Even if the functionality were present previously, Apple probably would’ve stopped you from signing in to it by now.
During our Safari tests on Windows, the browser started showing its age. Most websites took a long time to load, while web apps (such as YouTube and Google Maps) simply failed or prompted us to switch to a compatible browser. Other than for basic web browsing, it was practically useless.
Safari for Windows also hasn’t received security updates in almost a decade, so we recommend that you don’t attempt to use it for any sensitive activities such as banking or shopping.
Sync Safari Browsing Data via iCloud for Windows
If your gear consists of a PC and iPhone or Mac, you can sync your passwords and bookmarks from Safari with Google Chrome and vice-versa by installing iCloud for Windows. That’s the most convenient method for accessing your browsing data on each platform.
iCloud for Windows also offers password syncing for Microsoft Edge and bookmarks syncing for Mozilla Firefox. However, only Chrome receives support for both.
If you don’t have iCloud for Windows on your PC, you can get it via the Microsoft Store or the Apple website. If you already have it, make sure to upgrade it to at least version 12.5 or later (you can do that via the Microsoft Store’s Downloads and updates screen or by running the Apple Software Update applet).
With iCloud for Windows up and running, open the iCloud app and check the boxes next to Passwords and Bookmarks. You can also activate additional iCloud services such as Photos and Drive if you want.

Follow that by installing the iCloud Passwords on Google Chrome or Microsoft Edge. The former lets you insert and save passwords to the iCloud Keychain. You can also use the iCloud Passwords app (which installs automatically alongside iCloud for Windows) to manage your passwords in Windows. On the other hand, the iCloud Bookmarks extension syncs passwords between Chrome/Firefox and Safari.
Download: iCloud Passwords (Chrome)
Download: iCloud Bookmarks (Chrome)
Download: iCloud Passwords (Edge)
Download: iCloud Bookmarks (Firefox)
Run Safari via a macOS Virtual Machine
If you want to use the most recent version of Safari on your PC (perhaps to test a feature or extension), the only way you can do that is by running macOS via virtualization software. However, the procedure is not convenient. For starters, Mac’s operating system is not natively supported by most VM software, so installation generally relies on workarounds relying on additional software. Also, it requires lots of free disk space and uses up system resources, not to mention that virtual machine guests generally run sluggishly compared to the host operating system.
If you still want to go ahead and install macOS, the easiest way to do that is by following the instructions within this macOS Virtualbox project on GitHub. It lets you install macOS Catalina as a virtual machine via a Bash script. We’ve condensed it into the following steps:
1. Download and install Oracle VM VirtualBox on your PC (it’s free).
2. Download and install Cygwin with the following dependencies (you can select them during installation).
- bash
- coreutils
- gzip
- unzip
- wget
- xxd
- dmg2img
3. Download the macos-guest-virtualbox.sh bash script from GitHub.
4. Open the Cygwin Terminal. Then, drag and drop the bash script and press Enter.
5. Follow the on-screen instructions to set up macOS as a virtual machine on your PC.

After the setup procedure, you can open and use Safari by selecting the Safari icon on the Mac’s Dock. Before you do that, however, it’s a good idea to update macOS and Safari. To do that, open the Apple menu and select System Preferences > Software Update > Update Now.
iCloud for Windows Is the Most Convenient
Although it’s possible to download and install Safari on your Windows 10/11 computer, we recommend you stray away from it. The security risks alone make it impractical, and it’s not like you can use it for any serious web browsing anyway due to compatibility issues.
Since the most likely reason you would want to install Safari involves syncing your passwords and bookmarks, using iCloud for Windows is the only viable alternative. But if you do have the time and just want to try out the latest version of Safari, your best option is to set up macOS as a virtual machine on your PC.
Related Posts
- How to Fix a “This file does not have an app associated with it” Error on Windows
- How to Fix an Update Error 0x800705b4 on Windows
- How to Resolve “A JavaScript error occured in the main process” Error on Windows
- How to Fix the Network Discovery Is Turned Off Error on Windows
- How to Change Folder Icons in Windows
Safari is the default web browser on all Apple devices. Although most users now prefer using the Chrome browser, Safari is still very popular among iOS and macOS users.
If you often switch between Windows and Mac computers, you might want to use the Safari web browser on a PC running Windows 10/11 as well.

In this guide, we will learn how to download and install the Apple Safari browser on Windows 10/11.
Yes, you can download and install the Safari browser on Windows 11, Windows 10, and Windows 7 as well. Apple does offer an official version of Safari browser for Windows operating system. However, the catch is that Apple no longer develops Safari for Windows operating system. This means that the latest version of Safari (available for macOS and iOS) is not available for the Windows operating system.
You need to download and install Safari version 5.1.7, released a decade ago. That said, Safari version 5.1.7 is officially available to download from Apple and is fully compatible with the latest Windows 11 and Windows 10. The last version of Safari for Windows was released on May 9, 2012.
Before installing this version of Safari on Windows 11 or 10, remember that it’s outdated and lacks many of the security features present in the latest version. For peace of mind, we recommend using the latest version of Chrome, Edge, or Firefox.
How to download and install Safari on Windows 10 or Windows 11?
Installing Safari on Windows 11/10 or earlier versions of the Windows operating system is as easy as installing any other web browser. Here is how to do just that.
Step 1: Click here to download the Safari 5.1.7 setup file from Apple. The setup supports both 32-bit and 64-bit Windows 11/10/8/7 systems.
Step 2: Run the installer and then follow the on-screen directions to get it installed.

Can I install the latest version of Safari on Windows 11/10?
Sadly, there is no way out there to install the latest version of the Safari browser on Windows 10 or 11, as Apple stopped developing Safari for the Windows operating system long ago.
Apple discontinued Safari for Windows, likely because very few users were using Safari on Windows.
If you want to try out the latest version of Safari, you will have to install the newest version of macOS on Windows 10/11 with the help of a virtual machine software like VirtualBox and then try the Safari browser.
Should I install the outdated version of Safari in Windows 10/11?
Safari for Windows has not been updated for over a decade now. We do not recommend installing or running outdated software on your computer. We recommend you try the alternatives like Chrome and Edge instead.
Readers help support Windows Report. We may get a commission if you buy through our links.
Read our disclosure page to find out how can you help Windows Report sustain the editorial team. Read more
Below you will be able to find the exact steps required to safely and securely download Safari on Windows 10.
⚠️Safari for Windows has been discontinued. You can still download and install the 5.1.7 , but please note that security problems may appear, since it has gotten no security patches in a long time. ⚠️
How to download & install Safari on Windows
1. Download the installer
- Open the Safari download webpage.
- Choose the download location on your hard drive.
- Click the Save button.
- Click the executable file to start the installation process.
2. Run the installer wizard
- Open the installation file previously downloaded, and click the Run button to start the installation.
- Select the Next button on the Safari installer. It is possible to see the UAC (User Access Control) windows, so press the Yes button.
- Accept the software agreement to continue with the installation, then click Next.
- Select only the options you need and click Next.
- Click on the Install button and wait for the process to finish.
- Here you have it, Safari for Windows.
Installation takes only a few moments with no additional steps than above. You can now enjoy using Safari with all its features on your Windows 10 computer.
Is Safari free for Windows?
Yes, Safari is free for Windows, but the last supported version is 5.1.7. Since it’s no longer updated, using Safari on Windows 10 could risk your online security. Apple advises against it, but if you still want to, follow the steps above.
Why was Safari for Windows discontinued?
We can only speculate on the exact reasons Safari decided to have their software’s Windows support discontinued. Still, one of the most logical reasons would be that the market value for this software on Windows doesn’t justify the costs involved in making this option available.
This decision is in tune with what other companies do. For instance, Microsoft only releases Edge Chromium for Windows.
If you’re not keen on using discontinued programs, check out how Firefox compares with Safari and decide whether it’s worth the switch.
Was this article helpful? Feel free to share your opinion with us in the comments section below.
Madalina Dinita
Networking & Security Specialist
Madalina has been a Windows fan ever since she got her hands on her first Windows XP computer.
She is interested in all things technology, especially emerging technologies — AI and DNA computing in particular.
Prior to joining the WindowsReport team, she worked in the corporate world for a number of years.
Safari веб-браузер по умолчанию на всех устройствах Apple. Хотя большинство пользователей сейчас предпочитают использовать браузер Chrome, Safari по-прежнему является популярным браузером среди пользователей устройств Apple.
Если вы пользуетесь компьютерами с Windows и Mac, вам может потребоваться использовать браузер Safari, когда вы работаете на компьютере под управлением Windows 10.
В этом руководстве мы узнаем, как загрузить и установить браузер Apple Safari в Windows 10.
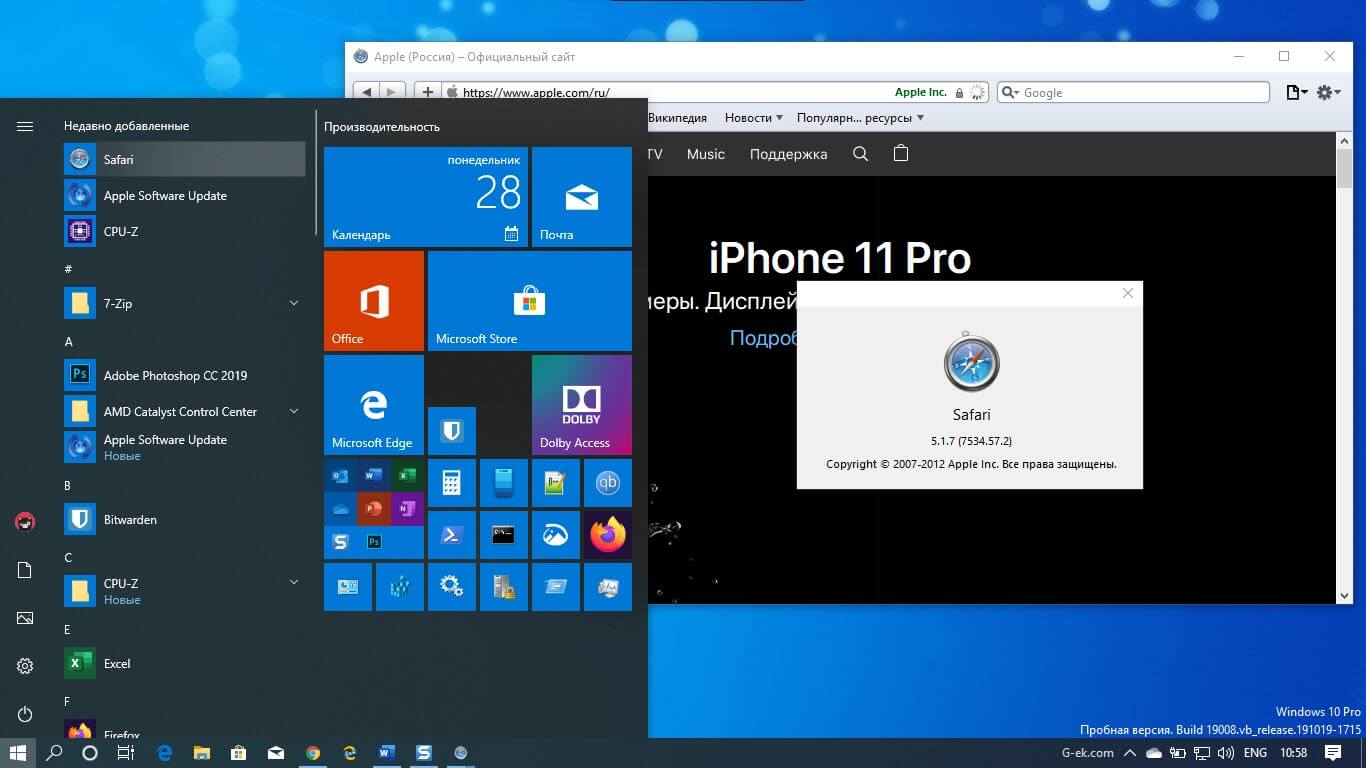
Могу ли я установить Safari на Windows 10?
Да, вы можете загрузить и установить браузер Safari в Windows 10, Windows 8 и Windows 7. Однако подвох заключается в том, что Apple больше не разрабатывает Safari для операционной системы Windows. Это означает, что последняя версия Safari недоступна для операционной системы Windows.
Вам необходимо скачать и установить Safari версии 5.1.7 которая полностью совместима с последними версиями Windows 10, как 32, так и 64-битными системами.
Перед установкой этой версии Safari в Windows 10 следует помнить, что это устаревшая версия, в которой отсутствуют многие функции безопасности, присутствующие в последней версии Safari. Мы рекомендуем использовать последнюю версию Chrome, Edge или Firefox.
Как установить Safari на Windows 10?
Установка Safari в Windows 10 или более ранних версиях операционной системы Windows так же проста, как и установка любого другого браузера. Вот как это сделать.
Шаг 1. Нажмите здесь, чтобы загрузить установочный файл Safari 5.1.7. Установщик поддерживает как 32-битные, так и 64-битные системы Windows 10/8/7.
Шаг 2. Запустите установщик и следуйте инструкциям на экране.
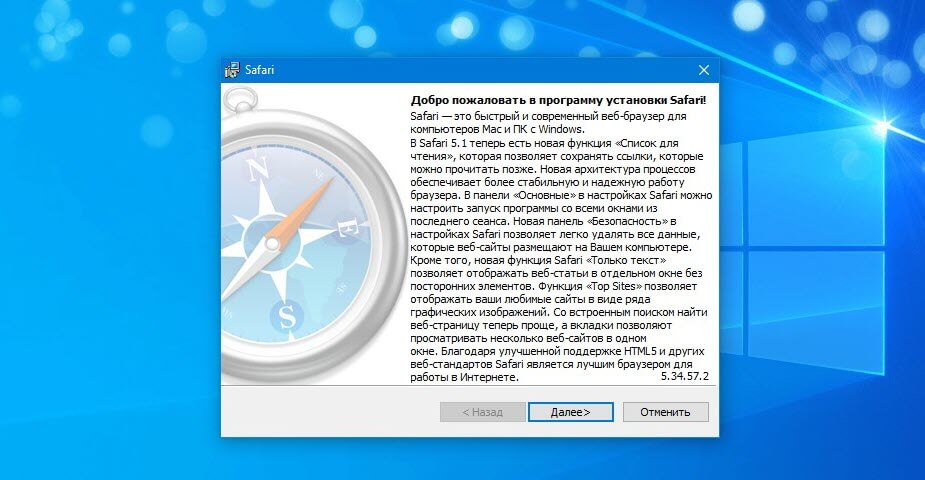
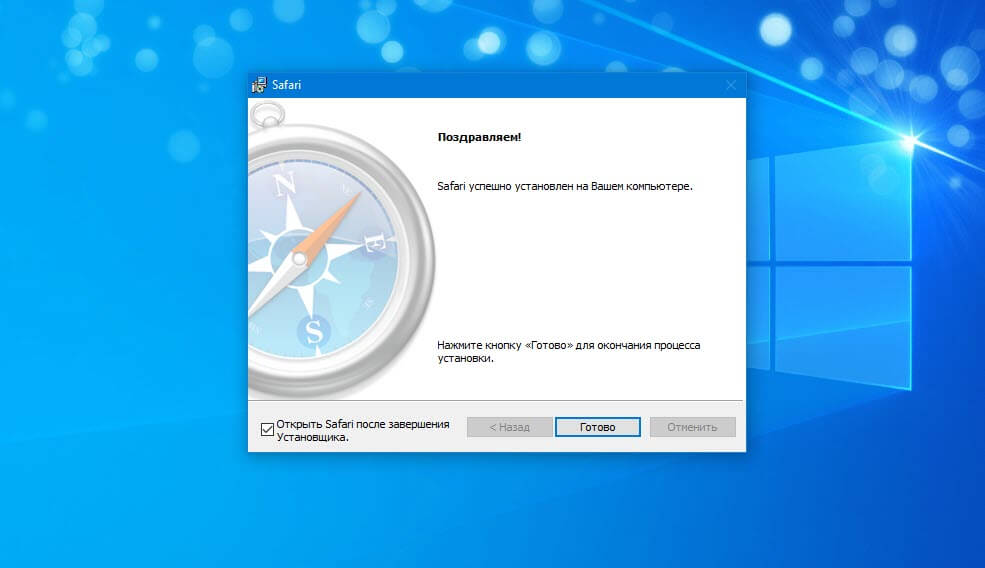
Могу ли я установить последнюю версию Safari на Windows 10?
К сожалению, нет никакой возможности установить последнюю версию браузера Safari в Windows 10, так как Apple давно прекратила разработку Safari для операционной системы Windows.
Если вы хотите опробовать последнюю версию Safari, вам придется установить новейшую версию macOS на виртуальной машине в Windows 10.
The Windows version of Apple’s browser
In the field of web browsers, everyone knows which are the most downloaded and used applications: Google Chome and Mozilla Firefox. They are followed by the old Internet Explorer, gradually replaced by Microsoft Edge, and the group is completed by Safari, the browser developed by Apple. The latter is installed by default on macOS, the desktop operating system for Mac computers, as well as on mobile devices such as iPhone and iPad. And as couldn’t be otherwise, you can also download Safari for PC.
Apple’s browsing experience with Safari Browser for Windows PC
But what’s the point of using this browser in its version for Microsoft’s operating system? Well, because you might have an iPhone or iPad and this is the browser that works the best with Apple’s services such as iCloud and others you may use on your iOS device.
All the features of Apple’s browser, available for Windows PC.
These are the main features available once you download Safari for PC:
- Lower consumption of resources and energy, especially useful for laptops. It includes the JavaScript engine and is developed using technologies that save energy.
- Offers native support for webs of the likes of Netflix and plays video in HTML5 wherever possible. According to Apple, this means that you can play video for longer compared to Chrome and Firefox, as well as being to extend your browsing time: 4 hours more of video, and 2 hours more of browsing.
- Faster than Chrome and Firefox (although they all say the same about their browsers). It all depends on the tools used for the measurements and the parameters measured. The fact is that it offers better performance results in terms of web applications, responsive content, rendering of animated contents…
- Privacy protection: at present, it’s very important to have our information protected whilst we’re browsing. That’s why it incorporates functions to protect our privacy such as being able to use DuckDuckGo as our default search engine, as well as being able to block third-party cookies, a sandbox for web pages, private browsing mode, and active protection against malicious webs.
- Support for online payments by means of Apple Pay.
- Resume your browsing experience on another device (such as iPhone or iPad, or other Mac computers)
- Built-in tools to improve the browsing experience such as the possibility to play videos with AirPlay, support for the playback of video whilst you browse in the same window, an option to mute windows, browsing suggestions from webs such as iTunes or Wikipedia, a button to share content on social channels…
- Support for extensions to customize your browsing experience.
However, as a drawback, the interface of the Windows version is quite ugly. It looks like a browser that’s over 10 years old… so it’s time for Apple to do something about it as they’ve always stood out for their great design.
Elies Guzmán
With a degree in History, and later, in Documentation, I have over a decade of experience testing and writing about apps: reviews, guides, articles, news, tricks, and more. They have been countless, especially on Android, an operating system…








