Controlling your Windows computer remotely using third-party software or the built-in Remote Desktop feature is easy. However, the options for controlling a computer running on a different OS are quite limited.
Although Windows computers dominate the market, many people still use Macbooks that run on OS X. You might want to connect your old Windows PC to a Mac to access some files or programs.
Apple has its own remote access premium shareware called Apple Remote Desktop (ARD.) It comes with powerful features like software distribution and automation to perform repetitive tasks on remote computers. Unfortunately, it’s designed for Mac to Mac and not cross-platform.
In this article, we will be sharing a few methods to remotely access Apple Mac computers from another computer running Windows.
How to Remote to macOS from Windows
- RealVNC – Best for remotely accessing macOS from Windows overall
- Remote IT – Great for connecting users and devices when other solutions fail
- TightVNC – Open-source tool for remotely connecting to computers
- TeamViewer – Great remote access software for remotely connecting computers
- Zoho Assist – User-friendly remote control tool for quickly initiating
- AnyDesk – Excellent for managing remote desktop contacts
- UltraVNC – Great for connecting to a virtual PC or app
- BeyondTrust – Best tool for accessing your desktop securely
- Chrome Remote Desktop – Great for remotely controlling another computer’s desktop
- LogMeIn – Excellent for working remotely with access to remote control tools
1. RealVNC – Best for remotely accessing macOS from Windows overall
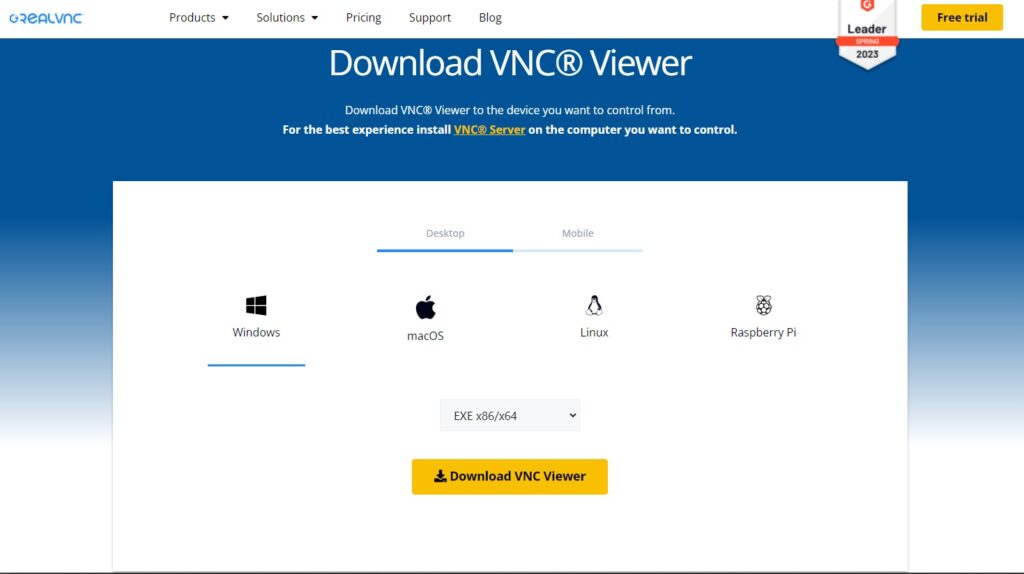
- Operating System: Windows, MacOS, Linux, and Raspberry Pi
- Pricing: Freemium
- Developer: RealVNC® Limited
RealVNC provides server and client tools for remotely connecting to another computer’s screen. It’s great for people who require 24/7 oversight over their systems to attend to problems when they occur.
You can use RealVNC to access your macOS computer from a Windows PC. It requires proper credentials, access to the internet, and having the software installed on both computers.
On the Mac, download VNC Connect and add your credentials after installing it. Second, download VNC Client on your Windows computer and verify the account from your email. A remote computer will automatically appear on your app screen. Select it to start controlling the device.
You’ll need to enter your desktop login credentials. Once logged in, you can control every aspect of the computer from your remote location.
Pros
- With a stable internet connection, the app takes just a few minutes
- Using the RealVNC server ensures your connection is secure
- The company offers easy-to-follow tutorials to help you get started faster
- Keep your organization connected, saving time and increasing productivity
Cons
- Once your free trial is over, you’ll pay to access the features
Download RealVNC
2. Remote IT – Great for connecting users and devices when other solutions fail
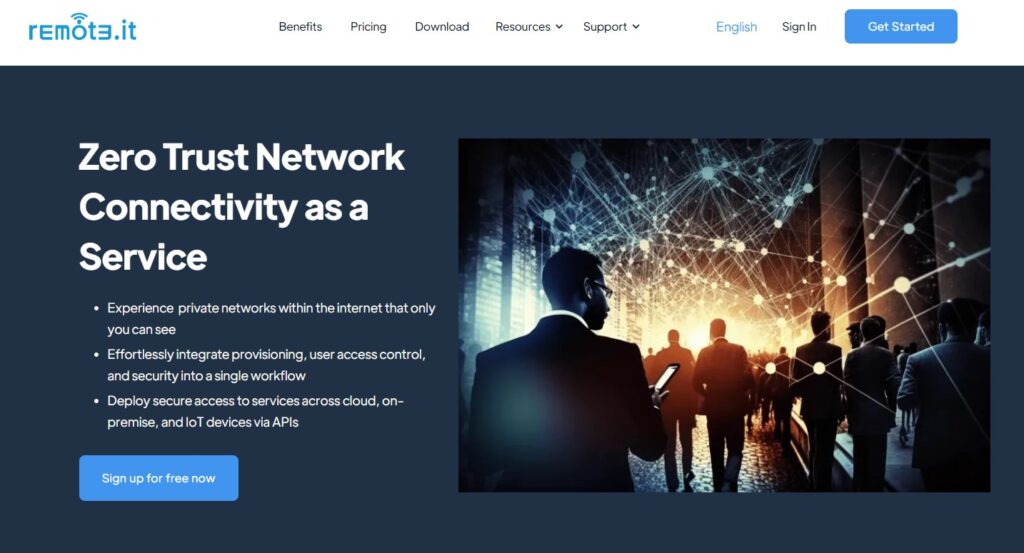
- Operating System: Windows, MacOS, Linux, and Raspberry Pi
- Pricing: Freemium
- Developer: RealVNC® Limited
Remote IT helps you connect computers using your browser, desktop, and mobile like they were on the same local network. Getting started with the application is free. It uses a private network to enhance security and provide better performance.
You can use Remote IT to connect to an endpoint or device, even if you don’t have the software installed on the target computer. It offers the option to connect to AWS, Mac, Windows, RasberryPi, Linux, Google Cloud, and Azure, among others.
To connect to Mac normally, download and install the software on the endpoint, register the devices, and add the services you’d like to connect to on port 5900, including SSL, Terraria, and RDP.
Navigate to System Preferences > Sharing and click the box next to Screen Sharing. Click on Allow Access for All Users and exit the window.
On your Windows PC, install any VNC client and open the Remote IT desktop app. The target computer should appear on your desktop under the devices tab. Click on it, log in, and start controlling the computer.
Pros
- The application offers a free plan for non-commercial usage
- You can connect to up to 2000 devices with access to all features
- Connect using a private network with advanced security
- Embed Remote IT on small IOT devices where you cannot install VPNs
Cons
- You need a third-party VNC client to use it
Download Remote IT
3. TightVNC – Open-source tool for remotely connecting to computers
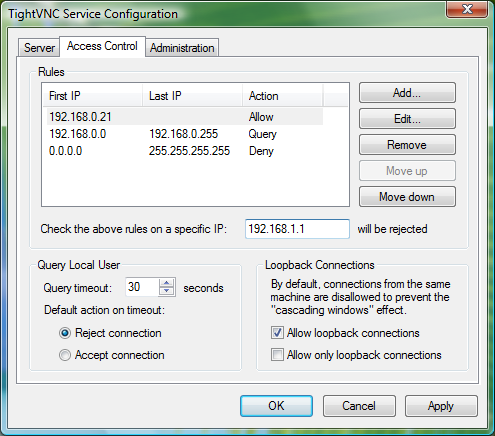
- Operating System: Windows, MacOS, iOS, and Android
- Pricing: Free
- Developer: GlavSoft LLC
TightVNC is a free and open-source remote desktop software for accessing and controlling other computers using the internet. It’s made for Windows and Linux, but a commercial license is available for Mac users.
After Screen Sharing your Mac computer with other users, you can use a tool like TightVNC on Windows to connect remotely. First, enable screen sharing then enable a VNC password on your Mac.
Next launch your TightVNC app on your desktop. Type in the IP address from your Mac computer displayed in the Screen Sharing window and click on Connect. Enter your macOS login credentials and start using the computer.
Pros
- The software is free and open source to use
- You connect to the computer directly using the internet
- TightVNC does not require you to create an account
- The application requires minimal configurations
Cons
- The connection is less secure compared to other options
Download TightVNC
4. TeamViewer – Great remote access software for remotely connecting computers
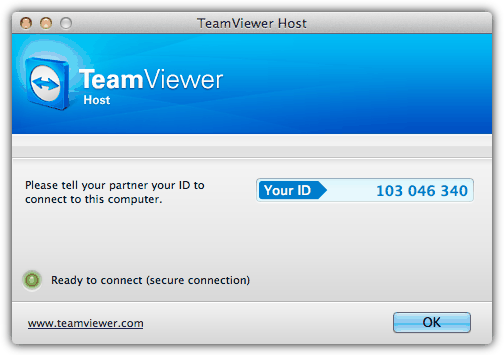
- Operating System: Windows, MacOS, Linux, Chrome OS, Android, iOS, and Raspberry Pi
- Pricing: Freemium
- Developer: TeamViewer
TeamViewer is a popular remote access software commonly used to provide remote support. It’s easy to use and comes with compelling features such as file transfer, switch sides, conference calls, VoIP, and screen recording. The app works on multiple operating systems, allowing you to control a Mac OS X system from a Windows computer.
You will need to download and install the “HOST” version of TeamViewer on the Mac computer that you want to remotely control. As for the Windows computer that will be controlling the Mac computer, simply download the TeamViewer full version, and install and run it. Enter the ID followed by the password and you’re able to connect to the OS X machine. The ID will not change and always stay the same on the machine.
The TeamViewer Host options can be accessed by clicking on the TeamViewer icon at the menu bar and selecting Preferences. You can change your password, configure the voice, microphone, phone conferencing, access control and etc.
Pros
- The software does not require installing an application on the host computer
- You can screen record, transfer files, and make conference calls
- It’s most suitable for business usage and team collaboration
- The tool is popular, so it’s easy to find solutions to the more pressing problems
Cons
- You might experience performance issues for slow computers
Download TeamViewer
5. Zoho Assist – User-friendly remote control tool for quickly initiating
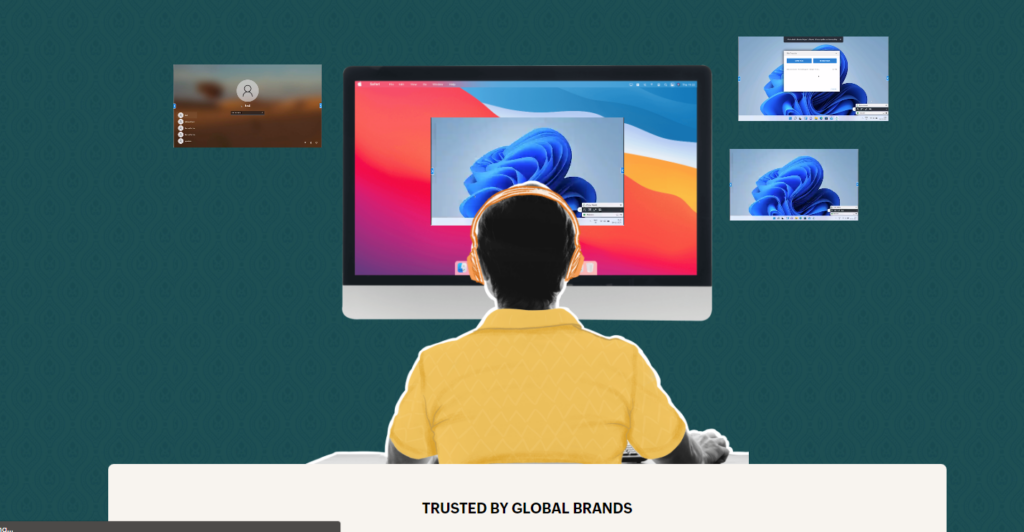
- Operating System: Web-based
- Pricing: Freemium
- Developer: Zoho Corporation Pvt. Ltd
Zoho Assist is a user-friendly remote control application for initiating secure remote support and screen-sharing sessions. It assists you to get secure web-based control over remote PCs, laptops, mobile devices, and servers.
The software provides a Mac remote desktop software to help you access your Mac desktops and back-end servers. You get instant access to desktops so you can provide screen support to your customers anytime.
You must create a Zoho account, start a remote desktop protocol, and share your details with the host computer owner to get started. If you’re the owner, create a session and join using your PC and remote control your desktop with ease.
Pros
- The software offers a free account for personal use
- Schedule a session at your convenient time or start now
- When they receive an invite, users can download the shareware and start connecting
- The session remains secure as you only share your ID with respective people
Cons
- You need an enterprise license to access all features
Download Zoho Assist
6. AnyDesk – Excellent for managing remote desktop contacts
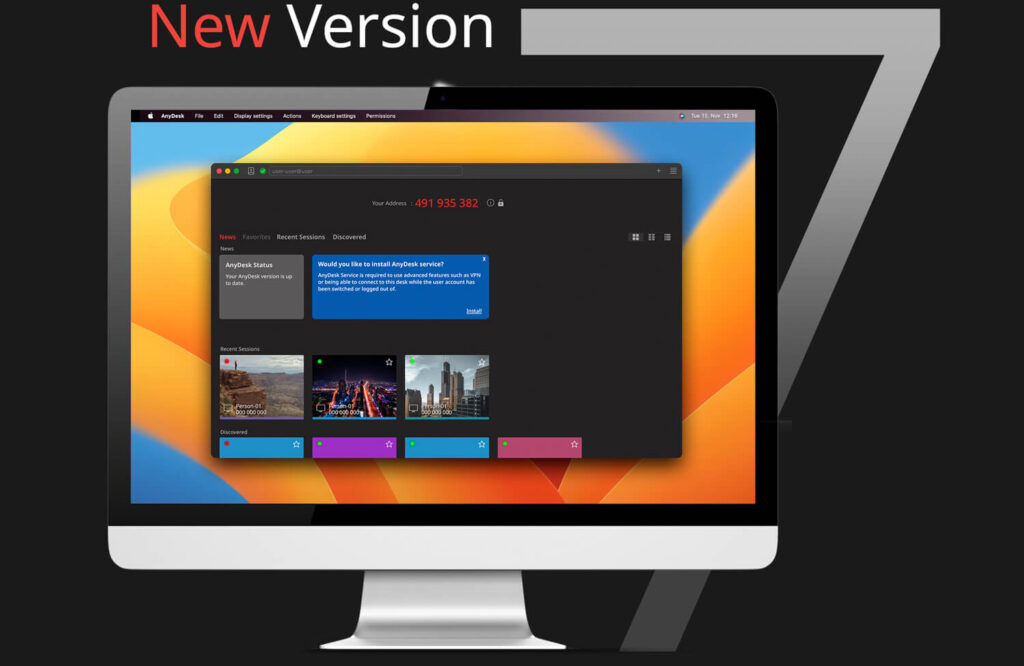
- Operating System: Windows, MacOS, Android, iOS, ChromeOS, Linux, and Raspberry Pi
- Pricing: Freemium
- Developer: AnyDesk Software GmbH
AnyDesk is a remote desktop connection protocol application for managing remote contacts and customers. You can use the software to access personal remote computers or other devices running the app.
You can use AnyDesk to connect any Windows computer to a Mac device. You don’t require an AnyDesk application, but you may need third-party VNC tools. The most recommended tool to use alongside AnyDesk is Atera.
The tool will download AnyDesk automatically on the target computer and enable remote access on your behalf. Copy the given code and paste it into your AnyDesk platform.
Pros
- It’s easy to find and install AnyDesk on a device on the user’s command
- The system saves your previous sessions, so it’s easier to connect to them in the future
- It’s easy to adapt the software to your company’s needs
- Most configurations are done for you by the AnyDesk app
Cons
- The premium version can be expensive to use
Download AnyDesk
7. UltraVNC – Great for connecting to a virtual PC or app
- Operating System: Windows, MacOS, and Linux
- Pricing: Free
- Developer: UltraVNC Team
UltraVNC is a free and open-source remote administration or desktop control utility for Windows and Linux. You don’t need to install it on your Mac PC as you can use system settings to share your screen.
To get started, share your screen from the Screen Share preferences on your Mac computer. On the Screen Share screen, select the Computer Settings button and choose VLC Viewers May Control Screen With Password.
On your Windows PC, open UltraVNC viewer and enter your IP address, and select Connect. Type the password you created on your Mac and the app will connect you to your Mac in a few seconds.
Pros
- UltraVNC is free and open-source so you can use it for life
- Use your mouse and keyboard to control other computers
- Great for connecting PCs in your local network
- It comes with features not present on other free versions
Cons
- Many companies consider UltraVNC a security risk
Download UltraVNC
8. BeyondTrust – Best tool for accessing your desktop securely
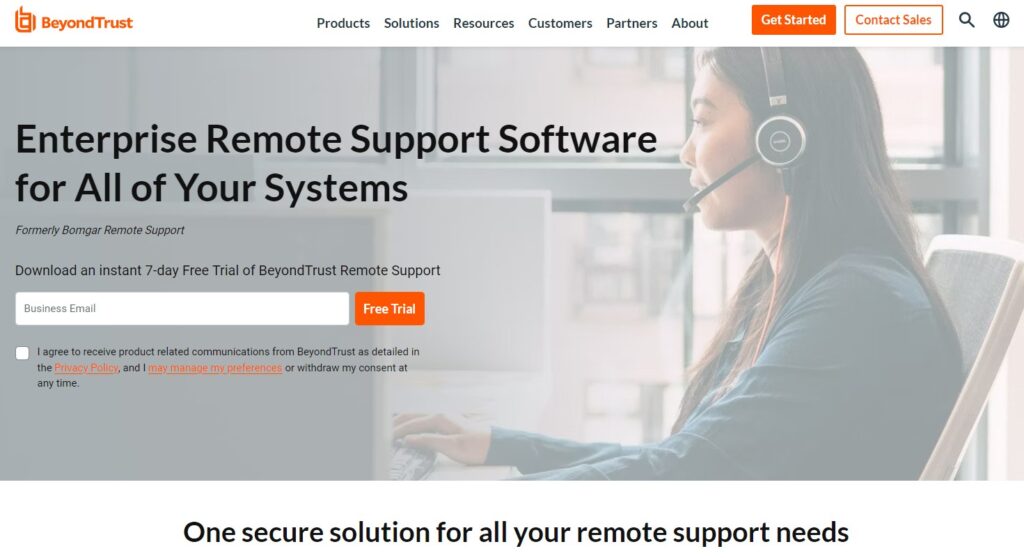
- Operating System: Windows, MacOS, Linux, Chrome OS, and web-based
- Pricing: Freemium
- Developer: BeyondTrust Corporation
BeyondTrust is a company that develops many access management, identity management, privileged remote access, and vulnerability management programs. It ensures that access is managed, monitored, and privileged access.
The platform supports access to Mac, Windows, and Linux simultaneous connections. You can also access your Android and iOS with screen sharing and remote control. The connections are fast, allowing you to manage unattended and grow your business securely with automation.
With privileged remote access, you can secure, manage, and audit team members’ privileges without using a VPN. It brings all appliance-based security that usually requires VPN tunneling, port-forwarding, and firewall configurations.
Pros
- Connect computers without the need for port-forwarding or VPNs
- Screen share your Android, iOS, Mac, Windows, and Linux devices
- See the screen of devices and control devices remotely
- Manage a large pool of devices simultaneously
Cons
- High licensing costs
Download BeyondTrust
9. Chrome Remote Desktop – Great for remotely controlling another computer’s desktop
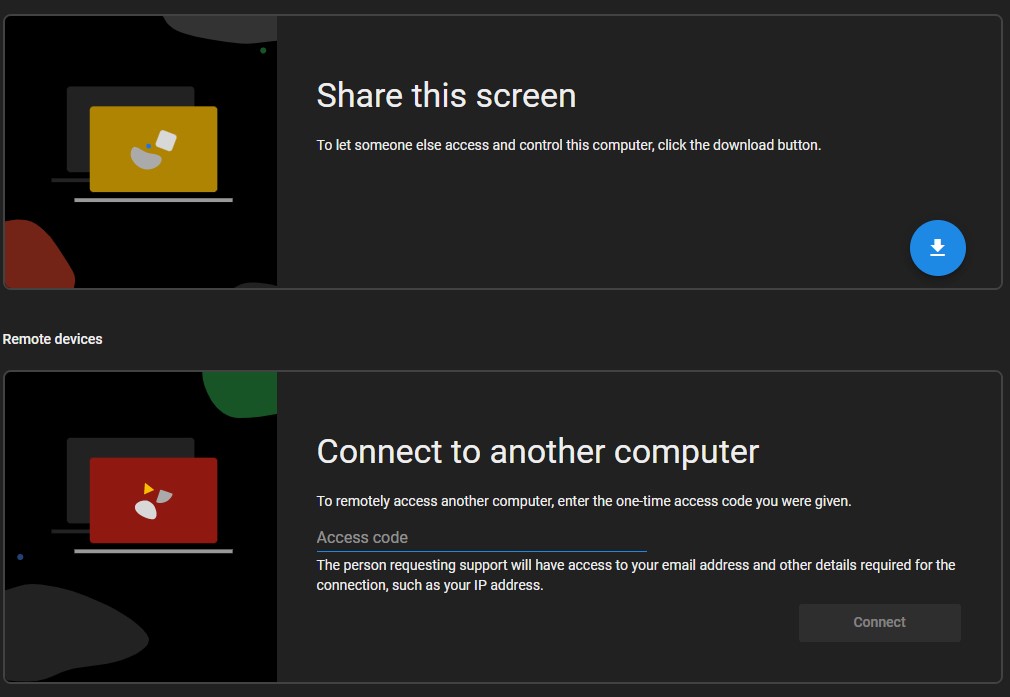
- Operating System: Web-based
- Pricing: Free
- Developer: Google
Chrome Remote Desktop is a remote desktop software designed for remotely controlling another computer internally. You can install the app to access more shortcuts or use a web browser, which takes up less space.
The downside of the software is that it gives the person connecting to your computer access to your IP and email address, among other critical information. However, if you own the device, then you don’t have to worry about anything.
Pros
- Allow another user to access and control your PC
- Installing a Chrome extension takes a few seconds
- Access another user’s computer by entering a code
- Set up SSH for remote computer connections
Cons
- The tool will share your private information
Download Chrome Remote Desktop
10. LogMeIn – Excellent for working remotely with access to remote control tools
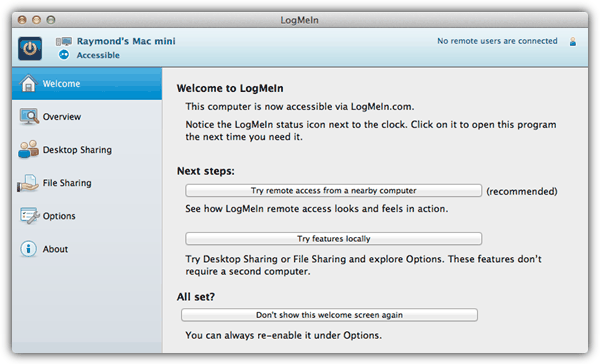
- Operating System: Windows, MacOS, Linux, and Raspberry Pi
- Pricing: Freemium
- Developer: RealVNC® Limited
LogMeIn Free allows you to conveniently remotely control a Mac computer running OS X from Windows through its web interface or the Firefox plugin. You will need to create a free account and log in from the Mac computer.
Click the Add Computer button to download the LogMeIn Installer. After installation, you are able to access that computer from any other computer by logging in to LogMeIn. Do take note that the file transfer feature is disabled in the free version.
Pros
- Remotely control a computer from a remote location
- Access all your desktop files, programs, and information
- Provide high-level customer support by visualizing the problem
- Empowers your team to work from anywhere
Cons
- LogMeIn is an expensive tool
Download LogMeIn Free
How Do I Remotely Control Another Mac?
You don’t need to install additional software to control another Mac remotely; you can remotely control it using your MacOS. To get started, navigate to the Apple menu > System Settings and click General in the sidebar.
Turn on the remote login and click the info button on the right. Next, click Allow full disk access for remote users checkbox on your panel, giving the other computer full access.
Conclusion
If you have multiple computers or workstations, you don’t have to use one at a time. You can operate both computers simultaneously using the same mouse and keyboard. Try the above-mentioned tools to see which is most useful for you.
What do you think about the above-mentioned tools? Have a favorite app that you’d like to share with our readers? Share your thoughts in the comment section below.
Preview
WindowsDen the one-stop for Utilities Pc apps presents you Apple Remote Desktop by Apple — Apple Remote Desktop is the best way to manage the Mac computers on your network. Distribute software, provide real-time online help to end-users, create detailed software and hardware reports, and automate routine management tasks — all from your own Mac.
Software Distribution
-Easily copy and install software on remote Mac systems.
-Encrypt network data when copying packages and files.
-Configure a Task Server to assist with package installations on offline computers.
Remote Assistance
-Observe and control your Mac computers.. We hope you enjoyed learning about Apple Remote Desktop. Download it today for £74.99. It’s only 12.67 MB. Follow our tutorials below to get Apple Remote Desktop version 3.9.9 working on Windows 10 and 11.
GET Apple Remote Desktop for PC
After checking the 💻 Windows AppStore, we found the following Apple Remote Desktop apps (Available for Direct download):
OR
Alternatively, download Apple Remote Desktop APK for PC (Emulator) below:
Download Apple Remote Desktop APK for use on PC
| Download | Developer | Rating | Reviews |
|---|---|---|---|
|
Remote Desktop 8
Download Apk for PC ↲ |
Microsoft Corporation |
4 | 115,438 |
|
Remote Desktop 8
GET ↲ |
Microsoft Corporation |
4 | 115,438 |
|
Remote Desktop
GET ↲ |
Microsoft Corporation |
3.5 | 12,050 |
|
AnyDesk Remote Desktop
GET ↲ |
AnyDesk Software GmbH |
2.4 | 110,343 |
|
ISL Light Remote Desktop
GET ↲ |
ISL Online | 2.8 | 745 |
|
Remote Desktop Manager
GET ↲ |
Devolutions | 3.8 | 2,147 |
Follow Tutorial below to use Apple Remote Desktop APK on PC:
- Download an Android App emulator.
An emulator imitates/ emulates an android device on your computer, making it easy to install and run android apps from the comfort of your PC. We’ve listed the best below:- Nox »
- Bluestacks »
- Install the Bluestacks.exe or Nox.exe Software emulator on your Windows PC.
- Run Apple Remote Desktop on PC:
- Once installed, open the Emulator app, type Apple Remote Desktop in the search bar and search.
- You will immediately see Apple Remote Desktop. Open it and click Install. The app will start Installing.
- To run the Apple Remote Desktop app on PC, open Emulator » «All Apps» » Apple Remote Desktop.
Get Apple Remote Desktop on Apple Mac
Время на прочтение1 мин
Количество просмотров13K

Microsoft переименовала своё стандартное приложение для удалённого доступа Remote Desktop в Windows App (приложение Windows) для Mac, iPhone и iPad, создав путаницу у пользователей.

Переименованное приложение Windows App позволяет, как и Microsoft Remote Desktop, работать с Azure Virtual Desktop, Windows 365, Microsoft Dev Box, сервисами Remote Desktop и удалёнными ПК.
На данный момент приложение Windows App находится в предварительной версии. Его можно скачать для Mac из Центра загрузки. Это приложение доступно в Microsoft Store для систем Windows 10/11.

Примечательно, что такое тихое переименование достаточно популярного продукта вызвало негативную реакцию среди пользователей. Фактически новое название может вызвать путаницу при поиске Remote Desktop, работе с приложением или предоставлении технической поддержки неопытным клиентам.
С другой стороны, переименование Microsoft Remote Desktop на Windows App на платформах, отличных от Windows, на самом деле разумно, потому что это буквально шлюз к удалённым системам Windows или в облаке сервисы.
How to Remotely Desktop Connect from Mac to Windows?
To make an Mac RDP connection, you need to rent a Windows server to obtain an IP address or hostname, a username, and a password associated with your user account.
Install Microsoft Remote Desktop Application
To connect to a Windows server from your Mac, start by downloading and installing the ‘Microsoft Remote Desktop’ app. You can easily find this app in the Mac App Store.
Configure Remote Desktop
After installation, open the Microsoft Remote Desktop application, click the ‘+’ button in the upper left corner, and enter the IP address of the Windows server you want to connect to.
Start a Remote Connection
Now you are ready to initiate a remote connection. Find the newly created connection in the application list, click it, and enter your Windows server username and password.
Manage Windows Server
After successfully authenticating, you will establish a Remote Desktop connection to the Windows server. This connection allows you to remotely manage and access Windows servers from your Mac.
Windows Remote Desktop Server Pricing
The cost of setting up a Windows remote desktop server includes hosting provider services, hardware specifications, and any other software or services you need.
Discount ends May 7
Express Windows Server VPS
$ 7.19/mo
save 28% (Was $9.99)
1mo3mo12mo24mo
Order Now
- 4GB RAM
- 2 CPU Cores
- 60GB SSD Disk Space
- 100Mbps Unmetered Bandwidth
- Once per 4 Weeks Backup
- 1 Dedicated IP
- Windows Server 2025/2022/2019/2016
- No Setup Fee
Express Plus Windows Server VPS
$ 10.99/mo
1mo3mo12mo24mo
Order Now
- 6GB RAM
- 3 CPU Cores
- 100GB SSD Disk Space
- 100Mbps Unmetered Bandwidth
- Once per 4 Weeks Backup
- 1 Dedicated IP
- Windows Server 2025/2022/2019/2016
- No Setup Fee
Discount ends May 7
Basic Windows Server VPS
$ 13.49/mo
save 29% (Was $18.99)
1mo3mo12mo24mo
Order Now
- 8GB RAM
- 4 CPU Cores
- 140GB SSD Disk Space
- 200Mbps Unmetered Bandwidth
- Once per 4 Weeks Backup
- 1 Dedicated IP
- Windows Server 2025/2022/2019/2016
- No Setup Fee
Basic Plus Windows Server VPS
$ 19.99/mo
1mo3mo12mo24mo
Order Now
- 12GB RAM
- 6 CPU Cores
- 180GB SSD Disk Space
- 200Mbps Unmetered Bandwidth
- Once per 4 Weeks Backup
- 1 Dedicated IP
- Windows Server 2025/2022/2019/2016
- No Setup Fee
Professional Windows Server VPS
$ 27.99/mo
1mo3mo12mo24mo
Order Now
- 18GB RAM
- 8 CPU Cores
- 240GB SSD Disk Space
- 300Mbps Unmetered Bandwidth
- Once per 2 Weeks Backup
- 1 Dedicated IP
- Windows Server 2025/2022/2019/2016
- No Setup Fee
Professional Plus Windows Server VPS
$ 37.99/mo
1mo3mo12mo24mo
Order Now
- 24GB RAM
- 8 CPU Cores
- 280GB SSD Disk Space
- 300Mbps Unmetered Bandwidth
- Once per 2 Weeks Backup
- 1 Dedicated IP
- Windows Server 2025/2022/2019/2016
- No Setup Fee
Advanced Windows Server VPS
$ 51.99/mo
1mo3mo12mo24mo
Order Now
- 28GB RAM
- 10 CPU Cores
- 320GB SSD Disk Space
- 500Mbps Unmetered Bandwidth
- Once per 2 Weeks Backup
- 1 Dedicated IP
- Windows Server 2025/2022/2019/2016
- No Setup Fee
Advanced Plus Windows Server VPS
$ 63.99/mo
1mo3mo12mo24mo
Order Now
- 32GB RAM
- 16 CPU Cores
- 400GB SSD Disk Space
- 500Mbps Unmetered Bandwidth
- Once per 2 Weeks Backup
- 1 Dedicated IP
- Windows Server 2025/2022/2019/2016
- No Setup Fee
Use RDP on Mac Can Perform Multiple Tasks
Mac users can use RDP to achieve cross-platform connectivity, remote management, telecommuting, technical support, collaboration and other remote access related tasks, which can be achieved by using RDP client applications on Mac that allow them to remotely Connect to other computers or servers.
Remote Access to Windows
Mac users can connect to remote Windows computers via RDP to access Windows applications, files, data, or resources. This can cover office work, gaming, tech support, or other tasks.
Manage Windows Servers
IT professionals or system administrators can use Macs to remotely manage and maintain remote Windows servers, including configuration, monitoring, updating, and troubleshooting.
Cross-platform Working
In a mixed operating system environment, Mac users can interact with Windows systems through RDP to collaborate, share files, or perform cross-platform tasks between different operating systems.
Remote Assistance
Mac users can provide technical support or assistance to others, connecting to remote computers via RDP to solve problems or perform maintenance tasks.
Telecommuting
Especially as remote work and flexible work arrangements become common, Mac users can connect to remote office computers via RDP to access company resources and perform work.
Testing and Development
Developers can connect to remote testing environments or virtual machines via RDP to test and develop cross-platform applications or perform other development tasks.
Mac RDP Security and Best Practices
When using RDP on a Mac to remotely connect to a Windows server, security is paramount. Here are four key points on how to secure your RDP connections and adopt best practices:
Ensure the security of RDP connections
To ensure the security of RDP connections, it is crucial to use strong passwords to prevent unauthorized access. Make sure the encryption option is enabled in the RDP client settings to protect the data during transmission. At the same time, if you don’t need certain RDP features, such as clipboard sharing or printer sharing, you can disable them to reduce potential security risks.
Update and maintain RDP client
Make sure to update your RDP client application regularly to get the latest security patches and features. At the same time, keep your Mac operating system and security updated to ensure that the entire system is also secure when using RDP connections. These steps will help ensure that your remote connections are secure, reducing the risk of unauthorized access and data leakage.
Use network layer authentication
When using RDP on a Mac, enabling Network Layer Authentication (NLA) can increase security. NLA requires users to authenticate before establishing a connection, improving security. If possible, you can also use multi-factor authentication (MFA) to further enhance the security of remote access.
Firewall and port settings
Configure appropriate rules on Windows servers and firewalls to allow RDP traffic and only allow connections from trusted IP addresses. An additional security measure is to modify the default port for RDP (3389) to reduce the risk. Finally, consider placing the RDP connection behind a virtual private network (VPN) to increase the security of the connection.
RDP stands for Remote Desktop Protocol. It’s a technology that allows you to access and control a remote computer from another device, such as your Mac. On Mac, you can use RDP clients to connect to Windows servers or PCs.
Yes, Mac can connect to Windows servers and PCs using RDP. With the right client, you can access the Windows desktop and applications as if you were sitting in front of the Windows machine.
RDP connections can be secured using encryption. By default, RDP clients on Mac use Network Layer Authentication (NLA) and encrypt data to ensure security during the connection.
Common issues may include firewall problems, incorrect credentials, or configuration settings. You can troubleshoot by checking your settings, reviewing logs, and ensuring the Windows machine is set up for remote desktop access.
Yes, you can use RDP clients on Mac to provide technical support and remote assistance to others by connecting to their Windows computers.
The most popular RDP client for Mac is the ‘Microsoft Remote Desktop’ app available on the Mac App Store. There are also other third-party RDP clients you can explore.
You’ll need the IP address or hostname of the target Windows computer, as well as a valid username and password with appropriate permissions on the Windows machine.
Yes, RDP clients on Mac typically allow you to customize settings such as resolution, sound, local resource sharing, and more. These settings can optimize your remote desktop experience.
Yes, alternatives include VNC (Virtual Network Computing), SSH (Secure Shell), and third-party remote desktop solutions, but RDP is one of the most widely used protocols for connecting to Windows machines.
An RD Gateway is a service that allows you to securely connect to remote Windows computers over the internet. Some RDP clients for Mac support RD Gateway for secure access to Windows PCs and servers.
Microsoft Remote Desktop (также известный как Remote Desktop Services или RDS) – технология, разработанная компанией Microsoft, которая позволяет пользователям подключаться к удаленному компьютеру или серверу с помощью удаленного рабочего стола.
С использованием Microsoft Remote Desktop можно удаленно управлять компьютером или сервером, работать в приложениях и доступ к файлам на удаленном устройстве. Технология Microsoft Remote Desktop может быть полезна во множестве случаев, включая удаленную поддержку, удаленный доступ к рабочему месту, удаленное обучение.
В macOS функция удаленного рабочего стола для Windows может быть полезной в нескольких сценариях. Например, если у вас есть компьютер или сервер на базе Windows, к которому вы хотите получить доступ из своего устройства Mac, то удаленный рабочий стол позволит вам делать это. Вы сможете управлять удаленным компьютером, как будто находитесь прямо перед ним, выполнять задачи, запускать программы.
Это может быть удобно для поддержки других пользователей, если вы администратор или технический специалист. Для этого в macOS можно использовать встроенное приложение «Подключение к удаленному рабочему столу», которое позволяет устанавливать соединение с удаленными компьютерами Windows.

Microsoft Remote Desktop для macOS можно скачать бесплатно из Mac App Store. Вот шаги для загрузки и установки приложения:
- Откройте Mac App Store на вашем устройстве. Вы можете найти этот магазин в папке «Программы» или воспользоваться функцией поиска Spotlight, чтобы найти его.
- Введите «Microsoft Remote Desktop» в поле поиска, расположенное в верхней части окна Mac App Store.
- Найдите приложение с логотипом «Microsoft Remote Desktop» и нажмите на кнопку «Get» (Получить), а затем «Install» (Установить). Вам может потребоваться ввести пароль вашей учетной записи Apple ID для подтверждения установки.
- Ожидайте, пока загрузится и установится Microsoft Remote Desktop на ваш Mac. После завершения установки приложение будет доступно в папке «Программы» и в Launchpad вашего Mac.
Теперь вы можете использовать Microsoft Remote Desktop для подключения к удаленным компьютерам или серверам с помощью macOS.
В macOS (Mac OS X) удаленный рабочий стол не включен по умолчанию, но если вы хотите убедиться, что он отключен, выполните следующие шаги:
Откройте «Настройки системы»: нажмите на значок «Яблока» в верхнем левом углу экрана и выберите «Настройки системы».
Выберите «Общий доступ»: в окне «Настройки системы» найдите и выберите «Общий доступ».
Проверьте настройки удаленного управления: в разделе «Общий доступ» убедитесь, что все опции для удаленного управления (Remote
Management, Remote Login, Remote Apple Events и т.д.) отключены.
Отключите необходимые опции: если какие-то из опций удаленного управления включены, снимите флажки напротив них.
Закройте «Настройки системы»: после того как вы проверили и отключили необходимые опции, закройте «Настройки системы».
Теперь удаленный рабочий стол должен быть успешно отключен на вашем устройстве Mac с операционной системой macOS.
Параметры RDP (Remote Desktop Protocol) подключения определяют настройки и конфигурацию для подключения к удаленному компьютеру или серверу.
Ниже приведены основные параметры RDP, которые могут быть настроены при установке соединения:
- Имя удаленного компьютера или IP-адрес: адрес удаленного компьютера или сервера, к которому происходит подключение.
- Имя пользователя: учетная запись пользователя, которую вы будете использовать для входа на удаленный компьютер или сервер.
- Пароль: пароль, связанный с указанной учетной записью пользователя. Необходим для аутентификации и проверки подлинности.
- Домен: если удаленный компьютер или сервер находятся в домене, вы можете указать имя домена для аутентификации пользователя вместо локальной учетной записи.
- Разрешение экрана: определяет разрешение и размер экрана удаленного компьютера или сервера, которое будет отображаться на локальном компьютере или устройстве.
- Звук: определяет, перенаправляется ли звук с удаленного компьютера или сервера на локальное устройство
- Устройства: позволяет выбрать, перенаправлять ли устройства, такие как принтеры, диски или порты.
В окне с параметрами для подключения вы можете увидеть учётные данные, необходимые для авторизации на удалённом сервере. Имя пользователя доступно для просмотра в строке user, а для того, чтобы увидеть пароль, нажмите кнопку Показать пароль.
Установите Microsoft Remote Desktop из Mac App Store. После установки откройте Microsoft Remote Desktop. Нажмите на «+» в левом нижнем углу окна, чтобы добавить новое подключение. Введите имя удаленного компьютера или IP-адрес, к которому вы хотите подключиться.
В разделе «General» укажите имя пользователя, пароль и, при необходимости, домен для аутентификации. Опционально, в разделе «Display» вы можете настроить разрешение экрана и другие параметры отображения.
Щелкните на «Add», чтобы сохранить настройки подключения. Тем самым, вы сохраните новое подключение. Чтобы начать сессию этого подключения, просто щёлкните на нём двойным щелчком мыши.
Выберите подключение из списка и нажмите на кнопку «Start» (Запуск), чтобы установить соединение. Введите пароль вашей учетной записи Mac, если вам будет предложено это сделать. После успешного подключения вы сможете видеть и управлять удаленным рабочим столом.
