If you’re a Windows desktop user and need to access your Mac desktop remotely, there are a few ways to do it.
We’ll show you how to connect to your Mac from a Windows PC using a Remote Desktop client as well as some third-party apps.
Do you ever find yourself needing to access a file or application on your desktop computer but you’re not at home? Or maybe you’re traveling and don’t want to lug your laptop with you.
That’s where Parallels Access comes in.
It’s the fastest, simplest, and most reliable way to remotely access your computer from anywhere.
You’ll be able to access all your files, applications, and computers in one place. Plus, it’s secure so you can rest assured that your data is safe.
We’ll also cover some tips on how to control your Mac remotely.
So, whether you’re at home or away, you can easily access and use your Mac desktop from anywhere.
What Is Remote Desktop Connection for Mac?
Remote connection means many things. You can access certain files in an Apple Mac remotely using shared file systems, via FTP.
Screen sharing can also be considered a remote connection since you can see the screen of the computer by sharing the screen remotely via Zoom. But there’s no way to regulate it.
We’ll be examining remote connections for a MacBook with no physical presence.
Can You Connect to a Mac with Remote Desktop Access?
You can use Remote Desktop to connect to a Mac from another computer.
To do this, your administrator and client computers must meet certain requirements.
Mac computers must be running OS X 10.10.5 or later, and the Remote Desktop client software must be version 3.6 or later for Macs. This will allow you to exercise complete control over the remote machine.
You can use Remote Desktop to access files and applications on the remote computer, as well as to share your Mac’s screen with others or provide remote support.
While it is possible to remote control a Mac from Windows, it requires a few extra steps.
First, you need to enable remote login on your Mac.
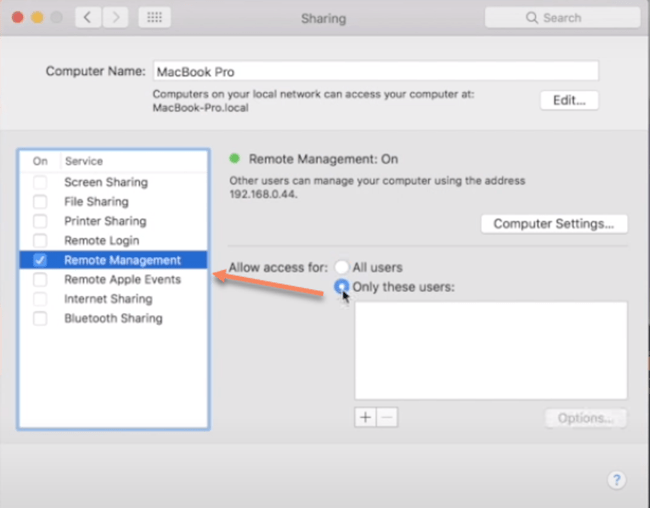
This can be done by going to System Preferences > Sharing.
Next, select Remote Login and choose which users you want to have access.
Once this is done, you will be able to connect remotely to your Mac from another computer using a Secure Shell (SSH).
This will allow you to use a Secure File Transfer Protocol (SFTP) to remotely access files on your Mac.
How Do I Access a Mac from Windows?
Macs and Windows PCs have always been different beasts when it comes to operating systems, but in recent years, it’s become easier to use a Mac from a Windows PC.
If you need to access files or applications on a Mac from a Windows computer, there are a few different ways you can go about it.
One of the easiest methods is to simply use the built-in file-sharing features of both operating systems.
On the Windows computer, open File Explorer, click Network, and locate the Mac you want to connect to.
Double-click the Mac, then enter the account name and password for the user account. It may take a moment for the Windows computer to show that the Mac is on the network.
Once connected, you can browse the Mac’s file system and even launch applications remotely.
Another option is to use a third-party application like VMware Fusion or Parallels Desktop.
These utilities create a virtual environment on your PC that allows you to run macOS alongside Windows. This can be useful if you need to use specific Mac-only software, but it does require more processing power and memory than simply using file sharing.
Whichever method you choose, connecting to a Mac from a PC is relatively straightforward and can be done without any headaches.
How to Access Your Mac from Another Location
File Transfer Protocol (FTP)
The best technique, but also the easiest method, in sharing files from a Macbook is FTP. You can do either using FTP Client or Terminal with much more convenience. FTP is available as an easy-to-use client.
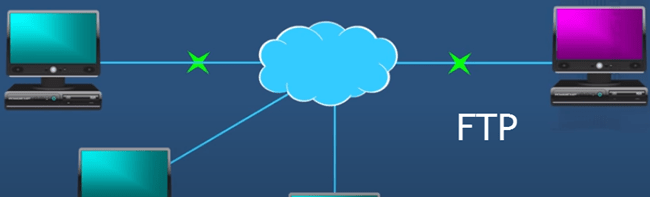
The robust file manager ForkLift provides all FTP functionality but takes this to an entirely new level and can be an excellent replacement for the Search tool, with the ability to search quickly, preview instantly, and file compare.
DCommander combines speed with the reliability to manage thousands, if not millions, of documents, schedule backups, and even automate transfer processes.
Allow Remote Login to Your Mac from Another Computer
For devices using similar Mac OSes, remote Mac access is possible via Secure Shell (SSH). This allows access from a computer to the computer via SFTP.
You can access your computer remotely using a different computer by entering your username and password. Write these down and keep it secure, as the ability to use Macs makes it more difficult to access.
Do You Need a VPN?
Security should be the priority for every Mac user if they’re using an Internet connection.
In general, it’s advisable to always use a VPN connection with public Wi-Fi networks.
The ability to access any Mac computer is restricted to the ‘View Only’ version — if you don’t want the passwords in your computer.
Having password information hidden on the internet may pose huge security risks to your identity and personal information.
How to Use Your iOS Device As a Remote Mouse?
You can use an iPhone or iPad to control a Mac remotely, just as a mouse could use a desktop or laptop.
Remote Mouse allows you to change an iPhone or iPad to a computer mouse.
Though remote access is the most beneficial, since the closer the device, the better the connection is, it also is possible from any location worldwide if the network has sufficient security and speed.
How to Stay on the Same Page with Screens?
In the modern workplace, collaborations are becoming very important.
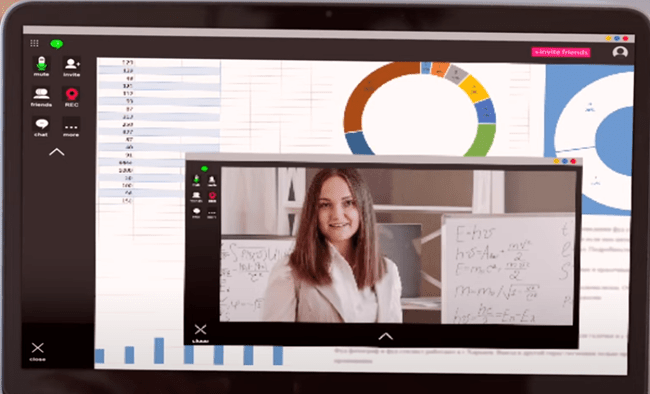
Screen technology makes remote computing possible without the need for a computer or location.
Whatever business destination you travel to, keep yourself safe when it comes to storing data.
Native MacOS File Sharing
Usually, people have no idea that Macs are capable of sharing files with other computers or laptop systems.
For this functionality, click on Share in System Preferences to check file share.
AirDrop
Although it doesn’t provide an ideal solution, AirDrop can share files, easily, between different iPhone and iPad devices.
Choose go and then air-drop on both Macs and incoming computers.
Once you have the receiver logo, drag the desired file into the folder for sending.
Share Files between Devices
There have been many ways of sharing and transferring data.
Because emails exist everywhere, they remain the default format for file sharing, although there are obvious shortcomings.
Dropshare
You can send files from Mac to Mac directly to iCloud without needing to download anything, but Dropshare.
The app supports multiple cloud providers, including Dropbox and Google Drive, and can easily transfer your files to its menu bar.
Allow Others to Access Your Computer Using Apple Remote Desktop
Apple Remote Desktop is a powerful tool that allows you to remotely control another Mac.
It can be used for a variety of tasks, such as providing remote technical support or simply accessing files on a different computer.

If you need to allow others to access your Mac using Apple Remote Desktop, you can do so by enabling the “Remote Management” feature in Sharing preferences. This will give users the ability to control your Mac as if they were sitting in front of it.
You can select which tasks they are allowed to perform, such as viewing the screen or opening apps.
Enabling this feature can be helpful if you need to provide remote assistance to someone, or if you simply want to make it easier for others to access your computer.
FAQs
Can a Mac Connect to Windows 10 or 11 Remote?
Microsoft’s Remote Desktop tool is a free way to remotely connect to a Windows 11 computer from your Mac. It’s easy to set up and use, and it lets you access all your Windows apps, files, or anything else on Windows directly from your macOS machine.
You can even use the Microsoft Remote Desktop client to remotely connect to other PCs, such as a work PC from your home computer. All you need is the IP address of the PC you want to connect to and a few other pieces of information.
Once you have those, you can be up and running in minutes. And if you ever need to access your Windows PC from another location, such as a coffee shop or hotel room, the Microsoft Remote Desktop tool makes it easy to do so.
Whether you’re working from home or on the road, the Microsoft Remote Desktop tool is a valuable way to stay connected to your Windows PC.
How Do I Connect My Mac to Windows?
Macs and PCs have always been different, but it’s easier than ever to connect a Mac to Windows.
With the latest operating systems, all you need is a LAN cable or WiFi connection.
Once you’re connected, you can access files on the other computer just like you would any other server.
In the Finder on your Mac, choose Go > Connect to Server.
Click Browse, then find the computer’s name in the Shared section of the Finder sidebar.
Click it to connect.
You may have to click ‘All’ to view all of the connected computers.
Click ‘Connect As’ after you’ve located the shared computer or server.
In some cases, you need the network area or workgroup for the shared computer. If you don’t have this information, contact the computer’s owner or your network administrator.
If needed, provide your password and username.
Next, select ‘shared folders’ or ‘volumes’.
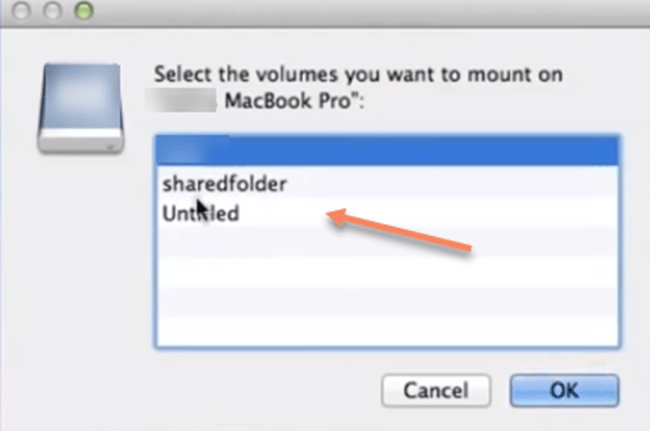
To make it easier to connect to the computer in the future, select “Remember this password in my keychain” to add your username and password for the computer to your keychain.
Now, you can access files on the other computer just like you would any other server.
Can a PC User Switch to a Mac?
These days, switching between operating systems is easier than ever.
If you’re considering making the move from Windows to Mac, there’s no need to worry about losing all your files and preferences.
With the Windows Migration Assistant, you can transfer everything from your Windows PC to your new Mac with just a few clicks.
All you need to do is open the Migration Assistant on both devices and follow the prompts.
Another option is to use third-party migration software. This type of software can typically transfer more types of data than the Windows Migration Assistant, but it may be more expensive.
In no time, you’ll be up and running on your new Mac with all your familiar files and settings intact.
Whichever method you choose, migrating from Windows to Mac is relatively straightforward and should allow you to transition with minimal fuss.
Conclusion
If you’re looking for an easy way to connect to and control your Mac from a Windows computer, Remote Desktop is the answer.
With just a few clicks, you can be up and running with full access to all of your files and programs.
Have you tried using Remote Desktop to connect to your Mac?
When it comes to remote desktop solutions, Apple is often known for its seamless integration and user-friendly interface. But did you know that Apple Remote Desktop can also connect to Windows machines? That’s right, despite being primarily designed for Mac systems, Apple Remote Desktop has the capability to connect to Windows-based computers, providing a versatile solution for both Mac and Windows users alike.
Apple Remote Desktop has a rich history, originally released in 2002 as a tool for IT administrators to manage and support multiple Mac computers remotely. Over the years, Apple recognized the need to extend its functionality to cater to users with mixed platforms. With the ability to connect to Windows machines, Apple Remote Desktop offers cross-platform support, allowing users to access and control Windows computers from their Mac devices. This provides convenience and flexibility for individuals and businesses that have a combination of Mac and Windows systems in their network.
Yes, Apple Remote Desktop can connect to Windows computers. It allows IT professionals to manage and control both Mac and Windows systems from a single interface. With Apple Remote Desktop, you can perform tasks like software updates, file transfers, and remote troubleshooting on Windows machines. This powerful tool offers seamless integration, making it easy to connect and manage Windows systems alongside Mac computers in your network.

Introduction: Can Apple Remote Desktop Connect to Windows?
Apple Remote Desktop is a powerful tool that allows users to manage and control multiple Mac computers remotely. However, one question that often arises is whether Apple Remote Desktop can connect to Windows operating systems. In this article, we will explore this topic in depth and provide you with all the information you need to know about the compatibility of Apple Remote Desktop with Windows.
Understanding Apple Remote Desktop
Apple Remote Desktop is a comprehensive remote management solution developed by Apple Inc. It is designed to facilitate the administration of Mac computers in business, educational, and professional environments. With Apple Remote Desktop, administrators can perform tasks such as installing software, configuring settings, troubleshooting issues, and monitoring system performance on multiple Macs simultaneously.
This powerful tool offers a wide range of features, including remote screen sharing, file transfer, remote software installation, and even the ability to run commands and scripts on remote Macs. Apple Remote Desktop simplifies the management and maintenance of Mac computers, making it an invaluable tool for IT departments and system administrators.
However, when it comes to connecting to Windows operating systems, Apple Remote Desktop has certain limitations. While the tool primarily focuses on managing and controlling Mac computers, there are some workarounds available to establish limited connectivity with Windows machines.
Using Apple Remote Desktop to Connect to Windows
Natively, Apple Remote Desktop does not support direct connectivity to Windows operating systems. It is primarily designed for managing and controlling Mac computers. However, there are alternative methods to establish a connection between Apple Remote Desktop and Windows machines.
One method is to use virtualization software such as Parallels Desktop or VMware Fusion to run a Windows virtual machine on a Mac. With this setup, it is possible to use Apple Remote Desktop to access the Windows virtual machine as if it were a regular Mac. This allows you to perform Windows-specific tasks or troubleshoot issues on the Windows operating system.
Another option is to utilize third-party remote desktop software that supports both Mac and Windows, such as TeamViewer or Microsoft Remote Desktop. These tools allow you to connect to Windows machines from a Mac using the remote desktop protocol (RDP). While this method does not involve using Apple Remote Desktop directly, it provides a way to manage and control Windows systems from a Mac.
Considerations and Limitations
While the aforementioned workarounds provide a way to establish connectivity between Apple Remote Desktop and Windows operating systems, it is essential to consider certain limitations and factors before proceeding.
Firstly, running a Windows virtual machine on a Mac requires additional hardware resources, such as RAM and storage space. You need to ensure that your Mac has the necessary specifications to handle the virtual machine effectively.
Secondly, when using third-party remote desktop software, it is important to consider security aspects. Ensure that you use secure and encrypted connection protocols to protect data transmission between Mac and Windows machines.
Lastly, it is worth noting that the functionality and compatibility of Apple Remote Desktop with Windows may vary depending on the version of macOS and Windows operating system you are using. It is recommended to check for updates and compatibility information from Apple and the respective software vendors.
Alternative Solutions for Remote Connection to Windows
If you are primarily looking for a remote desktop solution to connect to Windows from a Mac, there are other options available besides Apple Remote Desktop. These solutions are specifically designed for cross-platform connectivity and provide more extensive support for Windows operating systems.
Microsoft Remote Desktop
Microsoft Remote Desktop is a popular remote desktop solution that enables users to connect to Windows machines from various operating systems, including Mac, iOS, and Android. This tool provides a seamless and user-friendly interface to access Windows applications, files, and network resources from a remote location.
With Microsoft Remote Desktop, you can establish connections to multiple Windows computers simultaneously and switch between them effortlessly. This solution offers features like file transfer, printing, and even support for custom gestures to enhance the remote desktop experience.
To use Microsoft Remote Desktop, you need to install the Microsoft Remote Desktop client on your Mac. Once installed, you can configure and add Windows machines to establish secure and efficient remote connections.
Third-Party Remote Desktop Applications
In addition to Microsoft Remote Desktop, there are several third-party remote desktop applications available that offer cross-platform compatibility for connecting to Windows machines from a Mac. Some popular options include TeamViewer, AnyDesk, and Splashtop.
These applications provide comprehensive remote access features, including file transfer, screen sharing, chat functionality, and collaboration tools. They are designed to cater to the needs of both individuals and businesses, offering secure and reliable remote desktop connections.
Before choosing a third-party remote desktop application, ensure that it supports the specific features and capabilities you require for your remote connectivity needs.
Conclusion
While Apple Remote Desktop does not natively support direct connectivity to Windows operating systems, there are alternative methods to establish limited connections. These methods involve using virtualization software to run a Windows virtual machine or utilizing third-party remote desktop applications that support both Mac and Windows. However, users primarily looking for a remote desktop solution to connect to Windows from a Mac may find Microsoft Remote Desktop or third-party applications more suitable, as they offer more extensive support for Windows operating systems. It is important to consider the limitations, security aspects, and compatibility factors before choosing the appropriate remote desktop solution for your needs.

Using Apple Remote Desktop to Connect to Windows
Apple Remote Desktop is a powerful tool for managing and administering Apple devices, but can it connect to Windows machines as well? The short answer is no.
Apple Remote Desktop is specifically designed for managing macOS and iOS devices. It allows you to control and observe multiple Apple devices from a single Mac, making it an invaluable tool for IT professionals in Apple-centric environments.
However, if you need to remotely connect to Windows machines, there are other options available. Microsoft’s Remote Desktop app, for example, allows you to access a Windows computer from a Mac. You can use it to control Windows applications, access files, and perform administrative tasks on a Windows system.
In conclusion, while Apple Remote Desktop is not compatible with Windows machines, there are alternative solutions available for remotely accessing and managing Windows computers from a Mac.
Key Takeaways
- Apple Remote Desktop cannot directly connect to Windows machines.
- Apple Remote Desktop is designed to connect only to Mac computers.
- To remotely access a Windows machine from a Mac, third-party software is required.
- Popular third-party software options for connecting Apple Remote Desktop to Windows include TeamViewer, Chrome Remote Desktop, and Microsoft Remote Desktop.
- These third-party software solutions enable Mac users to connect to Windows machines and perform remote tasks, such as file sharing and troubleshooting.
Frequently Asked Questions
Here are the answers to some commonly asked questions about whether Apple Remote Desktop can connect to Windows:
1. Can Apple Remote Desktop connect to a Windows computer?
Unfortunately, Apple Remote Desktop is designed to connect only to Mac computers. It is not compatible with Windows operating systems.
If you need to remotely access a Windows computer, there are other software options available that are specifically designed for Windows-to-Windows remote connections.
2. Are there any alternative solutions for remotely accessing Windows computers from a Mac?
Yes, there are several alternative solutions available for remotely accessing Windows computers from a Mac:
— Microsoft Remote Desktop: This free app allows you to connect to a Windows computer from your Mac. It provides a user-friendly interface and supports various features like file sharing and printing.
— TeamViewer: This popular remote access software is compatible with both Mac and Windows. It offers a range of features, including file transfer and remote control capabilities.
— Chrome Remote Desktop: This web-based tool allows you to access a Windows computer from your Mac using the Google Chrome browser. It is simple to set up and provides secure remote access.
3. Can Apple Remote Desktop be used to manage Windows computers on a network?
No, Apple Remote Desktop is specifically designed for managing Mac computers on a network. It does not have the capability to manage or control Windows computers.
If you need to manage Windows computers on a network, there are other tools available, such as Microsoft System Center Configuration Manager (SCCM) or third-party remote management software designed specifically for Windows environments.
4. Can I use Apple Remote Desktop to transfer files between a Mac and a Windows computer?
No, Apple Remote Desktop is not designed to transfer files between Mac and Windows computers. It is primarily used for remote administration and control of Mac computers.
To transfer files between a Mac and a Windows computer, you can use file-sharing services like Dropbox, Google Drive, or OneDrive, or utilize cross-platform file transfer tools like FTP (File Transfer Protocol) clients.
5. Can I use Apple Remote Desktop to remote into a Windows virtual machine running on a Mac?
No, Apple Remote Desktop does not have native support for connecting to Windows virtual machines running on a Mac. It is primarily designed for managing and controlling Mac computers.
If you need to remotely access a Windows virtual machine hosted on a Mac, you can use virtualization software like Parallels Desktop or VMware Fusion, which provide their own remote access capabilities.
In summary, Apple Remote Desktop cannot directly connect to Windows computers. It is designed to be used exclusively for managing Mac systems, providing remote administration, monitoring, and support.
However, there are alternative solutions available for connecting to Windows computers from a Mac. Users can utilize third-party remote desktop software such as Microsoft Remote Desktop, TeamViewer, or AnyDesk to establish a connection between their Mac and Windows machine.

The client can be pushed out via (AD Active Drectoy, or ARD Apple Remote Desktop) to your windows computers and you can support the windows from a mac using eihter web browswer or built in VNC viewr.’ Screen share’ also, from the windows side you can support macs by using the the untra VNC application. Its very easy to setup and it works.
This implies that VNC clients can control your Mac and this will be the key to remote access. Enable it by clicking the Apple System Preferences Sharing and then, check the Screen Sharing box. A control panel will be displayed on how to connect. You can connect using the VNC client via the IP address displayed. Apple has their own remote access software called Apple Remote Desktop (ARD) which is a shareware that cost $79.99. It comes with some powerful features such as software distribution and automation to perform repetitive tasks on remote computers, but unfortunately. Microsoft hasn’t been known in the past for smoothly interoperating with products from other software companies, but their Remote Desktop clients are an exception. Connections are smooth even over LTE and most of the Windows client features and options are available. Change Apple Remote Desktop Client settings. Change the Apple Remote Desktop Client settings for one or more OS X systems; Save as a package to apply to OS X systems at a later date; Automation. Create powerful system administration workflows by combining Apple Remote Desktop actions.
—>
Applies to: Windows 10, Windows 10 IoT Enterprise, and Windows 7
You can use the Remote Desktop client for Windows Desktop to access Windows apps and desktops remotely from a different Windows device.
Note
- This documentation is not for the Remote Desktop Connection (MSTSC) client that ships with Windows. It’s for the new Remote Desktop (MSRDC) client.
- This client currently only supports accessing remote apps and desktops from Windows Virtual Desktop.
- Curious about the new releases for the Windows Desktop client? Check out What’s new in the Windows Desktop client
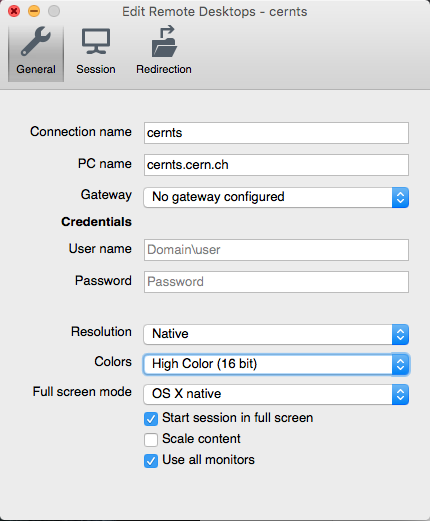
Install the client
Choose the client that matches the version of Windows. The new Remote Desktop client (MSRDC) supports Windows 10, Windows 10 IoT Enterprise, and Windows 7 client devices.
You can install the client for the current user, which doesn’t require admin rights, or your admin can install and configure the client so that all users on the device can access it.
Once you’ve installed the client, you can launch it from the Start menu by searching for Remote Desktop.
Update the client
You’ll be notified whenever a new version of the client is available as long as your admin hasn’t disabled notifications. The notification will appear in either the Connection Center or the Windows Action Center. To update your client, just select the notification.
You can also manually search for new updates for the client:
- From the Connection Center, tap the overflow menu (…) on the command bar at the top of the client.
- Select About from the drop-down menu.
- The client automatically searches for updates.
- If there’s an update available, tap Install update to update the client.
Workspaces
Get the list of managed resources you can access, such as apps and desktops, by subscribing to the Workspace your admin provided you. When you subscribe, the resources become available on your local PC. The Windows Desktop client currently supports resources published from Windows Virtual Desktop.
Subscribe to a Workspace
There are two ways you can subscribe to a Workspace. The client can try to discover the resources available to you from your work or school account or you can directly specify the URL where your resources are for cases where the client is unable to find them. Once you’ve subscribed to a Workspace, you can launch resources with one of the following methods:
- Go to the Connection Center and double-click a resource to launch it.
- You can also go to the Start menu and look for a folder with the Workspace name or enter the resource name in the search bar.
Subscribe with a user account
- From the main page of the client, tap Subscribe.
- Sign in with your user account when prompted.
- The resources will appear in the Connection Center grouped by Workspace.
Subscribe with URL
- From the main page of the client, tap Subscribe with URL.
- Enter the Workspace URL or your email address:
- If you use the Workspace URL, use the one your admin gave you. If accessing resources from Windows Virtual Desktop, you can use one of the following URLs:
- Windows Virtual Desktop (classic):
https://rdweb.wvd.microsoft.com/api/feeddiscovery/webfeeddiscovery.aspx - Windows Virtual Desktop:
https://rdweb.wvd.microsoft.com/api/arm/feeddiscovery
- Windows Virtual Desktop (classic):
- To use email, enter your email address. This tells the client to search for a URL associated with your email address if your admin has setup email discovery.
- If you use the Workspace URL, use the one your admin gave you. If accessing resources from Windows Virtual Desktop, you can use one of the following URLs:
- Tap Next.
- Sign in with your user account when prompted.
- The resources will appear in the Connection Center grouped by Workspace.
Workspace details
After subscribing, you can view additional information about a Workspace on the Details panel:
- The name of the Workspace
- The URL and username used to subscribe
- The number of apps and desktops
- The date/time of the last refresh
- The status of the last refresh
Accessing the Details panel:
- From the Connection Center, tap the overflow menu (…) next to the Workspace.
- Select Details from the drop-down menu.
- The Details panel appears on the right side of the client.
After you’ve subscribed, the Workspace will refresh automatically on a regular basis. Resources may be added, changed, or removed based on changes made by your admin.
You can also manually look for updates to the resources when needed by selecting Refresh from the Details panel.
Refreshing a Workspace
You can manually refresh a Workspace by selecting Refresh from the overflow menu (…) next to the Workspace.
Unsubscribe from a Workspace
This section will teach you how to unsubscribe from a Workspace. You can unsubscribe to either subscribe again with a different account or remove your resources from the system.
- From the Connection Center, tap the overflow menu (…) next to the Workspace.
- Select Unsubscribe from the drop-down menu.
- Review the dialog box and select Continue.
Managed desktops
Workspaces can contain multiple managed resources, including desktops. When accessing a managed desktop, you have access to all the apps installed by your admin.
Desktop settings
You can configure some of the settings for desktop resources to ensure the experience meets your needs. To access the list of available settings right-click on the desktop resource and select Settings.
The client will use the settings configured by your admin unless you turn off the Use default settings option. Doing so allows you to configure the following options:
- Display configuration selects which displays to use for the desktop session and impacts which additional settings are available.
- All displays ensures the session always uses all your local displays even when some of them are added or removed later.
- Single display ensures the session always uses a single display and allows you to configure its properties.
- Select displays allows you to choose which displays to use for the session and provides an option to dynamically change the list of displays during the session.
- Select the displays to use for the session specifies which local displays to use for the session. All selected displays must be adjacent to each other. This setting is only available in Select display mode.
- Maximize to current displays determines which displays the sessions will use when going full screen. When enabled, the session goes full screen on the displays touched by the session window. This allows you to change displays during the session. When disabled, the session goes full screen on the same displays it was on the last time it was full screen. This setting is only available in Select display mode and is disabled otherwise.
- Single display when windowed determines which displays are available in the session when exiting full screen. When enabled, the session switches to a single display in windowed mode. When disabled, the session retains the same displays in windowed mode as in full screen. This setting is only available in All displays and Select display modes and is disabled otherwise.
- Start in full screen determines whether the session will launch in full-screen or windowed mode. This setting is only available in Single display mode and is enabled otherwise.
- Fit session to window determines how the session is displayed when the resolution of the remote desktop differs from the size of the local window. When enabled, the session content will be resized to fit inside the window while preserving the aspect ratio of the session. When disabled, scrollbars or black areas will be shown when the resolution and window size don’t match. This setting is available in all modes.
- Update the resolution on resize makes the remote desktop resolution automatically update when you resize the session in windowed mode. When disabled, the session always remains at whichever resolution you specify in Resolution. This setting is only available in Single display mode and is enabled otherwise.
- Resolution lets you specify the resolution of the remote desktop. The session will retain this resolution for its entire duration. This setting is only available in Single display mode and when Update the resolution on resize is disabled.
- Change the size of the text and apps specifies the size of the content of the session. This setting only applies when connecting to Windows 8.1 and later or Windows Server 2012 R2 and later. This setting is only available in Single display mode and when Update the resolution on resize is disabled.
Give us feedback
Have a feature suggestion or want to report a problem? Tell us with the Feedback Hub.
You can also give us feedback by selecting the button that looks like a smiley face emoticon in the client app, as shown in the following image:
Note
To best help you, we need you to give us as detailed information about the issue as possible. For example, you can include screenshots or a recording of the actions you took leading up to the issue. For more tips about how to provide helpful feedback, see Feedback.
Access client logs
You might need the client logs when investigating a problem.
To retrieve the client logs:
- Ensure no sessions are active and the client process isn’t running in the background by right-clicking on the Remote Desktop icon in the system tray and selecting Disconnect all sessions.
- Open File Explorer.
- Navigate to the %temp%DiagOutputDirRdClientAutoTrace folder.
Apple Remote Desktop gives you the complete tools you need to control all the Mac computers in your network right from your own computer. You can even save task settings as templates and apply them in the future, or use one of more than 30 included sample scripts.
Apple Remote Desktop Windows 10 Client
Save yourself the legwork. Apple Remote Desktop gives you more than a dozen commands you can use to control your remote systems easily. You can shut down all systems simultaneously, put to sleep, wake up, or restart any or all computers—all without leaving your desk.
You also have the ability to remotely designate the startup disk for your client Mac computers. Set any number of computers to start up from a NetBoot image or their local hard drives. You’ll find this to be an indispensable feature if you are in charge of a computer lab or cluster-computing environment where startup disks are often changed.
And for minimum disruption, you have the ability to schedule any of your admin tasks. All you have to do is save the settings for future deployment and Apple Remote Desktop will initiate the process at the scheduled time.
Apple Remote Desktop also gives you the power to execute UNIX shell scripts or commands on your remote client systems. You can view either a summary or the complete results of the command’s output. This lets you script many standard functions built into UNIX systems or third-party tools. You can also take advantage of the command-line interfaces included in OS X.
These prepopulated UNIX commands are available via the Send UNIX Task Template:
Rdp To Mac From Windows
- List All Network Services
- Set Manual IP
- Set DHCP IP
- Set BOOTP
- Set Manual IP with DHCP
Router - Set DNS Servers
- Set Search Domains
- Set Web Proxy
- Allow Power Button to Sleep
- Bonjour Name
- Current Date
- Current Time
- Time Zone
- Network Time
- Network Time Server
- Remote Apple Events
- Remote Login (SSH)
- Restart After Freeze
- Restart After Power Failure
- System Sleep Time
- Display Sleep Time
- Hard Disk Sleep Time
- Delay After Power Failure
- Wake On Modem Activity
- Wake On Network Access
- Quit Application
- Volume On
- Volume Off
- List Required Software Updates
- Download Required Software Updates
- Repair Disk Permissions
- Computer Uptime
- Free Swap Space

Смартфоны и планшеты уже давно перестали быть «младшими братьями» стационарных ПК для большинства пользователей, уделяющих мобильным гаджетам больше времени. И это не вызывает удивления, ведь при помощи iPhone или iPad можно решать практически те же задачи, что и на стационарном компьютере или ноутбуке. Но, до полного вытеснения последних из нашей жизни еще далеко.

Действительно, даже стационарные телефоны, которым пророчили полное исчезновение еще с десяток лет назад, до сих пор востребованы практически во всем мире, включая развитые страны. И всем нам иногда приходиться использовать мобильный телефон в качестве «домашнего». Аналогичная ситуация часто возникает и с ПК — чтобы управлять настольной системой вовсе не обязательно сидеть за компьютером, можно воспользоваться одним из перечисленных ниже решений для получения удаленного доступа к OS X или Windows с мобильного устройства.
Parallels Access
Главная особенность данного приложения заключается в том, что оно предлагает пользователю собственный интерфейс рабочего стола с иконками программ, установленных на стационарном ПК. При этом, Parallels Access позволяет работать с такими пакетами, как Microsoft Word, Excel, Adobe Photoshop, Sony Vegas и т.д. То есть, подключив свой iPhone или iPad к ПК, вы сможете запускать эти программы как обычные мобильные приложения. Кроме того, вы сможете работать с ними посредством жестов, а ваши пальцы будут заменять курсор. Если же возникает необходимость точной подводки или использования функциональных клавиш, то можно вызвать экранную клавиатуру или виртуальный курсор. Единственное условие для качественной работы Parallels Access — стабильное высокоскоростное подключение к интернету. Само приложение распространяется бесплатно, но после 14 дней использования необходимо будет приобрести подписку.
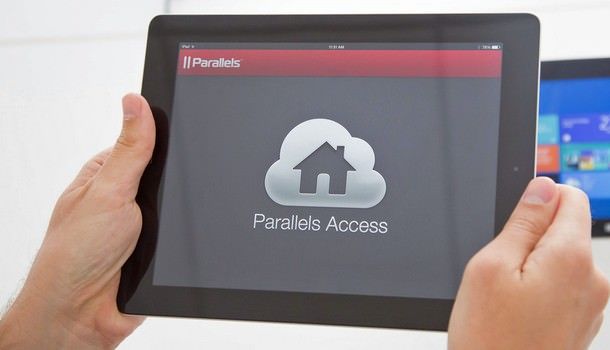
Скачать Parallels Access для iPhone и iPad (App Store)
Microsoft Remote Desktop (бесплатно)
Утилиту Remote Desktop Connection для всевозможных платформ, использующую одноименный фирменный протокол, сложно назвать самой функциональной (сторонние разработчики выпускают решения с более широкими возможностями на базе того же протокола RDP), но зато она отличается стабильностью работы и относительно высоким уровнем безопасности. Установив Microsoft Remote Desktop на свой iPhone, iPad или Mac, вы сможете получить доступ к приложениям, библиотекам, документам, сетевым устройствам и другим функциям удаленного компьютера под управлением Windows.
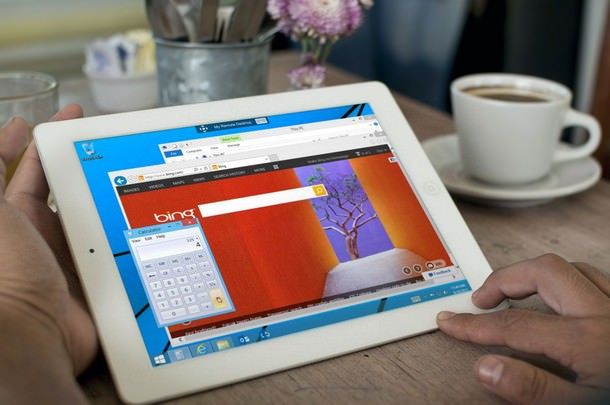
Скачать Remote Desktop для iPhone и iPad (App Store)
TeamViewer: Remote Control (бесплатно)
Простое, бесплатное и безопасное решение для контроля над удаленным ПК посредством iPhone или iPad. Для начала сеанса необходимо просто установить мобильное приложение на свой iДевайс и бесплатно скачать утилиту для Mac OS X, Windows или Linux с официального сайта разработчиков. Установка соединения не отнимает много времени и позволяет управлять десктопной операционной системой, передавать и принимать файлы, использовать буфер обмена, транслировать аудио и видео, включать/выключать удаленный ПК и т.д.
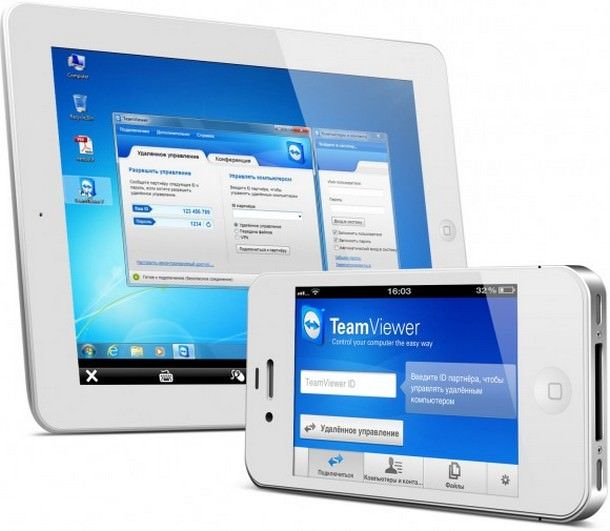
Скачать TeamViewer: Remote Control для iPhone или iPad (App Store)
Splashtop Remote Desktop
Одно из наиболее универсальных и популярных (среди платных) приложений этой подборки. Splashtop 2 Remote Desktop позволяет транслировать аудио и видео в высоком разрешении, работать с библиотеками данных на ПК, переключаться между мониторами, поддерживает практически любые подключаемые устройства, управление жестами, облачную синхронизацию подключений и т.д. Как и iTeleport, это приложение отличается высокой производительностью и способностью передавать без потерь большие объемы данных. Единственный нюанс — множество функций программы недоступны в обычном режиме и являются встроенными покупками.
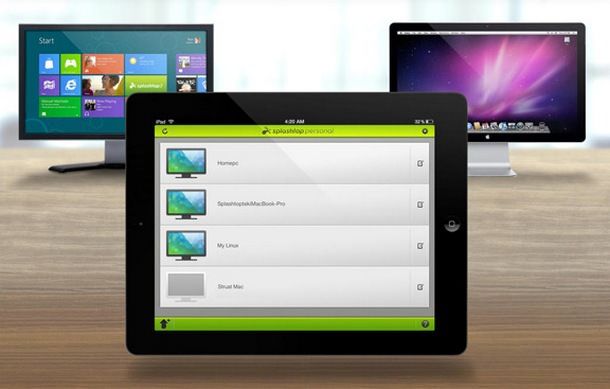
Скачать Splashtop Remote Desktop для iPhone и iPad (App Store)
Смотрите также:
- uTorrent торрент клиент для iPhone, iPad, iPod Touch — удаленное управление загрузками с компьютера.
- Apperian представила первое решение для удаленного контроля устройств на iOS.
- Обновилась утилита Apple Remote Desktop для удаленного контроля над Mac.
- Chromoting – удаленный доступ к Mac и PC Windows с iPhone и iPad.
Microsoft Remote Desktop (также известный как Remote Desktop Services или RDS) – технология, разработанная компанией Microsoft, которая позволяет пользователям подключаться к удаленному компьютеру или серверу с помощью удаленного рабочего стола.
С использованием Microsoft Remote Desktop можно удаленно управлять компьютером или сервером, работать в приложениях и доступ к файлам на удаленном устройстве. Технология Microsoft Remote Desktop может быть полезна во множестве случаев, включая удаленную поддержку, удаленный доступ к рабочему месту, удаленное обучение.
В macOS функция удаленного рабочего стола для Windows может быть полезной в нескольких сценариях. Например, если у вас есть компьютер или сервер на базе Windows, к которому вы хотите получить доступ из своего устройства Mac, то удаленный рабочий стол позволит вам делать это. Вы сможете управлять удаленным компьютером, как будто находитесь прямо перед ним, выполнять задачи, запускать программы.
Это может быть удобно для поддержки других пользователей, если вы администратор или технический специалист. Для этого в macOS можно использовать встроенное приложение «Подключение к удаленному рабочему столу», которое позволяет устанавливать соединение с удаленными компьютерами Windows.

Microsoft Remote Desktop для macOS можно скачать бесплатно из Mac App Store. Вот шаги для загрузки и установки приложения:
- Откройте Mac App Store на вашем устройстве. Вы можете найти этот магазин в папке «Программы» или воспользоваться функцией поиска Spotlight, чтобы найти его.
- Введите «Microsoft Remote Desktop» в поле поиска, расположенное в верхней части окна Mac App Store.
- Найдите приложение с логотипом «Microsoft Remote Desktop» и нажмите на кнопку «Get» (Получить), а затем «Install» (Установить). Вам может потребоваться ввести пароль вашей учетной записи Apple ID для подтверждения установки.
- Ожидайте, пока загрузится и установится Microsoft Remote Desktop на ваш Mac. После завершения установки приложение будет доступно в папке «Программы» и в Launchpad вашего Mac.
Теперь вы можете использовать Microsoft Remote Desktop для подключения к удаленным компьютерам или серверам с помощью macOS.
В macOS (Mac OS X) удаленный рабочий стол не включен по умолчанию, но если вы хотите убедиться, что он отключен, выполните следующие шаги:
Откройте «Настройки системы»: нажмите на значок «Яблока» в верхнем левом углу экрана и выберите «Настройки системы».
Выберите «Общий доступ»: в окне «Настройки системы» найдите и выберите «Общий доступ».
Проверьте настройки удаленного управления: в разделе «Общий доступ» убедитесь, что все опции для удаленного управления (Remote
Management, Remote Login, Remote Apple Events и т.д.) отключены.
Отключите необходимые опции: если какие-то из опций удаленного управления включены, снимите флажки напротив них.
Закройте «Настройки системы»: после того как вы проверили и отключили необходимые опции, закройте «Настройки системы».
Теперь удаленный рабочий стол должен быть успешно отключен на вашем устройстве Mac с операционной системой macOS.
Параметры RDP (Remote Desktop Protocol) подключения определяют настройки и конфигурацию для подключения к удаленному компьютеру или серверу.
Ниже приведены основные параметры RDP, которые могут быть настроены при установке соединения:
- Имя удаленного компьютера или IP-адрес: адрес удаленного компьютера или сервера, к которому происходит подключение.
- Имя пользователя: учетная запись пользователя, которую вы будете использовать для входа на удаленный компьютер или сервер.
- Пароль: пароль, связанный с указанной учетной записью пользователя. Необходим для аутентификации и проверки подлинности.
- Домен: если удаленный компьютер или сервер находятся в домене, вы можете указать имя домена для аутентификации пользователя вместо локальной учетной записи.
- Разрешение экрана: определяет разрешение и размер экрана удаленного компьютера или сервера, которое будет отображаться на локальном компьютере или устройстве.
- Звук: определяет, перенаправляется ли звук с удаленного компьютера или сервера на локальное устройство
- Устройства: позволяет выбрать, перенаправлять ли устройства, такие как принтеры, диски или порты.
В окне с параметрами для подключения вы можете увидеть учётные данные, необходимые для авторизации на удалённом сервере. Имя пользователя доступно для просмотра в строке user, а для того, чтобы увидеть пароль, нажмите кнопку Показать пароль.
Установите Microsoft Remote Desktop из Mac App Store. После установки откройте Microsoft Remote Desktop. Нажмите на «+» в левом нижнем углу окна, чтобы добавить новое подключение. Введите имя удаленного компьютера или IP-адрес, к которому вы хотите подключиться.
В разделе «General» укажите имя пользователя, пароль и, при необходимости, домен для аутентификации. Опционально, в разделе «Display» вы можете настроить разрешение экрана и другие параметры отображения.
Щелкните на «Add», чтобы сохранить настройки подключения. Тем самым, вы сохраните новое подключение. Чтобы начать сессию этого подключения, просто щёлкните на нём двойным щелчком мыши.
Выберите подключение из списка и нажмите на кнопку «Start» (Запуск), чтобы установить соединение. Введите пароль вашей учетной записи Mac, если вам будет предложено это сделать. После успешного подключения вы сможете видеть и управлять удаленным рабочим столом.
