You are here:
Home » Windows 11 » How Do I Install macOS Preview App On Windows 11?
The Preview app available on Macs is one of the most useful apps in macOS. The Preview app supports PDF and image file types.
In addition to opening PDFs and several types of images, it can also crop, resize, & rotate images, compress PDF files to save space, add effects to PDFs, password-protect PDF files, convert image files to different formats, combine PDF files, and fill-out PDF files.
The Preview is offered as the default image and PDF viewer on Macs. Because it offers many features and options, most Mac users do not need a third-party tool to open and edit PDFs and images.

On Windows computers, Microsoft Edge is the default PDF viewer, and the Photos app is set as the default image viewer.
Although the Photos app is good and offers plenty of features and options, Windows does not offer a dedicated app to handle PDF files. Of course, the Edge browser also supports highlighting and drawing in PDFs, but a dedicated app would have been better.
Many users who often need to switch between PCs and Macs often wonder if it’s possible to install the macOS Preview on Windows as well.
Can I download the macOS Preview app for Windows 11?
Unfortunately, Apple does not offer the Preview app for the Windows operating system. Because of this, you cannot download the Preview app for Windows.
Can we install the Preview app on Windows 11 PC?
As said earlier, Apple does not offer Preview for Windows. So, there is no official or unofficial way to install Preview on Windows.
Which is the best app to edit, compress, rotate, combine, and split PDFs in Windows 11?
While there are several free and paid apps available, the PDFgear app is probably the best free app out there for Windows.
The PDFgear app can convert, merge, split, annotate, fill out, compress, and edit PDF files for free!
Whether you’re a new Windows user coming from the PC or a die-hard Mac user that splits time between a Mac and a Windows machine, bringing the Mac’s Quick Look feature to your Windows machine can be a huge time saver as you juggle files. Here’s how to get started with the awesome Quick Look app.
What is Quick Look?
On the Mac, Quick Look allows you to press the space bar and instantly get a pop-up preview of a selected file or files in Finder without having to open that file in an app. It works with videos, photos, and docs like spreadsheets, PDFs, Word files, and even Keynote/PowerPoint presentations. To activate it, you simply select a file with a single click or tap and then press the space bar.
This feature is missing in Windows, so to add it, we’ll need to install the aptly-named Quick Look, a free third-party app available in both the Microsoft Store and on GitHub.
Where to find Quick Look
The Microsoft Store is the slightly easier path in terms of installing Quick Look, but we prefer the GitHub version because it allows you to use the utility not only in Windows Explorer or OneCommander windows, but also in the «Open in» and «Save as» dialog boxes.
Microsoft Store: https://www.microsoft.com/store/productId/9NV4BS3L1H4S
GitHub: https://github.com/QL-Win/QuickLook/releases
Installing Quick Look on Windows
Installing Quick Look is extremely easy. If you go the Microsoft Store route, once it’s installed you’ll just open the app up and it will start running in the background. You’ll immediately have the ability to Quick Look files with the space bar.
If you install from GitHub, you’ll want to head to the Quick Look releases page, find the most recent stable release of the app (for us it was 3.7.3) and then download the .msi installer. (Note: Quick Look also offers a .zip installer if you’d like to have a portable installer. This will let you install the app to a thumb drive and use the utility on other computers without installing it to those computers.)
Once you download the .msi installer, double click it to run the installation and, voila. You now have Quick Look running in the background.
Using Quick Look
Because Quick Look runs in the background, it acts like a native part of Windows once it’s installed. That means it automatically works with File Explorer, allowing you to select a file, press the space bar and see a preview.
The preview window that opens has options as well. In the top left-hand corner of the preview window that opens there is a button that will keep the preview window on top of all other windows.
Next to the keep on top button, you’ll find the pin button. This option actually one-ups the Mac’s Quick Look feature by allowing you to pin a Quick Look Preview and then open up subsequent preview windows.
On the top-right of the preview window you’ll find buttons that allow you to open previews in a default program, or a separate program. This could come in handy with apps like VLC player which supports a litany of video file formats.
OneCommander Integration
We mentioned above that Quick Look works with File Explorer and OneCommander, a more customizable alternative to File Explorer that we recently reviewed.
To activate Quick Look integration in OneCommander. Install OneCommander and Quick Look and then open OneCommander settings, click Preview in the left pane of the settings window and then select Quick Look as your preview method from the drop down box.
Quick Look settings
To customize Quick Look, you’ll be able to access it from your System Tray of the Windows Task Bar. Right click the icon and you’ll be able to set the app to Run at Startup, Check for Updates, Exit the app, or search for plugins.
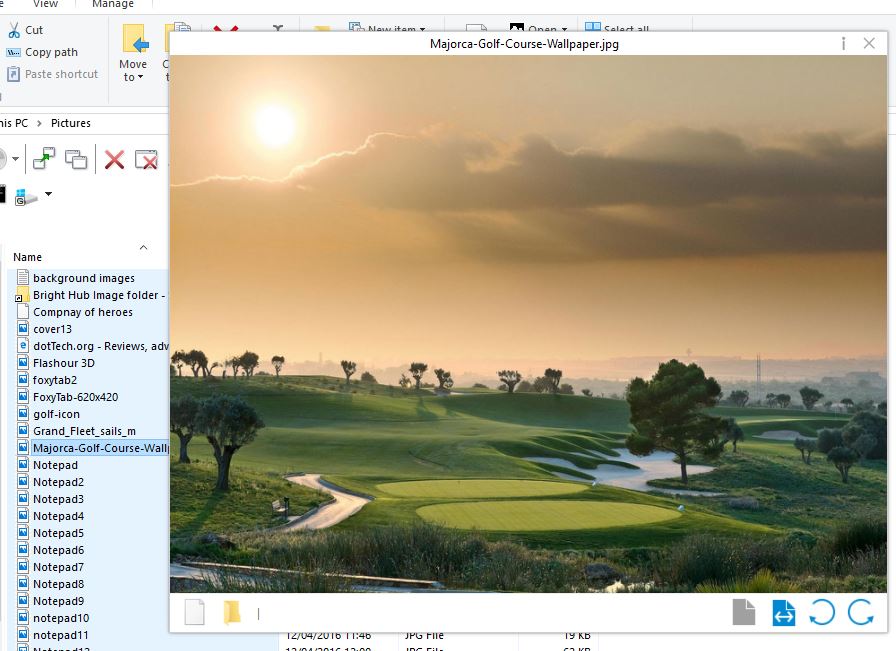
Mac OS X users can quickly preview files by selecting them and pressing the Space key. Windows 10 doesn’t include anything comparable, but you can add a similar OS X file preview to the platform. Seer is a software package for Windows 10 that emulates the OS X previews.
You can save the Seer setup from this Sourceforge page. Click the Download button there to save it, and then you can open the setup in File Explorer. When it’s running, you’ll find a Seer icon in the system tray.
Now try out the new previews in File Explorer, but you can also preview files on the desktop with it. Select an image file to preview and then press Space. That will open an expansive preview of the image as shown in the snapshot directly below.
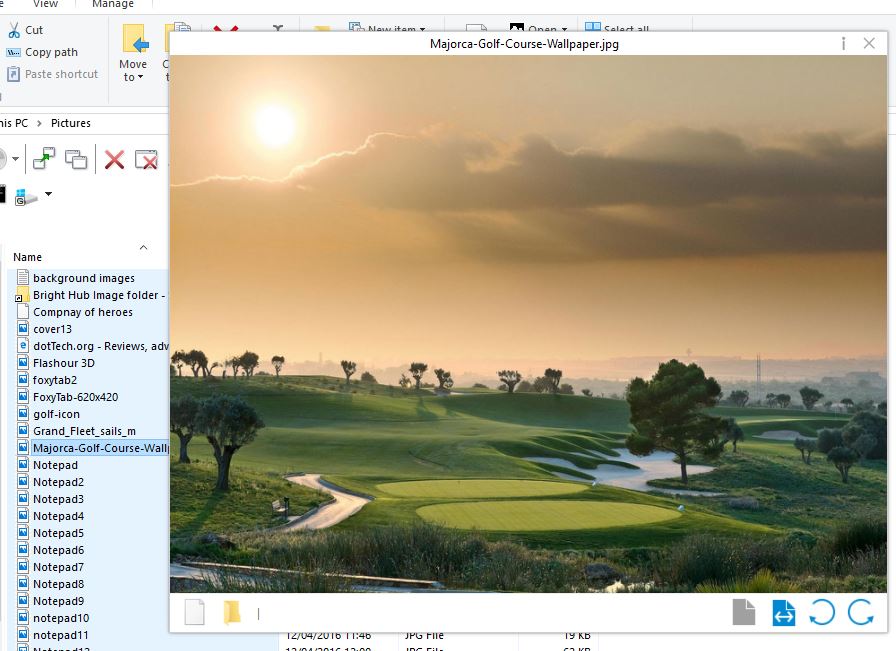
That’s just the same as the OS X file previews. The preview window also includes a few options. At the bottom right there are rotate buttons you can press to rotate the picture with. At the bottom left corner you can select to open the image in its default application. Click the i at the top right of the window to open further file details.
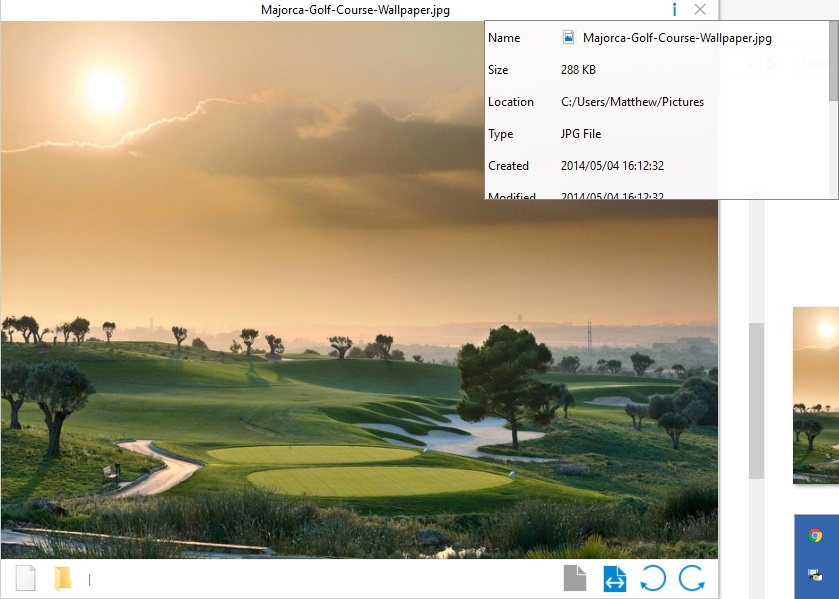
You can preview videos much the same. Select a video and press space to open the video in the preview window. Then the preview window will play the video. That also includes a Repeat option at the bottom right you can select to repeat the playback.
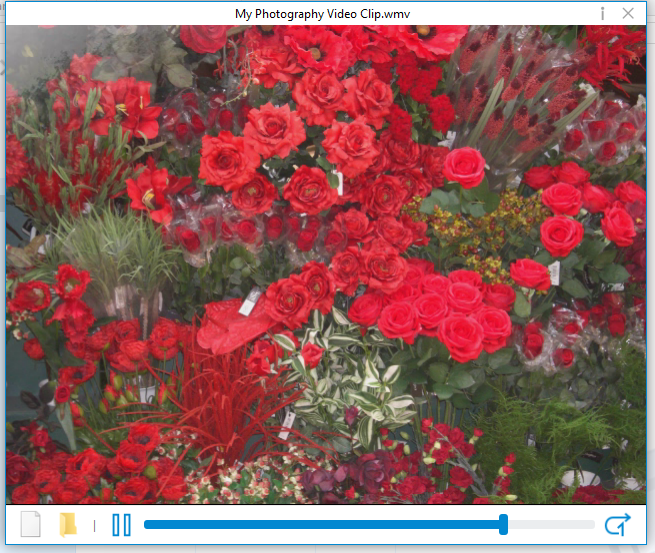
In addition, you can also preview folders in File Explorer. Select a folder to preview and press Space as before to open the preview below. That shows you all the files and subfolders in the selected folder.
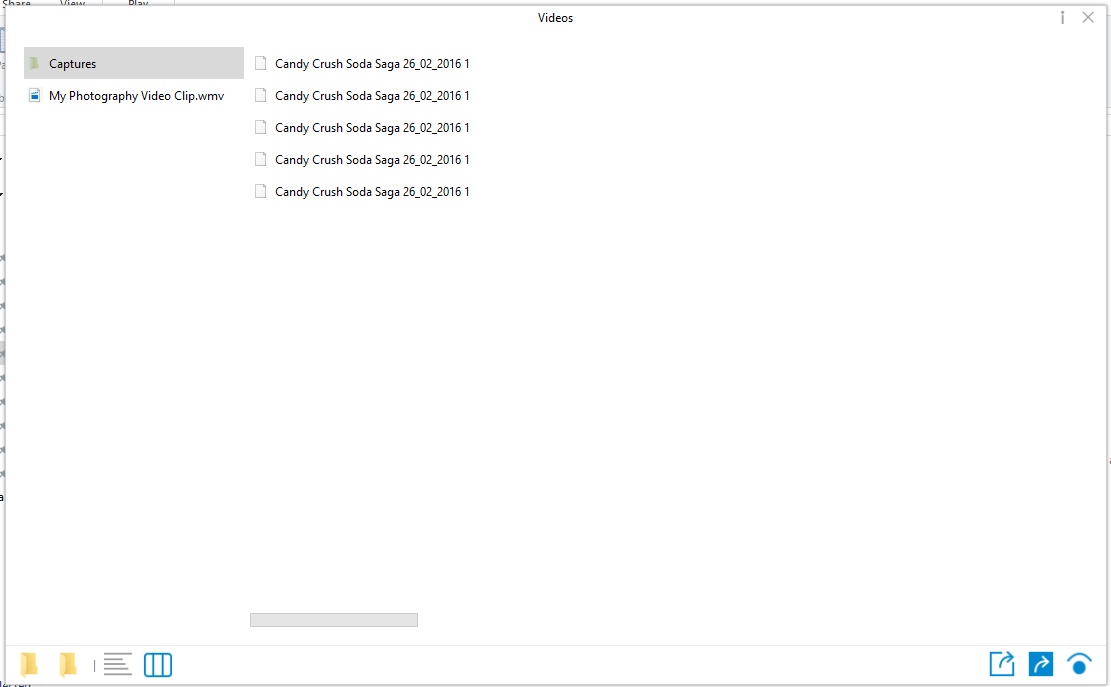
This has a both a column and tree view you can switch between by pressing the two buttons at the bottom left of preview window. The column view displays the folders on left and their content on the right. In tree view you can expand the folders by clicking the arrow beside them as below.
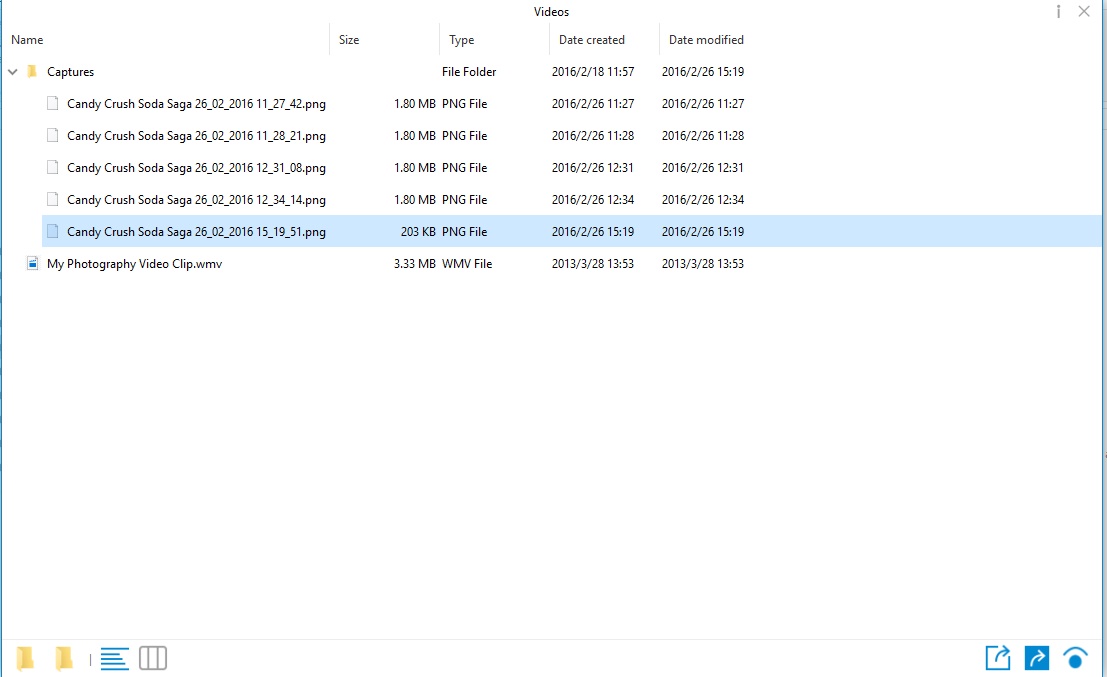
You can right-click the Seer icon on the system tray and select Settings to open the window below. That’s the Settings window which has extra options for the previews. Click Keyboard for a list of Seer hotkeys that you can customize from the window. In addition, you can also customize the preview trigger key from there.
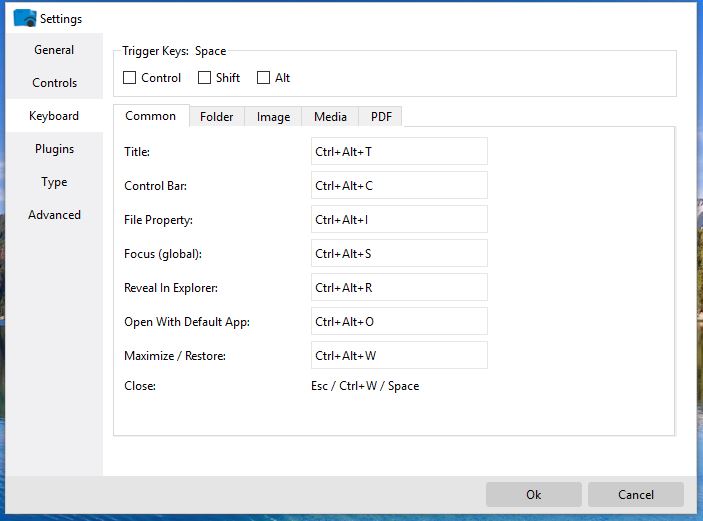
So Seer adds the Mac OS X file previews to Windows 10 that it otherwise lacks. It gives you a handy way to quickly preview a file to check it’s the one you’re searching for before opening it.
How to Stream / Mirror your MacBook Air to Apple TV
Read Next
The Free Mac Preview app can help you open almost all popular file formats like PDF, PNG, JPG, PPT, etc to view. You can use the Mac Preview to convert the file you opened to the format you need, annotate the image or PDF, fill and sign PDF forms, merge PDFs, protect PDFs, organize PDFs, print PDFs, and more. When you use the Mac computer, you may use the Preview frequently.
However, for some reason, you switch from Mac to Windows. You still want to use this awesome tool and may want to know «Is there a Mac Preview for Windows?». The answer is No.
But hold on, do not be upset as there are many Mac Preview alternatives for Windows. Here, we tested and listed the 5 best ones.
Part 1: Top 5 Preview Apps for Windows 11/10/8/7
Here you will find the list of the best 5 Preview apps for Windows:
1. UPDF — No.1 Windows File Preview Like Mac

UPDF is the best Preview app alternative for Windows. It has almost all the features that the Preview tool has. Although it is a PDF editor, it can open all PDF, PPT, and popular image formats. Except for the features that Preview has, UPDF can convert scanned documents or image-only PDF files to searchable and editable text documents with the OCR feature. Moreover, it can help you edit existing content like images, links, and texts. The hot feature — UPDF AI is the biggest selling point of UPDF. It can ask PDF to get any answer about the PDF file, summarize the PDF pages, translate the PDF pages, and explain the terms in the PDF. Moreover, it can ask for anything like with a ChatGPT. Click the below button to download it now to experience a comfortable PDF viewing experience!
Windows • macOS • iOS • Android 100% secure
Key Features
- Edit PDF Document: With UPDF, you can easily edit the text by changing font color or size. You can also edit images and links or apply watermarks to your PDF. Backgrounds can also be added within PDFs to improve their outlook.
- OCR PDF Files: By using OCR technology, UPDF can scan and turn your paper documents into readable and searchable PDFs. This makes it easier to handle different important documents in digital form.
- Annotate PDF: You can also annotate your PDF by adding underlines, strikeout text, or text boxes. The possibility also includes adding comments or even electronic signatures to the documents.
- PDF Conversion: If you’re looking to convert your PDF into a different format, you can do it by PDF conversion in UPDF. This way, you can turn your PDF file into Word, Text, RTF, Image, and more.
- Read PDF, PPT, Image, Word, etc.
- AI to help you chat PDF and chat for anything.
Want to test the above-mentioned features of UPDF? Download it now! And you can upgrade to pro version to unlock its all premium features with a big discount.
Windows • macOS • iOS • Android 100% secure
2. Foxit PDF Editor — Mac Preview App for Windows (Versatile But Expensive)
Take your PDF editing and management to the next level with Foxit PDF Editor, which is also a Preview for Windows app. With this PDF software, users can view and annotate their PDF files on the go while also adding necessary bookmarks. Meanwhile, this software provides support in 12 languages, which makes it easier for people of different nationalities.

Key Features
- You can quickly check the editing history of a PDF file, which makes it easier to determine and track changes made.
- With the availability of OCR scanning, users can make their scanned documents readable and searchable.
- Creating blank PDFs from scratch is also an option while using Foxit PDF Editor. Hence, you can make PDFs from text, images, and scanned files.
3. PDF Reader Pro — The Affordable Windows Preview Like Mac
PDF Reader Pro is another PDF editing and reading tool, apart from being a Preview app for Windows. Subsequently, you cannot only search within your PDF while reading but also change document layout or smoothly scroll pages. Meanwhile, there is an option to annotate your text by underlining, highlights, comments, and more.

Key Features
- You can convert your PDF into different file formats. Also, you can export your JPG, PNG, GIF, or other files into a single PDF.
- The presence of batch processing allows you to convert multiple files at a single time. Hence, saving a lot of important time.
- By utilizing OCR functionality, users can extract and edit text from images or scanned files. A total of 9 languages are supported for this feature.
4. Nitro PDF Pro — Windows Version of Mac Preview (Expensive With Many Features)
Making PDF editing simple and easy, Nitro PDF Pro is a trusted Preview for Windows app. After all, the application provides a range of features like PDF editing, converting, annotation, OCR, and much more. In addition, the platform is fully compatible with the Windows operating system. With its intuitive and easy-to-navigate interface, anyone can operate this PDF editor for document management tasks.

Key Features
- You can combine different files into a single PDF, which makes it easier to view, search, share, and collaborate on the content.
- There is an option for custom PDF editing by which you can add bookmarks, logos, page numbers, watermarks, etc.
- In fact, you can also add clickable hyperlinks to your text. This way, your text looks more professional.
5. Infix PDF Editor — Windows Preview Like Mac (Simple)
With Infix PDF Editor, continue editing your PDFs without hassles. This Preview alternative for Windows offers deep PDF editing that allows you to rewrite or change text font, style, and images. Meanwhile, there is an advanced find & replace function that searches target text and replaces it with the desired text. With Bates numbering and PDF comparison, save your crucial time on document management.

Key Features
- With the available spell checker, locate spelling mistakes within your text. This facility is available in up to 15 languages.
- You can create your PDF forms or even fill those provided by others. This is an ideal PDF editing functionality.
- Compare different PDF documents by determining the underlying differences and content summary.
Part 2: Comparing the 5 Preview Apps for Windows Alternatives
This article illustrated 5 different Preview apps for Windows. But which is the best among all of them? Let’s compare them with the table below:
| UPDF | Foxit PDF Editor | PDF Reader Pro | Nitro PDF Pro | Infix PDF Editor | |
|---|---|---|---|---|---|
| Interface | Colorful, Friendly, and Engaging | Great | Great | Great | Outdated |
| Lag | No | A little bit | A little bit | A little bit | Yes |
| Performance | Excellent | Great | Great | Great | Satisfactory |
| OCR | Yes | Yes | Yes | Yes | Yes |
| Batch Features | Yes | Yes | Yes | Yes | No |
| Pricing | Annual: $39.99 Perpetual: $69.99 | PDF Editor Pro +12: $149/year | Premium: $59.99 | Nitro PDF Pro: $179.99 | Monthly: $9.99 Single User: $99 Enterprise: $1995 |
| Overall Rating | 5/5 | 4.7/5 | 4.55/5 | 4.65/5 | 4.2/5 |
After a detailed comparison, we can say that the UPDF is the best PDF toolkit among all the Preview alternatives for Windows. It provides all the advanced features at a reasonable price with no lag. Moreover, it is blazing-fast and can handle multiple documents of any size. Download it and have a try!
Windows • macOS • iOS • Android 100% secure
Though some features are paid, it still offers a free trial. By the way, it is now on a big sale and users can get UPDF Pro with AI feature at a discounted price!
Part 3: How to Use the Best Preview App for Windows
Concurrently, UPDF is the best Preview app for the Windows operating system. After all, this app allows users to view and edit their documents by means of editing, annotating, converting, and OCR. To process these functionalities, follow these steps:
1: Edit the PDF File
To edit PDF text, launch UPDF on your computer, and import your PDF file by clicking the «Open File» Tab. Afterward, access the «Edit PDF» option from the left panel and edit the text, image, or link by double-clicking on them. To add new content to the document, use the «Text,» «Image,» or «Link» option from the editing toolbar. Learn more on how to edit a PDF.

2: Annotate the Document
For annotating your PDF, press the «Comments» icon from the toolbar on your screen’s left side. You will see different annotation markup tools, select them, and apply them to desired areas of the document. You can also edit the annotation tools as needed. Learn more on how to annotate a PDF.

3: Convert the PDF Document
To convert your PDF, click the «Export PDF» tool from the right side of the screen. Different file formats will appear. Select your chosen format, and adjust output settings from the settings window. Press the «Export» button, set the file destination folder, and click «Save.»

4: Convert the Scanned Documents to Editable
To apply OCR to your PDF documents, click the «Recognize Text Using OCR» icon from the toolbar on the right of the screen. You will see the document type options where you have to set the layout, language, resolution, page range, and more. Afterward, press the «Perform OCR» button to select the file location and click «Save.» Learn more about how to convert scanned PDFs to editable ones.

Try the amazing features of UPDF now by downloading it.
Windows • macOS • iOS • Android 100% secure
Part 4: FAQs on Preview App for Windows
1. What is the Preview app?
The Preview app is a free PDF viewer only for Mac users. While using the Preview app, you can view, edit, and annotate your PDFs, as well as images. You can also merge PDF files or protect them using password protection to enhance file security.
Meanwhile, the Preview app also allows you to fill in essential forms or sign official documents in simplified standards. The possibility also includes compressing, exporting, and printing the PDFs. Besides, the platform is straightforward to use.
2. Can I Get the Preview app on Windows?
No, you cannot get the Preview app on Windows because Preview is a dedicated app for macOS only. However, you can use the Preview app on Windows by installing the virtual machine in your Windows and then installing the macOS operating system in it.
3. Why is there no Preview app in Windows?
This is because Preview is a built-in application for macOS devices. Thus, it’s available and supported only for Mac users.
4. How do I download the Preview app on Windows 11?
You cannot download the Preview app on your Windows 11, but you can definitely use an alternative app. Apparently, UPDF is the best PDF Preview app for Windows.
Conclusion
To summarize, the Preview app is the built-in app to view, edit and manage PDF documents on macOS devices. As a Windows user, you can not have it on your computer, but you use alternative tools for modifying and adjusting your PDFs and images. Meanwhile, in this article, you discovered 5 popular Preview alternatives for Windows. Among all these tools, UPDF is the best one as it is easy to use and with all the features that Preview has. Moreover, it has many features that Preview cannot do like AI features, OCR features, editing features, and more. Click the below button to download now and test it on your own to see if it is what you need!
Windows • macOS • iOS • Android 100% secure
Apple discontinued its iTunes music player for macOS in 2019 when it split the app’s functionality between four apps in macOS Catalina. But for Windows users with large local media libraries or who wanted to back up their iDevices or subscribe to Apple Music, iTunes has soldiered on, receiving minor maintenance-mode updates to maintain compatibility with Apple’s devices and services.
Today, as part of a new Windows 11 preview build for Windows Insiders, Microsoft has announced that previews of new Apple Music, Apple TV, and Apple Devices apps are available in the Microsoft Store for download.
Listen on Apple Music
The Apple Music and Apple TV apps handle iTunes’ music and video functionality, just as they do on macOS, and provide access to the Apple Music and Apple TV+ subscription services. The Apple Devices app is what you’ll use to make local device backups, perform emergency software updates, sync local media, and the other things you can do with an iDevice that’s plugged into your PC (in macOS, similar functionality was added to the Finder, rather than being broken out into its own app).
For now, if you install any or all of these three apps, you’ll no longer be able to use iTunes, so don’t upgrade if you still rely on iTunes for anything specific that the apps don’t handle. You can use iTunes again if you uninstall the new apps.
