iTunes is more than an app if you are an iPhone user. Most of the problems caused when connecting an iPhone to the PC are resolved by iTunes. It helps you organize and enjoy music, movies, and TV shows. In some cases, it can run into issues. In this article, we will guide you through the process of Apple mobile device driver support download in order to fix missing Apple mobile device support on Windows 10.

Table of Contents
Apple Mobile Device Support can be used to communicate with any of the iPhone, iPad, or iPod connected to your PC. It is one of the software components of iTunes. Apple Mobile Device Support detects your device automatically when it is connected to a PC. You may need Apple Mobile Device Support download to sync and backup Apple devices, whereas iTunes is not required. Follow any of the methods listed below to download Apple mobile device driver in Windows 10.
Method 1: Download from Microsoft Store
You can download iTunes from Microsoft Store. Sometimes, iTunes may fail to recognize when your iPhone is connected to a PC. If you have downloaded iTunes from Microsoft Store, then follow the given steps for Apple mobile device driver download on Windows 10:
1. Press the Windows key, type device manager, and click on Open.

2. Scroll down to Universal Serial Bus Controllers. Click on it to expand.

3. Right-click Apple Mobile Device USB Driver and select Update driver.
Note: This driver can also be found under Imaging Devices, Portable Devices, or Other Devices section.

4. Select Browse my computer for driver software.
5. Navigate to the location where the Mobile Device Support is installed. It is generally located in:
C:\Program Files (x86)\Common Files\Apple\Mobile Device Support\Drivers
6. Select the option Let me pick from a list of device drivers on my computer.

7. Select Apple Mobile Device USB Driver.
8. Click Next and wait for the installation to complete and Click Close once the process is finished.
Also Read: How to Transfer Playlist from iPhone to iTunes
Method 2: Download from Apple Website
Follow the below steps to download iTunes from the official website for Apple mobile device support Windows 10:
1. Download iTunes from the official Apple website.

2. Open the downloaded file using 7-zip.
3. Now, select AppleApplicationSupport.msi and AppleMobileDeviceSupport64.msi and extract them.
4. Run both the applications and wait for the installation to complete.
Note: If you are unable to find iTunes after installing it from the Apple website then:
1. Disconnect and reconnect your device.
2. Press Windows + R keys together to launch Run dialog box.
3. Type %ProgramFiles%Common FilesAppleMobile Device SupportDrivers and press OK as shown.

4. Install the file usbaapl64.inf or usbaapl.inf.
5. Disconnect the device and restart your PC.
Also Read: How to Transfer Music from CD to iPhone
Method 3: Download Without iTunes
You can also get Apple mobile device driver without using iTunes. Using this method Windows 10 will automatically detect and install the connected devices.
Note: Ensure that you have an authentic or Apple-approved data cable and your PC is connected to the Internet.
1. Connect your iPhone to a PC using a data cable. Wait till you get a notification with a message Device is ready to use.
2. Then, hit the Windows key, type Apps and Features, and click on Open.

4. Scroll through the list as you will find Apple Mobile Device Support listed there.
Also Read: Fix iTunes Keeps Opening By Itself
Pro Tip: How to Fix Apple Mobile Device Support Windows 10 is Not Recognized Error
If Apple mobile device support is not recognized even after following the above methods, follow the below steps to run its service.
1. Press Windows + R keys simultaneously to open Run dialog box.
2. Type services.msc and press Enter key.

3. Scroll down and double-click Apple Mobile Device Service.
4. Select Automatic in Startup type drop-down menu as depicted below.

5. Click Apply and then OK.
Frequently Asked Questions (FAQs)
Q1. Is there any third-party tool to download and fix Apple Mobile Device Driver?
Ans. You can try the iMyFone TunesFix tool. A few users say this tool makes work easier with a single click.
Q2. How to uninstall iTunes in Windows 10?
Ans. Find iTunes from the list of installed apps as done in Method 3. Right-click on iTunes and then click Uninstall to remove it from Windows 10.

Q3. Will removing iTunes from Windows 10 delete music files?
Ans. No, uninstalling or removing iTunes from Windows 10 will not delete music files. You can delete the bulky software and still retain files on your PC.
Recommended:
- How to Cast iPhone to Firestick
- Fix App Store Missing on iPhone
- Fix Computer Not Recognizing iPhone
- How to Remove a Device from Apple ID
We hope this guide helped you to download and install Apple mobile device support on Windows 10. Let us know which of the methods mentioned above helped you the best. Drop your queries and suggestions in the comment section below, if any.
Apple mobile device USB driver is a crucial component required to create a smooth connection and workflow between your Apple device and Windows. Usually, Windows and Apple are not known to be the most compatible devices. However, if you happen to own an iPhone, iPad, or an iPod and you have a Windows PC, you will require the necessary drivers to create a connection,
The computer automatically reads the Apple device when installed with the most recent version of Apple drivers. However, if the Apple Mobile Device USB driver for Windows is missing, corrupt, or outdated, the system fails to read iPhone, iPad, and other Apple devices.
Hence, it is better to download and update the drivers . To help with that, we have curated this tutorial that explains the best ways to update the iPhone USB driver.
What is Apple mobile device USB driver
This driver helps the Windows PC recognize connected iPhones. When it is missing or outdated, errors like Apple device is not recognized, and others are encountered.
6 Best Ways to Download/Update Apple Mobile Device USB Driver Windows
Downloading drivers for Apple devices is not that complicated, provided you know which is the best method. Below, we mention the best ways to update the driver.
Method 1: Manually Through Device Manager
Windows provides a built-in facility (Device Manager) to help update drivers. Using Device Manager, you can update the Apple Mobile Device USB Driver on Windows 7/10/11.
To use it, follow the steps below:
1. Press Windows + X > select Device Manager from the context menu.
2. Navigate to Universal Serial Bus devices. Double-click it and locate the Apple Mobile USB Device driver.
3. Right-click the Apple Mobile Device USB Device > select Update Driver.

4. Select, Search automatically for drivers.

5. Windows will now look for Apple Mobile USB Device driver updates. Please wait for it to download and install the latest driver update. If you get the message, “The best drivers for your device are already installed.” You will need to check for available Windows Updates.
6. Restart the PC to apply changes after updating and installing the driver. In case the changes aren’t properly installed, you can do it by following the steps below:
Method 2 – Reinstall Apple Mobile USB Device Driver
1. Press Windows + X
2. Double-click Universal Serial Bus devices
3. Right-click on the Apple Mobile Device USB Device > Uninstall
4. Checkmark the box next to Delete the driver software for this device > Ok.
5. Go to Device Manager > click Action tab > Scan for hardware changes.
6. Wait for the scanning to complete and install the Apple Mobile USB device driver.
Method 3 – Updating Using Advanced Driver Updater (Recommended)
Above, we explained manual ways to update the driver. As you may agree, manual steps are time-consuming and require some technical knowledge. Also, manually updating drivers involves risk & is not easy. Therefore, if you want an easy way to download the Apple Mobile Device USB driver, we recommend using Advanced Driver Updater. This professional tool helps update all types of outdated drivers.
You can use either the Free or Registered version to update drivers. The free version sets a limit for updating one driver at a time, while the registered version allows updating all at once. To use this amazing tool, follow the steps below:
1. Install Advanced Driver Updater by clicking the button below
2. Run the tool and click Start Scan Now, allowing Advanced Driver Updater to scan the system.

3. Let the scanning complete.
4. When done, to update the driver, click the Update driver next to the Apple Mobile Device USB driver (if using the trial version). However, if you use the registered version, click Update All.
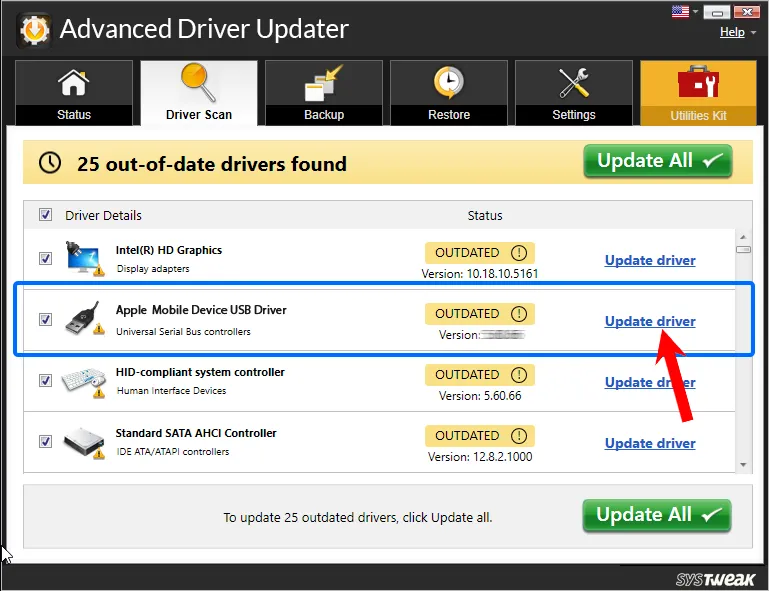
5. Wait for the driver update to be downloaded and installed.
6. Restart the PC to save changes. Now, connect the Apple device, and it should be detected.
Method 4 – Reinstall Apple Mobile Device USB Driver Through .inf File
1. Disconnect your device from your PC.
2. Unlock your iOS and iPadOS device and go to the Home screen.
3. Reconnect the device to the PC and exit iTunes when prompted.
4. Press Windows + R to open the Run window. Here copy and paste – %ProgramFiles%\Common Files\Apple\Mobile Device Support\Drivers and press the Enter key.
5. If you are working on a 32-bit Windows OS, right-click usbappl64.inf > Install. However, if you are 64-bit, Windows users right-click usbappl.inf > Install.
Tip : To find a file, Windows 8/7 users need to right-click on the space in File Explorer > select Details and look for the file type.
6. Disconnect the device > restart the PC and reconnect the device. You should no longer face the issue.
Method 5 – Install iTunes
Reinstalling iTunes is another way to fix the missing Apple Mobile Device USB driver. This will reinstall the driver and fix the issue. Download iTunes Here
Method 6 – Restart Apple Mobile Device Service (AMDS)
When connecting your Apple device, if you encounter “This [device] cannot be used because the Apple Mobile Device Service is not started” or you see a yellow exclamation mark next to Apple Mobile Device USB, try restarting AMDS to fix it.
1.Exit iTunes and disconnect the Apple device.
2. Press Windows + R and open Run window.
3. Types services.msc and press the Enter key.
4. Look for Apple Mobile Device Service—Double-click on it.

5. Click the General tab, set the Startup type to Automatic, and click Stop.
6. Restart the service and click Ok.
7. Reboot the PC and connect the device. You should be fine.
That’s it; you can update the Apple Mobile USB device driver using these simple steps. You can use either of the steps to update your driver on Windows 11/10/8.1/8/7. However, try Advanced Driver Updater if you want the fastest and easiest way to update the USB driver. With minimum or no effort, the tool helps update all outdated drivers.
However, if you know of any other effective way to update the Apple Mobile USB device driver update, share it in the comments box. For any product-related issue, you can send an email to support@systweak.com
Frequently Asked Questions
Recommended-
Fixed – USB Drive Not Showing Up – Windows 11/10
iTunes does not recognise my iPad when connected to laptop.
using Windows 10
device manager
Universal Serial Bus Controlers
does not have «Apple mobile device sub driver » installed.
How can I install this?
iPad Air,
iOS 9.2.1,
Windows 10 of Laptop
Posted on Jan 21, 2016 5:18 PM
Posted on Jan 21, 2016 7:38 PM
Try the following:
- Open Control Panel > Device Manager
- Plug in your device
- Locate Universal Serial Bus Controllers > Apple Mobile Device USB Driver.
It is also possible the device may show under Imaging Devices, Portable Devices or Other Devices or as an MTB USB Device. - Right-click and select Update Driver Software…
- Click Browse my computer for driver software
- Browse to C:\Program Files\Common Files\Apple\Mobile Device Support\Drivers or
C:\Program Files (x86)\Common Files\Apple\Mobile Device Support\Drivers - Click Let me pick from a list of device drivers on my computer
- Click Apple Mobile Device USB Driver
- Click Next, then Close and exit Device Manager
Or try iPhone, iPad, or iPod not recognized in iTunes for Windows — Apple Support
Failing that try a full tear down and rebuild of iTunes as set out in Troubleshooting issues with iTunes for Windows updates.
tt2
If you’re here, then you already know the drill. You’ve connected your iPhone or iPad to your Windows 10 computer, but you can’t seem to get iTunes to recognize it. It’s a frustrating experience that can leave you feeling like you’re going in circles.
Well, fear not! There’s a solution that can revolutionize your iOS experience and make things much simpler for you. By installing Apple Mobile Device Support on your Windows 10 system, you’ll be able to connect your iOS device and get right to work syncing files, transferring data, and more.
In this article, we’ll outline the process of installing Apple Mobile Device Support on your Windows 10 computer. So, let’s get started!
Step 1: Check for iTunes Support
Before you start the process of installing Apple Mobile Device Support, it’s important to ensure that iTunes is installed on your computer. If iTunes isn’t installed, you won’t be able to connect your iOS device to your computer.
To check if iTunes is installed on your Windows 10 system, follow these steps:
- Open the Start menu and search for “iTunes”.
- If you see iTunes in the search results, it’s already installed on your computer. You can skip to Step 2.
- If you don’t see iTunes in the search results, you’ll need to download and install it. Head to https://www.apple.com/itunes/ and click the “Download” button to get started.
Step 2: Download the Apple Mobile Device Support Installer
Now that you’ve confirmed that iTunes is installed on your computer, it’s time to download the Apple Mobile Device Support installer. You can do this by following these steps:
- Head to https://support.apple.com/downloads/apple-mobile-device-support.
- Click the “Download” button to download the installer to your computer.
- Wait for the download to finish.
Step 3: Install Apple Mobile Device Support
Once the Apple Mobile Device Support installer has finished downloading, it’s time to install it on your Windows 10 computer. Follow these steps:
- Open the installer by double-clicking on the downloaded file.
- Follow the prompts to complete the installation process. You may need to restart your computer.
- Once the installation is complete, connect your iOS device to your computer using a USB cable.
Step 4: Success!
Congratulations! You’ve now installed Apple Mobile Device Support on your Windows 10 computer. You should now be able to connect your iOS device to your computer and have iTunes recognize it.
With Apple Mobile Device Support installed, you’ll be able to sync files, transfer data, and do so much more. You’ll no longer have to feel frustrated when your iOS device won’t connect to your computer.
Wrapping Up
By installing Apple Mobile Device Support, you can revolutionize your iOS experience and make it much simpler to connect your iOS device to your Windows 10 computer. We hope this article has been helpful in guiding you through the process of installing Apple Mobile Device Support.
Now, go ahead and enjoy the full capabilities of your iOS device on your Windows 10 computer!
iTunes is more than an app if you are an iPhone user. Most of the problems caused when connecting an iPhone to the PC are resolved by iTunes. It helps you organize and enjoy music, movies, and TV shows. In some cases, it can run into issues. In this article, we will guide you through the process of Apple mobile device driver support download in order to fix missing Apple mobile device support on Windows 10.
How to Install Apple Mobile Device Support on Windows 10
Apple Mobile Device Support can be used to communicate with any of the iPhone, iPad, or iPod connected to your PC. It is one of the software components of iTunes. Apple Mobile Device Support detects your device automatically when it is connected to a PC. You may need Apple Mobile Device Support download to sync and backup Apple devices, whereas iTunes is not required. Follow any of the methods listed below to download Apple mobile device driver in Windows 10.
Contents
- How to Install Apple Mobile Device Support on Windows 10
- Method 1: Download from Microsoft Store
- Method 2: Download from Apple Website
- Method 3: Download Without iTunes
- Pro Tip: How to Fix Apple Mobile Device Support Windows 10 is Not Recognized Error
Method 1: Download from Microsoft Store
You can download iTunes from Microsoft Store. Sometimes, iTunes may fail to recognize when your iPhone is connected to a PC. If you have downloaded iTunes from Microsoft Store, then follow the given steps for Apple mobile device driver download on Windows 10:
-
Press the Windows key, type device manager, and click on Open.
-
Scroll down to Universal Serial Bus Controllers. Click on it to expand.
-
Right-click Apple Mobile Device USB Driver and select Update driver.
Note: This driver can also be found under Imaging Devices, Portable Devices, or Other Devices section.
-
Select Browse my computer for driver software.
-
Navigate to the location where the Mobile Device Support is installed. It is generally located in:
C:\Program Files (x86)\Common Files\Apple\Mobile Device Support\Drivers
-
Select the option Let me pick from a list of device drivers on my computer.
-
Select Apple Mobile Device USB Driver.
-
Click Next and wait for the installation to complete and Click Close once the process is finished.
Also Read: How to Transfer Playlist from iPhone to iTunes
Method 2: Download from Apple Website
Follow the below steps to download iTunes from the official website for Apple mobile device support Windows 10:
-
Download iTunes from the official Apple website.
-
Open the downloaded file using 7-zip.
-
Now, select AppleApplicationSupport.msi and AppleMobileDeviceSupport64.msi and extract them.
-
Run both the applications and wait for the installation to complete.
Note: If you are unable to find iTunes after installing it from the Apple website then:
-
Disconnect and reconnect your device.
-
Press Windows + R keys together to launch Run dialog box.
-
Type %ProgramFiles%Common FilesAppleMobile Device SupportDrivers and press OK as shown.
-
Install the file usbaapl64.inf or usbaapl.inf.
-
Disconnect the device and restart your PC.
Also Read: How to Transfer Music from CD to iPhone
Method 3: Download Without iTunes
You can also get Apple mobile device driver without using iTunes. Using this method Windows 10 will automatically detect and install the connected devices.
Note: Ensure that you have an authentic or Apple-approved data cable and your PC is connected to the Internet.
-
Connect your iPhone to a PC using a data cable. Wait till you get a notification with a message Device is ready to use.
-
Then, hit the Windows key, type Apps and Features, and click on Open.
-
Scroll through the list as you will find Apple Mobile Device Support listed there.
Also Read: Fix iTunes Keeps Opening By Itself
Pro Tip: How to Fix Apple Mobile Device Support Windows 10 is Not Recognized Error
If Apple mobile device support is not recognized even after following the above methods, follow the below steps to run its service.
-
Press Windows + R keys simultaneously to open Run dialog box.
-
Type services.msc and press Enter key.
-
Scroll down and double-click Apple Mobile Device Service.
-
Select Automatic in Startup type drop-down menu as depicted below.
-
Click Apply and then OK.
Q1. Is there any third-party tool to download and fix Apple Mobile Device Driver?
Ans. You can try the iMyFone TunesFix tool. A few users say this tool makes work easier with a single click.
Q2. How to uninstall iTunes in Windows 10?
Ans. Find iTunes from the list of installed apps as done in Method 3. Right-click on iTunes and then click Uninstall to remove it from Windows 10.
Q3. Will removing iTunes from Windows 10 delete music files?
Ans. No, uninstalling or removing iTunes from Windows 10 will not delete music files. You can delete the bulky software and still retain files on your PC.
Recommended:
- How to Cast iPhone to Firestick
- Fix App Store Missing on iPhone
- Fix Computer Not Recognizing iPhone
- How to Remove a Device from Apple ID
We hope this guide helped you to download and install Apple mobile device support on Windows 10. Let us know which of the methods mentioned above helped you the best. Drop your queries and suggestions in the comment section below, if any.
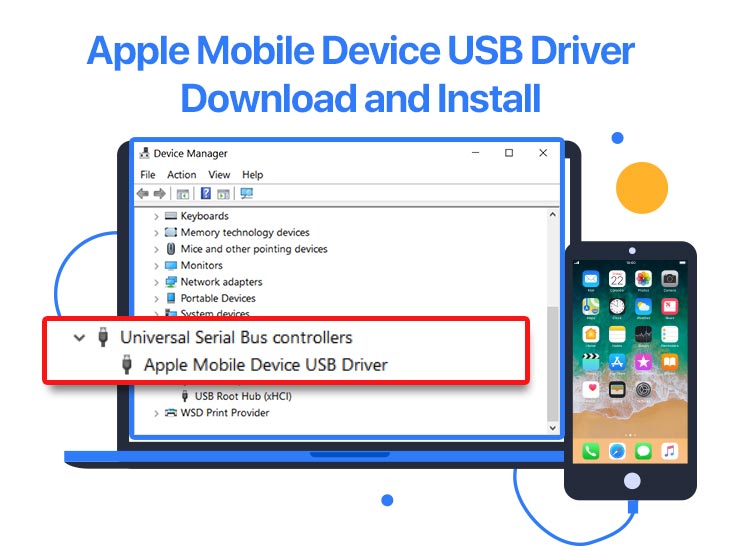
If you wish to proceed with the methods to Apple Mobile Device USB driver download, update, and install on Windows 10/11, you can go through the solutions provided and explained in this guide.
Any operating system, whether macOS, Linux, or Windows, is a standalone system that behaves like a combination of multiple services, programs, and software. These services and programs work in harmony to deliver usability. One such program is the Windows device driver.
A driver is a set of instructional files that straighten out the device’s communication procedures with the system and vice versa. This driver defines how the system will receive the user’s commands, how the device will respond to or process these commands, and lastly, how to present the final operation.
The Apple Mobile Device USB driver is a driver that allows a smooth and feasible connection of the iOS or Apple iPhones to the Windows PC. If you have been facing problems while connecting the iOS device to Windows or wish to connect, you need to proceed with the Apple Mobile Device USB driver update and install.
This article will list and describe some of the best ways to install the USB driver with ease.
How to Download and Update the Apple Mobile Device USB Driver?
In the coming sections of this guide, we will have a look at some of the best ways to execute the Apple Mobile Device USB driver download and update for Windows 10/11. Multiple methods are explained below to help you install the driver with ease. You can opt for any of the methods to get the driver, but you should check out all the solutions before selecting the perfect one.
Method 1: Update the Driver with Device Manager
Device Manager is a Windows-integrated tool that offers complete control of connected devices to users. The same can also help you execute the Apple Mobile Device USB driver update for Windows 11/10 and other operating systems. Follow the steps below to proceed:
- Right-click on the Windows button and select Device Manager from the context menu.
- Double-click on Universal Serial Bus Controllers to proceed.

- Right-click on the Apple Mobile Device USB device and click on the Update Driver button.
- Now, allow the system to Search Automatically for Driver Updates.
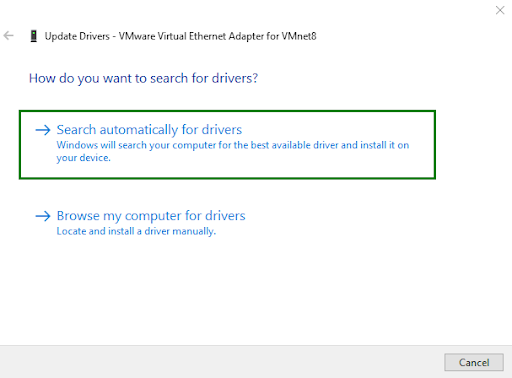
- Follow the steps that appear on the screen, subsequently, to install the driver.
- Restart the system at the end.
This is one way to update the Apple Mobile Device USB driver for Windows 11/10. You can opt for the next one if you don’t like this one.
Also know: USB Joystick Driver Download for Windows 11 & 10
Method 2: Update the Windows OS
Updating your operating system is a reliable way to execute the Apple Mobile Device USB driver download and install. The developers at Microsoft Windows offer regular device driver updates along with the original OS updates. You can take the help of the steps offered below to install the driver via the OS update utility:
- Right-click on the Windows button and open the System Settings.
- Click on the Update & Security button.
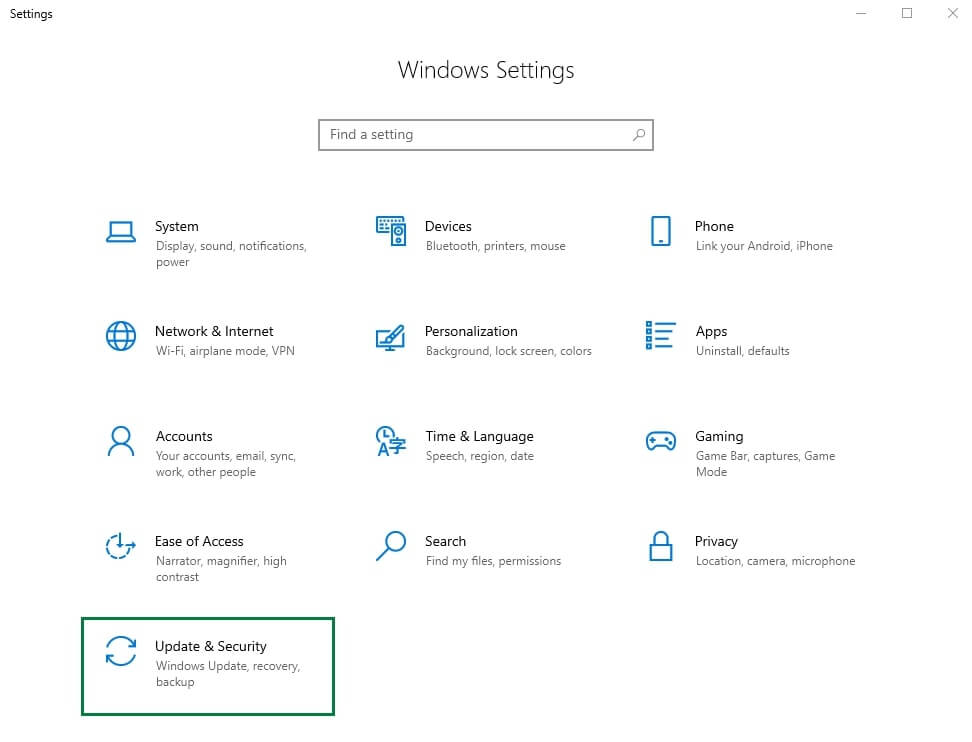
- Wait for the utility to load and click on the Check for Updates button.
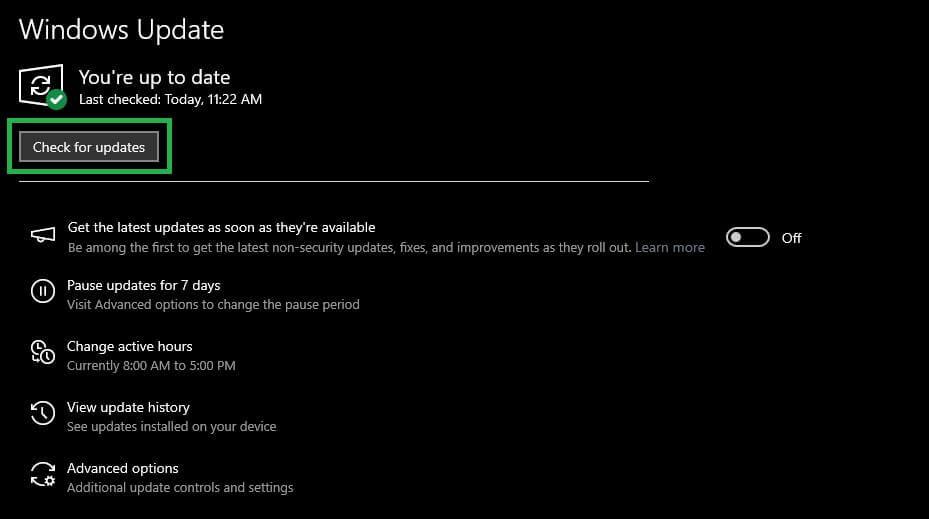
- Lastly, Download and Install the available OS, additional, optional, and other updates as available.

This sums up the two solutions to download the Apple Mobile Device USB driver for Windows 10/11. Let’s have a look at the third solution below.
Method 3: Download the Driver from the Microsoft Update Catalog
Microsoft Update Catalog is Microsoft’s official website that offers updates, patches, drivers, and more files related to the Windows operating system. The same website can be used to execute the Apple Mobile Device USB driver download as well. You can use the steps below to download and install the required driver:
- Visit the Microsoft Update Catalog page.
- In the search bar, type Apple Mobile Device and hit the Enter key.

- Use the Download button to save the driver file.
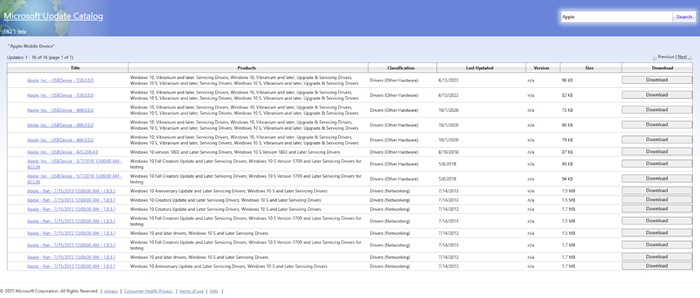
- When the file download is complete, run the file to install the driver.
Also know: How to Set Up USB Game Controllers in Windows 11/10
Apple Mobile Device USB Driver Install: Concluded
This sums up the methods available to download and install the Apple Mobile Device USB driver. Updating the device driver is an amazing way that not only helps you enhance the productivity and usage of a device, but also enhances the overall performance of the system when you update all kinds of device drivers.
The methods offered above are very easy to use, even for a beginner. Additionally, these solutions only enhance your system and Android Mobile Device’s performance without affecting your data or personal files in any way.
The solutions to download and update the Apple Mobile Device USB driver for Windows 10/11 above can be complicated for a few. If you have any questions related to the blog or its methods, you can ask them using the comments section below. You can also offer your feedback and suggestions related to this article in the same section.
Lastly, if you liked this guide on how to perform the Apple Mobile Device USB driver download and update on Windows 11/10, you can subscribe to our newsletter and follow our social media pages to stay up to date with new blog updates.
