Magic Utilities download
- Details
-
All downloads include an obligation free, fully functional 28-day trial period for Windows.
In case you get a corrupt download, in your Edge browser select Save as instead of Run.
| Download licensed and trial version | Windows support | Platform | CPU | Download alternative | Version | Release date |
|---|---|---|---|---|---|---|
| MagicUtilities-Setup-3.1.5.6-Win10.exe | Windows 10+11 | 64bit | x64+ARM | Download mirror | 3.1.5.6 | 20 Nov 2024 |
Changelog + older versions
Supported devices
- Details
-
A detailed downloading guide on how to install and update Apple Magic mouse driver for Windows 10. Read the entire document for complete details!
From the information gathered online, we learned that many users have experienced issues while using Apple Magic Mouse in Windows 10, 8, 7. Are you also struggling with the same trouble?
In order to use Apple Magic Mouse in Windows 10, you need to install the most suitable magic mouse Windows driver. As you may know, a driver is an essential software component that channels the communication between your computer, connected hardware devices, and Windows OS. The same methodology goes regarding the Apple Magic Mouse.
Therefore, to help you we have created this downloading and installation guide. Here we have mentioned the best ways to perform the driver update.
Easy & Quick Methods to Download, Install and Update Apple Magic Mouse Driver for Windows 10
There are mainly two ways to download Apple Magic Mouse driver for Windows 10 i.e, manually or automatically. Let’s read them below:
Method 1: Automatically Download and Install Apple Magic Mouse Driver through Bit Driver Updater
There are numerous driver updater tools available in the marketplace to update outdated drivers automatically within a few clicks. Out of all, Bit Driver Updater is one of the most dedicated driver updater software.
This software boasts some of the premium and advanced features like single-click driver update, PC optimizer, and driver scan scheduler. Bit Driver Updater will automatically scan your PC for outdated, broken, or faulty drivers and replace them with the correct drivers.
This is the most convenient way to perform driver download and update tasks. Now, have a look at the below-mentioned steps to update Apple Magic Mouse drivers for Windows 10 via Bit Driver Updater:
Step 1: First and foremost, download the Bit Driver Updater from the download button below.
Step 2: Double click the downloaded file to run it and then follow the on-screen instructions to get the software installed on your computer.
Step 3: Launch the Bit Driver Updater on your computer and let the software scan your machine for faulty or out-of-date drivers.
A point to remember: Once you install the software and launch it on your computer, then it automatically starts scanning your system for the drivers that need to be installed and updated. But, if you want to run a scan manually, then you can also do so. For this, you are required to click on the Scan button from the left pane.

Step 4: After the scanning, it provides you with a detailed list of outdated drivers, you need to go through the entire list and then find the Apple Magic Mouse Windows 10 driver, and click on the Update Now button presented next to the driver.

Step 5: Alternatively, you have an option to update all outdated drivers within one click and that’s by clicking the Update All button.
The user can update drivers automatically either with the free or paid version of Bit Driver Updater. Although, keep in mind that the pro version takes only one click to update all faulty, missing, broken, or outdated drivers. Plus, you also receive a 60-day money-back guarantee. So, you can get your full value without giving a reason but only within 60-days of the purchase period.
Moreover, the pro version of Bit Driver Updater automatically creates a backup of currently installed drivers and allows its users to restore them when required.
Also Read: How to Download & Update Microsoft Mouse Driver on Windows 10
Method 2: Use Official Apple Support to Download Apple Magic Mouse Driver Manually
If you don’t want to use any third-party software for installing the latest version of the Apple Magic Mouse Windows driver. Then, you have to download the drivers manually from the official source. Since the magic mouse is produced by Apple, and Apple keeps releasing new drivers for themselves. So, to install Apple Magic mouse drivers for Windows 10 you need to visit Apple’s official website. Here is how to do that!
Step 1: Go to the official support page of Apple.
Step 2: Then, select the newest version of the driver and click on the Download option.
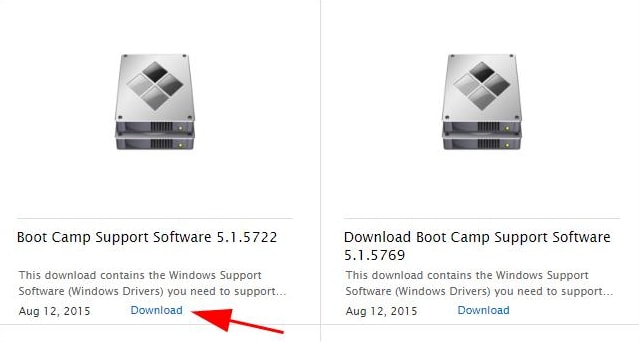
Step 3: After downloading finished, unzip the driver downloaded file, then navigate to BootCamp, Drivers, and Apple.
Step 4: Thereafter, find the AppleWirelessMouse64.exe file and double click on it to run the file.
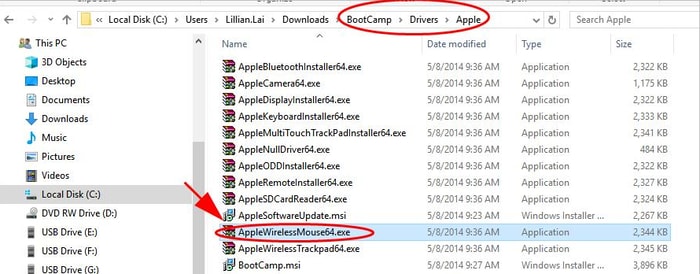
Step 5: Execute the instructions appearing on your screen to complete the driver installation.
Congrats! There you have installed the Apple Magic mouse Windows 10 driver. While using this method, do keep in mind that you must have complete technical knowledge, especially about the drivers and the device for which you wish to install and update the drivers. Along with this, you should have enough time as the manual method takes a lot of time.
Also Read: Bluetooth Mouse Not Working on Windows 10/8/7 [FIXED]
Download and Install Apple Magic Mouse Driver for Windows 10: DONE
Thus, how to make Apple Magic Mouse work on Windows 10. The post discussed the effective methods to download and install Apple Magic Mouse driver for Windows 10. We hope you have liked the information shared in this article.
In our view, you should get the latest drivers installed automatically since the manual approach is error-prone and time-consuming.
Was this downloading guide helpful for you? Do tell us in the comments below. Also, mention your doubts and further suggestions in the comments section below. We will try to serve you best.
And, for reading more installation as well as troubleshooting guides do subscribe to our Newsletter. In addition to this, follow us on Facebook, Twitter, Instagram, and Pinterest for instant technical support.
Hello, is it possible to install driver for magic mouse in Windows 10? I updated Win8.1 to Win10, all works fine except mouse, it is determined as Microsoft mouse and scrolling doesn’t work.
iMac,
OS X Yosemite (10.10.2)
Posted on Jul 29, 2015 1:10 PM
Posted on Aug 5, 2016 9:01 AM
Download the latest boot camp support sw
The latest I can find as follow..
https://support.apple.com/kb/DL1837?viewlocale=en_US&locale=en_US
Unzip the file…bootcamp5.1.5769.zip
locate and run AppleWirelessMouse64.exe under the following folder to run the driver installation…
bootcamp5.1.5769.zip\BootCamp\Drivers\Apple
Done. You should have your scrolling working for the Apple magic mouse.
This driver will get your Apple mouse to work on non Apple computers.
Apple Magic Mouse Windows 10 driver

If you want to use the Apple Magic Mouse in Windows 10, you should download and install the Magic Mouse driver for Windows. And this post will show you how to download and install the Magic Mouse driver for Windows.
There are two ways you can download and install your Magic Mouse driver:
Option 1 – Manually – You’ll need some computer skills and patience to update your drivers this way because you need to find exactly the right driver online, download it, and install it step by step.
OR
Option 2 – Automatically (Recommended) – This is the quickest and easiest option. It’s all done with just a couple of mouse clicks – easy even if you’re a computer newbie.
Option 1 – Download and install the Magic Mouse driver manually
Since the mouse is offered by Apple, Apple keeps releasing updated Magic Mouse drivers for Windows 10, and you can download your driver from Apple.
Here’s what you need to do:
- Visit the Apple Support page.
- Choose the latest version of the driver, then click Download.
- Unzip the downloaded file, then go to BootCamp > Drivers > Apple > Apple WirelessMouse64.exe.
- Double-click the AppleWirelessMouse64.exe file to run.
- Follow the on-screen instructions to finish the install.
Then you can connect your Magic Mouse and it should be working in Windows 10.
Option 2 – Download and install Magic Mouse driver automatically
If you don’t have the time, patience, or computer skills to update the Magic Mouse driver manually, you can do it automatically with Driver Easy.
Driver Easy will automatically recognize your system and find the correct drivers for it. You don’t need to know exactly what system your computer is running, you don’t need to be troubled by the wrong driver you would be downloading, and you don’t need to worry about making a mistake when installing. Driver Easy handles it all.
You can update your drivers automatically with either the 7 days free trial or the Pro version of Driver Easy. It takes just 2 clicks, and you get full support and a 30-day money-back guarantee with the Pro version:
- Download and install Driver Easy.
- Run Driver Easy and click the Scan Now button. Driver Easy will then scan your computer and detect any problem drivers.
- Click the Activate & Update button next to the flagged device to automatically download and install the correct version of this driver.
Or click Update All to automatically download and install the correct version of all the drivers that are missing or out of date on your system (You’ll need the Pro version for this – when you select Update All, you’ll get a prompt to upgrade. If you’re not prepared to purchase the Pro version yet, Driver Easy provides a 7-day trial at no cost, granting access to all Pro features like fast downloads and easy installation. No charges will occur until after your 7-day trial period ends.)
- Restart your computer for the change to take effect.
If you need assistance, please contact Driver Easy’s support team at support@drivereasy.com.
Magic Mouse is one of Apple’s most innovative products. It comes with an ergonomic design and excellent features. Most importantly, Magic Mouse is known for its lightning-fast connectivity. Magic Mouse is designed for macOS and iPadOS devices. But, interestingly, it also works seamlessly with Windows.
Yes, you can use Magic Mouse on different versions of Windows, including Windows 11 and 10. But, the process of connecting and using a Magic Mouse with a Windows PC is quite different from connecting with a Mac. Though, it is still possible. This guide explains all the ways to setup and use Magic Mouse on Windows 11/10.
How to Connect Magic Mouse to Windows 11/10
Magic Mouse is a Bluetooth mouse. It means You can easily pair it with your Windows PC using Bluetooth. Below are the steps to connect Magic Mouse on a Windows 11 or 10 PC.
How to Connect Magic Mouse to Windows 11
If you are using a Windows 11 PC, here is how you can connect Magic Mouse using Bluetooth on Windows 11:
1. Press Win + I to open your PC Settings.
2. Head to Bluetooth & devices settings from the left-sidebar.

3. You will now see a toggle in the Bluetooth settings. Click on the toggle to turn on Bluetooth. If you see the toggle in blue now, it means the Bluetooth is enabled.

4. Click on the Add button.

5. Now, select Bluetooth.

6. Windows will start searching for the Bluetooth-enabled devices near you.
7. Once the scan completes, select your Magic Mouse or Magic Trackpad from the available devices and select Done.
Voila! You have now connected Magic Mouse to your Windows 11 PC.
How to Connect Magic Mouse to Windows 10
Alternatively, if you are a Windows 10 user, continue reading to know how to connect Magic Mouse with your Windows 10 PC.
1. Open Windows Settings by pressing the keyboard shortcut: Win + I.
2. Head to the Devices section.

3. Click on Bluetooth & other devices to open Bluetooth settings.

4. You will now see a toggle in the Bluetooth & other devices settings. Click on the toggle to turn on Bluetooth. You will see ‘On’ beside the toggle if it’s on.
5. Click Add Bluetooth or other device.
6. Then, select Bluetooth.

7. Wait a few seconds to let Windows scan nearby Bluetooth devices.

7. Choose your Magic Mouse from the available Bluetooth devices list.
8. Click Done, and now you have connected the Magic Mouse to your Windows PC.
That’s it! You have now finally connected your Magic Mouse with your Windows 10 PC.
How to Scroll with Magic Mouse on Windows 11
When you connect the Magic Mouse for the first time to your Windows PC. You will find the scrolling feature disabled. There is no joy in using the Magic Mouse without scrolling gestures. It feels like using an ordinary wireless mouse.
Scrolling gestures will help work faster and more efficiently. Therefore, you should enable scrolling gestures in Magic Mouse. You will need to install the Magic Mouse driver to enable the scrolling on Magic Mouse. It would be a bit technical, but you don’t need to worry, as we will try to explain it in the simplest manner.
There are two ways to install the Magic Mouse driver on your PC: Boot Camp Support Software, and Brigadier. You can install the driver manually as well as automatically. We have explained both methods. You can follow any of them to install the Magic Mouse driver on your Windows 11 PC.
Boot Camp Support Software
You can easily download the Magic Mouse driver directly from Apple. Follow the steps to download the Magic Mouse driver from the Apple Support Downloads page.
1. Head to Apple Support Downloads page.
2. Type Boot Camp Support Software in the search bar and click the Search button.

3. Download the latest Boot Camp Support Software 5.1.5769 version.

4. Extract the downloaded Boot Camp Support Software zip file on your PC.
5. Open the Bootcamp folder.
6. In the Bootcamp folder, open the Drivers folder and move to the Apple folder.

7. Double-click on the AppleWirelessMouse64 to install the Magic Mouse driver.

8. Follow the on-screen instructions, and click on Run.

9. In the end, Restart your PC, and connect your Magic Mouse to check whether the scrolling gestures are now working.
Using Brigadier
You can download and install the Magic Mouse driver using Brigadier. Brigadier is a free tool that lets you download Boot Camp drivers. You can also use Brigadier to support software without opening Boot Camp Assistant. Follow the given steps to install the Magic Mouse driver using Brigadier.
1. Copy and Paste the Brigadier.exe on your desktop from GitHub.
2. Open CMD from the Start menu.

3. Type cd Desktop in CMD.
4. Copy and paste the mentioned command in the same CMD window:
brigadier.exe -m MacBookPro16,3
5. Brigadier will now download the latest Magic Mouse driver.
6. You will now see a Bootcamp folder on your Desktop. Open it.
7. Open the $WinPEDriver$ folder, then head to AppleWirelessMouse folder.
8. Right-click on the AppleWirelessMouse64.inf and click on Install.

8. Now, Restart the PC.
9. Disconnect your Magic Mouse and reconnect to check whether your Magic Mouse is working fine or not.
These are the three working methods to install the Magic Mouse driver on your Windows PC. You have now enabled the scrolling functionality of your Magic Mouse.
Bonus: Try Magic Mouse Utilities
Magic Mouse is entirely different from other wireless mice out there. You can’t tweak typical wireless mice. But, you can fine-tune the Magic Mouse in a few steps and per your requirements. You can use Magic Mouse Utilities software to tune your Magic Mouse. Additionally, this software supports both Magic Mouse 1 and Magic Mouse 2.
With Magic Mouse Utilities software, you can enable scrolling and customize your Magic Mouse middle button. Magic Mouse Utilities is a paid software that costs $14.99/per year. You can download the Magic Mouse Utilities software for Windows 11/10.

Fix Magic Mouse Not Working on Windows 11/10
In this tutorial, we mentioned two methods to use Magic Mouse on Windows 11/10, but what if they aren’t working? You can try these quick fixes to fix the Magic Mouse not working issue.
Some users have reported that their Magic Mouse right-click and left-click stopped working on Windows. If this is the same case with you, you can check these below-mentioned fixes.
Update Magic Mouse Driver
If any of the above-mentioned methods don’t work you may need to update the Magic Mouse driver. It is essential to keep the Magic Mouse driver up to date. Otherwise, they can cause issues and may make your mouse malfunction. You can use the Apple Software Update to update your Magic Mouse driver.
1. Press the Windows key and search Apple Software Update.
2. Open the Apple Software Update, and it will now start scanning for the latest updates of the Magic Mouse driver.
3. Check the Apple Input Device Update and Boot Camp Update checkboxes from the list.
4. Click Install to download the updates.
5. Reboot the PC and connect the Magic Mouse.
FAQs
Can you use Apple Magic Mouse with Windows 11?
Yes, you can use Magic Mouse with a Windows PC. You need to pair it with your Windows PC using Bluetooth. And then, you need to install the Magic Mouse driver to use Magic Mouse’s scrolling gestures.
How do I connect my Magic Mouse 1 to Windows 11?
You can connect your Magic Mouse 1 to Windows 11 using Bluetooth. Further to enable scrolling you will have to install the Magic Mouse driver.
How do I get my Apple mouse to scroll on Windows 11?
You can get your Apple mouse to scroll on Windows 11 by installing the Magic Mouse driver. We have provided two ways to install the Magic Mouse driver on Windows 11 PC
Final Words
Magic Mouse isn’t only compatible with Mac. You can also use it with your Windows PC. All you need to do is connect your Magic Mouse with your PC using Bluetooth just like any other Bluetooth accessory. Initially, you will only be able to right or left-click using your Magic Mouse.
To scroll with Magic Mouse on Windows 11, you will need to install the Magic Mouse driver. We have explained two methods for installing the Magic Mouse driver. Once done you should be able to use your Magic Mouse on Windows 11 with its full capabilities.




