Readers help support Windows Report. We may get a commission if you buy through our links.
Read our disclosure page to find out how can you help Windows Report sustain the editorial team. Read more
Currently, Apple is one company that offers one of the best ranges of peripherals on the market with a lifetime above average and an excellent user experience.
Many of you are likely users of Windows systems but you would like to be able to use the keyboard and mouse from Apple or you were Mac users and you want to use as many components on a computer with Windows.
How can I use Apple keyboard and mouse on Windows 10?
Fortunately, this is possible without a workaround. Here is what you have to do to connect an Apple keyboard and mouse to a Windows 10 system.
These two hardware devices from Apple are wireless and can be connected to your Windows PC via Bluetooth. Apple Magic Mouse also has seamless wired USB support.
How to configure the Magic Mouse on Windows 10
The Magic Mouse from Apple is a bit different product compared to other devices of this kind.
It has no physical buttons and scroll wheel but all actions that you can do with a normal mouse can be made with this mouse and this experience is a little strange at first, but nothing that you cannot get used to.
If you were a Mac user, this should not any create problems.
All you have to do to make this mouse work is to download a free driver and execute a basic installation.
Normally, the whole process should not take more than 10 minutes. Here is how you do this.
Make sure that before you install this driver you have uninstalled any other software of this kind:
- You can download the driver without having to sign or fulfill any other condition. On that site you have two types of drivers depending on which mouse version you own. Download the driver associated with your device.
- The driver will be received as a .zip and you need to extract the content. You will get an executable through which you will start installation by double-clicking on it. The installation is basic and easy to make because you just have to follow the steps indicated by the installer. You have to accept the license agreement and select the place where you want the driver to be installed.
- Before finalizing the configuration, the installer will download some utilities for the model of your mouse, but this will not take too much time because these have less than 4MB.
- You can run the installed utilities from the last page of the setup wizard. You can find them also in the taskbar.
- After you have opened the Magic Mouse Utilities, connect the mouse to your system and make sure throughout using that software will remain active, otherwise, the device cannot be used. You can set the service to start when you open the computer to save some time.
That is all! This method can be used also for Windows 8, 8.1, 7 depending on your mouse model.
How to configure Apple wireless keyboard on Windows 10
The Apple wireless keyboard is very different from a PC keyboard.
The tactile feel of a solid mechanical device is missing on the first, so, if you are a PC user and prefer a simple and streamlined look, the Apple keyboard might be perfect for you.
This configuration does not require any support software, because it can be done from your computer’s Bluetooth settings.
Before installation, make sure that your keyboard has a fully charged set of AA batteries because you will need to use the keyboard during this process.
- In the Windows search bar type Bluetooth and click on the Bluetooth settings.
- Your keyboard should appear on the Manage Bluetooth devices list.
- Select the Apple Wireless Keyboard and click on the Pair.
- You will receive a passcode on your screen that you have to enter on the keyboard.
- Hit the Enter button to finish the keyboard configuration.
Note: Often you can receive That didn’t work. Please make sure your device is discoverable or the device no longer listening errors.
There is nothing to worry about because they are due to the fact that you have not pressed enough the power button of the keyboard or a driver issue that can be solved by updating the drivers.
Here is how you do that.
- Right-Click on the Windows icon from the bottom-left corner of your screen.
- Select Device Manager.
- Make sure you do not have any errors at the Bluetooth.
- Run a scan on the Software devices and System devices categories and update the drivers if needed.
Windows can’t automatically find and download new drivers? Don’t worry, we’ve got the right solution for you.
After have you solved the problem, try one more time to connect the keyboard. If you still cannot connect it, we recommend you present your problem to the Apple Support Service.
Also, there are two different keyboards that you can use for your Windows 10 computer: the older Wireless Keyboard and the newer Apple Magic Keyboard.
The configuration for the latter might cause some minor issues because Windows 10 reads the Magic Keyboard as a separate device.
It will present a code in a window with the text “compare the passcodes”. Click “Yes” and now you should be connected.
If you want to disconnect the keyboard, simply click on the keyboard’s name from Manage Bluetooth devices and then click on the “Remove device” button.
And in case you have more keyboards and devices, don’t hesitate to check out our Ubotie keyboard pairing guide for Windows, Mac, and iPad too.
If you have any other questions, feel free to leave them in the comments section below.
Madalina Dinita
Networking & Security Specialist
Madalina has been a Windows fan ever since she got her hands on her first Windows XP computer.
She is interested in all things technology, especially emerging technologies — AI and DNA computing in particular.
Prior to joining the WindowsReport team, she worked in the corporate world for a number of years.
Apple Magic Keyboard has the most responsive keys which require the least quantity of energy to push and experience extremely secure. It has a very simple design but it looks really beautiful and unique. But using Magic Keyboard in Windows 10 is difficult when don’t know the process. This article will give the easiest 2 ways to learn how to pair and use Apple Magic Keyboard in Windows 10. You can follow any of the process that works for you the best.
- Part 1: How to Connect an Apple Magic Keyboard to Windows 10 Using Bluetooth
- Part 2. How to Custom an Apple Magic Keyboard on Windows 10 Using Microsoft Keyboard Layout Creator
Part 1. How to Connect an Apple Magic Keyboard to Windows 10 Using Bluetooth
It’s really easy to connect an Apple Magic Keyboard to Windows 10 using Bluetooth. All you need to do is turn on the Bluetooth and then pair the keyboard with your PC. Here is how to do it:
1. First, click on the «Start» button (Which is the Windows icon in the bottom left of the desktop) and then click «Settings.»
2. Now go to the «Devices» option. It may say «Bluetooth, printers, mouse» underneath it.
3. Now click the «Bluetooth» option where in the middle of the screen it will say «Manage Bluetooth devices.» You need to make sure your Bluetooth option is turned on here.
4. Now you will see something like, «Your PC is searching for and can be discovered by Bluetooth devices.» Under that text, you’ll see a list of Bluetooth devices available for pairing. Click the option that says «Magic Keyboard» or «Apple Wireless Keyboard,» and click on the grey button that says «Pair.»
5. A popup window with a passcode will appear. This is when the setup for the two types of Apple wireless keyboards differs. If you have the older Wireless Keyboard, simply type the code on the screen and hit the Enter/Return key on your Apple keyboard. If you have a newer version, you will see that Windows 10 is assuming your Keyboard as a device with a screen, as a result it will ask you to match a code that it will show you in that moment. Don’t worry, just click on «Yes» and your keyboard will be connected.
Part 2. How to Custom an Apple Magic Keyboard on Windows 10 Using Microsoft Keyboard Layout Creator
You can customize Apple Magic Keyboard on Windows 10 by using Microsoft keyboard layout creator. Just by following an easy process, Microsoft keyboard layout creator will be a very useful thing in this process. Here is how to do it:
1. Download Microsoft Keyboard Layout Creator from here and install it on your Windows 10 PC. Once installed, open the program and you will be presented with a blank keyboard.
2. Click on File > Load Existing Keyboard.
3. Select your current keyboard. Most of you will need to select US or United Kingdom Extended. Select it and then click OK.
4. Now the keyboard layout you see will be the keyboard layout as currently mapped. To change how a key is mapped, click on the key to be changed and type the character you want that key to type at the popup window. Once finished click OK.
5. After you have remapped all the keys you wish to change. Click on the ‘…’ button on the bottom right to select where you want to save your new layout then click Project > Build DLL and Setup Package to create the new layout.
6. Once the build completes go to where you have saved your new layout and run the Setup file to install it on your PC. Click your way through the prompts and you are ready to use your Apple Keyboard on your Windows PC.
Summary
Apple’s Magic Keyboard is not easy to use for Windows users but after reading this article, all your confusions will be solved. Magic keyboards connect to any PC with Bluetooth and basically work but some standard PC keys are missing or some keys are swapped. So you can try the Microsoft keyboard layout creator for key mapping and missing keys. This article is really helpful for those who want to use this simple but stylish keyboard in their Windows 10 PC. It will make the whole process of using Magic Keyboard in Windows 10 easier than ever! There a special recommendation for you is to reset passwords of Windows 10/11 with the help of PassFab 4WinKey.
Guide to Configure and Use Magic Keyboard on Windows
Published
5 min read
How to Setup and Use Magic Keyboard on Windows 11/10
The Apple Magic Keyboard is known for its sleek design, comfortable typing experience, and excellent battery life. While it’s predominantly designed for macOS devices, it can also be successfully utilized with Windows 11 and Windows 10. In this article, we’ll provide a detailed guide on how to set up and use the Magic Keyboard on Windows systems, covering everything from the initial pairing process to optimizing its functionality.
Understanding the Magic Keyboard
Before we dive into the setup process, let’s take a moment to understand what the Magic Keyboard is and its features:
-
Design: The Magic Keyboard comes with an elegant, minimalist design which makes it an attractive addition to any workstation. Its low-profile keys offer a refined and responsive typing experience.
-
Battery Life: With a rechargeable battery, the Magic Keyboard boasts an impressive lifespan. A single charge can last for about a month or more, depending on usage.
-
Bluetooth Connectivity: The keyboard connects via Bluetooth, allowing for a wireless and clutter-free workspace.
-
Functionality: While the Magic Keyboard comes with macOS-specific features, it can be configured to work effectively with Windows systems as well.
Required Materials
- Apple Magic Keyboard
- Windows 10 or Windows 11 device
- Active Bluetooth capabilities on your PC
- USB-C charging cable (for initial charging)
Step-by-Step Setup Process
Step 1: Charging Your Magic Keyboard
Before setting up your Magic Keyboard, ensure that it’s fully charged. Use the included USB-C charging cable to connect it to your computer or any USB wall charger. A fully charged keyboard will ensure a seamless setup and connection process.
Step 2: Enable Bluetooth on Your Windows PC
The next step is to ensure that Bluetooth is enabled on your Windows device:
-
Windows 10:
- Click on the Start Menu and select Settings (the gear icon).
- Navigate to Devices and click on Bluetooth & other devices.
- Toggle the Bluetooth switch to On.
-
Windows 11:
- Click on the Start Menu and go to Settings.
- Select Devices from the left sidebar.
- Click on Bluetooth & devices and toggle the Bluetooth switch to On.
Step 3: Pairing Your Magic Keyboard
Now that Bluetooth is enabled, you can proceed to pair your Magic Keyboard with your Windows device:
-
Put the Magic Keyboard in Pairing Mode:
- Turn on your Magic Keyboard by pressing the power button located on the back.
- Once turned on, it should enter pairing mode automatically. If not, press and hold the power button until the LED indicator blinks, signaling it’s in pairing mode.
-
Pairing on Windows:
- In the Bluetooth settings on your Windows device, click on Add Bluetooth or other device.
- Choose Bluetooth from the options presented.
- Wait for your Magic Keyboard to appear on the list of available devices. It will typically display as «Magic Keyboard» followed by some digits.
- Select it and click on the Connect button.
- You may be prompted to confirm a pairing code. If so, make sure it matches the code shown on your keyboard, then press Enter on the keyboard.
Step 4: Adjusting Keyboard Settings
Once your Magic Keyboard is paired, you may want to adjust the keyboard settings to make it more suitable for your needs:
-
Keyboard Layout:
- Windows may default to the US keyboard layout. If you’re using a different layout, you can change this by going to Settings > Time & Language > Language & Region. Select your preferred language and click on Options to customize the keyboard layout.
-
Function Keys:
- By default, function keys (F1-F12) on the Magic Keyboard will control system functions such as volume and brightness. If you’d like them to function as standard function keys, you can do this by adjusting settings within specific applications, or using software solutions if required.
Step 5: Installing Additional Software
While the Magic Keyboard generally works well with Windows, you might find it beneficial to install additional software:
-
Microsoft Keyboard Layout Creator: This program allows you to create custom keyboard layouts. This can be particularly useful for remapping keys or adjusting functionality.
-
3rd Party Utilities: Software like AutoHotkey can be useful for advanced users looking to create custom key bindings or shortcuts, aside from the keyboard’s default behavior.
Step 6: Using the Magic Keyboard Efficiently
Once you have set up your Magic Keyboard, it’s time to explore how to use it effectively:
-
Special MacOS Keys:
- Some keys on the Magic Keyboard are macOS-specific (like Command, Option). On Windows, these may not function as you expect. Generally, the Command key corresponds to the Windows key, while the Option key serves as the Alt key.
-
Keyboard Shortcuts:
- Familiarize yourself with Windows keyboard shortcuts. For instance, Use
Windows + Dto show or hide the desktop,Alt + Tabto switch between applications, etc. This can greatly enhance your productivity.
- Familiarize yourself with Windows keyboard shortcuts. For instance, Use
-
Function Key Behavior:
- Remember that if you want to utilize the F1-F12 keys as standard function keys, you must press the
Fnkey as well unless you’ve toggled the setting in an application.
- Remember that if you want to utilize the F1-F12 keys as standard function keys, you must press the
Step 7: Troubleshooting Common Issues
While the setup is generally straightforward, you may encounter occasional issues. Here are some common troubleshooting tips:
-
Keyboard Not Connecting:
- Ensure Bluetooth is enabled and your keyboard is turned on. If it still doesn’t connect, try restarting both your keyboard and your Windows device.
-
Keys Not Responding:
- If certain keys stop responding, it may be due to low battery. Charge your keyboard. If issues persist, try unpairing and reconnecting the keyboard.
-
Lag or Delay:
- If you experience lag, ensure that other Bluetooth devices are not causing interference. Stand close to your PC and remove any obstacles.
-
Windows Updates:
- Sometimes keyboard issues can stem from pending Windows updates. Make sure your system is updated by going to Settings > Update & Security.
Final Thoughts
Using an Apple Magic Keyboard on Windows 10 or 11 can greatly enhance your typing experience, blending the aesthetics of Apple design with the functionality of Windows. This 5000-word guide has provided an in-depth look at the setup and usage of this keyboard, empowering you to take full advantage of its capabilities while navigating the Windows operating system.
Whether for work, gaming, or casual use, integrating the Magic Keyboard into your Windows environment can improve productivity and comfort. Enjoy the sleek feel and reliable performance the Magic Keyboard brings to your computing experience!
146
146 people found this article helpful
Quickly connect using Bluetooth, and remap keys with PowerToys
What to Know
- All Mac and Apple keyboards also work on the PC.
- Connect via Bluetooth by clicking Bluetooth > Add Bluetooth > and select your Magic Keyboard from the list.
- It’s possible to remap any keys via the Microsoft PowerTools app.
This article teaches you how to use a Mac Magic Keyboard on a Windows 10 computer and remap some keys if you choose to.
How Do You Connect a Mac Keyboard to a PC?
Connecting a Mac keyboard to a PC is as simple as adding any other keyboard. It’s possible to plug the keyboard in via the USB cable that comes with it, but a better solution is Bluetooth. Here’s how to connect it.
If your Magic Keyboard is already paired with another device, such as a Mac, and it’s switched on, toggle the Magic Keyboard power switch off then on to put it back into pairing mode.
-
On your Windows laptop, type Bluetooth into the Windows 10 taskbar search or go to Start Menu > Settings > Devices > Bluetooth.
-
Click Bluetooth and other devices.
-
Click Add Bluetooth or other device.
-
Click Bluetooth.
-
Wait for the PC to detect the Magic Keyboard.
If it doesn’t detect it, toggle the power switch on the Magic Keyboard and tap a key.
-
Click Magic Keyboard.
-
Wait for it to connect.
-
Click Done.
How Do I Use a Mac Key on a Windows Keyboard?
Most of the keys on your Magic Keyboard work the same on a Windows system as they do on a Mac device. However, it can be helpful to map keys such as function keys to specific settings. You’ll need to download a separate app called PowerToys, but it’s a valuable way to remap keys. Here’s how to assign keys on a Magic Keyboard for Windows.
Looking for the Windows key? On a Magic Keyboard, that’s automatically mapped to the Command button.
-
Download Microsoft PowerToys from the official site and install it.
-
Open the app.
-
Click Keyboard Manager.
-
Click Remap a key.
-
Click the + (Plus) button to add a new key mapping.
-
Click Type and tap the key you wish to change.
-
Click OK.
-
Click Type under Mapped to follow the same process but with the key you wish to change it to.
-
Click OK.
-
Click OK to confirm the changes.
-
Your key has now been remapped.
Can I Use an Apple Keyboard on a Windows PC?
Much like any Mac-labeled keyboard, Apple Keyboards, including the Magic Keyboard and Magic Keyboard with Touch ID, can all be used with a Windows PC once you’ve set it up correctly.
Touch ID only works on Apple devices, but the rest of the keyboard is fully functional.
FAQ
-
Mac keyboards don’t have the Print Screen key, so you can’t use a keyboard shortcut. Instead, use the Windows Snipping Tool to take a screenshot. Search for the Snipping Tool from the Windows Start menu and choose your preferred style (free-form, window, rectangular, or full-screen) from the Mode drop-down menu.
-
The Alt key on a PC keyboard is the Mac Option key. It’s one of several keys that appears in a different place or by a different name on a Windows keyboard. To compare the placement of other essential keys, browse our guide to Windows and Mac keyboard differences.
Thanks for letting us know!
Get the Latest Tech News Delivered Every Day
Subscribe
-
Home
-
News
- How to Use an Apple Magic Keyboard on Windows?
By Stella | Follow |
Last Updated
Can I use a Mac keyboard on a PC? Of course, yes and it is quite easy. MiniTool Software writes this post to help you connect an Apple Magic Keyboard on Windows and introduce how to use a Magic keyboard with Windows.
Can I Use a Mac Keyboard on a Windows PC?
If you have an Apple Magic keyboard at hand but your computer is running Windows, do you know how to use the keyboard on Windows? Or perhaps, you install Windows 10/11 on your Mac using Boot Camp, and you need to use your Mac Keyboard with Windows.
Well then, the first question you want to should be: does a Mac keyboard work with a PC? Or can I use a Mac keyboard on a PC?
A Magic keyboard is completely compatible with Windows. You don’t even need to make changes. However, some Windows keys are not on a Mac keyboard. You can use the Mac equivalents of Windows keys or the on-screen keyboard to make up for this defect.
In the following part, we will show you how to use an Apple keyboard on Windows.
How to Use a Magic Keyboard on Windows?
Move 1: Connect Your Apple Keyboard to Your Windows Computer
If you install Windows on a Mac computer, the keyboard connection should be created. You can use the keyboard immediately.
If it is the first time to use a Magic keyboard on a Windows computer, you need to first connect it to your device. If it is a wireless keyboard, you can follow these steps to do the job:
Step 1: Insert batteries into the keyboard and press the switch button to turn it on. So, it can be discovered by your Windows computer.
Step 2: Turn on Bluetooth on your Windows computer.
- On Windows 10, you need to go to Start > Settings > Devices > Bluetooth & other devices to switch the button to ON for Bluetooth.
- On Windows 11, you need to go to Start > Settings > Bluetooth & devices to turn Bluetooth on.
Step 3: Add the wireless Mac keyboard.
- On Windows 10, you need to click Add Bluetooth or other devices > Bluetooth and select the target keyboard to establish the connection.
- On Windows 11, you need to click Add device > Bluetooth and select the target keyboard to establish the connection.
After these steps, your Apple Magic keyboard will be connected to Windows. You can use the keyboard as a Windows keyboard.
Move 2: How to Use a Magic Keyboard on Mac?
Most keys on an Apple keyboard work the same way as the keys on a Windows keyboard. However, you will say that some Windows keys cannot be found on the Mac keyboard. Don’t worry. There are Mac equivalents of Windows keys:
- The Windows key is the Command key on a Mac keyboard.
- The Alt key is the Option key on a Mac keyboard.
- The Backspace key is the Delete key on a Mac keyboard.
- The Enter key is the Return key on a Mac keyboard.
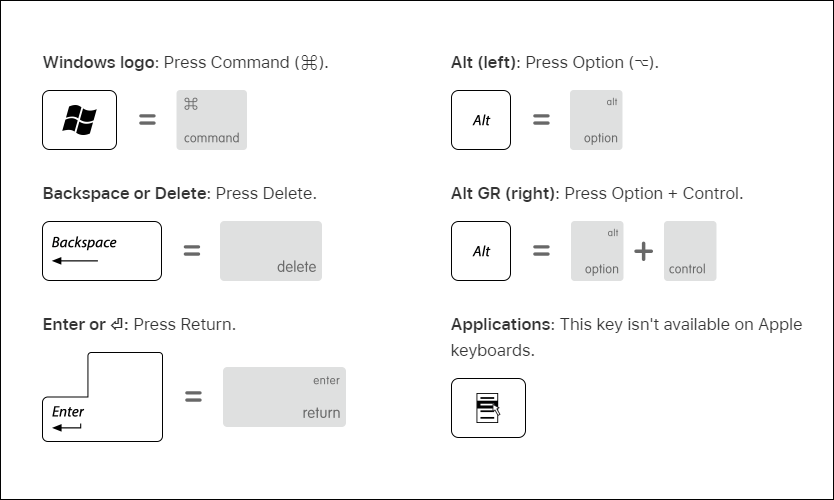
Image souce: Apple
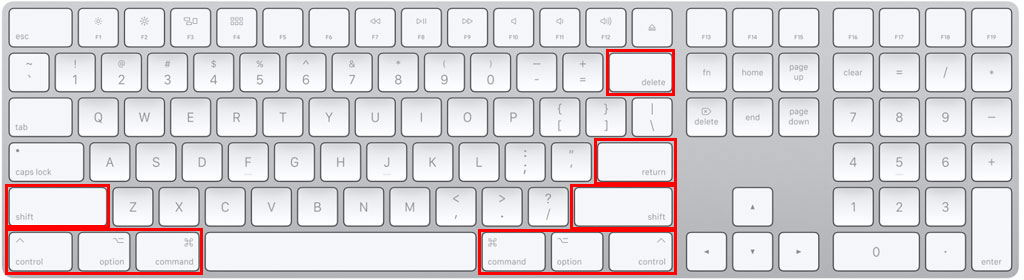
Besides, if you can’t find the following keys on an Apple keyboard, you can use the Windows on-screen keyboard:
- Pause/Break
- Insert
- Forward Delete
- Home
- End
- Page Up
- Page Down
- Number Lock
- Scroll Lock
Bottom Line
Want to use a Magic keyboard on Windows but don’t know how? This post is helpful for you. After connecting the Apple keyboard to Windows, you can just use it as a Windows keyboard, but only you need to know the Mac equivalents of Windows keys. Also, the Windows on-screen keyboard can help you.
When you delete some files by mistake, you can use a professional data recovery software like MiniTool Power Data Recovery to get them back.
MiniTool Power Data Recovery TrialClick to Download100%Clean & Safe
If you have other issues that need to be solved, you can let us know in the comments. You can also share your suggestions here.
About The Author
Position: Columnist
Stella has been working in MiniTool Software as an English Editor for more than 8 years. Her articles mainly cover the fields of data recovery including storage media data recovery, phone data recovery, and photo recovery, videos download, partition management, and video & audio format conversions.
