Apple Mobile Drivers Installer 🍎
USB Tethering not working? Device only recognized as media? Forget those! 👻

Download / Installation
-
Open PowerShell (or Windows Terminal with PowerShell) as administrator.
-
Paste the following and press enter:
iex (Invoke-RestMethod -Uri 'https://raw.githubusercontent.com/NelloKudo/Apple-Mobile-Drivers-Installer/main/AppleDrivInstaller.ps1') -
A good minute and we’re done, drivers installed!
Why is this a thing? Where does it download drivers from?
The whole reason behind me creating this script is Windows STILL not including Apple’s drivers
by default, making their installation a burden for every Apple user which needs to do all of this just to use their devices:
- Download iTunes and iCloud
- Enable Windows Update
- Wait for all the updates to finish and hope for Windows to eventually pull Apple drivers when needed
Since Googling doesn’t help with the issue, as all forum posts return strange ways to download such drivers (with most of those being super-outdated)
I just went for the easy way: a script that installs the same drivers Windows Update would, but in an extremely faster way.
This’d make life easier for everyone who’d just want to use their phone as hotspot and not install every hunch of Apple software just to have some internet.
Making the script download iTunes and use its MobileSupport .msi file is still needed though, as I can’t probably just upload Apple’s programs like nothing… xd
The script pulls drivers from Microsoft’s Update Catalog, which you can pretty much browse yourself to look for Apple’s stuff.
It just installs the right ones from that catalog for them to actually work out of the box on Windows.
Last but not least, administrator is obviously only needed in order to install drivers. All it does is installing the .inf files
included in such updates, which you could pretty much do yourself by right-clicking those.
Can I install the script on an offline machine?
The script itself requires an internet connection in order to download drivers from Microsoft, so it’s not gonna work on such machines.
Anyways, that makes no problem: you can just move them out and install them yourself this way!
- Download iTunes from here
- Extract it (using WinRAR/7zip) and install AppleMobileDeviceSupport64.msi
- Download the .cab updates from the following links: Apple USB Drivers — Apple Tether USB Drivers
- Extract the .cab files
- Right click the .inf files in the same folder and select Install
And that’s all! 🥳
Apple mobile device USB driver is a crucial component required to create a smooth connection and workflow between your Apple device and Windows. Usually, Windows and Apple are not known to be the most compatible devices. However, if you happen to own an iPhone, iPad, or an iPod and you have a Windows PC, you will require the necessary drivers to create a connection,
The computer automatically reads the Apple device when installed with the most recent version of Apple drivers. However, if the Apple Mobile Device USB driver for Windows is missing, corrupt, or outdated, the system fails to read iPhone, iPad, and other Apple devices.
Hence, it is better to download and update the drivers . To help with that, we have curated this tutorial that explains the best ways to update the iPhone USB driver.
What is Apple mobile device USB driver
This driver helps the Windows PC recognize connected iPhones. When it is missing or outdated, errors like Apple device is not recognized, and others are encountered.
6 Best Ways to Download/Update Apple Mobile Device USB Driver Windows
Downloading drivers for Apple devices is not that complicated, provided you know which is the best method. Below, we mention the best ways to update the driver.
Method 1: Manually Through Device Manager
Windows provides a built-in facility (Device Manager) to help update drivers. Using Device Manager, you can update the Apple Mobile Device USB Driver on Windows 7/10/11.
To use it, follow the steps below:
1. Press Windows + X > select Device Manager from the context menu.
2. Navigate to Universal Serial Bus devices. Double-click it and locate the Apple Mobile USB Device driver.
3. Right-click the Apple Mobile Device USB Device > select Update Driver.

4. Select, Search automatically for drivers.

5. Windows will now look for Apple Mobile USB Device driver updates. Please wait for it to download and install the latest driver update. If you get the message, “The best drivers for your device are already installed.” You will need to check for available Windows Updates.
6. Restart the PC to apply changes after updating and installing the driver. In case the changes aren’t properly installed, you can do it by following the steps below:
Method 2 – Reinstall Apple Mobile USB Device Driver
1. Press Windows + X
2. Double-click Universal Serial Bus devices
3. Right-click on the Apple Mobile Device USB Device > Uninstall
4. Checkmark the box next to Delete the driver software for this device > Ok.
5. Go to Device Manager > click Action tab > Scan for hardware changes.
6. Wait for the scanning to complete and install the Apple Mobile USB device driver.
Method 3 – Updating Using Advanced Driver Updater (Recommended)
Above, we explained manual ways to update the driver. As you may agree, manual steps are time-consuming and require some technical knowledge. Also, manually updating drivers involves risk & is not easy. Therefore, if you want an easy way to download the Apple Mobile Device USB driver, we recommend using Advanced Driver Updater. This professional tool helps update all types of outdated drivers.
You can use either the Free or Registered version to update drivers. The free version sets a limit for updating one driver at a time, while the registered version allows updating all at once. To use this amazing tool, follow the steps below:
1. Install Advanced Driver Updater by clicking the button below
2. Run the tool and click Start Scan Now, allowing Advanced Driver Updater to scan the system.

3. Let the scanning complete.
4. When done, to update the driver, click the Update driver next to the Apple Mobile Device USB driver (if using the trial version). However, if you use the registered version, click Update All.
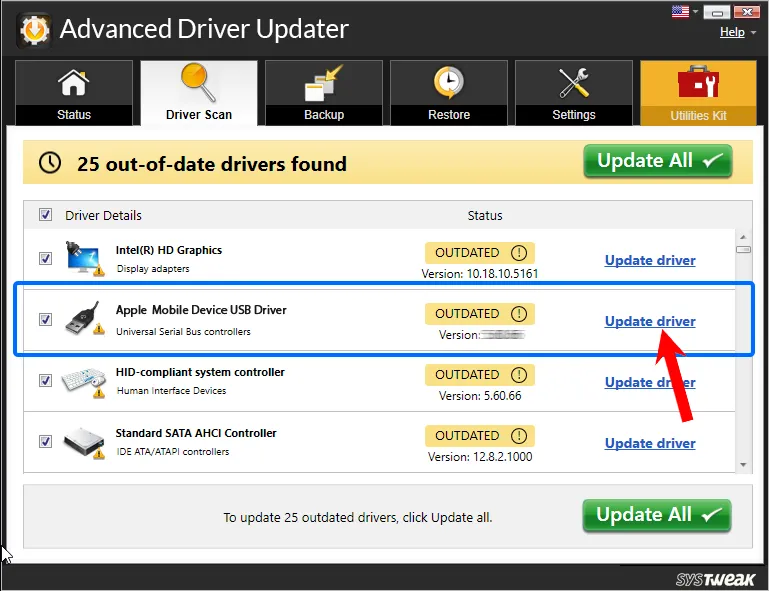
5. Wait for the driver update to be downloaded and installed.
6. Restart the PC to save changes. Now, connect the Apple device, and it should be detected.
Method 4 – Reinstall Apple Mobile Device USB Driver Through .inf File
1. Disconnect your device from your PC.
2. Unlock your iOS and iPadOS device and go to the Home screen.
3. Reconnect the device to the PC and exit iTunes when prompted.
4. Press Windows + R to open the Run window. Here copy and paste – %ProgramFiles%\Common Files\Apple\Mobile Device Support\Drivers and press the Enter key.
5. If you are working on a 32-bit Windows OS, right-click usbappl64.inf > Install. However, if you are 64-bit, Windows users right-click usbappl.inf > Install.
Tip : To find a file, Windows 8/7 users need to right-click on the space in File Explorer > select Details and look for the file type.
6. Disconnect the device > restart the PC and reconnect the device. You should no longer face the issue.
Method 5 – Install iTunes
Reinstalling iTunes is another way to fix the missing Apple Mobile Device USB driver. This will reinstall the driver and fix the issue. Download iTunes Here
Method 6 – Restart Apple Mobile Device Service (AMDS)
When connecting your Apple device, if you encounter “This [device] cannot be used because the Apple Mobile Device Service is not started” or you see a yellow exclamation mark next to Apple Mobile Device USB, try restarting AMDS to fix it.
1.Exit iTunes and disconnect the Apple device.
2. Press Windows + R and open Run window.
3. Types services.msc and press the Enter key.
4. Look for Apple Mobile Device Service—Double-click on it.

5. Click the General tab, set the Startup type to Automatic, and click Stop.
6. Restart the service and click Ok.
7. Reboot the PC and connect the device. You should be fine.
That’s it; you can update the Apple Mobile USB device driver using these simple steps. You can use either of the steps to update your driver on Windows 11/10/8.1/8/7. However, try Advanced Driver Updater if you want the fastest and easiest way to update the USB driver. With minimum or no effort, the tool helps update all outdated drivers.
However, if you know of any other effective way to update the Apple Mobile USB device driver update, share it in the comments box. For any product-related issue, you can send an email to support@systweak.com
Frequently Asked Questions
Recommended-
Fixed – USB Drive Not Showing Up – Windows 11/10
If you’re trying to connect your iPhone to a Windows PC but it’s not being recognized, you may need the latest Apple iPhone USB driver. This driver is essential for seamless communication between your iPhone and Windows 10/11 PC, ensuring smooth file transfers, iTunes synchronization, and software updates.
In this guide, we’ll show you how to download, install, and troubleshoot the Apple iPhone USB driver to fix connection issues.
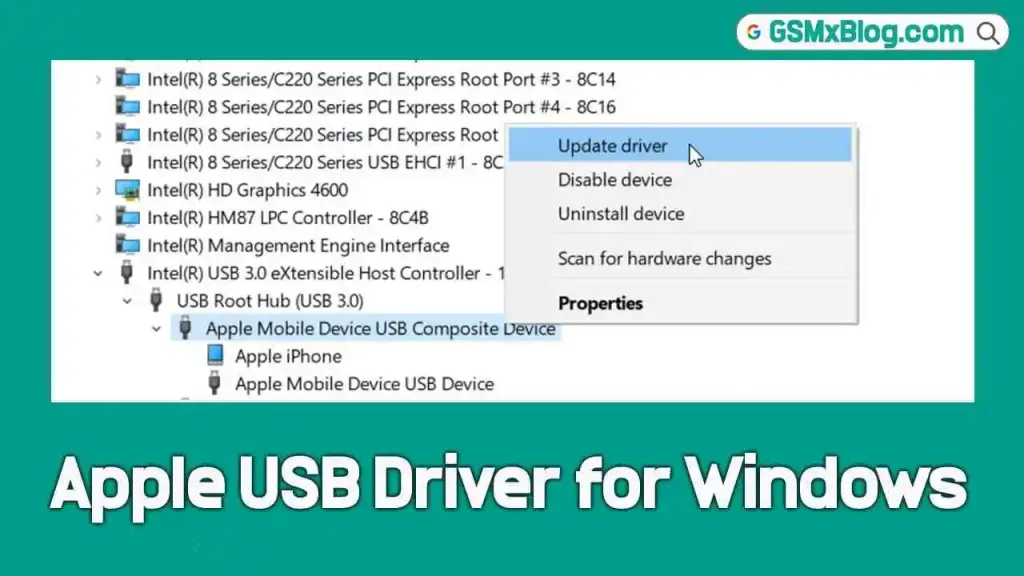
What is the Apple iPhone USB Driver?
The Apple Mobile Device USB Driver is a software component that allows Windows computers to recognize and communicate with iPhones, iPads, and iPods via USB. This driver is typically included with iTunes, but in some cases, it may need to be manually installed or updated.
Why is the USB Driver Important?
- Enables file transfer between iPhone and PC
- Allows iTunes to detect and sync your iPhone
- Essential for performing iOS updates and backups via iTunes
- Fixes common “iPhone not recognized” issues in Windows
Why Do You Need the Latest Apple iPhone USB Driver?
Keeping your USB driver up to date ensures:
- Improved Compatibility – Works with the latest iOS and Windows updates
- Bug Fixes – Resolves connectivity issues and driver errors
- Better Performance – Enables faster data transfer and device recognition
- Security Updates – Protects against vulnerabilities in outdated drivers
Method 1: Download via iTunes (Official & Recommended)
The easiest way to install the Apple iPhone USB driver is by installing iTunes, which automatically includes the necessary drivers.
- Download iTunes from the official Apple website or the Microsoft Store.
- Install iTunes and restart your PC.
- Connect your iPhone via USB and wait for Windows to detect the device.
Method 2: Manually Install the USB Driver via Device Manager
If your iPhone is still not detected, manually install the USB driver.
- Connect your iPhone to the PC via USB.
- Open Device Manager (Press
Win + X→ Select Device Manager). - Locate Portable Devices > Apple iPhone (or check under Universal Serial Bus Controllers).
- Right-click Apple iPhone → Select Update Driver.
- Choose Search automatically for drivers, and let Windows update the driver.
Method 3: Download Apple Mobile Device USB Driver Manually
If iTunes does not install the driver correctly, you can manually install it:
- Download AppleMobileDeviceSupport64.zip
- Right-click
AppleMobileDeviceSupport64.msi→ Select Install - Restart your PC and reconnect your iPhone
Troubleshooting: Fix Apple iPhone USB Driver Issues on Windows 10/11
If your iPhone is not recognized, try these solutions:
1. Restart Devices & Check the Cable
- Restart your iPhone and PC
- Use an original Apple USB cable (third-party cables may not work)
2. Reinstall the Apple Mobile Device USB Driver
- Open Device Manager → Find Apple iPhone
- Right-click → Select Uninstall device
- Disconnect your iPhone → Restart your PC → Reconnect your iPhone to reinstall the driver
3. Enable Apple Mobile Device Service
- Press
Win + R→ Typeservices.msc→ Press Enter - Find Apple Mobile Device Service → Right-click → Select Start or Restart
4. Update Windows & iOS
Ensure Windows 10/11 and iPhone iOS are updated for better compatibility.
Frequently Asked Questions (FAQs)
1. Do I need to install the iPhone USB driver separately?
No, the driver is automatically installed when you install iTunes.
2. Why is my iPhone not showing up in Windows Explorer?
Your USB driver may be outdated. Update or reinstall the Apple Mobile Device USB Driver via Device Manager.
3. Can I download the Apple USB driver without iTunes?
Yes, you can manually install it from C:\Program Files\Common Files\Apple\Mobile Device Support\Drivers.
4. What if my iPhone is still not detected after installing the driver?
Try a different USB port, update Windows, or restart the Apple Mobile Device Service.
Conclusion
The Apple iPhone USB driver is crucial for connecting your iPhone to a Windows 10/11 PC. Installing the latest driver version ensures smooth file transfers, iTunes synchronization, and firmware updates.
To avoid connection issues, always:
- Use the latest iTunes version
- Keep your Windows and iPhone updated
- Manually install or update the driver if needed
If you found this guide helpful, share it with others who might need help fixing iPhone connectivity issues on Windows.
Related Post
- SPD USB Driver
- MTK USB Driver
- Motorola USB Driver
To connect your iPhone to a Windows computer using a USB lightning cable, you need to have the Apple mobile device USB driver installed. Have you ever wondered how to download and install the iPhone driver on Windows? Sometimes, if you are using an outdated version of iTunes, your Windows system may fail to detect your iPhone. This often leads to confusion, as some users experience issues with Apple mobile devices that lack the necessary driver. While there isn’t a direct download link for the driver, you can update it online and install it automatically.
Apple recommends updating and installing iTunes on your Mac or PC before upgrading or downgrading your iOS device. Don’t forget to back up your device and unlock your iPhone or iPad. Additionally, make sure to select “Trust This Computer” when prompted on your iPhone screen; it seems your device may be waiting for this step.
Steps to Download & Install iPhone Drivers on Windows PC
Install iOS/iPadOS Drivers to the Device Manager
Following the solutions below will help fix Driver-related issues on your Windows PC or laptop. If it does not help, then take a time-consuming process like downloading and installing Pending Windows Update at last. To update your Windows machine: Go to Settings > Updates & Security > Windows Update. Normally, Updating helps fix all software issues, but for Windows users, that’s a tedious task.
Step 1: Disconnect your iPhone or iPad from the computer, then reconnect it. Additionally, ensure iTunes is closed on your system.
Step 2: To access Device Manager, right-click on the Start Menu and select “Device Manager.”
Step 3: Locate the “Portable Device” section and find the device named, for example, “Apple iPhone.” In your case, it may have a different name.
Step 4: Right-click on the item and select “Update Driver.”
Step 5: Update the driver by selecting “Search automatically for updated driver software.”
That’s it. If this technique fails on your Windows 10 System, the next method will show you how to update the driver manually.
After this, go to Settings > Update & Security > Windows Update to verify that there are no updates available.
Method 2: Steps to Manually install iPhone Driver on Windows PC or Laptop
Where can you download Apple Device USD Drivers on Windows and install them manually? Apple Device Drivers are available on your System Programme File, which you downloaded from the iTunes setup file. Apple does Not Recommend downloading Device Drivers from the internet to beware of Suspicious files. Also, Make Sure your iTunes is Updated and installed with the latest Version on your System. Open iTunes Window > Help from the top menu > Check for Update > After Update, follow the below steps.
- Please unplug the device from the computer.
- Reconnect your iPhone to a computer using the original Apple Lightning cable. If iTunes is open, close it.
- Press the Windows + R keys together to open the Run program.
- Copy the below command and paste it into the run window.
%ProgramFiles%\Common Files\Apple\Mobile Device Support\Drivers- Please click “OK” to execute the command.
- Find the file names: “usbaapl64.inf” and “usbaapl.inf.” Right-click on usbaapl64, which file type should system information.
Right-click on the installation file and select the “Install” option.
That’s it.
Also, you can Disconnect the device if you found any failure attempts and Restart Your Device.
Now check whether your issue is fixed or not!
Method 3: Apple Mobile Device Service Stopped
For some reason, the Apple iPhone service stopped on your Windows PC or laptop. If your iPhone isn’t showing up, follow these steps to restart the service manually.
- Go to the Start Menu and Type Services option.
- Under the Services window, find the “Apple Mobile Device Service”.
- Right-click on this Service, and Click on the Restart Option.
- Wait for your service to restart and try to connect your iPhone.
- That’s it. I hope it will fix the issues.
Final Thoughts
- Try different USB ports because of hardware issues or Because your PC is blocked.
- If it is still not fixed, then try an alternate PC or Laptop; borrow from your friends to check the problem. Sometimes, Wrong Firewall settings and Antivirus software blocking from accessing the Windows file system. I recommend backing up your Files and Folder and Formatting the Window. Reinstall a new copy of the Windows version using a Bootable USB drive or Windows DVD Drive.
[Related: iPhone USB Drive.]
Share or like this post to Download and install iPhone drivers on Windows 11, 10, Windows 8, or Windows 7.
If the iOS device cannot connect with your computer, it might be:
- iTunes won’t detect and recognize my iPhone/iPad/iPod.
- My computer won’t recognize my iPhone/iPad/iPod.
- PanFone failed to detect my iPhone/iPad/iPod.
All the detection issues above may due to the Apple Mobile Device USB Driver has not installed successfully on your computer. To solve this problem, please follow these steps to install Apple Mobile Device USB Driver manually on your computer.
Step 1: Connect your device with your computer.
Step 2: Open your computer management window.
Right-click on My Computer/This PC icon on the desktop and choose Manage to open the Computer Management window, which is shown as picture below:
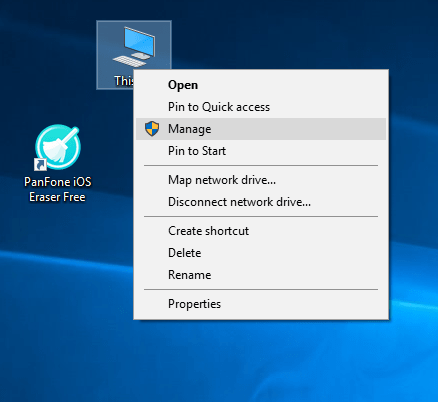
Step 3: Find Apple Mobile Device USB Driver.
After the Computer Management window is open, on the left panel of the Computer Management window, choose Device Manager. Then expand Universal Serial Bus controller or Universal Serial Bus devices (for Win10) on the right panel. Locate the Apple Mobile Device USB Driver. If you can not find Apple Mobile Device USB Driver, please go to Step 4 Reinstall Apple Mobile Device USB Driver.
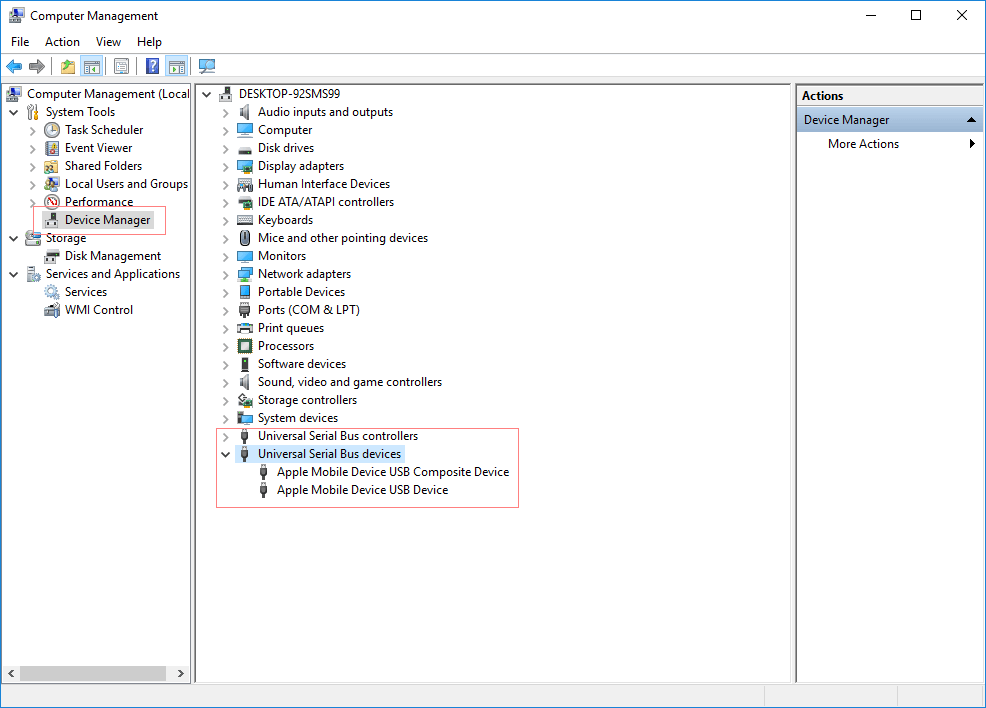
- If you can find Apple Mobile Device USB Driver and there is no symbol over it, it means this device installed successfully.
- If you find this entry, there is other symbol next to it, which means that the driver is disabled. Right-click it and choose Enable from the pop-up menu to enable this device.
- If you find this entry but the entry listed with symbol «!» or «?» over it, please go to Step 4 to re-install the Apple Mobile Device Driver.
Step 4: To install or re-install Apple Mobile Device USB Driver
Under the Other devices, double click Universal Serial Bus(USB) controllers.
On the pop-up window, simply choose the second one — Browse my computer for driver software.
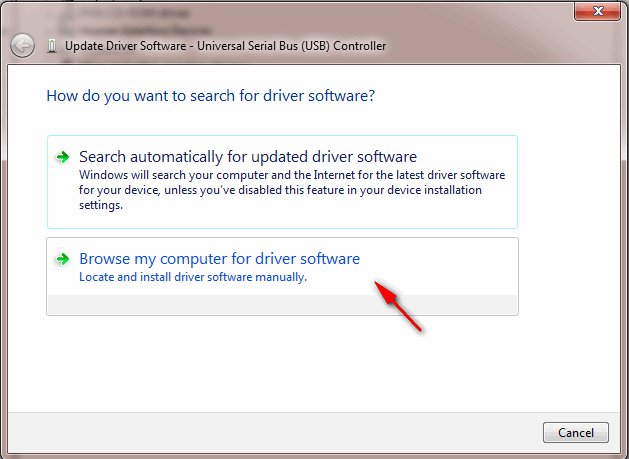
The path should be: «C:\Program Files\Common Files\Apple\Mobile Device Support\Drivers» (If you had changed your iTunes installing path, please follow your own path.) For 64 bit users, please kindly note that it should be in «Program Files» folder, not the ‘Program Files(x86)’.
Step 5: Reconnect your device.
After install/re-install the driver, unplug your iOS device and then reconnect it using USB cable. Now, your iOS device detection problem would be fixed.
Note: The Apple Mobile Device USB Driver has not been updated
If you have installed the Apple Mobile Device USB Driver and enabled the services, but still get «Device not detected» error, this problem may be caused by Apple Mobile Device USB Driver has not been updated.
To fix it, right-click on on My Computer/This PC icon on the desktop and choose Manage to open the Computer Management window. On the left panel, choose Device Manager. Then expand Universal Serial Bus controller; locate the Apple Mobile Device USB Driver. Right click Apple Mobile Device USB Driver and click «Update driver«.
Then your problem will be solved.
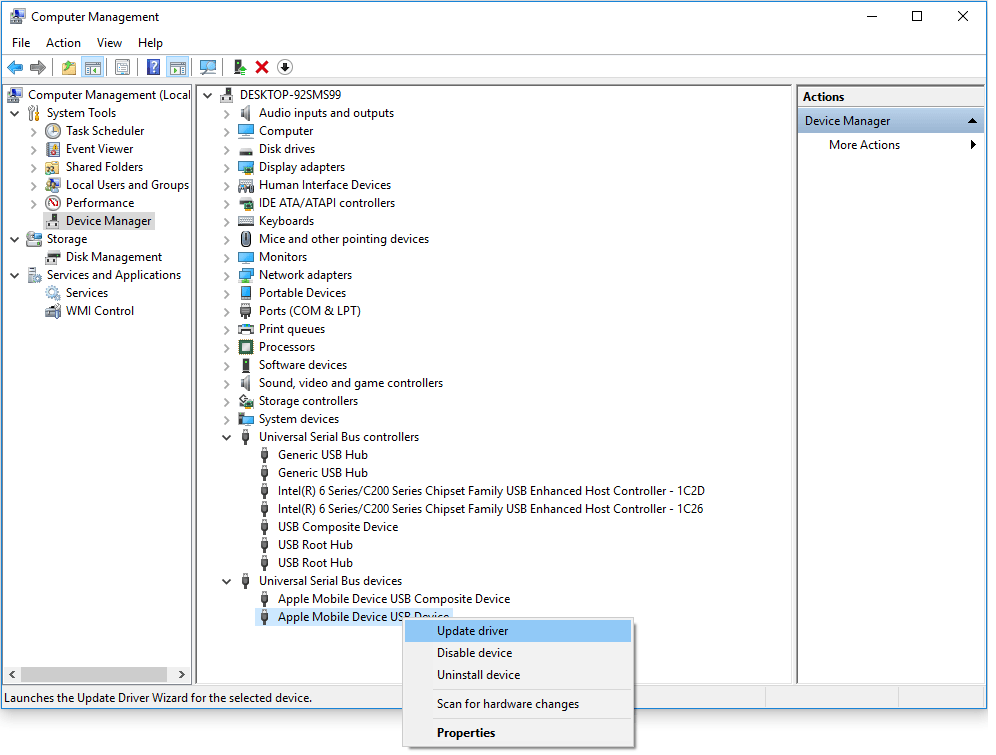
The above is the solution for How to Install Apple Mobile Device USB Driver. Hope it will help you to connect your iOS device with your computer successfully.
