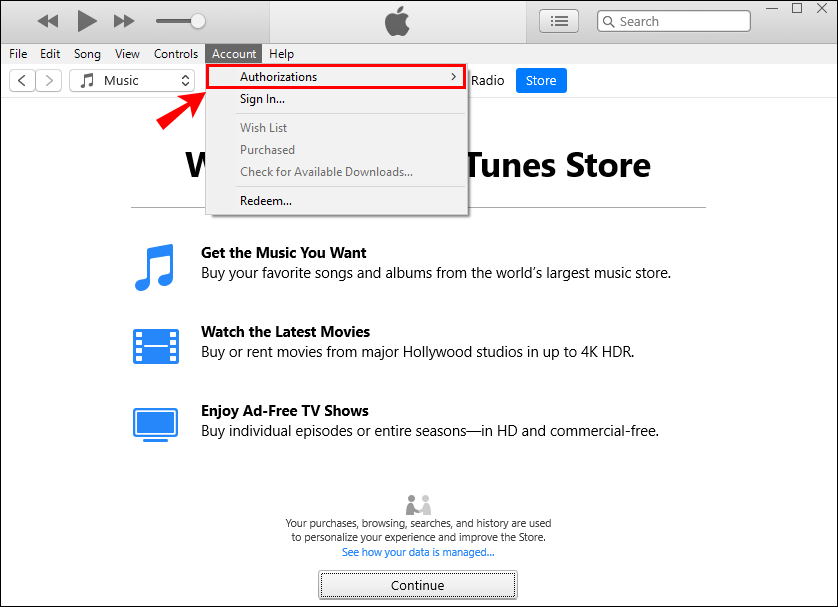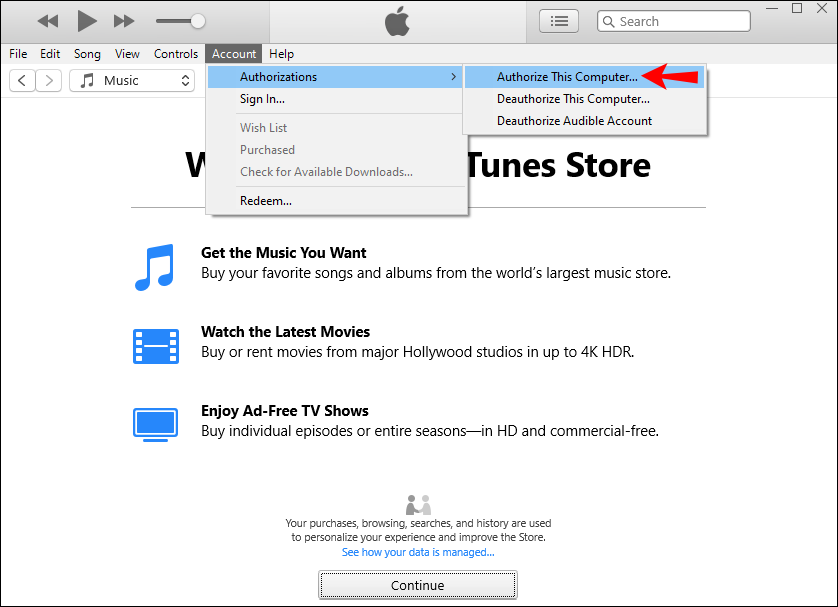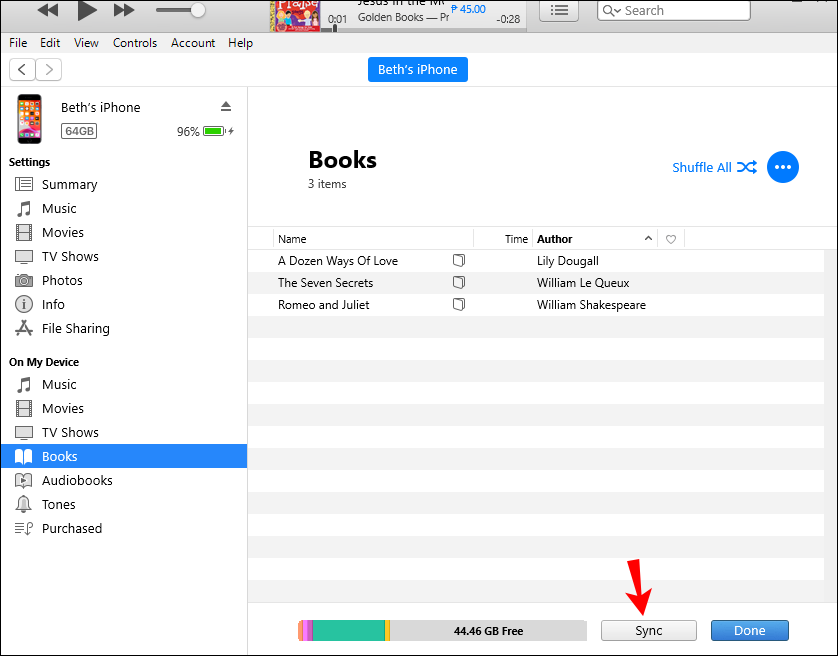how do I get my ibooks on my Windows 10 PC
iBook,
Windows 10
Posted on Mar 30, 2016 8:28 AM
Posted on Mar 30, 2016 8:45 AM
To redownload actual ibooks, go to the Purchased link under Quick Links on the right-hand side of the iTunes Store homepage
(There isn’t an iBooks app for windows computers, only for iOS devices and Mac computers, unless the books are free, or are from one of the publishers who doesn’t include digital-rights-management on their books, you won’t be able to read them on your PC — though you can take a backup copy of them.)
how do i download ibooks on my windows 10 PC
«Is there a way to access my iBooks collection on Windows 10? I got a new Windows PC at work and am now looking to sync my iBooks collection. I am rather confused about why Apple doesn’t offer a simple iBook reader for Windows. Being able to access and read my books would be enough…»
You may not want to give up all iBooks on your iPhone when buying a new Windows PC. Then, a lot of questions may occur to you: Can I read iBooks on my PC? How to read iBooks on PC easily? And how to read DRM protected iBook on PC? Well, you will find all the answers in this post.

Part 1. How to Read iBooks on PC Effortlessly Using Coolmuster iOS Assistant
Part 2. How to Get Purchased iBooks on PC with iTunes
Part 3. How to Access iBooks on PC via VM (Virtual Machine)
Bonus Tips: How to Read DRM Protected iBooks on PC
Part 1. How to Read iBooks on PC Effortlessly Using Coolmuster iOS Assistant
Viewing iBooks on PC is not a difficult thing, as long as you use Coolmuster iOS Assistant. This powerful app allows you to export both purchased and non-purchased iBooks with ePub and PDF format from your iPhone/iPad/iPod to a Windows computer in one click. You can manage the books you want before you can read iTunes books on PC. Apart from that, it also lets you easily transfer contacts, messages, music, calendars, photos, and more files from your iDevice to a PC and directly import iBooks, bookmarks, iTunes backups, etc., from your computer to your iDevice.
Below are the key points of Coolmuster iOS Assistant:
* Automatically scan the iDevice data and display them on this program in classified groups.
* Export music, photos, iBooks, videos, contacts, messages, bookmarks, apps, calendars, and more files from your iPhone/iPad/iPod to your computer or iTunes backup location.
* Import contacts, calendars, iTunes backups, iBooks, bookmarks, etc., from your computer to your iDevice.
* One-click operation, fast, safe, and no data loss.
* Widely compatible with all iPhone, iPad, and iPod models (iOS & iPadOS 16 supported), such as iPhone 14/13/12 Pro Max/12 Pro/12/12 mini/SE/11/11 Pro/11 Pro Max/XS Max/XS/XR/X, iPad Pro, iPad mini 5/4/3/2/1, iPad Air 4/3/2/1, iPod touch 8/7/6/5/4/3/2/1, etc.
The following tips show you how to view iBooks on PC in one click.
1. Download iBooks for PC.
Download Coolmuster iOS Assistant on your PC and launch it. Then connect your iDevice to this computer via a USB cable.

2. Trust this computer on your iDevice.
When you connect your iDevice to this computer for the first time, a window will pop up on your iDevice, asking you to trust this computer. Tap Trust on your iDevice and click the Continue button on your computer to move on.

3. View iBooks on PC.
After a successful connection, you will see your iDevice’s main information on this program. To read the iBooks on your PC, you need to export your iBooks to PC first. Choose Books from the left panel, tick the iBook’s names you want to read, and hit the Export button on the top menu.

Once the selected iBooks are on your computer, you can read the iBooks on the PC now. Install the Adobe Digital Edition on your PC or add the EPUBReader plugin to the Chrome browser, open one iBook with either Adobe Digital Edition or Chrome browser, and read the content.
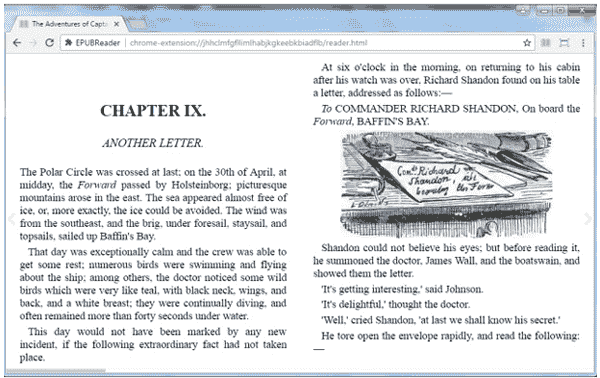
Further reading:
How to View and Read iPhone Text Messages on Computer
How to Add Ringtones to iPhone from Computer
Part 2. How to Get Purchased iBooks on PC with iTunes
iTunes is a common way to get the purchased iBooks from your iDevice to your PC. If you have purchased and DRM free iBooks on your iPhone, you can follow the steps below to download iBooks for the PC.
1. Install the latest version of iTunes on your computer and enter the same Apple ID and password you use on your iPhone.
2. Connect your iPhone or iPad to the computer using a USB cable and run iTunes if it does not launch automatically, and trust this computer on your iDevice if you are asked to do so.
3. In the iTunes window, navigate to Account > click Authorizations > tap Authorize This Computer > log in with the same Apple ID and password to confirm the operation. Then click File on the Apple Menu > go to Devices > tap Transfer Purchases from your iPhone/iPad to import iBooks to your PC.
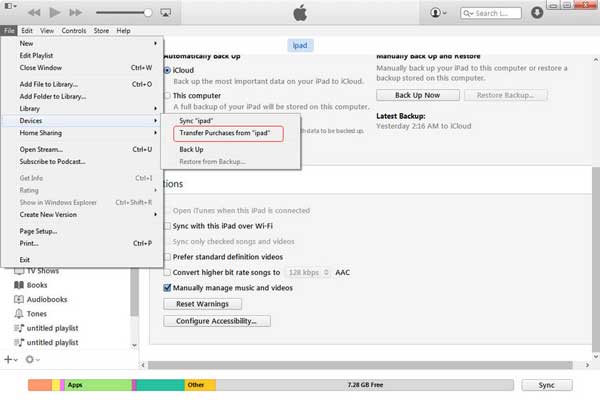
Alternatively, you can click Account in iTunes window > Purchases > Books > select the iBooks you want, and download them to your computer.
4.Use an iBook reader for Windows app that is compatible with the ePub format, like EPUBReader, MagicScroll eBook Reader for Chrome, etc., to open and read the iBooks.
Check it out:
This article will tell you how to share ibooks between iOS devices.
Want to transfer your iPhone photos to your Dell PC? You can utilize these effective methods.
Part 3. How to Access iBooks on PC via VM (Virtual Machine)
Although you cannot read your iBooks on PC with any Android emulators, you will make it with the Mac Virtual Machine on your Windows PC.
Let’s see how to access iBooks on PC with VM.
Before you start the process, note that the Virtual Machine and macOS Mojave on VirtualBox or VMware on Windows need to be installed on your PC.
1. Download the macOS Catalina Virtual Image for VirtualBox & VMware Image on your computer. If you need to import iBooks on macOS Mojave, install the Virtual Picture for macOS Mojave VMware & VirtualBox Image on your PC.
2. Install the macOS on VMware. You’ve got several options below.
- macOS Mojave Final Full.
- macOS Mojave 6 of 6.
- macOS Mojave Final on MediaFire.
3. Download iBooks for PC.
4. Open App Store from the Virtual Machine and sign in with the same Apple ID and password. Next, follow the on-screen prompt to verify your Apple ID email address and press Continue to go further.
5. Search the iBooks app in the Apple Store and download it to your PC. Once done, you can open iBook and view wanted books on PC.
This method is a bit complicated. If you fail to read iBooks via VM, you can use method 1, which has a high success rate.
Bonus Tips: How to Read DRM Protected iBooks on PC
From the above, you know how to read purchased and non-purchased iBooks on PC. However, most downloaded eBooks from iTunes may be copyright protected with Apple’s digital rights management, which makes them hard to be opened or read by the ePub supported readers. So, if you have DRM protected iBooks, you can remove the right first before opening iBooks on PC.
Right-click iBook in iTunes, tap Get Info, and click File to check whether you have DRM protected iBooks. If there’re any, you can use DRM removal software such as Requiem, TunesKit iBook Copy for Mac, or other apps to get rid of the DRM protection. Here we are introducing how to remove DRM protection using Requiem.
1. Install Requiem 3.3.5 on your PC.
2. Open Requiem on your computer and follow the on-screen instructions to remove the DRM right from iBooks.
Once removed, use the ePub readers we introduce above to read iBooks on PC.
The Bottom Line
Now you know how to read iBooks on PC using three ways. To successfully view iBooks on PC without extra steps, you are strongly recommended to try Coolmuster iOS Assistant. It is much easier, safer to use, and has a higher success rate than the other two ways. If you get into difficulties when using and tell us in the comment below, we can provide 24 hours of technical support. Thus, why not give it a try?
Related Articles:
[3 Ways] How to Transfer Books from iPhone to Computer
How to Save WeChat Messages from iPhone to Computer [Fixed]
How to Transfer Notes from iPhone to Computer Easily? (Top 4 Ways)
[Fixed] How to Transfer Photo Albums from iPhone to PC with Ease?
5 Ways on How to Back up iPhone to Computer
5 Ways on How to Transfer Photos from Computer to iPhone
Top 3 Fast Ways to Import Contacts from Excel to iPhone

Some DRM-free iBookstore titles are readable on a PC.
Image Credit:
Mario Tama/Getty Images News/Getty Images
Although you can purchase books from the Apple iBookstore on a computer, the iBooks application is only available on Apple portable devices and does not have a desktop version. The books sold at the iBookstore are in the common ePub format, which can be read by a variety of desktop applications. To read the books on the computer, first transfer the book files stored on your iPad or iPhone to your PC if necessary.
Syncing iBooks to PC
Syncing your iPad or iPhone with the right options selected places a copy of the book file on your PC. To do this, connect your iPad or iPhone to your computer using the USB sync cable. Open iTunes and click on the button marked «iPad» or «iPhone,» taking care not to click on the upward arrow, which will disconnect your device. Click on «Books» and check the box next to «Sync Books.» If you don’t want all the books from your device to also be on your PC, switch the setting from «All books» to «Selected books.» Click on «Sync» at the bottom of the screen to get iBooks for Windows on your PC.
Locating the File
Wait until the iBooks Windows sync is complete and then click «Done» at the top of the screen to return to the regular iTunes menus. Change your library setting using the drop-down menu at the left of the screen to «Books» and then select «Books» from the options in the middle of the top of the screen. Right click on the icon of the book you want to read on your computer and select «Show in Windows Explorer.» When Windows Explorer opens, you can either make a note of the location of the book file or copy it to a more convenient or memorable location. Don’t move the file from its original location as this may cause problems with your iTunes library.
Viewing the Book
Noting the location of the file, open it using a third-party desktop reader application. You can open the file using any reader application that is compatible with the ePub format. Popular choices include Adobe Digital Editions, Calibre and FB Reader, although most desktop reader applications should work with ePub.
Limitations of iBooks
Depending on your choice of e-reader desktop software, you may have problems opening Windows iBook files that have Digital Rights Management protection applied. Numerous third-party applications claim to be able to remove this protection. However, doing so may breach copyright or other laws depending on the jurisdiction in which you live. Some iBookstore titles created using Apple’s Author Tool are in a format called IBA. Although this format is based on ePub, it is set up in a way that means you can only view it through Apple’s iBooks application and not third-party software.
If you’re a fan of iBooks, you probably know they’re available on portable iOS devices, such as iPhones and iPads, as well as Mac laptops and desktops. You might also know you can’t download them directly to your Windows devices.
Still, is there a way to read them on Windows? If you’d like an answer to that, you’ve come to the right place. There is a way for you to transfer iBooks (also known simply as Apple Books) from your iOS device to your Windows.
In this guide, we’ll show the easiest method you can use to read iBooks on your Windows. In addition, we’ll answer some common questions that you might have regarding ways to read iBooks on Windows devices.
How to Sync iBooks to a Windows PC
To transfer iBooks from your iOS device to Windows, you will need the newest version of iTunes for Windows on your computer. You will also need a USB cable to connect the two devices. Here’s what you need to do to transfer iBooks to Windows:
- Connect your iPhone/iPad to your Windows computer via USB cable.
- Open iTunes on your computer (if it isn’t opened automatically).
- Go to “Account” on the top toolbar.
- Find “Authorizations” on the drop-down menu.
- Choose “Authorize this computer.”
- Type in your Apple ID and your password.
- Click on “iPhone” or “iPad” on the left sidebar.
- Continue to “Books.”
- Check the “Sync Books” box.
- Go to “Sync” at the bottom of the window.
- When the syncing process is complete, select “Done.”
Depending on whether you want to transfer all your iBooks from your iOS device, select either “All Books” or “Selected Books” in the same section. After completing all these steps, your iBooks should be transferred to your Windows.
How to Locate Your iBooks
Once you’ve synced the iBooks from iTunes, you may be wondering where they will be stored. Finding them only requires a couple of quick steps:
- Click on the “Books” section on the left sidebar.
- Find the iBook that you synced to your Windows computer and right-click on it.
- Choose “Show in Windows Explorer” from the drop-down menu.
- When Windows Explorer is opened, copy your iBook.
- Decide where you would like to store it on your Windows.
- Paste the iBook in the right folder.
You should copy and paste the file. Don’t move the iBook from its original location, as it can create issues with iTunes Library.
How to Read Your iBooks
Now that you’ve synced and located your iBook, it’s finally time to read it on your Windows computer. As mentioned before, there is no desktop version of an iBook reader. In other words, you will have to download a third-party app to be able to read the iBooks.
Note that the majority of iBooks have ePub formats. The good news is that there are many third-party apps you can find that are compatible with the ePub format. Some of the most popular options include Adobe Digital Editions, FB Reader, and Calibre.
Another great app you can use to read your iBooks is the Coolmuster iOS Assistant. Not only can you use this app to read all your iBooks, but you can use it to export both purchased and non-purchased iBooks from any iOS device. In fact, you can use it for both Windows and Mac.
When you download it on your computer, you will still need a USB cable to connect it to your iOS device. All your iBooks will be directly imported from your iOS device to this app, from where you can read both ePub and PDF files.
You can also use the Coolmuster iOS Assistant to export other types of files, such as music, messages, images, contacts, apps, or any other type of information from your iOS device.
Additional FAQs
How can I download iBooks directly to a PC from iTunes?
You have the option to download iBooks from iTunes directly if the iBooks were purchased from iTunes on your iOS device. In other words, you can download the iBooks to your Windows device without connecting your computer to your iOS device.
This method is even easier than using a USB cable. For it to work, make sure that you have the newest version of iTunes installed on your computer. Then follow these steps:
1. Open iTunes on your Windows and log into your account.
Note: It must be the same account you used to buy the iBook.
2. Click on the “Account” tab on the top menu.

3. Find and select “Purchases” from the drop-down menu. This will open a list of all your purchases.

4. Proceed to “Books” on the list.

5. Find the iBook/s that you wish to download on your device.
6. Right-click on the iBook and select “Download.”

This will automatically download all the iBooks you selected from your iTunes to your computer.
Can I read DRM protected iBooks on Windows Computers?
DRM refers to Digital Rights Management protection, and some iBooks come with this layer of protection. Therefore, you might encounter some issues upon trying to read an iBook with DRM protection. The good news is that you can also install a third-party app to fix this issue by removing this layer of protection.
While this problem can be easily solved, it could cause issues concerning copyrights. To check whether your iBook is DRM protected, right-click on it and click on “Get Info.” Afterward, click on “File,” and you should be able to see whether your iBook is DRM protected. It’s important that you do this before you try to open it for the first time.
One great third-party app you can download to remove this layer of protection is called Requiem. It’s very simple to install the app on your computer; just follow the on-screen instructions. Once you use it to remove the DRM protection, you are free to read your iBooks without having to worry.
Read All of Your iBooks on Your Windows
Now you know how to transfer iBooks from your iOS device to your Windows computer using iTunes. You also know to download purchased iBooks from iTunes directly, and which apps you should install to read those iBooks. Once you have exported all your iBooks, you can finally kick back, relax, and read on your Windows device.
Have you ever read an iBook on Windows before? Did you use the same method we covered in this article? Let us know in the comments section below.
iBooks on PC: Unlocking the Coolest Features
Digital reading has revolutionized how people consume literature, making carrying a whole library in your pocket easier. Among the leading platforms for this is iBooks, known for its sleek design and user-friendly features. Did you know Apple released iBooks for PC?
That’s right, it isn’t just for Apple users anymore. You can unlock all its unique features on your desktop. This article will delve into the most extraordinary functionalities of iBooks on PC.
User-friendly Interface
The layout of iBooks on a desktop is a perfect blend of intuitive design and simplicity. Finding your way around the app is a breeze, thanks to a well-organized library and straightforward menu options.
But it’s not just about the ease of use — iBooks also allows you to change the background color.
Prolonged contact with blue light from digital screens can be harsh on the eyes, potentially leading to eye strain and discomfort. In some cases, it may even contribute to rest disturbances by affecting the production of the sleep hormone melatonin.
That’s why it’s essential to consider the impact of screen time on your eye health, especially during long reading sessions. Whether you prefer a classic white, a softer sepia or a night mode, you can adjust the settings to suit your eyes and mood. User-centric features like these make iBooks for PC a top choice for digital readers.
Customizable Font and Text
The software offers various font styles and sizes, catering to the varied interests of its readers. Whether you’re fond of classic typefaces like Times New Roman or enjoy more modern fonts like Helvetica, there’s something for everyone.
The app even allows you to adjust the font size for more comfortable reading, perfect for those who might find smaller text challenging. This level of customization elevates your reading experience, making it more enjoyable and tailored to your specific needs.
The freedom to select your preferred font and size ensures your digital experience is as personal and engaging as reading a physical book.
Highlighting and Note-Taking Features
Highlighting text in iBooks for PC is as effortless as clicking and dragging your cursor over the desired section. This feature mainly benefits students and professionals who must focus on critical points or references.
Once highlighted, the text remains marked, allowing for quick and efficient review later. But iBooks takes it a step further with its note-taking feature. After highlighting, you can add a short memo to elaborate on your thoughts or jot down important information.
The best part? You can sync these across all your devices using the same iBooks account. You can start reading on your PC, add a note and then review it later on your phone or tablet. It’s an integrated learning and professional development approach that keeps your insights within reach.
Search Functionality
The search function in iBooks for PC is a real time-saver to make your reading experience smooth and efficient. You can locate specific words or phrases within your eBook with just a few keystrokes.
It is convenient for academic research or professional work where you may need to reference specific sections quickly. It eliminates endless scrolling or flipping through pages to find quotes you want.
The search tool instantly pulls up all occurrences of your query, allowing you to jump directly to the relevant sections. Features like these make the app more than just a reading platform and a powerful information retrieval tool.
Bookmarks
The bookmark feature in iBooks is the epitome of convenience for avid readers. You can save your current reading position with a single click on the bookmark icon. It allows you to quickly pickup right where you left off, whether after a short break or even days later.
The app does it all for you — no need to remember page numbers or use makeshift bookmarks. The ease of marking your reading progress with this feature enhances the entire experience. It makes it even more enjoyable to journey through your favorite books or lengthy documents.
Interactive Books
Interactive books on iBooks for PC take reading to the next level by incorporating multimedia elements directly into the eBook. Imagine studying a scientific experiment and watching a video demonstration within the book. These books may include audio clips, videos, hyperlinks and quizzes to test your knowledge.
The multimedia features offer a new layer of engagement, transforming the book from a passive reading experience to an interactive learning journey. This enhanced form of storytelling captivates readers and provides a deeper context, making the learning process more dynamic and engaging.
Whether you’re a student absorbing complex material or an avid reader exploring a new subject, interactive books make it an enriching experience you won’t easily forget.
Voice-Over Capabilities
The VoiceOver feature in iBooks for PC is a blessing for accessibility, making it easier for everyone to enjoy reading. This built-in tool reads the text aloud, ensuring you can still access the content even if you have visual impairments or other challenges that make reading difficult. The spoken text is clear and easy to understand, making for an enjoyable listening experience.
VoiceOver doesn’t just make reading possible for those with accessibility needs — it also offers a different way to consume content. Whether you’re multitasking or want to rest your eyes, this feature allows you to keep “reading” without focusing on the screen. It’s another way the app ensures reading is a pleasure for all.
Hidden Tips and Tricks
iBooks for PC has a few hidden gems avid readers will love. One such feature is the “Scrolling View,” which allows you to read your eBook like a webpage, scrolling vertically instead of flipping pages horizontally. It’s a unique way to consume text and a break from traditional page-turning.
Another hidden gem is the “Collections” feature, which categorizes books into personalized folders. It is a lifesaver for organizing your library, especially if you read across multiple genres or need to separate professional reads from leisure ones.
Last but not least, the “Share” function lets you share select quotes or even entire books with friends and family from the app. It makes it easy to spread the love for a good book or quickly share information. These lesser-known features enrich your reading experience, making it more versatile and personalized to your needs.
Your Next Chapter
In this journey, you’ve uncovered a treasure trove of features to make your reading experience unforgettable. From its intuitive layout and extensive customization options to interactive books and powerful search functions, iBooks for PC has everything.
You’ve also delved into accessibility features like VoiceOver and highlighted some hidden gems that make reading more personal and engaging. So why wait? Unlock your next chapter and discover why the app is an excellent innovation in the digital reading world. Your new literary adventure awaits!
Post Views: 1,355