- Where is Appearance and Personalization in Control Panel?
- How do I change the appearance of Windows 10?
- Where is advanced appearance settings in Windows 10?
- How do I change Windows appearance for best performance?
- How do I maximize my Personalization window?
- How do I switch back to classic view in Windows 10?
- How do I change Windows appearance?
- What is the best way to customize Windows 10?
- How do I make Windows 10 look better?
- Where is appearance in settings?
- What is personalized settings in Windows 10?
- How do I activate windows10?
Where is Appearance and Personalization in Control Panel?
The Appearance and Personalization category is the sixth one in the Control Panel and contains all the tools that you’ll use to change the appearance of desktop items, apply various desktop themes and screen savers, customize the Start menu or Taskbar, and more.
How do I change the appearance of Windows 10?
How to change themes on Windows 10
- Open Settings.
- Click on Personalization.
- Click on Themes.
- Click the Get more themes in the Microsoft Store option. Source: Windows Central.
- Select the theme you want.
- Click the Get button. …
- Click the Apply button.
- Click the newly added theme to apply it from the «Themes» page.
Where is advanced appearance settings in Windows 10?
Right-click on Desktop and select “Screen resolution” option. 3. It’ll open “Display” settings window. Alternatively, you can open “Display” window by selecting “Personalize” option from Desktop context menu and then click on “Display” link given at the bottom of left-sidebar.
How do I change Windows appearance for best performance?
To adjust all visual effects for best performance:
- Open Performance Information and Tools by clicking the Start button, and then clicking Control Panel. …
- Click Adjust visual effects . …
- Click the Visual Effects tab, click Adjust for best performance, and then click OK. (
How do I maximize my Personalization window?
Step 1: Right-click on desktop, click Personalize option to open the Personalization section of the Settings app. Step 2: On the left pane, click Themes to see Themes and Related settings. Step 3: Finally, click the Classic theme settings link to open the classic Personalization window.
How do I switch back to classic view in Windows 10?
How do I switch back to the classic view in Windows 10?
- Download and install Classic Shell.
- Click on the Start button and search for classic shell.
- Open the topmost result of your search.
- Select the Start menu view between Classic, Classic with two columns and Windows 7 style.
- Hit the OK button.
How do I change Windows appearance?
Changing the Color Scheme
- Right-click anywhere on the desktop and click Personalize from the pop-up menu.
- When the Personalization window appears, click Window Color.
- When the Window Color and Appearance window appears, as shown in Figure 4.4, click the color scheme you want.
What is the best way to customize Windows 10?
And the easiest way to do this is to right-click anywhere on the desktop, and then select Personalize. Right-click the desktop, click Personalize, and we’re off! Doing so will open up the Windows 10 Settings menu, specifically Settings > Personalization > Background.
How do I make Windows 10 look better?
How to Change the Look and Feel of Your Windows 10 Desktop
- Set a New Desktop Wallpaper and Lock Screen Background. One of the easiest ways to give your desktop a new look is to pick a desktop wallpaper that matches your interests. …
- Paint Windows With Your Favorite Color. …
- Set an Account Picture. …
- Revise the Start Menu. …
- Customize Windows Sounds. …
- Make Windows 10 Beautiful With Rainmeter.
Where is appearance in settings?
Click the Chrome button and select Settings to open the Settings page; then go to the Appearance section and click the Get Themes button. This opens the Chrome Web Store in a new tab, with the Themes section selected. Browse or search the available themes and then click the one you want.
What is personalized settings in Windows 10?
Windows 10 includes a bunch of personalization settings that let you change your desktop background, windows colors, lock screen background, and more. … We’re going to be talking about the Personalization settings Windows makes available at Settings > Personalization, so you might as well go ahead and fire that up now.
How do I activate windows10?
To activate Windows 10, you need a digital license or a product key. If you’re ready to activate, select Open Activation in Settings. Click Change product key to enter a Windows 10 product key. If Windows 10 was previously activated on your device, your copy of Windows 10 should be activated automatically.
With Windows 10, Microsoft is trying to please everyone from desktop users to laptop users to tablet users. Windows 10 comes with an overhauled Settings app that attempts to replace the traditional Control Panel by bringing more advanced settings.
Although the Control Panel is very much present in Windows 10, many of the newly added settings and options are present in the Settings app only. As a result, we need to open the Settings app to access and change various Windows settings.
In Windows 7 and Windows 8/8.1, we could easily access the Window Color and Appearance (Color and Appearance in Windows 8/8.1) by right-clicking on the desktop, clicking Personalize, and then clicking the Color link. In Windows 10, as you probably have noticed by now, right-clicking on desktop and clicking Personalize option opens up Settings app, and not the classic Personalization window.

Although there are options under the Settings app to change the color of Start and other selected areas, many desktop users prefer using the old, nicely laid-out, Color and Appearance section as it includes an excellent color mixer as well.
The good thing is that Color and Appearance is still part of Windows 10, but the only thing is that it’s not easily reachable. The Color and Appearance doesn’t appear when you try to search the same from the Start search box. There is no way to open up the same from the Control Panel as the link to Color and Appearance has been removed from Control Panel.
If you’re missing the Color and Appearance window in Windows 10, you can use this guide to access the same. While using Windows 10, you can follow the directions mentioned in one of the given below methods to open and use Color and Appearance.
Method 1: Open Color and Appearance in Windows 10 Via Run Command
Method 2: Create a shortcut of Window Color and Appearance in Windows 10
Way 1 of 2
We tested this method on version 1909 (Windows 10 October 2019 Update), and it worked great.
Step 1: Open the Run command box with the help of Windows + R keyboard shortcut. Or, type Run command in the Start/taskbar search and then hit the Enter key to open the same.
Step 2: In the box, type the following code, and then press Enter key to open Color and Appearance window.
shell:::{ED834ED6-4B5A-4bfe-8F11-A626DCB6A921} -Microsoft.Personalization\pageColorization

Method 2 of 2
To create a shortcut of Color and Appearance
If you often need to access the Color and Appearance window in Windows 10, you can create a shortcut of the same on the desktop and then pin it to the taskbar or Start.
Step 1: Right-click on desktop, click New and then click Shortcut.

Step 2: In the Type the location of the item box, copy and paste the following path.
explorer.exe shell:::{ED834ED6-4B5A-4bfe-8F11-A626DCB6A921} -Microsoft.Personalization\pageColorization
Click Next button.
Step 3: Under Type a name for this shortcut, enter Color and Appearance, and then click the Finish button to create the shortcut of Color and Appearance shortcut on your desktop.


You may now pin the Color and Appearance shortcut to the taskbar by moving it to the taskbar area.
Все способы:
- «Персонализация» Виндовс 10
- Фон
- Цвета
- Экран блокировки
- Темы
- Шрифты
- Пуск
- Панель задач
- Заключение
- Вопросы и ответы: 2
Операционная система Windows 10 во многом отличается от предшествующих ей версий. Проявляется это не только в более расширенных и качественно улучшенных функциональных возможностях, но и во внешнем виде, который был переработан практически полностью. «Десятка» изначально уже выглядит весьма привлекательно, но при желании ее интерфейс можно изменить самостоятельно, адаптировав под свои нужды и предпочтения. О том, где и как это делается, мы расскажем ниже.
«Персонализация» Виндовс 10
Несмотря на то, что в «десятке» осталась «Панель управления», непосредственное управление системой и ее настройка, по большей части, осуществляется в другом разделе – в «Параметрах», которых ранее попросту не было. Как раз здесь и скрывается то меню, благодаря которому можно изменить внешний вид Windows 10. Для начала расскажем, как в него попасть, а затем перейдем к подробному рассмотрению доступных опций.
Читайте также: Как открыть «Панель управления» в Windows 10
- Откройте меню «Пуск» и перейдите в «Параметры», кликнув левой кнопкой мышки (ЛКМ) по значку шестеренки слева, либо же воспользуйтесь комбинацией клавиш, сразу же вызывающей необходимое нам окно – «WIN+I».
- Перейдите к разделу «Персонализация», нажав по нему ЛКМ.
- Перед вами появится окно со всеми доступными параметрами персонализации Виндовс 10, о которых мы и расскажем далее.



Фон
Первый блок опций, который встречает нас при переходе в раздел «Персонализация», это «Фон». Как понятно из названия, здесь можно изменить фоновое изображение Рабочего стола. Делается это следующим образом:

- Для начала следует определить, какой тип фона будет использоваться – «Фото», «Сплошной цвет» или «Слайд-шоу». Первый и третий подразумевает установку собственного (или шаблонного) изображения, при этом в последнем случае они будут изменяться автоматически, через заданный промежуток времени.
Название второго говорит само за себя – по сути, это однородная заливка, цвет которой выбирается из доступной палитры. То, как будет выглядеть Рабочий стол после внесенных вами изменений, можно увидеть не только свернув все окна, но и в своего рода превью – миниатюре десктопа с открытым меню «Пуск» и панелью задач.
- Чтобы установить свое изображение в качестве фона рабочего стола, для начала в выпадающем меню пункта «Фон» определите, будет ли это одно фото или «Слайд-шоу», а затем выберите подходящее изображение из списка доступных (по умолчанию здесь показаны стандартные и ранее устанавливаемые вами обои) или нажмите по кнопке «Обзор», чтобы выбрать собственный фон с диска ПК или внешнего накопителя.
При выборе второго варианта будет открыто окно системного «Проводника», где вам нужно перейти в папку с тем изображением, которое хотите установить в качестве фона рабочего стола. Оказавшись в нужном месте, выделите конкретный файл ЛКМ и нажмите по кнопке «Выбор картинки».
- Изображение будет установлено в качестве фона, увидеть его можно как на самом Рабочем столе, так и в превью.
Если размер (разрешение) выбранного фона не соответствует аналогичным характеристикам вашего монитора, в блоке «Выберите положение» можно изменить тип его отображения. Доступные опции показаны на скриншоте ниже.
Так, если выбранная картинка меньше разрешения экрана и для нее выбран параметр «По размеру», оставшееся пространство будет заполнено цветом.
Каким именно, вы можете определить самостоятельно немного ниже, в блоке «Выберите цвет фона».
Есть и противоположный «размеру» параметр – «Замостить». В таком случае, если изображение значительно больше размеров дисплея, на рабочий стол будет помещена только его часть, соответствующей ширины и высоты.
- Помимо основных, во вкладке «Фон» есть и «Сопутствующие параметры» персонализации.
Большая часть из них ориентирована на людей с ограниченными возможностями, это:
В каждом из этих блоков можно адаптировать внешний вид и поведение системы под себя. Пунктом ниже представлен полезный раздел «Синхронизация ваших параметров».
Здесь можно определить то, какие из ранее установленных вами параметров персонализации будут синхронизироваться с учетной записью Microsoft, а значит, будут доступны к использованию и на других устройствах с ОС Windows 10 на борту, где вы войдете в свой аккаунт.



Итак, с установкой фонового изображения на Рабочий стол, параметрами самого фона и дополнительными возможностями мы разобрались. Переходим к следующей вкладке.
Читайте также: Установка живых обоев на Рабочий стол в Виндовс 10
Цвета
В данном разделе параметров персонализации можно установить основной цвет для меню «Пуск», панели задач, а также заголовков и границ окон «Проводника» и других (но не многих) поддерживаемых программ. Но это не единственные доступные возможности, поэтому рассмотрим их подробнее.
- Выбор цвета возможен по нескольким критериям.
Так, можно доверить его операционной системе, установив галочку напротив соответствующего пункта, выбрать один из ранее использованных, а также обратиться к палитре, где можно отдать предпочтение как одному из множества шаблонных цветов, так и задать собственный.
Правда, во втором случае все не так хорошо, как хотелось бы – слишком светлые или темные оттенки не поддерживаются операционной системой.
- Определившись с цветом основных элементов Windows, вы можете включить эффект прозрачности для этих самых «цветных» компонентов или, наоборот, отказаться от него.
Читайте также: Как сделать прозрачной панель задач в Windows 10
- Мы уже обозначили, к чему может быть применен выбранный вами цвет,
но в блоке «Отображать цвет элементов на следующих поверхностях» можно указать, будет ли это только меню «Пуск», панель задач и центр уведомлений, или еще и «Заголовки и границы окон».
Для активации отображения цвета необходимо установить галочки напротив соответствующих пунктов, но при желании от этого можно и отказаться, просто оставив чекбоксы пустыми.
- Немного ниже выбирается общая тема Виндовс – светлая или темная. Нами в качестве примера для данной статьи используется второй вариант, который стал доступен в последнем крупном обновлении ОС. Первый же – это то, что установлено в системе по умолчанию.
К сожалению, темная тема все еще недоработана – она применяется далеко не ко всем стандартным элементам Windows. Со сторонними приложениями дела обстоят еще хуже – ее нет практически нигде.
- Последний блок опций в разделе «Цвет» аналогичный таковому в предыдущем («Фон») – это «Сопутствующие параметры» (высокая контрастность и синхронизация). Второй раз, по понятным причинам, мы не будем останавливаться на их значении.



Несмотря на кажущуюся простоту и ограниченность параметров цвета, именно данный раздел «Персонализации» позволяет действительно персонализировать Виндовс 10 под себя, сделав ее более привлекательной и оригинальной.
Экран блокировки
Помимо Рабочего стола, в Windows 10 можно персонализировать и экран блокировки, который встречает пользователя непосредственно при запуске операционной системы.

- Первый из доступных параметров, который можно изменить в данном разделе, это фон экрана блокировки. На выбор доступно три варианта – «Windows интересное», «Фото» и «Слайд-шоу». Второй и третий – это то же, что и в случае с фоновым изображением Рабочего стола, а первый – автоматическая подборка заставок операционной системой.
- Далее можно выбрать одно основное приложение (из стандартных для ОС и других UWP-приложений, доступных в Microsoft Store), для которого на экране блокировки будет выводиться подробная информация.
Читайте также: Установка Магазина приложений в Виндовс 10
По умолчанию таковым является «Календарь», ниже представлен пример того, как будут выглядеть записанные в него события.
- Помимо основного, имеется возможность выбора дополнительных приложений, сведения для которых на экране блокировки будут демонстрироваться в более кратком виде.
Это может быть, например, количество входящих для почты или установленное время будильника.
- Сразу под блоком выбора приложений вы можете отключить отображение фонового рисунка на заблокированном экране или, наоборот, включить его, если ранее данный параметр не был активирован.
- Дополнительно имеется возможность настройки времени ожидания экрана до его блокировки и определения параметров заставки.
Переход по первой из двух ссылок открывает настройки «Питания и спящего режима».
Второй – «Параметры экранной заставки».
Эти опции не имеют прямого отношения к рассматриваемой нами теме, поэтому просто перейдем к следующему разделу параметров персонализации Виндовс 10.




Темы
Обратившись к этому разделу «Персонализации», вы можете изменить тему оформления операционной системы. Таких широких возможностей, как Windows 7, «десятка» не предоставляет, и все же вы самостоятельно можете выбрать фон, цвет, звуки и вид указателя курсора, а затем сохранить это в качестве собственной темы.

Также имеется возможность выбора и применения одной из предустановленных тем.

Если этого вам покажется мало, а наверняка так и будет, установить другие темы оформления можно из Microsoft Store, в котором их представлено довольно много.

В целом же о том, как взаимодействовать с «Темами» в среде операционной системы мы ранее уже писали, поэтому просто рекомендуем ознакомиться с представленной по ссылке ниже статьей. Также предлагаем вашему вниманию другой наш материал, который поможет еще сильнее персонализировать внешний вид ОС, сделав его уникальным и узнаваемым.
Подробнее:
Установка тем на компьютер с ОС Windows 10
Установка новых иконок в Виндовс 10
Шрифты
Возможность изменения шрифтов, которая ранее была доступна в «Панели управления», с одним из очередных обновлений операционной системы, переехала в рассматриваемые нами сегодня параметры персонализации. Ранее мы уже подробно рассказывали о настройке и изменении шрифтов, а также о ряде других, сопутствующих параметров.

Подробнее:
Как изменить шрифт в Windows 10
Как включить сглаживание шрифтов в Виндовс 10
Как устранить проблему с размытыми шрифтами в Windows 10
Пуск
Помимо изменения цвета, включения или отключения прозрачности, для меню «Пуск» можно определить и ряд других параметров. Все доступные опции можно видеть на представленном ниже скриншоте, то есть каждую из них можно либо включить, либо отключить, тем самым добившись наиболее оптимального варианта отображения стартового меню Виндовс.

Подробнее: Настройка внешнего вида меню «Пуск» в Windows 10
Панель задач
В отличие от меню «Пуск», возможности для персонализации внешнего вида и прочих сопутствующих параметров панели задач, являются куда более широкими.

- По умолчанию данный элемент системы представлен в нижней части экрана, но при желании его можно поместить на любую из четырех сторон. Сделав это, панель также можно закрепить, запретив ее дальнейшее перемещение.
- Для создания эффекта большего размера дисплея панель задач можно скрыть – в режиме Рабочего стола и/или планшета. Второй вариант ориентирован на обладателей сенсорных устройств, первый – на всех пользователей с обычными мониторами.
- Если полное скрытие панели задач для вас кажется лишней мерой, ее размер, а точнее, размер представленных на ней значков, можно уменьшить практически вдвое. Это действие позволит визуально увеличить рабочую область, хотя и совсем немного.
Примечание: Если панель задач расположена по правую или левую сторону экрана, уменьшить ее и значки таким образом не получится.
- В конце панели задач (по умолчанию это ее правый край), сразу за кнопкой «Центра уведомлений», находится миниатюрный элемент для быстрого сворачивания всех окон и показа Рабочего стола. Активировав отмеченный на изображении ниже пункт, можно сделать так, что при наведении указателя курсора на данный элемент, вы будете видеть собственно Рабочий стол.
- При желании в параметрах панели задач можно заменить привычную всем пользователям «Командную строку» на ее более современный аналог – оболочку «PowerShell».
Делать это или нет – решайте сами.
Читайте также: Как запустить «Командную строку» от имени администратора в Windows 10
- Некоторые приложения, например, мессенджеры, поддерживают работу с уведомлениями, отображая их количество или просто наличие таковых в виде миниатюрной эмблемы непосредственно на иконке в панели задач. Этот параметр можно активировать или, наоборот, отключить, если он вам не нужен.
- Как уже было сказано выше, панель задач может быть помещена на любую из четырех сторон экрана. Это можно сделать как самостоятельно, при условии, что ранее она была не закреплена, так и здесь, в рассматриваемом нами разделе «Персонализации», выбрав соответствующий пункт из выпадающего списка.
- Приложения, запущенные и используемые в настоящий момент, могут отображаться на панели задач не только в виде иконок, но и широкими блоками, как это было в предыдущих версиях Виндовс.
В данном разделе параметров вы можете выбрать один из двух режимов отображения – «Всегда скрывать метки» (стандартный) или «Никогда» (прямоугольники), либо же отдать предпочтение «золотой середине», скрывая их только «При переполнении панели задач».
- В блоке параметров «Область уведомлений», вы можете настроить то, какие значки будут отображаться на панели задач в целом, а также то, какие из системных приложений будут видны всегда.
Выбранные вами значки будут видны на панели задач (слева от «Центра уведомлений» и часов) всегда, остальные же будут свернуты в трее.
Однако можно сделать и так, чтобы иконки абсолютно всех приложений были всегда видны, для чего следует активировать соответствующий переключатель.
Помимо этого, вы можете настроить (включить или отключить) отображение таких системных значков, как «Часы», «Громкость», «Сеть», «Индикатор ввода» (язык), «Центр уведомлений» и т.д. Следовательно, таким образом можно добавить на панель необходимые вам элементы и скрыть ненужные.
- Если вы работаете с более чем одним дисплеем, в параметрах «Персонализации» можно настроить то, как будет отображаться панель задач и метки приложений на каждом из них.
- Раздел «Люди» появился в Windows 10 не так давно, он нужен далеко не всем пользователям, но почему-то занимает довольно большую часть в параметрах панели задач. Здесь вы можете отключить или, наоборот, включить, отображение соответствующей кнопки, задать количество присутствующих в списке контактов, а также настроить параметры уведомлений.









Рассмотренная нами в этой части статьи панель задач является наиболее обширным разделом «Персонализации» Виндовс 10, но при этом нельзя сказать, что здесь много чего поддается заметной настройке под нужды пользователя. Многие из параметров либо толком ничего не меняют, либо оказывают минимальное влияние на внешний вид, либо и вовсе являются ненужными большинству.
Читайте также:
Устранение проблем с работой панели задач в Виндовс 10
Что делать, если пропала панель задач в Windows 10
Заключение
В этой статье мы постарались максимально подробно рассказать о том, что представляет собой «Персонализация» Виндовс 10 и какие возможности настройки и кастомизации внешнего вида она открывает перед пользователем. Здесь есть все, начиная от фонового изображения и цвета элементов, и заканчивая положением панели задач и поведением располагающихся на ней значков. Надеемся, этот материал был полезен для вас и после ознакомления с ним не осталось вопросов.
Наша группа в TelegramПолезные советы и помощь
Похожие новости
Инструкция по активации Windows 10
Инструкция по активации Windows 10 Активация позволит подтвердить подлинность вашей …
Читать подробнее
Инструкция по активации Microsoft Office через учетную запись
Инструкция по активации Microsoft Office Активация Microsoft Office позволяет подтвердить …
Читать подробнее
Понравилась статья?
Поделись!
Практически каждому пользователю операционной системы Windows хочется адаптировать рабочий стол и системный звук под себя. Разработчик предусмотрел возможность менять такие параметры:
- Заставка рабочего стола – можно установить семейное фото, выбрать тему среди доступных наборов изображений в магазине Microsoft Store, сделать фон, используя один из популярных графических редакторов;
- Цветовая тема меню «Пуск», параметров ОС, панели задач;
- Заставка экрана блокировки (окна, которое выводится, пока устройство находится в спящем режиме). Пользователь может выбрать фон, на котором отобразится поле для введения пароли учетной записи и интересные факты, отобранные Microsoft.
- Звуковая тема для сопровождения разных событий системы и отдельного ПО.
- Шрифт (название, размер, контур и другие характеристики).
Настройки персонализации доступны только для пользователей, которые купили электронный ключ (или цифровую лицензию для перехода с Виндовс 7 или 
Содержание
- 1. Как персонализировать Windows 10 без активации?
- 2. Убрать надпись: для персонализации компьютера нужно активировать Windows
Как персонализировать Windows 10 без активации?
Если на корпоративном ПК внезапно пропал фон рабочего стола и экрана блокировки, это значит, что организация использовала пробную версию ОС, срок использования которой завершился. Теперь разработчик считает, что организация использует пиратское ПО. Нужно удалить ОС с рабочего компьютера, сделать чистую установку корпоративной «Десятки» (Enterprise, LSTC) и активировать систему с помощью ключа.
В персональных версиях ОС (Home, Pro) действует такой же способ наказания пользователей, которые работают с нелицензионным ПО.
Способы персонализации «Десятки» без активации:
- Выбрать желаемое изображение в галерее ПК. Кликнуть на него правой кнопкой мыши и выбрать параметр «установить как фон рабочего стола».
- Скачать и запустить стороннюю программу для доступа к расширенным параметрам оформления (Winaero Tweaker позволяет включать цветные заголовки в диалоговых окнах, устанавливать светлую или темную тему, настраивать Windows Theme вручную).
- Отключить интернет. Отключитесь от Wi-Fi или временно отключите сетевой кабель. Также можете использовать программный метод: кликнуть правой кнопкой мыши на знак сети в правом нижнем углу возле иконки громкости и открыть настройки сети. В новом окне выберите пункт «Изменить параметры адаптера». Перейдите на страницу с активным сетевым подключением и кликните на его правой кнопкой мыши, нажав первый пункт в списке («отключить»). После отключения и повторного включения ПК можно перейти в раздел «Персонализация» и попытаться задать нужные параметры.
Также пользователь может активировать свою версию системы, используя сторонний активатор – программу, которая обманом подтверждает лицензию на «Десятку», когда нет ключа или цифровой лицензии. Этот способ незаконный, но рабочий. Чтобы активировать систему, обычно используют такие программы: KMSAuto Net, AAct Portable, MS Toolkit. Перечисленные утилиты не меняют системные файлы, но при этом позволяют автоматически активировать систему. В KMSAuto Net даже есть опция установки задачи на повторную активацию (ведь разработчик блокирует такие способы обмана). Эта процедура потребуется не позднее, чем через полгода.
Преимущества активаторов:
- разблокирование доступа к изменению настроек персонализации устройства;
- отсутствие уведомления о необходимости активировать Виндовс на рабочем столе и в параметрах (раздел «Персонализация»);
- никакой принудительной перезагрузки устройства (что случается у пиратских версий).
Однако, у этого способа есть и существенные недостатки:
- угроза безопасности (при установке и запуске программы с правами администратора не получится использовать антивирус, защиту нужно временно останавливать);
- высокий риск ошибки при автоматической активации;
- есть программы (например, Re-Loader), меняющие системные файлы.
Сам разработчик активно препятствует использованию данных программ, поэтому процедура активации нередко «слетает», из-за чего появляются проблемы с персонализацией и водяные знаки.
Убрать надпись: для персонализации компьютера нужно активировать Windows
Можно использовать специальную программу, которая скрывает водяные знаки от Виндовс. С этой задачей справится Universal Watermark Disabler.
Как скрыть уведомление с помощью реестра:
- Нажать клавиши Win и R. Вписать в открывшемся окне слово regedit.
- Перейти в раздел активации, пройдя такой путь: HKEY_LOKAL_MACHINE / SOFTWARE / Майкрософт / Виндовс / NT / CurrentVersion / Software Protection Platform / Activation.
- Найти пункт Manual справа и задать параметр 1.
- Повторить действия для параметра Notification Disabled.
Также можно пройти активацию системы с помощью сторонней утилиты, чтобы устранить все возможные уведомления, которые разработчик отправляет пользователям пиратских копий своего продукта. Можете скачать KMSAuto Lite или AAct Portable. Эти программы не нуждаются в установке, только в запуске с правами администратора. На время их использования отключите антивирус.
Quick Links
-
Change Your Windows Background
-
Change What Colors Windows Uses and Where
-
Use a Theme to Change Multiple Personalization Settings at Once
-
Change Your Start Menu Options
-
Change Your Taskbar Options
Windows 10 includes a bunch of personalization settings that let you change your desktop background, windows colors, lock screen background, and more. Here is what you need to know to get your computer looking exactly how you want it.
We’re going to be talking about the Personalization settings Windows makes available at Settings > Personalization, so you might as well go ahead and fire that up now. There are other ways you can customize your computer’s look, though, such as configuring folder options , or customizing the Start menu, Taskbar, Action Center, and icons however it makes sense to you.
Change Your Windows Background
The first set of options—those you find in the «Background» category on the Personalization settings page—let you control your desktop background and they should look pretty familiar to you if you’ve been using Windows for a while.
To use a picture as your background, choose «Picture» from the «Background» drop-down menu. Just like in previous versions, Windows 10 comes with a few pictures to choose from, or you can click «Browse» and locate your own picture.
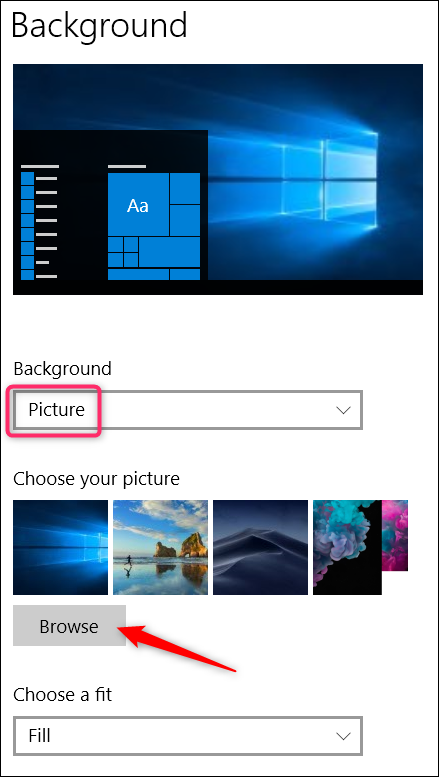
Once you choose a picture, you can decide how your picture will fit on your desktop—whether it fills, fits, stretches, tiles, and so on. If you’re using multiple monitors, you can also choose a «Span» option that displays a single picture across all your monitors.
If you want to rotate through a set of pictures for your background, choose «Slideshow» from the «Background» drop-down menu. To create a slideshow, you’ll need to select a folder from which Windows can draw pictures. You can’t select individual pictures—only folders—so go ahead and set up a folder with your favorite background pictures before selecting this option. After selecting your folder, you can also specify how often Windows changes the background picture, whether it shuffles the pictures randomly, and how the pictures should fit your desktop.
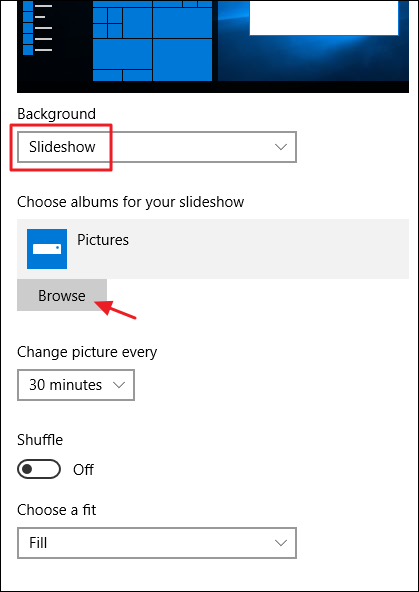
And if you prefer to keep things simple, you can use a solid color as your background. Choose «Solid color» from the «Background» drop-down menu and then choose one of the offered background colors.
If you want a little more control, you can also click the «Custom Color» button on that last screen. In the popup window, use the controls to select the exact color you want, and then click «Done.»
Unfortunately, the Personalization screen only lets you select one background, no matter how many monitors you have. If you do have multiple monitors, you can set a different background picture for each monitor by using File Explorer. Of course, there are also third-party utilities like John’s Background Switcher and DisplayFusion, both of which can control images better on a multiple monitor setup. They also both provide more advanced tools for working with backgrounds on a single monitor.
Change What Colors Windows Uses and Where
The next set of personalization options—those in the «Colors» category—control how Windows uses color for various on-screen elements. You’ll start by picking an accent color. You can pick an accent color from the predefined pallet of colors, or you can click «Custom Color» to get exactly the color you want. Alternatively, you can select the «Automatically pick an accent color from my background» to have Windows automatically match a color based on the picture you’re using as your background.
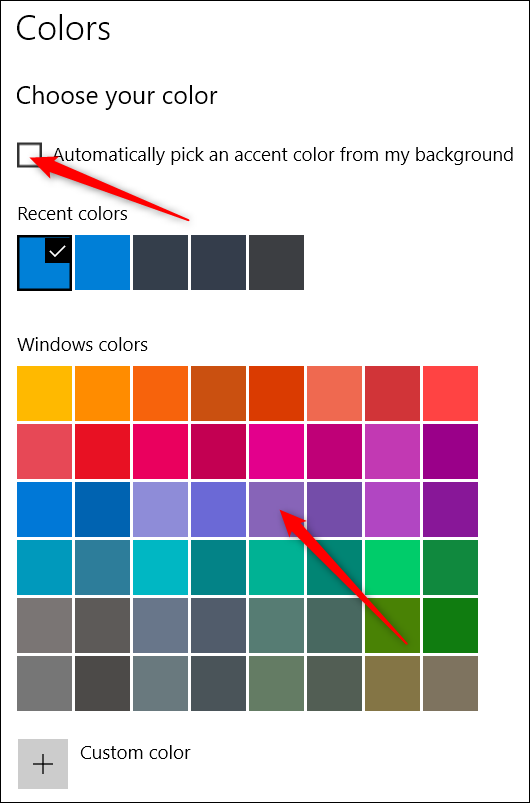
After picking an accent color, your next step is choosing where Windows uses that accent color. Your two options here are «Start, taskbar, and action center» and «Title bars and window borders.» The first option uses the accent color as the background for your Start menu, taskbar, and action center and also highlights certain items on those elements—such as app icons on the Start menu—with the same accent color. The second option uses the accent color for the title bar of your active window.
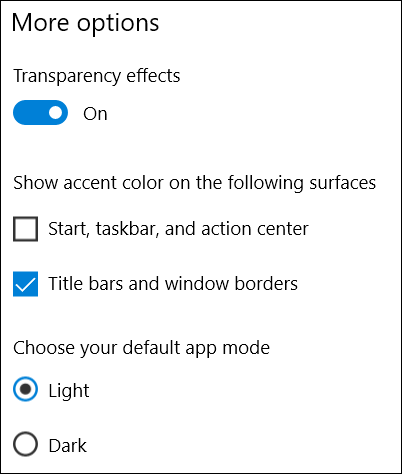
Unfortunately, the Start menu, taskbar, and Action Center elements are grouped for color selection, and you can’t make them different colors. We do, however, have a quick registry hack that can at least let you keep a black background on your Start menu and Action Center. The second option uses the accent color on the title bar of active windows, though we also have another hack for you if you want to use the accent color on inactive windows, as well.
Back on the Colors personalization screen, you’ll also find a «Transparency effect» option for making your Start menu, taskbar, and Action Center transparent or not. This option does not affect the accent color if it’s used on those elements.
And finally, you can enable a dark mode for settings and apps. While this app mode setting doesn’t affect every app, we do have some tricks you might enjoy for using a dark theme almost everywhere in Windows 10.
Change Your Lock Screen
Next, we move on to the Windows lock screen settings. The lock screen, remember, is the screen you click to slide out of the way so you can get to the sign in screen where you enter your user name and password. By default, your lock screen background is set to «Windows Spotlight,» which downloads and displays a rotating set of backgrounds from Microsoft.
You can also set the lock screen background to be one of your pictures or a slideshow of pictures in a folder on your computer. It works the same way as setting your desktop background. Choose the option you want from the «Background» drop-down menu. If you select a picture, just point Windows to the file you want to use.
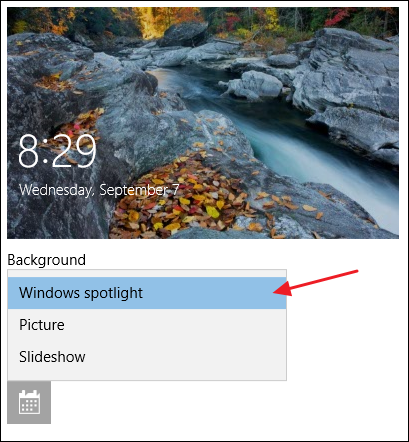
If you decide on the slideshow option, you’ll first need to select one or more albums (or folders) with pictures to use for the slideshow. Click the «Add a folder» button to add new folders until you’re satisfied with your selections. You can also click the «Advanced slideshow settings» link to access some additional options.
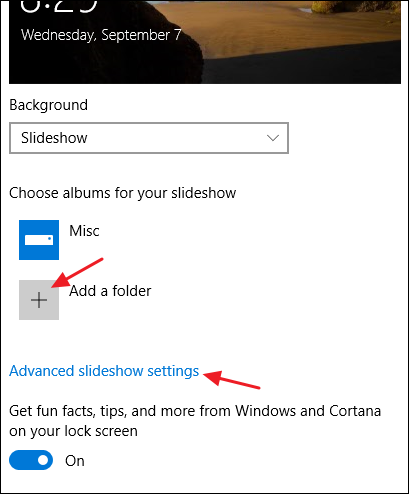
The advanced settings let you include your camera roll as a source for pictures, use only pictures that fit your screen, and select whether to show the lock screen instead of turning off the screen when the PC is inactive. If you select this last option, you can also set the screen to turn off after a set amount of time, or not at all.
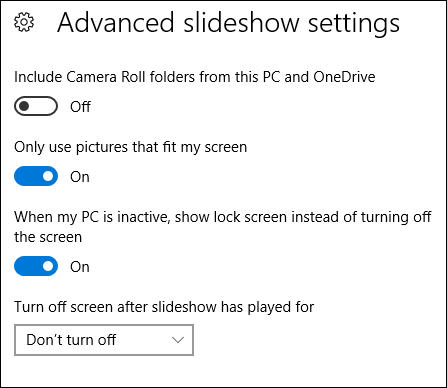
Back on the lock screen settings, you also have a few more options available. Turn off the «Get fun facts, tips, and more from Windows and Cortana on your lock screen» option if you prefer not seeing that stuff on your lock screen. You can also specify that the lock screen background picture is used as your sign-in screen background as well, though we have some other ways you might prefer to change your sign in screen background instead.
The other two settings, «Choose an app to show detailed status» and «Choose apps to show quick status,» let you control what apps provide status information on the lock screen. You can remove apps that are already there by clicking them and then choosing «None» or change them by picking any of the preselected apps from the pop-up menu. Add another app by clicking one of the plus (+) icons and choosing apps from that same menu.
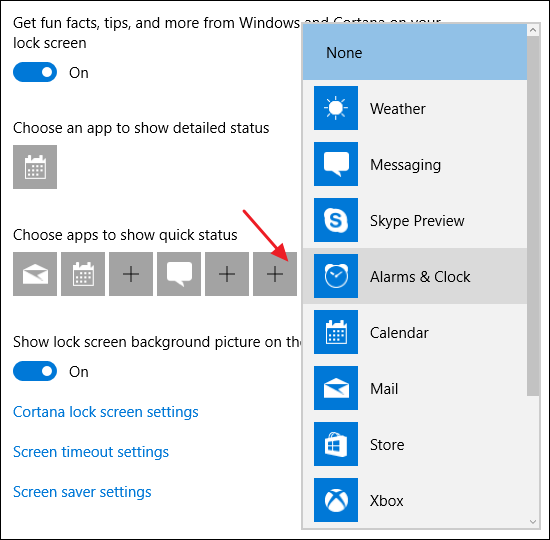
And for reference, here’s where all that stuff shows up on your lock screen.
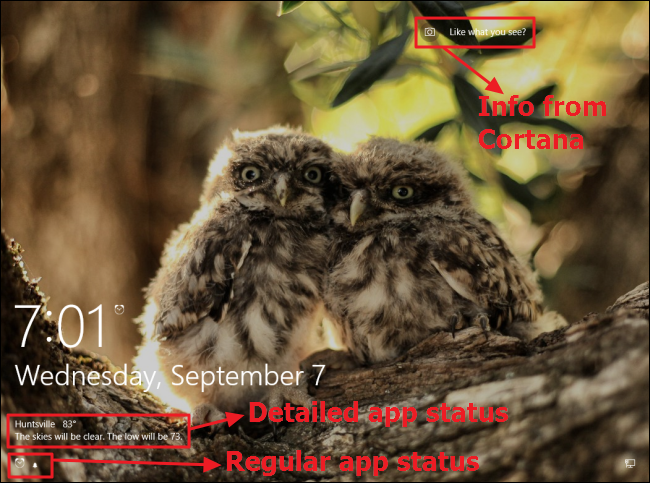
Use a Theme to Change Multiple Personalization Settings at Once
Windows 10 finally brings control of themes into the Settings app instead of the Control Panel app. Themes let you coordinate and save a desktop background, accent color, sound scheme, and mouse cursors as a set you can reload more easily.
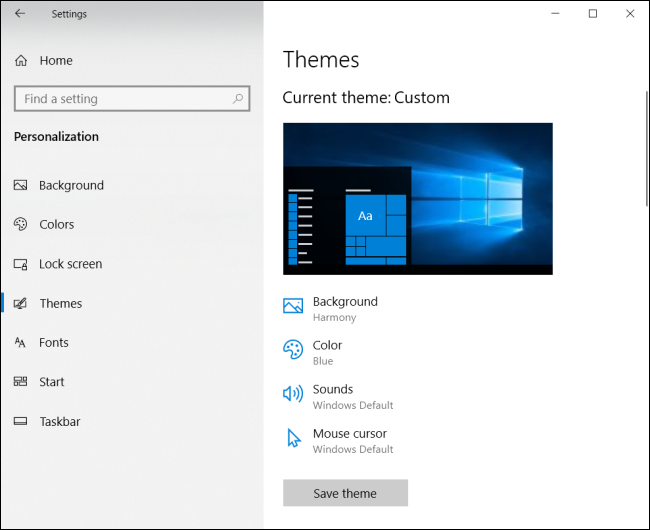
You can click each of the theme categories—Background, Color, and so on—to set what you want to use. These links really just take you to other places in the Settings app where you can make the changes. When you’ve got things set up the way you like, click the «Save Theme» button and give your theme a name.
If you scroll down a bit, you’ll see that Windows also comes with some preselected themes and gives you the option to download more from the Windows Store. Browse through the list and pick the theme you want to use or click the «Get more themes in the Store» link to see what else is on offer.
Change Your Font Options
Windows 10 still includes the old Fonts tool in the Control Panel, but you can now also manage fonts within the Settings app. This page shows all the font families installed on your PC. It’s usually a pretty long list, so there’s a search box right up top to help out. The app displays a sample of each font and how many faces it includes.
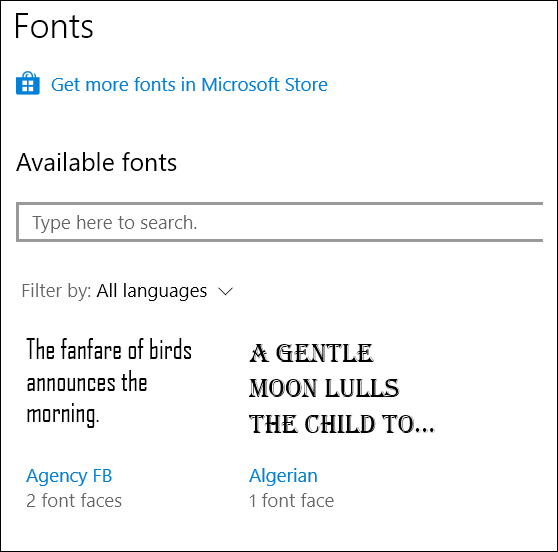
You can click any font family to get more details and adjust some basic font settings, as well as uninstall the font.
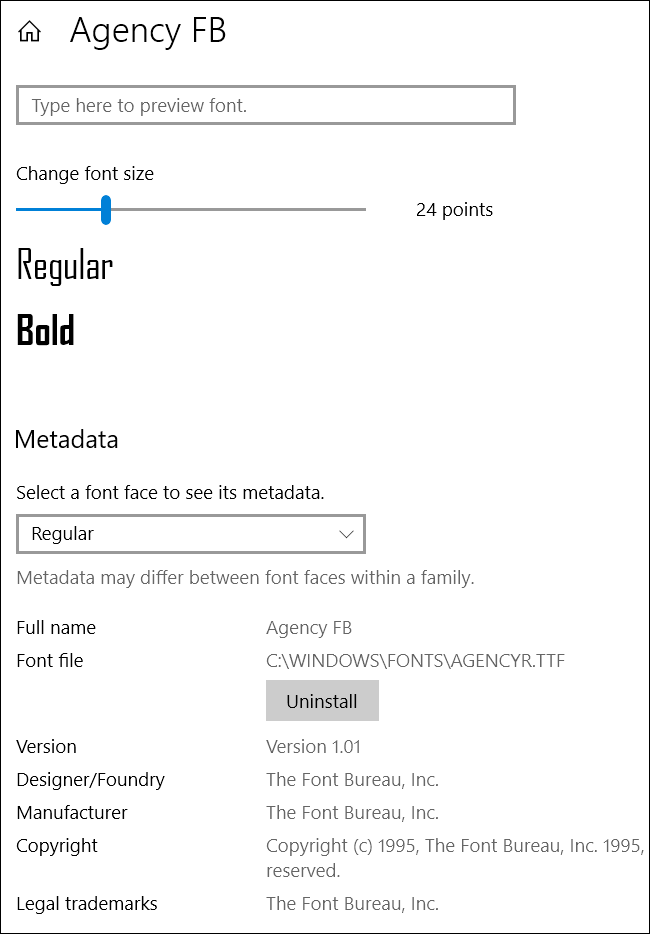
For a more detailed explanation, check out our guide to installing and managing fonts in Windows 10’s Settings app.
Next up are the Start menu options. There aren’t a whole lot of options available right on the Start personalization screen. You can use them to control whether to show extra tiles on each column of tiles, whether things like your most-used and recently-added apps show up above your full list of apps, and whether to open the Start menu in full-screen mode.
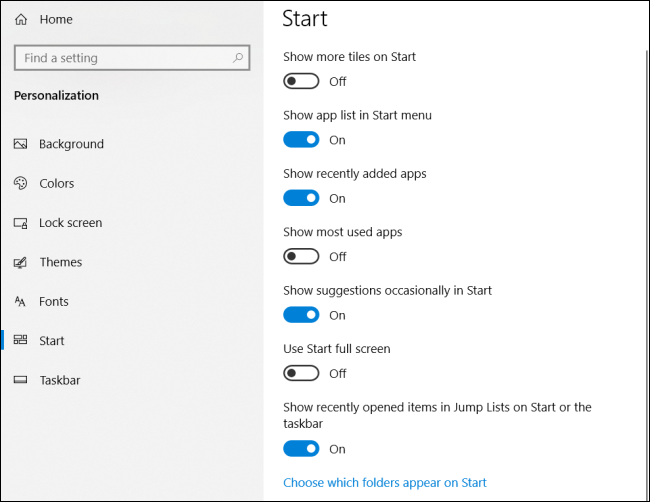
We’re not going to spend a lot of time here, though, because we’ve already got a full guide to all the ways you can customize your Start menu in Windows 10. That includes what you can do on the Personalization screen as well as a bunch of other things you customize elsewhere in Windows.
Change Your Taskbar Options
Just like with the Start menu options, we’re not to going into detail about the Taskbar options available here because we’ve already got a full guide to customizing your taskbar in Windows 10. In short, though, this is where you’ll come to customize options like whether the taskbar is locked from moving, automatically hides when you’re not using it, uses small or large icons, and how the taskbar is handled if you have multiple displays.
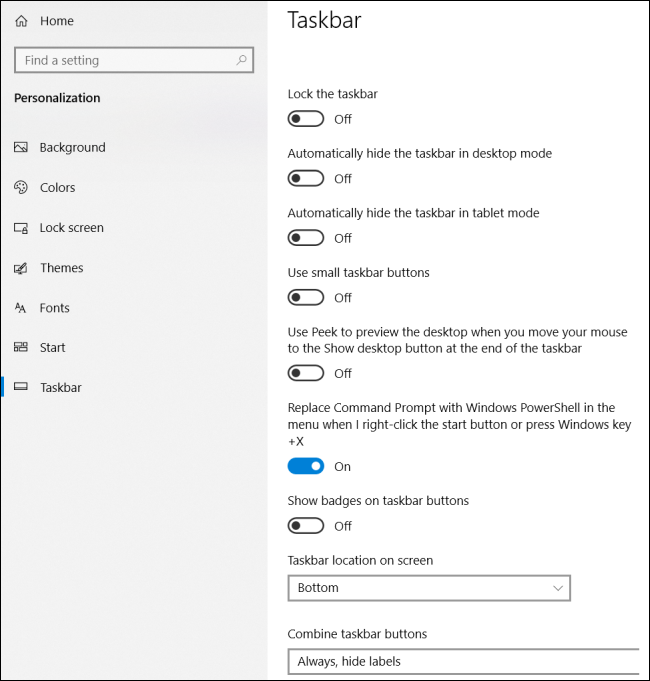
As you can see, while Windows 10 might not provide quite the depth of customization options you had in Windows 7, it still provides enough to get Windows looking pretty good. And hey, if you can’t get things just the way you want and you’re willing to put in a bit more work, you can always try a tool like Rainmeter, which provides near endless customization opportunity.




























