Одна из самых распространенных проблем, с которой сталкиваются начинающие пользователи — нехватка места в системном разделе. Под нужды Windows, как правило, выделяется немного места относительно других разделов, на которых хранятся игры и мультимедиа-файлы. Это приводит к тому, что операционная система начинает тормозить. Чтобы этого избежать, необходимо понимать, что именно съедает свободные гигабайты на системном разделе.
Где находится папка «Temp» и для чего она нужна
Одни из самых прожорливых потребителей дискового пространства — временные файлы. Они регулярно создаются в процессе работы операционной системы и за годы способны разрастись до десятков гигабайт. Место их обитания — системная папка «Temp». В ней хранятся некоторые данные, которые создаются в ходе манипуляций с операционной системой или различными программами. Нужна эта папка для того, чтобы экономить время пользователя, а также оперативную память, которой всегда не хватает. То есть временные файлы — это результаты определенных вычислений, которые могут потребоваться при повторном выполнении операции. Большинство из этих файлов удаляются автоматически при завершении операции, но никто не отменял системные сбои или экстренное выключение компьютера. Поэтому периодически необходимо избавляться от временных файлов.
Найти папку с временными файлами можно по адресу: C:\Windows\Temp. Однако, по умолчанию она скрыта от глаз пользователя.
Для того, чтобы обнаружить папку «Temp», нужно сделать скрытые файлы видимыми.
- Нажмите комбинацию клавиш на клавиатуре Win + R и в появившемся окне введите команду «control».
- Далее в правом верхнем углу выберите «Просмотр: Мелкие значки».
- Найдите пункт «Параметры Проводника».
- Пролистайте вторую вкладку «Вид» и выберите пункт «Показывать скрытые файлы, папки и диски».
В Windows 7 искомая папка находится по адресу: C:\Users\Имя учетной записи\AppData\Local\Temp
Как очистить папку «Temp»
Можно воспользоваться одним из трех способов.
- Вручную удалить все содержимое. Для этого просто зайдите в папку и выделите все файлы, нажав комбинацию клавиш Ctrl + A. Затем с помощью комбинации Shift + Del безвозвратно сотрите все выбранные файлы.
- Воспользоваться встроенными в операционную систему средствами. Зайдите в «Этот компьютер» и нажмите правой кнопкой мыши по системному разделу. Выберите пункт «Свойства», а затем утилиту «Очистка диска». В зависимости от объемов накопленного мусора и скорости жесткого диска, время запуска может варьироваться от пары секунд до нескольких минут. Те файлы, напротив которых будут стоять галочки можно смело удалять. Кроме того, по своему усмотрению вы можете очистить файлы загрузок, корзины и другие. Однако, временные данные, хранящиеся в папке «Temp», и которые сейчас не используются системой и программами — находятся под соответствующим пунктом «Временные файлы» (кто бы мог подумать). Поставьте нужные галочки и подтвердите операцию.
- Сторонний софт. Наверное, каждый уже слышал о популярной программе CCleaner, которая может не только избавить компьютер от системного мусора, а также: оптимизировать работу реестра, настроить автозагрузку, найти дубликаты файлов и многое другое. Это именно тот инструмент, который должен быть установлен у каждого пользователя. Утилита не ест много системных ресурсов, полностью поддерживает русский язык и находится в бесплатном доступе. В общем, must have. Качаем здесь.
Нюансы и рекомендации
Если во время удаления система выдает уведомление об ошибке, пропустите файлы, на которые ОС ругается. Такое происходит из-за того, что некоторые временные данные используются непосредственно сейчас, и удалить их не получится. Если вы посмотрите объем папки «Temp» и сравните его с объемом временных файлов в утилите «Очистка диска», то обратите, что в программе он немного меньше. Это как раз связано с данными, используемыми в реальном времени. Windows их не учитывает.
В целом, рекомендуется проводить очистку раз в полгода, но всё зависит в большей степени от интенсивности пользования компьютером, а также многообразия установленных программ. Впрочем, если проблем с местом на системном разделе вы не испытываете, то можно сократить периодичность очистки.
Читайте также:
- Как исправить ошибку обновления Windows 10: практические советы
- Есть ли смысл дефрагментировать SSD?
В операционной системе Windows XP, Windows 7, Windows 8, Windows 10 есть папки для хранения временных файлов игр и программ — Temp. Когда вы корректно выключаете программу, то временные файлы удаляются, но если работа прекращена неправильно (выключили свет и т.д.), то файлы так и остаются на компьютере и их придется удалять вручную.
Можно ли удалить папку Temp? Нет, нельзя! Удалить вы можете все файлы, находящиеся в ней, но не саму папку, иначе программы не смогут устанавливаться.
Папка Temp
Для того, чтобы очистить папку Temp в Windows XP, Windows 7, Windows 8, Windows 10 нужно ее найти. Для этого отрываем «Компьютер», далее «Локальный диск C» — «Windows» — «Temp». В этой папке выделяем все файлы удаляем.

Очистить папку Temp
Если появляется сообщение о том, что невозможно удалить какой-то файл, то пропустите его. Это значит, что он запущен программой и если вы правильно завершите работу, то он сам удалится.
Вот таким образом мы проводим очистку папки Temp в Windows XP, 7, 8, 10
Папка AppData
Вторая папка для хранения временных файлов — AppData Local Temp. Так как она скрытая, то сначала нужно включить отображение скрытых файлов. Для этого зайдите в Панель управления — Оформление и персонализация — Параметры папок — переходим во вкладку «Вид». Отмечаем пункт в самом низу «Показывать скрытые файлы, папки и диски». Нажимаем Ок.
Только теперь мы можем найти папку AppData. Вам нужно пройти по следующему пути: «Компьютер» — «Локальный диск С» — Пользователи (Users) — Имя пользователя (Admin, Петя, Вася и т.д.) — AppData — Local — Temp.

Очищаем временые файлы в папке AppData\Local\Temp
Выделяем все файлы в папке AppData —> Local -> Temp и удаляем их. Если что-то нельзя удалить, то просто пропускаем эти файлы.
Есть еще несколько папок Temp, которые вы сможете найти:
- Компьютер — Локальный диск — Пользователи (Users) — UpdatusUser — Temp
- Компьютер — Локальный диск — Пользователи (Users) — Общие (All Users) — Temp
- Компьютер — Локальный диск — Пользователи (Users) — Default — Temp
Папка Temp в Windows сильно может замедлить быстродействие системы, в сети кто что говорит и очень трудно во всех мнениях разобраться, для чего вообще эти временные файлы нужны? Если всё же папку temp удалять нужно, то как данный процесс автоматизировать? Честно говоря привык брать информацию из книг, но вот с этим вопросом получилось затруднение, пришлось обратится к вашему интернету и первым попались вы!
Папка Temp в Windows
Если первым попался я, то постараюсь своим ответом не подвести всё сообщество. Для чего нужна папка Temp в Windows и вообще временные файлы? В операционной системе постоянно происходит множество процессов, принадлежащих как самой Windows, так и различным сторонним программам. В процессе работы, для сохранения промежуточного или незаконченного результата своей деятельности, все запущенные приложения создают временные файлы данных и активно пользуются ими. Папка Temp в Windows является хранилищем временных файлов. Без сомнения, удалять временные файлы из папки Temp нужно, так как слишком большое количество файлов в данной папке, может негативным образом сказаться на производительности всей операционной системы.
Как очистить содержимое папки Temp в Windows? Не всегда у операционной системы получается удалить временные файлы самостоятельно, соответственно данная ноша перекладывается на нас. К тому же многие программы совсем не удаляют временные файлы. Иногда мы сами некорректно выключая компьютер, не позволяем удалится временным файлам самостоятельно, у них на это просто нет времени. Возьмём к примеру операционную систему Windows 7, временных папок в ней находится целых пять, но используются программами в основном первая папка Temp и вторая, очищать их нужно в первую очередь. Можете удалить содержимое папок вручную, а можете автоматизировать процесс приведённым в конце статьи способом.
- C:\Windows\Temp
- C:\Users\Имя пользователя\AppData\Local\Temp, в моём случае пользователь ALEX, путь до папки выглядит следующим образом. C:\Users\ALEX\AppData\Local\Temp, как видно на скришноте. За день работы моя папка накопила 149 Мб, заходим в нашу папку Temp и удаляем временные файлы. Если какой-либо файл находится в работе, удалить его не получится, но это не страшно.
- C:\Users\Все пользователи \TEMP
- C:\Users\All Users\TEMP
- C:\Users\Default\AppData\Local\Temp
Возьмём первую папку C:\Windows\Temp, за день работы на компьютере она накопила всего 33,7 Мб, хотя за неделю она может накопить несколько гигабайт, удалим все файлы. Случаев, когда папка Temp в Windows накапливала несколько десятков гигабайт на компьютерах пользователей у меня на памяти немного.

Так же вы можете удалить временные файлы, используемые при посещении разнообразных страниц в интернете, с помощью штатной программы Windows Очистка диска. Пуск и набираем Очистка диска и Enter, выбираем диск С, заодно удалим и другие временные файлы.


Автоматизируем процесс очистки папки Temp в Windows, создаём командный файл сценария. При возникновении трудностей, можете перестраховаться и создать точку восстановления. Пуск, щёлкаем правой мышкой на значке Мой компьютер->Дополнительные параметры->Переменные среды.


В данном окне нам нужно изменить Значение переменных TEMP и TMP на C:\Windows\Temp. Выделяем переменную TEMP и жмём Изменить.
Вводим значение C:\Windows\Temp и Ок

То же самое проделываем со Значением переменной TMP

Результат

Далее открываем любой текстовый редактор и вставляем данный код.
pushd %TEMP% && rd /s /q . > nul 2>&1
pushd %WinDir%\TEMP && rd /s /q . > nul 2>&1
Сохраняем файл в корне диска С, под любым именем, но с расширением .cmd, например alex.cmd.
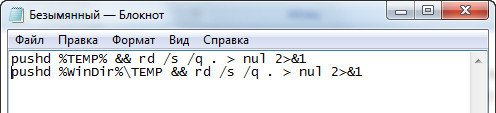
Теперь запускаем редактор групповых политик: Пуск — Выполнить и вводим команду gpedit.msc
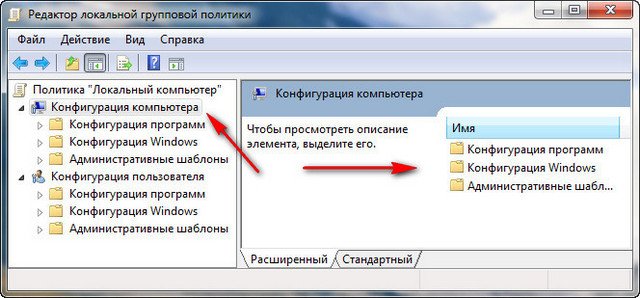
Конфигурация компьютера — Конфигурация Windows — Сценарии (запуск/завершение).
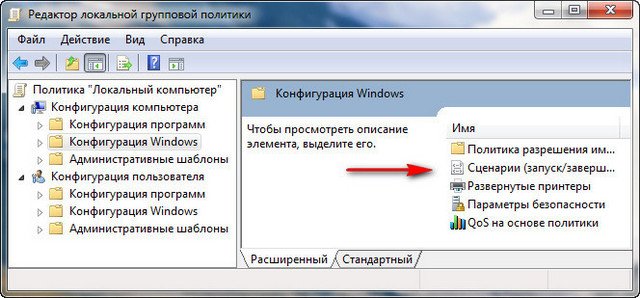
Открываем свойства параметра Завершение работы.
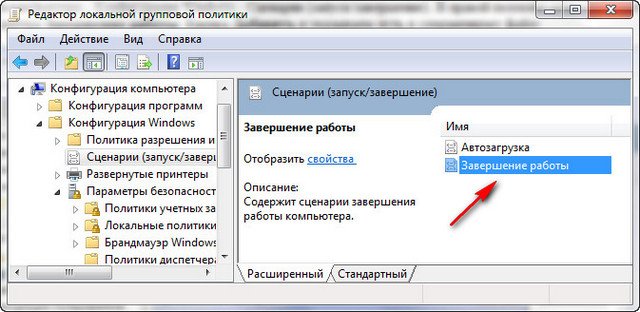
Жмём на кнопку Добавить и указываем путь к сохраненному файлу
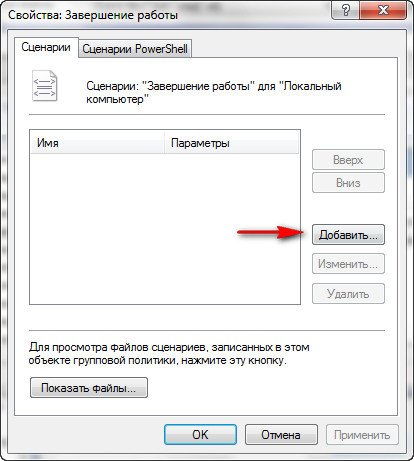
Указываем путь к нашему файлу alex.cmd. Обзор
Открыть
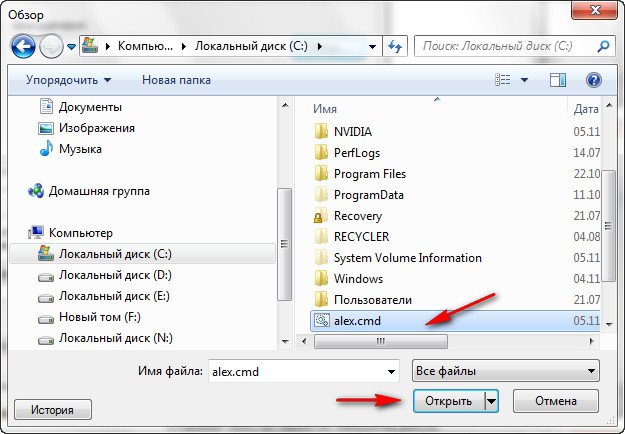
Применить
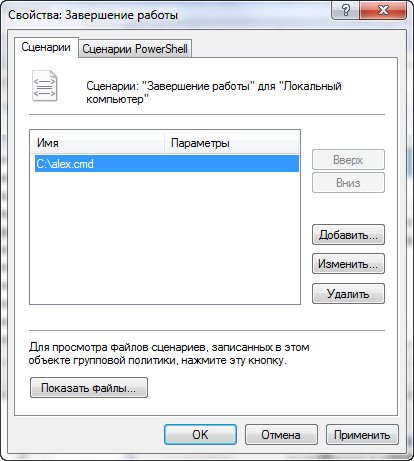
В разделе Конфигурация пользователя, нужно всё проделать так же.
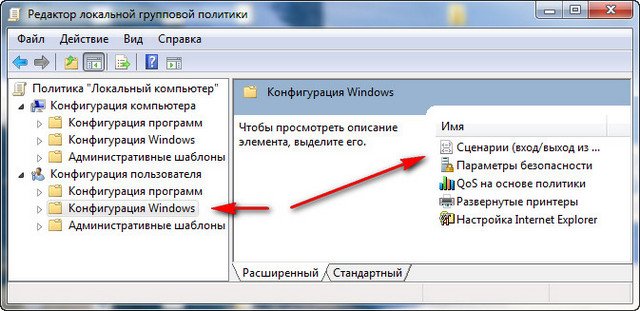
Вот и всё, теперь папка Temp в Windows, будет удаляться у вас при завершении работы.
Для чего нужна папка Temp
Папка Temp нужна операционной системе: она используется как хранилище для временных файлов – при установке программ в нее распаковываются дистрибутивы программ, а при работе установленных программ – в ней хранятся временные файлы программ.
Как настроить системные и пользовательские переменные TEMP и TMP для оптимальной работы Windows
– В корне несущего диска (по умолчанию C:\) создайте папку Temp;
• Windows XP:
– нажмите Пуск –> Настройка –> Панель управления –> Система –> Свойства системы;
– на вкладке Дополнительно нажмите (внизу) кнопку Переменные среды;
– в окне Переменные среды в разделе Переменные среды пользователя для Имя_пользователя –> поочередно выделяйте щелчком переменные TEMP и TMP–> Изменить –> Изменение пользовательской переменной –> в поле Значение переменной введите C:\Temp–> OK;
– в разделе Системные переменные –> найдите в прокручиваемом списке переменные TEMP и TMP, поочередно выделяйте их щелчком –> Изменить –> Изменение системной переменной –> в поле Значение переменной введите C:\Temp–> OK –> OK.
• Windows Vista:
– нажмите Пуск –> Панель управления –> Система –> Дополнительные параметры системы;
– в окне Свойства системы –> вкладка Дополнительно –> Переменные среды…;
– в окне Переменные среды в разделе Переменные среды пользователя для Имя_пользователя –> поочередно выделяйте щелчком переменные TEMP и TMP–> Изменить –> Изменение пользовательской переменной –> в поле Значение переменной введите C:\Temp–> OK;
– в разделе Системные переменные –> найдите в прокручиваемом списке переменные TEMP и TMP, поочередно выделяйте их щелчком –> Изменить –> Изменение системной переменной –> в поле Значение переменной введите C:\Temp–> OK –> OK.
Примечания
1. В ОС Windows XP и Vista несколько папок Temp: одна системная – \WINDOWS\Temp и пользовательские – \Documents and Settings\Имя_пользователя\Local Settings\Temp (Windows XP); \Users\Имя_пользователя\AppData\Local\Te mp (Windows Vista).
2. По умолчанию значение пользовательских переменных – %USERPROFILE%\Local Settings\Temp, значение системных переменных – \WINDOWS\Temp.
3. Поскольку операционная система и прикладные программы за собой «не прибирают», рекомендуется регулярно очищать папку Temp от временных файлов.
