Table of Content
- Why do temporary Outlook files need to be deleted?
- How to remove temporary files in Windows 10?
- Techniques to delete Outlook temporary files
- Method 1. Locate temporary files location through windows registry
- Method 2. Manually locating temporary files
- What if your PST file gets corrupted?
- Conclusion
Outlook is a renowned email platform among users for a smooth flow of communication. You can send or receive emails along with attachments through it. Whenever the Outlook user opens or adds the emails’ attachments, a copy of these attachments gets stored at the sub-directory of the Outlook Temporary Internet Files folder. First, Outlook searches for the .OLK folder in the registry to save the temporary attachment files and if it does not exist, it creates the new folder itself. This takes place to ensure that received attachments are secured at another place.
The basic path location for this temporary internet file for attachments is
C:\Users\%username%\AppData\Local\Microsoft\Windows\Temporary Internet Files\Content.Outlook\
Now, we know about the Outlook temporary files and its creation but, it is still not clear why we need to delete Outlook cache files.
Why do temporary Outlook files need to be deleted?
The Outlook user faces the following problems due to Outlook temporary files:
Security Risks
Sometimes, even if the attachments are deleted, opened and then closed or the Outlook has been shut down accidentally, then also the copy of these attachments get stored at the temporary folder location. And a person with knowledge of this location can easily gather confidential information within these attachments. So, to secure your confidential or sensitive information from data theft, it is recommended to delete the temporary Outlook files from your system.
Disk Space
Sometimes, users cannot access the Outlook attachments they receive via emails as there is no space within the Outlook temporary files folder. It happens when a load of attachments has been received in Outlook with time, and the temporary file folder is untouched. It directly affects Outlook performance, and the user has to suffer. Hence, the user must delete the Outlook temporary files to fix ‘Outlook attachments unable to access’ issue.
These above-mentioned reasons point to the need for deleting the temporary Outlook files. Now, let us know how you can locate and then delete these files from the temporary folder created on your system.
In Windows 10, one can easily use an inbuilt cleanup tool to delete the temporary and junk files from the system by following the steps:
Step 1. Type ‘disk cleanup’ in the search bar and open it. Here you can choose the option of driving where you want to run the cleanup.
Step 2. Choose Drive C and click the ok button. Here a list of options will appear.
Step 3. Select the checkboxes for deletion of the folder. Now, you can see the total data that you will delete. Click the ok button. A pop-up box will appear with the message you want to delete the file permanently.
Step 4. Click Delete File. Now all files will get deleted permanently.
Techniques to delete Outlook temporary files
The following section describes the methods to clear Outlook cache or temporary files of Outlook on Windows 10 system. Let’s learn about them in detail:
Method 1. Locate temporary files location through windows registry
For different versions of Outlook, the OLK folder path is different which you can get directly from the registry key created by Outlook. Locate the registry key as per your Outlook versions by following the given paths.
Outlook 2016-HKEY_CURRENT_USER/Software/Microsoft/Office/16.0/Outlook/Security
Outlook 2013-
HKEY_CURRENT_USER/Software/Microsoft/Office/15.0/Outlook/Security
Outlook 2010-
HKEY_CURRENT_USER/Software/Microsoft/Office/14.0/Outlook/Security
Outlook 2007-
HKEY_CURRENT_USER/Software/Microsoft/Office/12.0/Outlook/Security
Outlook 2003-
HKEY_CURRENT_USER/Software/Microsoft/Office/11.0/Outlook/Security
Here are the steps to locate temporary files with Windows registry. Follow the steps carefully:
Step 1. Press Windows + R key to open the Run dialogue box.
Step 2. Now, type regedit and hit OK.
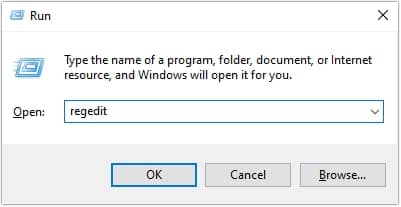
Step 3. The Registry Editor window will appear on your screen. Follow the path according to your Outlook’s version. (We have used the path of Outlook 2016)
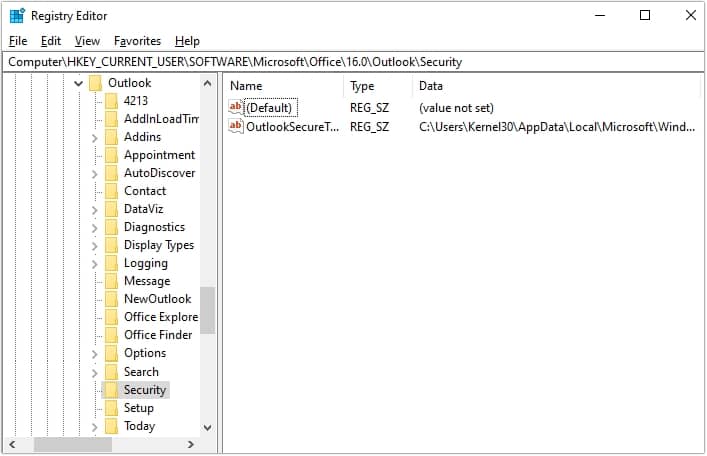
Step 4. Double click on OutlookSecureTempFolder and copy the path.
Step 5. Moving ahead, press Windows + E keys to open Windows Explorer.
Step 6. Paste the copied path in the search bar and press Enter.
Step 7. All the temporary files will get listed on your screen. Remove the unnecessary Outlook files.
Step 8. Restart your Outlook and work smoothly without any issues.
Method 2. Manually locating temporary files
The above method is effective for cases when the Outlook is well configured, the ‘OutlookSecureTempFolder’ field exists in the registry and its value points to a valid location on your machine. But, if any of these conditions are not met, the Windows Operating System uses the Temporary Internet Files folder as the parent folder for storing its temporary files. It creates a new folder under the Temporary Internet Files folder with a randomly generated name. In this scenario, you will need to locate this path in a different way as it will not be available through the method discussed above.
The path of Temporary Internet Files varies from one version of Windows to another. In the below section, we will provide the path based on the Windows Operating System version:
For Windows XP Operating System
C:\Documents and Settings\ username\Local Settings\Temporary Internet Files\Content.Outlook
For Windows 7 and Windows Vista Operating System
C:\Users\ username \AppData\Local\Microsoft\Windows\Temporary Internet Files\Content.Outlook
For Windows 8 and higher versions
C:\Users\username\AppData\Local\Microsoft\Windows\INetCache\Content.Outlook
Now, we have provided the default path for each of the Windows Operating Systems. But there is a small difference that comes into picture based on the version of your Outlook application as well.
For each of the Window’s versions, you will find a subfolder with a randomly generated name for Outlook 2007 and higher versions. You can directly go to this path mentioned above and find the randomly generated folder and delete Outlook cache to get rid of all the Outlook temporary files.
However, if you are using an older version of Outlook such as Outlook 2003, you will need to look into the ‘Temporary Internet Files’ folder for a name as per the registry entry. Then only you will you be able to find the folder containing temporary Outlook files to clear Outlook cache.
What if your PST file gets corrupted?
So, we have covered two methods to identify the location of the folder containing temporary Outlook files. You can use any of the methods that suit you and clean up your Outlook temporary files. This should also help you in fixing the ‘Attachments not opening’ issue. But this is one of the possible resolutions for attachments issue. If it doesn’t fix it for you, you may be having corrupt PST. If that is the issue, you need a promising and efficient tool such as Kernel Outlook PST Repair. It is an efficient Outlook PST Repair tool that can fix Outlook issues in very quick and easy Steps.
The tool offers a wide range of features to resolve Outlook PST corruption issues in no time and will make your PST file healthy again. Once your PST file gets repaired, you can save it into different formats including EML, MSG, MBOX, PDF, HTML, etc.
Conclusion
Delete the temporary Outlook files with the manual methods that we have mentioned in the above write-up. However, if the issue persists, then there are chances that your PST file is corrupted. To fix corrupted PST files, we have recommended Kernel for Outlook PST Repair software. Avail the benefits such as convert PST to MBOX, MSG, EML, etc.
- Download Free
- Buy Now
Table Of Contents
- What is Outlook Secure Temp Folder?
- Where are Outlook Temporary files Stored?
- How Do I Delete Temporary Outlook Files in Windows?
- Locate SecureTempFolder Using Windows Registry
- Manually Clear Outlook Temp Files On Windows 11, 10, 8 or 7
- How to Find and Delete Outlook Temp on Mac?
- Frequently Asked Questions:
OutlookSecureTempFolder also called an Outlook temporary folder is used to store files like attachments when you open them in Outlook. Every time, you close the mail without closing the attachment, the attachment file will not be cleared from the Outlook temp cache folder. This continues to become an issue when the Outlook temp folder is full and you need to clear it manually.
This issue is quite common in Outlook versions like Outlook 2007, and Outlook 2013 where attachments fail to open. Outlook 2016 and Outlook 2019 users do not face this issue as they are handled better here. You will find the following error message when you try to open or save any attachments:
Cannot create file: file name. Right-click the folder that you want to create the file in and then click Properties on the shortcut menu to check your permissions for the folder.
Where are Outlook Temporary files Stored?
Temporary files that are saved when you open attachments from your emails are stored in a hidden folder under Temporary Internet Files. Depending on the Outlook version you are using, Outlook searches for the “.olk” folder to save the temporary attachment files. If the folder doesn’t exist, Outlook creates a new folder and safely saves these attachment files.
The location of this Outlook temporary folder is as mentioned below. C:\Users\%username%\AppData\Local\Microsoft\Windows\Temporary Internet Files\Content.Outlook
You can copy and paste this location in the file explorer and hit enter to find the Outlook secure temp folder.
How Do I Delete Temporary Outlook Files in Windows?
There are two simple ways to delete temporary Outlook files on your Windows computer. The first way is using the registry keys to find and remove temporary files. The other way is to manually locate the files and delete them. It is a simple process, finding the location is the key here, follow the below-mentioned methods you will be able to do it on your own.
Locate SecureTempFolder Using Windows Registry
Usually the location of the OutlookSecureTempFolder is stored in the Windows registry. You can access this folder to clear the folder by deleting the temporary files or you can create a new temp folder.
The temporary file folder varies with the Outlook versions, refer to the below-mentioned table to know how to find Outlook temp files on Windows 10 or previous versions:
| Outlook Version | Location of Outlook Temporary Folder |
| Outlook 2019 | HKEY_CURRENT_USER\SOFTWARE\Microsoft\Office\16.0\Outlook\Security |
| Outlook 2016 | HKEY_CURRENT_USER/Software/Microsoft/Office/16.0/Outlook/Security |
| Outlook 2013 | HKEY_CURRENT_USER/Software/Microsoft/Office/15.0/Outlook/Security |
| Outlook 2010 | HKEY_CURRENT_USER/Software/Microsoft/Office/14.0/Outlook/Security |
| Outlook 2007 | HKEY_CURRENT_USER/Software/Microsoft/Office/12.0/Outlook/Security |
| Outlook 2003 | HKEY_CURRENT_USER/Software/Microsoft/Office/11.0/Outlook/Security |
- Press Windows+R type regedit and click on OK
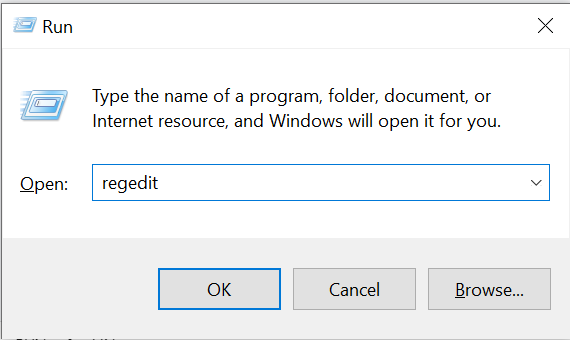
- Registry Editor Windows opens, you can also refer to the table above for the location
- Under Outlook go to Security
- Here you will see OutlookSecureTempFolder
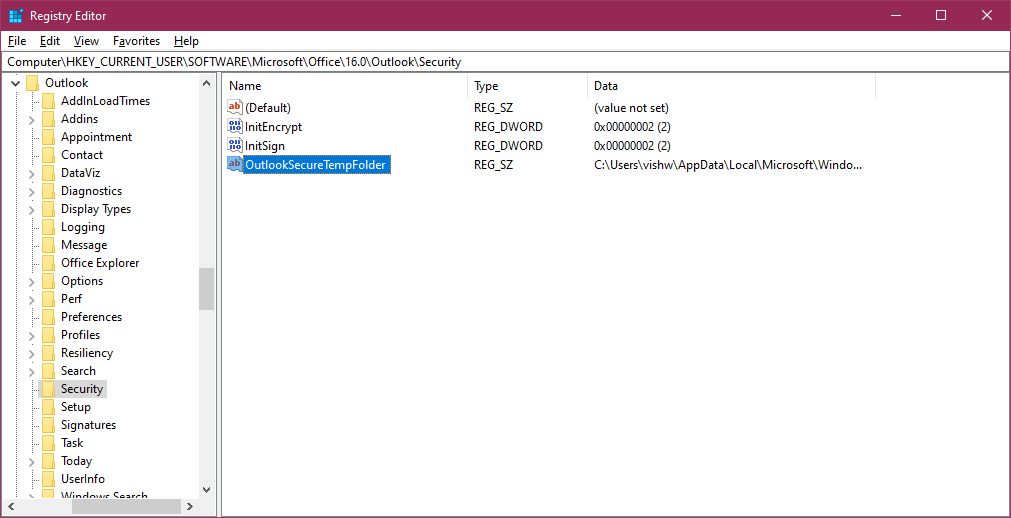
- Right-click on OutlookSecureTempFolder and click on Modify
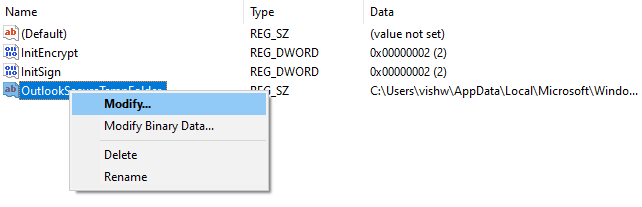
- In the Edit String Window copy the path present under value data.
- Press Windows+E to open Windows Explorer and search the path by pasting it in the search bar.
- The temporary files will be visible now, you can delete files you don’t want. It is important that you delete these Outlook files permanently.
- Restart Outlook, you should be able to access Outlook smoothly without any attachment issues.
Manually Clear Outlook Temp Files On Windows 11, 10, 8 or 7
Use the previous method, if you have never played around with your Outlook Configuration. If it didn’t work out for some reasons, you can use the manual method to find out how to find Outlook temp files and delete temporary files on Windows. Again these methods vary with the version of the Operating System you are using, kindly refer to the below-mentioned steps according to your own Windows version.
If the files are stored in the SecureTempFolder or Windows will save these files under the Temporary Internet Files folder. We need to find this folder which is different for every Windows OS.
Here’s the location of Outlook Temp Folders with their Windows operations system:
| Windows version | Temporary Internet Files Folder location |
| Windows 11, Windows 10 Windows 8.1 and Windows 8 | C:\Users\username\AppData\Local\Microsoft\Windows\INetCache\Content.Outlook |
| Windows 7 and Windows Vista | C:\Users\ username \AppData\Local\Microsoft\Windows\Temporary Internet Files\Content.Outlook |
| Windows XP | C:\Documents and Settings\ username\Local Settings\Temporary Internet Files\Content.Outlook |
Using the above-mentioned path you can find the Temporary Internet Files folder. Under this folder you need to find the.OLK folder or Content.Outlook folder. Users of Windows OS with Outlook version above Outlook 2010, might not be able to find the folder.
This is because Outlook manages the SecureTempFolder files better. You need not worry about clearing temporary files.
These two ways you can easily find and clear the temporary Outlook files that cause trouble in using Outlook attachments. Even after performing the above operation, if you are still facing issues with attachments in Outlook. It can be an issue with your attachment or an underlying issue with the PST file.
You might have to consider fixing the PST file if you have important files being lost due to a corrupt PST file. We recommend you make use of the Remo PST Repair Tool to easily repair any corruption with your Outlook data file. You can download the tool here.
How to Find and Delete Outlook Temp on Mac?
If you are a Microsoft Office user on Mac and worried about finding Outlook temp files on Mac, do not worry we got you covered. Similar to the Windows OS, macOS stores the temporary items of Outlook in a folder. Simply follow the below-mentioned steps to access the Outlook temp folder and delete Outlook Temp files on Mac. The following method can be applied to all versions of macOS with Outlook:
- Open finder in Mac OS
- Drag down the Go menu and select Go To Folder you can also do it by clicking on command+Shift+G
- Then input the following path in the address bar ~/Library/Caches/TemporaryItems/Outlook Temp/
- Click on the Go button to find the Outlook Temp Folder
Here in the folder, you can find all the Outlook items like email attachments, HTML signatures, calendars, etc. If you have enabled private folders visible, you can also manually find the Temp folder on Outlook Mac with this path: Library > Caches > Temporary Items > Outlook Temp directory.
Here, once you find the files, you can take a copy of the files you are looking for or clear the Outlook temp folder to fix your Outlook issue easily.
Note: Did Outlook blocked your email attachments? Know-how to unblock Outlook attachments.
Final Words:
All the above-mentioned methods will certainly help you in making your Outlook problems go away by clearing the Outlook secure temp folder on both Windows and Mac. Hope the methods mentioned helped you in clearing your problem. If you have any questions with respect to the information mentioned above please do comment below. Do not forget to use Remo Outlook PST Repair to fix any issues with Outlook.
Frequently Asked Questions:
1. Is it safe to delete Outlook temp files?
Yes, they may and ought to be periodically eliminated. The temporary folder gives applications a place to work. There, programs can create temporary files for their own short-term needs. When software stops, it should remove all temporary files, but this doesn’t always happen for a variety of reasons (for example, if the program crashes, it never gets to do this). It’s wise to regularly clear out anything that has accumulated there.
2. Why is the temporary folder cleared?
Applications and programs can store temporary files on your computer that can consume a lot of storage space. Clearing these files is a smart approach to free up space on your hard drive if you are running low.
3. Where are temp files from Outlook stored?
In Vista, Windows 7/8/10 and newer versions like Windows 11, Outlook’s secure temp folder is at C:\Users\username\AppData\Local\Microsoft\Windows\Temporary Internet Files\Content.
About the Author: Tony Landry
Tony Landry is a Web Content Editor at Remo Software. He loves to write, edit, and manage content for users trying to troubleshoot and fix problems on Windows, Outlook, storage drives, and Cloud storage networks. With an aptitude that transcends writing, Tony is recognized as a Microsoft Outlook, Word, and PowerPoint expert. His comprehensive solutions…
Where does Microsoft create the Outlook Temporary folder (better known as the OLK folder)? In Outlook, if you open an attachment and edit it and hit the Save button, your edits will be saved to an Outlook temp folder.
To find where it’s been created, open the Windows registry using regedit.exe and look for the Registry key OutlookSecureTempFolder using the map below:
Outlook 97: HKEY_CURRENT_USER\Software\Microsoft\Office\8.0\Outlook\Security Outlook 98: HKEY_CURRENT_USER\Software\Microsoft\Office\8.5\Outlook\Security Outlook 2000: HKEY_CURRENT_USER\Software\Microsoft\Office\9.0\Outlook\Security Outlook 2002/XP: HKEY_CURRENT_USER\Software\Microsoft\Office\10.0\Outlook\Security Outlook 2003: HKEY_CURRENT_USER\Software\Microsoft\Office\11.0\Outlook\Security Outlook 2007: HKEY_CURRENT_USER\Software\Microsoft\Office\12.0\Outlook\Security Outlook 2010: HKEY_CURRENT_USER\Software\Microsoft\Office\14.0\Outlook\Security Outlook 2013: HKEY_CURRENT_USER\Software\Microsoft\Office\15.0\Outlook\Security Outlook 2016: HKEY_CURRENT_USER\Software\Microsoft\Office\16.0\Outlook\Security

Usually, in Windows Vista/7/8/10 this folder is located at:
C:\Users\{username_account}\AppData\Local\Microsoft\Windows\Temporary Internet Files\Content.Outlook\
or
C:\Users\{username_account}\AppData\Local\Microsoft\Windows\INetCache\Content.Outlook\
For Windows XP users, the temporary folder will be located at:
C:\Documents and Settings\{username_account}\Local Settings\Temporary Internet Files\OLKfoldername
Here you will see some subfolders that contain attachments that are opened from Outlook messages.
What is the OLK folder anyway and why is it so hard to find?
When you open file attachments that are considered safe, Outlook places these attachments in a sub-directory in your Temporary Internet Files folder. As Outlook does this, it first examines the registry to determine if the OLK folder has been created yet.
If yes, it drops the files into the folder. If no, it creates that folder. When Outlook first copies attachments to use a temporary file, it examines the registry to find the path for the TEMP OLK folder. If it doesn’t exist, it creates the registry with a random name then it creates the folder.
Bad news
This information can be very useful. For example, let’s say you open an attachment, make a bunch of changes then close it before you have a chance to save it or your PC crashes. The good news is you can probably find the file in the Outlook Temporary OLK folder and recover your work.
Now the bad news: let’s say you open an attachment that contains sensitive or confidential information. While reading the document, Outlook unexpectedly closes. In this scenario, the attachment will remain in the Outlook Temporary folder indefinitely since Outlook normally deletes these files when you close the document properly.
Now let’s say your PC is lost or stolen. Yup, all your documents are just sitting there for anyone to open.
Clear the Microsoft Outlook temporary OLK folder
Sometimes when sending emails from Influence, Microsoft outlook fills its Outlook Temporary folder.
In this case it becomes necessary to clear this folder in order that files (such as any logo’s attached to your email signature) will be attached.
So…….
Where does Microsoft create the Outlook Temporary folder (better known as the OLK folder)??? Or, where does Microsoft store temporary data such as attachments? Where the heck is that PESKY OLK folder??
Answer:
Depending on the operating system, version of Outlook AND user logged in, the OLK temporary folder will be created in a different spot. To find where it’s been created, open the Windows registry using regedit.exe and use the MAP below:
(To run regedit On windows XP/Vista/Win7, click START, then choose Run and type Regedit.exe into the run box)
|
Outlook 97 |
HKEY_CURRENT_USER\Software\Microsoft\Office\8.0\Outlook\Security |
|
Outlook 98 |
HKEY_CURRENT_USER\Software\Microsoft\Office\8.5\Outlook\Security |
|
Outlook 2000 |
HKEY_CURRENT_USER\Software\Microsoft\Office\9.0\Outlook\Security |
|
Outlook 2002/XP |
HKEY_CURRENT_USER\Software\Microsoft\Office\10.0\Outlook\Security |
|
Outlook 2003 |
HKEY_CURRENT_USER\Software\Microsoft\Office\11.0\Outlook\Security |
|
Outlook 2007 |
HKEY_CURRENT_USER\Software\Microsoft\Office\12.0\Outlook\Security |
On my install, (I’m running Windows Vista & Microsoft Office 2007) I found the OLK temp folder at:
C:\users\MrGroove\AppData\Local\Microsoft\Windows\Temporary Internet Files\Content.Outlook\XLCYUT3R
….. phew!
BackGround:
When you open file attachments that are considered safe, Outlook places these attachments in a subdirectory under the your Temporary Internet Files directory as an extra precaution. When Outlook first tries to use a temporary file, it examines the registry to determine whether or not the TEMP OLK folder has already been created. If yes, it uses the folder. If no, it creates a random folder then stores the path in the registry location mentioned above.
For example:
Let’s say your running Windows XP and Outlook 2003. When you open your first attachment your computer will create the following sub-folder to temporary store the attachment:
C:\Documents and Settings\username\Local Settings\Temporary Internet Files\OLKxxx
In this example, username is the user name that is used by the person who is currently logged on to the computer. xxx is a randomly generated sequence of letters and numbers.
This information can be very useful and potentially dangerous. For instance, let’s say you open an attachment, make a bunch of changes then forget to save it…. Chance are, you can probably find the OLK folder and recover the document (if you have autosave on).
Steps to clear the file
http://www.howto-outlook.com/faq/securetemp.htm
The attached sheet explains where to find this temporary ‘OLK’ directory on your PC, and once located you can simply delete all the files from the directory. The link below is a download to a small applet that will open the OLK temporary folder for you. Simply click on the link (may need to hold CTRL to open it) and run the file. This should then open the temporary folder. Delete the entire contents of that folder once it has opened.
You can download a ‘tool’ that *May* clear this temoporary folder for you from here:http://www.Influence-it.com/Downloads/OpenOLK.exe
Once done, sending emails from Influence will work again because MS Outlook will be able to store the files it needs in this temporary directory.
[Keywords: OLK folder, Clear OLK, Outlook OLK folder, Outlook temporary folder, OLK location, OLK folder location ]
Removing Outlook «Temporary Internet Files» on Windows 10
Q
How to remove Outlook temporary files? I heard that if I open a document or a picture
attached in emails, Outlook will stored it as a temporary files on my hard disk.
✍: FYIcenter.com
2023-08-08, 3539🔥, 0💬
Copyright © 2025 FYIcenter.com
All rights in the contents of this web site are reserved by the individual author. fyicenter.com does not guarantee the truthfulness, accuracy, or reliability of any contents.
Popular Posts:
Disable GoogleUpdate…
Can I disable Windows service «Google Updater Service» to speedup my computer? GoogleUpdaterService….
HelpHost.exe — Proce…
What is HelpHost.exe — Microsoft Help Center Hosting Server? HelpHost.exe is the executable binary f…
Network Connection V…
How to verify if your system is connected to the wireless network? Windows system has two commands «…
Configuring PHP Exec…
How to configure PHP execution environments? If you followed our Downloading PHP Engine tutorial , y…
shdocvw.dll — DLL Fi…
What is shdocvw.dll DLL file — Shell Doc Object and Control Library? DLL shdocvw.dll is the Microsof…
