В современном мире, в котором технологии стремительно развиваются, эффективность работы на компьютере становится все более важной. Одним из ключевых аспектов, влияющих на производительность систем, является аппаратное ускорение.
В операционных системах Windows 10 и 11 подобная функция позволяет улучшить производительность графики, оптимизировать обработку данных и повысить общую отзывчивость системы. Однако в некоторых случаях необходимо отключить эту функцию, чтобы избежать проблем совместимости или снизить нагрузку на систему. Поэтому понимание того, как включить или выключить аппаратное ускорение, имеет важное значение для пользователей, стремящихся максимально эффективно использовать свои устройства.
В этой статье мы рассмотрим, в каких ситуациях бывает целесообразно активировать или деактивировать эту функцию, а также пошаговые инструкции, которые помогут вам с этим.
Аппаратное ускорение
Аппаратное ускорение — это технология, позволяющая использовать компоненты устройства (например, графическую карту) для выполнения определенных задач, что может повысить производительность на многих уровнях.
На операционных системах Windows 10 и 11 ускорение в основном применяется в контексте графических и мультимедийных приложений, таких как игры, видеоредакторы и браузеры.

Источник: troshinn.ru / Windows
Для чего это нужно и когда лучше отключить
Зачем нужно аппаратное ускорение
- Повышение производительности: использование специализированных компонентов (например, графических процессоров) для обработки тяжелых задач.
- Снижение нагрузки на ЦП: освобождение процессора от выполнения задач, которые могут быть выполнены более эффективно другим оборудованием.
- Улучшение качества графики: более качественная обработка визуальных эффектов, что особенно важно для игр и мультимедийных приложений.
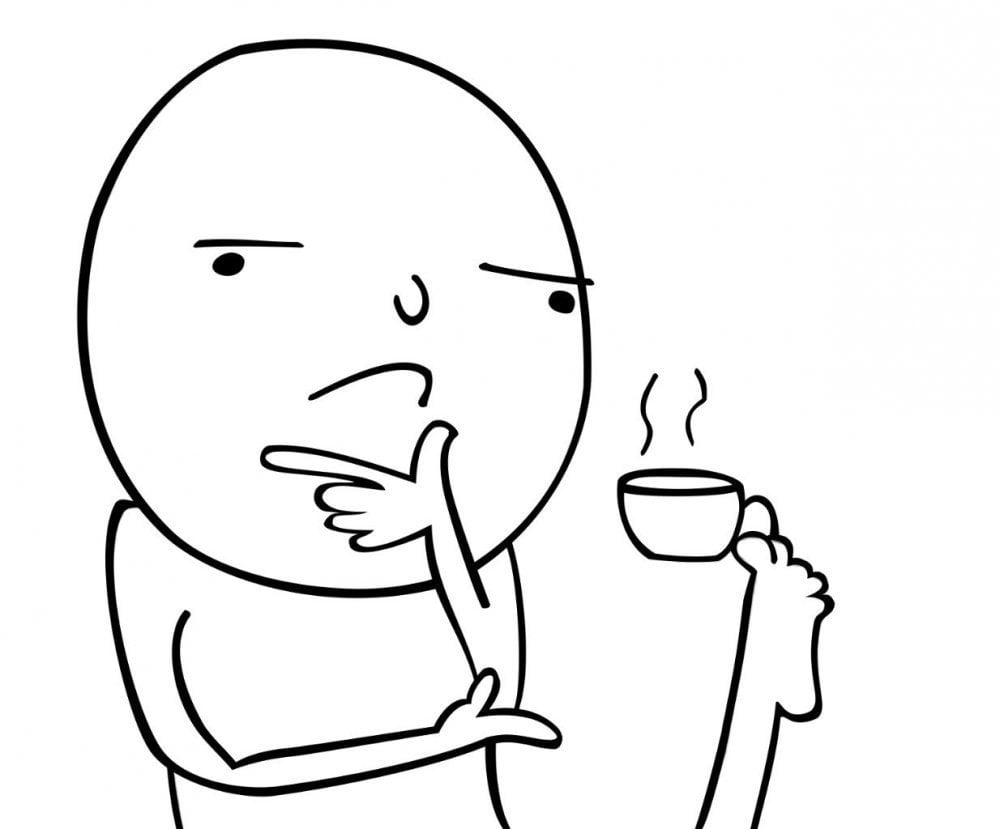
Источник: drive2.ru / Мем задумчивый человек
Когда стоит его отключить
- Проблемы совместимости: некоторые приложения могут иметь конфликты с аппаратным ускорением;
- Старая техника: на устаревших системах может произойти снижение производительности;
- Измерения производительности: если вы испытываете проблемы с производительностью, отключение данной функции поможет определить источник проблем.

Источник: urdesignmag.com / Отключение из розетки
Возможные проблемы
Несмотря на свои преимущества, использование аппаратного ускорения может вызывать ряд проблем:
- Моральное давление на CPU и GPU. Иногда данная функция может привести к перегрузке процессора или видеокарты, вызывая увеличение температуры и снижение общего срока службы устройств.
- Совместимость с приложениями. Не все приложения подходят для работы с аппаратным ускорением. Некоторые из них могут не функционировать должным образом или даже вызывать сбои.
- Проблемы с воспроизведением видео. В некоторых случаях использование данной функции может привести к искажению изображения, зависанию видео или другим проблемам, связанным с воспроизведением.
- Графические артефакты. На экране могут появляться графические артефакты, такие как фризы или зависания, что может быть следствием неправильной работы драйверов или общего конфликта в системе.
- Необходимость обновления драйверов: если они не обновлены до последних версий, вы можете столкнуться с проблемами производительности и совместимости.
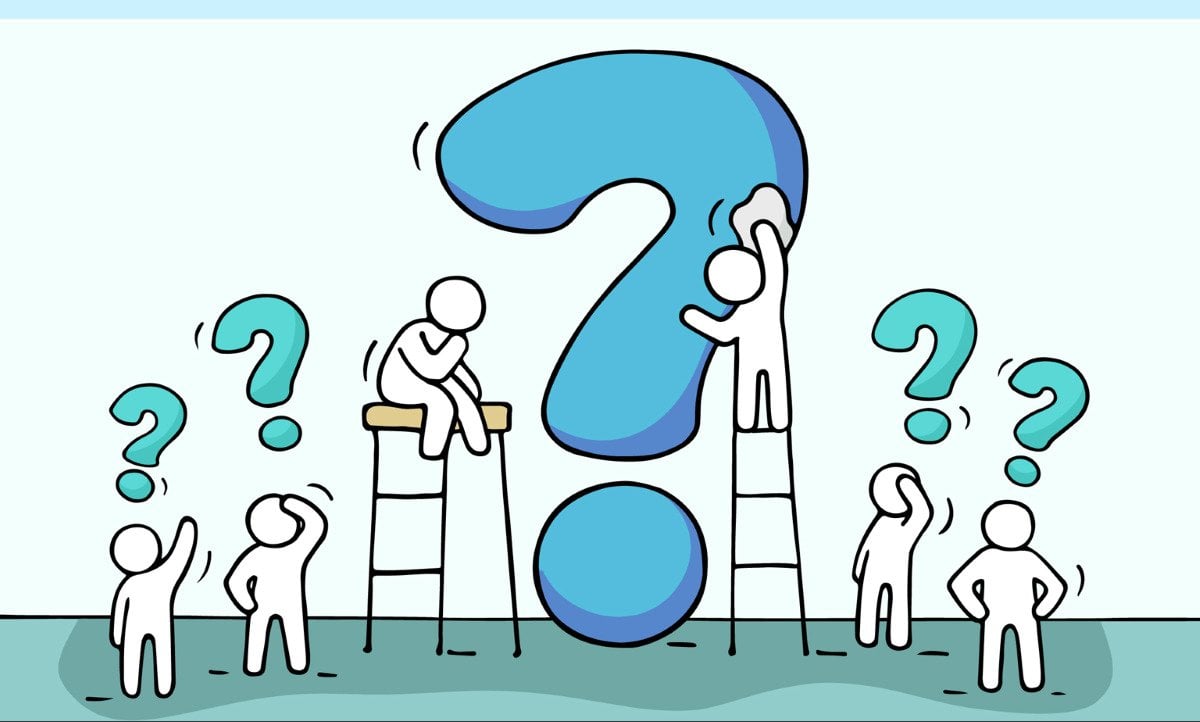
Источник: recruitingtimes.org / Возможные проблемы
Как включить и как отключить аппаратное ускорение
Перед тем как включить аппаратное ускорение, нужно убедиться, что ваши драйвера видеокарты и звукового устройства обновлены.
- Нажмите сочетание клавиш «Win + X» и выберите «Диспетчер устройств»;
- Найдите свою видеокарту в списке, дважды щелкните правой кнопкой мыши;
- Выберите вкладку драйвер, затем «Обновить драйвер», а дальше следуйте указаниям.
Источник: CQ.ru / Обновление драйверов
Процесс включения в Windows 10
- Откройте «Параметры» (сочетание клавиш «Win + I»);
- Перейдите в раздел «Система», после чего выберите вкладку «Дисплей»;
- Прокрутите вниз и нажмите на пункт «Настройка графики»;
- Чтобы включить нужную нам функцию, во вкладке «Планирование графического процессора с аппаратным ускорением» переместите ползунок;
- А если хотите отключить, то верните ползунок в изначальное состояние.
Источник: CQ.ru / Инструкция для Виндовс 10
Процесс включения в Windows 11
- Откройте «Параметры» (сочетание клавиш Win + I);
- Перейдите в раздел «Система», далее «Дисплей»;
- Прокрутите вниз и выберите «Графика», после чего нажмите «Изменение стандартных параметров графики»;
- Чтобы включить нужную нам функцию, потяните ползунок под настройкой «Планирование графического процессора с аппаратным ускорением»;
- При необходимости можете отключить.
Источник: lumpics.ru / Инструкция для Виндовс 11
Ускорение в браузере
Некоторые приложения, такие как браузеры и редакторы, имеют свои настройки для аппаратного ускорения.
Яндекс Браузер
- Откройте Яндекс Браузер и перейдите в меню (три полоски в правом верхнем углу), далее нажмите «Настройки»;
- Слева на панели настроек выберите «Системные»;
- В разделе «Производительность» включите опцию «Использовать аппаратное ускорение, если возможно»;
- Для его отключения переместите ползунок обратно.
Источник: CQ.ru / Инструкция для Яндекс Браузера
Google Chrome
- Откройте Google Chrome и перейдите в меню (три точки в правом верхнем углу);
- Выберите «Настройки»;
- В разделе «Система» (также на панели слева) включите опцию «Использовать аппаратное ускорение, если оно доступно»;
- Если же вы хотите отключить данную функцию, переместите ползунок назад.
Источник: CQ.ru / Инструкция для Google Chrome
Аппаратное ускорение звука
Некоторые приложения также используют аппаратное ускорение звука. Проверьте параметры вашего звукового устройства в панели управления или настройках звука.
Источник: CQ.ru / Инструкция для звука
Полезные советы

Источник: sun9-51.userapi.com / Важно
- Убедитесь, что драйверы вашей видеокарты и других компонентов обновлены до последних версий. Это может значительно повысить стабильность и производительность.
- Многие приложения, такие как браузеры и программы для редактирования, имеют свои настройки для управления аппаратным ускорением. Попробуйте отключить его в настройках приложения, если возникают проблемы.
- Используйте утилиты для мониторинга температурных показателей CPU и GPU. Так вы сможете контролировать их состояние и избежать перегрева.
- Перед использованием нового программного обеспечения или игр, проверьте, поддерживается ли данная функция.
- Если вы столкнулись с проблемами, попробуйте отключить ее и посмотрите, улучшится ли ситуация. Так вы определите, является ли аппаратное ускорение источником проблем.
- Windows имеет встроенные средства для диагностики проблем с производительностью: с помощью них вы можете выявить конфликты и другие проблемы, связанные с устройствами.
- В настройках Windows можно найти параметры для управления производительностью и графикой. Попробуйте изменить настройки, чтобы найти оптимальный баланс между качеством и производительностью.
- Иногда проблемы могут решаться простым отключением и повторным подключением устройства (например, видеокарты) или даже перезагрузкой системы.
Мы разобрали, что включение и отключение аппаратного ускорения не является сложным процессом, однако, подобные действия могут существенно повлиять на производительность вашего компьютера. Включив эту функцию, вы сможете повысить эффективность работы графических приложений и игр, делая их более плавными и отзывчивыми. Но в некоторых случаях, таких как проблемы совместимости или чрезмерная нагрузка на GPU, может возникнуть необходимость в отключении этой функции.
Помните, что настройки, которые вы выбираете, могут значительно изменить ваш опыт работы с компьютером, поэтому не стесняйтесь экспериментировать и находить оптимальные решения для вашей индивидуальной ситуации!
Заглавное фото: CQ.ru с помощью DALL-E

















