Все способы:
- Причина ошибки и варианты ее исправления
- Способ 1: Установка последней версии ПО для видеокарты
- Способ 2: Утилита для автоматического обновления ПО
- Способ 3: Поиск драйверов по ID устройства
- Способ 4: Обновление DirectX
- Вопросы и ответы: 1
Согласитесь, очень неприятно увидеть ошибку при запуске любимой игры или во время работы приложения. Для решения подобных ситуаций нет шаблонных ответов и алгоритмов действий, ведь причиной возникновения ошибок могут быть различные факторы. Одной из популярных проблем является сообщение о том, что аппаратное ускорение отключено или не поддерживается драйвером. В данной статье мы разберем методы, которые помогут вам устранить такую ошибку.
Причина ошибки и варианты ее исправления

Обращаем ваше внимание на тот факт, что указанная в названии проблема связана с ошибками в работе видеокарты. И корень бедствий, в первую очередь, необходимо искать в драйверах для графического адаптера. Для того, чтобы удостовериться в этой информации, вам необходимо проделать следующие действия.
- Зайдите в «Диспетчер устройств»: просто кликните на значке «Мой компьютер» на рабочем столе правой кнопкой мыши и выберите пункт «Свойства» из выпадающего меню. В открывшемся окне в левой области будет строка с одноименным названием «Диспетчер устройств». Вот на нее вам и необходимо нажать.
- Теперь вам необходимо найти раздел «Видеоадаптеры» и открыть его. Если в результате вы увидите нечто похожее на то, что изображено на скриншоте ниже, то причина однозначно в ПО видеокарты.
Кроме того, информацию об аппаратном ускорении можно получить в «Средстве диагностики DirectX». Для того, чтобы сделать это, необходимо выполнить следующие шаги.
- Нажать комбинацию кнопок «Windows» и «R» на клавиатуре. В результате откроется окно программы «Выполнить». В единственную строку этого окна вводим код
dxdiagи нажимаем «Enter». - В программе необходимо перейти на вкладку «Экран». Если у вас ноутбук, то необходимо также заглянуть в раздел «Преобразователь», где будет отображаться информация о второй (дискретной) видеокарте.
- Вам необходимо обратить внимание на область, которая отмечена на скриншоте. В разделе «Возможности DirectX» все ускорения должны быть во включенном состоянии. Если это не так, или в пункте «Примечания» есть описания ошибок, то это тоже свидетельствует об ошибке в работе графического адаптера.


Когда мы убедились в том, что источником проблемы является адаптер, приступим к решению этого вопроса. Суть практически всех вариантов решения будет сводиться к обновлению или установке драйверов видеокарты. Обратите внимание, что если у вас до этого было инсталлировано ПО для графического адаптера, необходимо его полностью удалить. О том, как это правильно сделать, мы рассказывали в одной из наших статей.
Урок: Удаляем драйвера видеокарты
Теперь вернемся к самим способам решения проблемы.
Способ 1: Установка последней версии ПО для видеокарты
В подавляющем большинстве случаев этот способ позволит устранить сообщение о том, что аппаратное ускорение отключено или не поддерживается драйвером.
- Заходим на официальный сайт производителя своей видеокарты. Ниже мы для вашего удобства разместили ссылки на страницы загрузок трех самых популярных производителей.
- Вам необходимо на данных страницах выбрать модель своей видеокарты, указать нужную операционную систему и загрузить софт. После этого его следует установить. Дабы не дублировать информацию, предлагаем вам ознакомиться с уроками, которые помогут вам выполнить эти действия без ошибок. Не забудьте указать модель своего адаптера вместо тех, которые приведены в примерах.
Страница загрузки ПО для видеокарт nVidia
Страница загрузки ПО для видеокарт AMD
Страница загрузки ПО для видеокарт Intel
Урок: Как загрузить драйвера для видеокарты nVidia GeForce GTX 550 Ti
Урок: Загрузка драйверов для Intel HD Graphics 4000
Как вы могли заметить, этот способ поможет вам лишь в том случае, если вам известен производитель и модель вашей графической карты. В противном случае рекомендуем воспользоваться одним из описанных ниже способов.
Способ 2: Утилита для автоматического обновления ПО
Программ, которые специализируются на автоматическом поиске и установке драйверов, на сегодняшний день представлено огромное множество. Выборку лучших из них мы публиковали в одном из наших уроков.
Урок: Лучшие программы для установки драйверов
Для загрузки и установки драйвера вашей видеокарты вы можете воспользоваться абсолютно любой из них. Они абсолютно все работают по одному и тому же принципу. Различается только способ их распространения (платные, бесплатные) и дополнительный функционал. Рекомендуем все же для этих целей использовать утилиту DriverPack Solution. Она постоянно обновляется и весьма проста в освоении даже для начинающего пользователя ПК. Для удобства мы сделали отдельное руководство по обновлению драйверов данной утилитой.
Урок: Как обновить драйвера на компьютере с помощью DriverPack Solution
Обратите внимание, что этот способ подойдет вам даже в том случае, если вы не обладаете информацией о модели и производителе вашего адаптера.
Способ 3: Поиск драйверов по ID устройства
Этим способом также можно воспользоваться в ситуации, когда отсутствует информация касательно модели видеокарты. Вот что для этого требуется выполнить.
- Открываем «Диспетчер устройств». Как это сделать проще всего — мы рассказали в начале статьи.
- Ищем в дереве устройств раздел «Видеоадаптеры». Открываем его.
- В списке вы увидите все адаптеры, которые установлены в компьютере или ноутбуке. Кликаем на необходимом адаптере правой кнопкой мыши и выбираем в контекстном меню строку «Свойства».
- В результате откроется окно, в котором необходимо перейти на вкладку «Сведения».
- В строке «Свойство» следует указать параметр «ИД оборудования».
- Теперь в области «Значение», которое расположено внизу этого же окна, вы увидите все значения идентификатора указанного адаптера.
- Теперь необходимо обратиться с этим ИД к одному из онлайн-сервисов, которые найдут ПО с помощью одного из значений ID. Как это сделать, и какими онлайн-сервисами лучше воспользоваться, мы рассказывали в одном из наших предыдущих уроков.



Урок: Поиск драйверов по ID оборудования
Способ 4: Обновление DirectX
В единичных случаях исправить указанную выше ошибку может обновление среды DirectX. Сделать это очень просто.
- Переходим по ссылке и далее «Скачать последнюю версию».
- Перейдя по ссылке, вы увидите, что автоматически начнется загрузка исполняемых библиотек. По окончанию загрузки необходимо запустить установочный файл.
- В результате запустится Мастер установки данной утилиты. На главной странице вам необходимо ознакомиться с лицензионным соглашением. Теперь вам нужно отметить соответствующую строку галочкой и нажать кнопку «Далее».
- В следующем окне вам предложат установить панель Bing вместе с DirectX. Если вам необходима эта панель, ставим галочку напротив соответствующей строки. В любом случае для продолжения жмем кнопку «Далее».
- В результате начнется инициализации компонентов и их установка. Необходимо дождаться окончания процесса, который может занять до нескольких минут. В конце концов вы увидите следующее сообщение.
- Для завершения нажимаем кнопку «Готово». На этом данный способ завершен.



Надеемся, один из перечисленных способов поможет вам избавиться от ошибки. Если же ничего не вышло, значит причину нужно искать гораздо глубже. вполне вероятно, что это может быть даже физическое повреждение адаптера. Пишите в комментарии, если в процессе устранения ошибки у вас возникли трудности или вопросы. Будем в индивидуальном порядке рассматривать каждый случай.
Наша группа в TelegramПолезные советы и помощь
В современном мире, в котором технологии стремительно развиваются, эффективность работы на компьютере становится все более важной. Одним из ключевых аспектов, влияющих на производительность систем, является аппаратное ускорение.
В операционных системах Windows 10 и 11 подобная функция позволяет улучшить производительность графики, оптимизировать обработку данных и повысить общую отзывчивость системы. Однако в некоторых случаях необходимо отключить эту функцию, чтобы избежать проблем совместимости или снизить нагрузку на систему. Поэтому понимание того, как включить или выключить аппаратное ускорение, имеет важное значение для пользователей, стремящихся максимально эффективно использовать свои устройства.
В этой статье мы рассмотрим, в каких ситуациях бывает целесообразно активировать или деактивировать эту функцию, а также пошаговые инструкции, которые помогут вам с этим.
Аппаратное ускорение
Аппаратное ускорение — это технология, позволяющая использовать компоненты устройства (например, графическую карту) для выполнения определенных задач, что может повысить производительность на многих уровнях.
На операционных системах Windows 10 и 11 ускорение в основном применяется в контексте графических и мультимедийных приложений, таких как игры, видеоредакторы и браузеры.

Источник: troshinn.ru / Windows
Для чего это нужно и когда лучше отключить
Зачем нужно аппаратное ускорение
- Повышение производительности: использование специализированных компонентов (например, графических процессоров) для обработки тяжелых задач.
- Снижение нагрузки на ЦП: освобождение процессора от выполнения задач, которые могут быть выполнены более эффективно другим оборудованием.
- Улучшение качества графики: более качественная обработка визуальных эффектов, что особенно важно для игр и мультимедийных приложений.
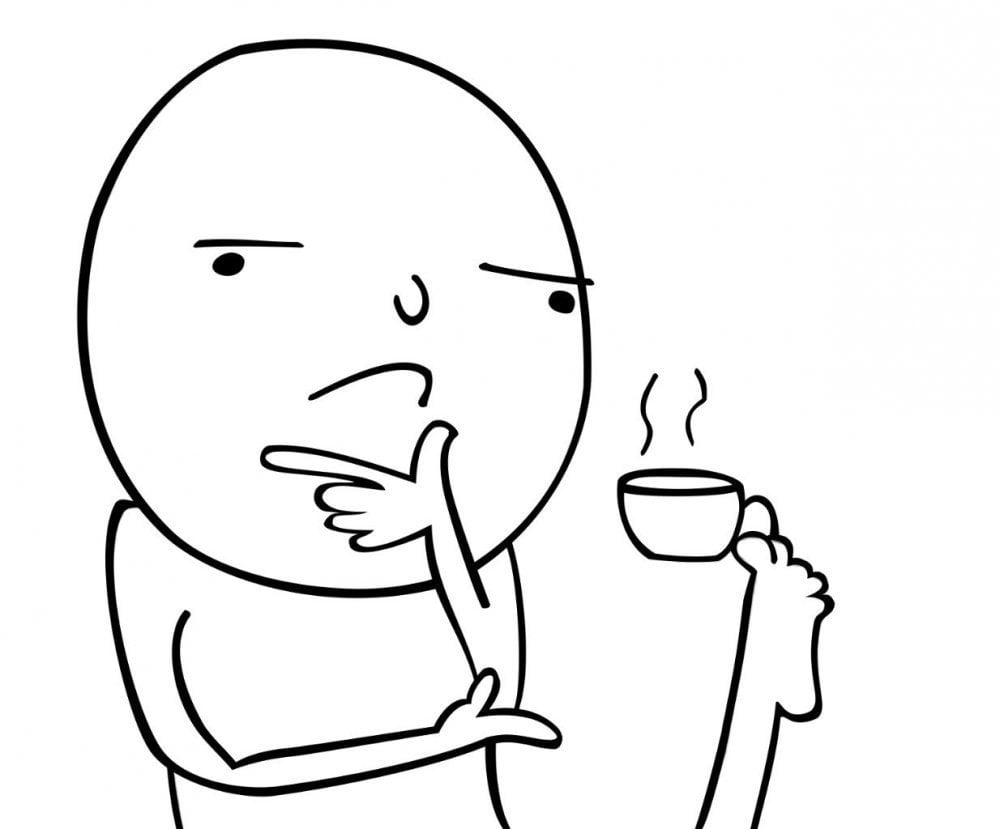
Источник: drive2.ru / Мем задумчивый человек
Когда стоит его отключить
- Проблемы совместимости: некоторые приложения могут иметь конфликты с аппаратным ускорением;
- Старая техника: на устаревших системах может произойти снижение производительности;
- Измерения производительности: если вы испытываете проблемы с производительностью, отключение данной функции поможет определить источник проблем.

Источник: urdesignmag.com / Отключение из розетки
Возможные проблемы
Несмотря на свои преимущества, использование аппаратного ускорения может вызывать ряд проблем:
- Моральное давление на CPU и GPU. Иногда данная функция может привести к перегрузке процессора или видеокарты, вызывая увеличение температуры и снижение общего срока службы устройств.
- Совместимость с приложениями. Не все приложения подходят для работы с аппаратным ускорением. Некоторые из них могут не функционировать должным образом или даже вызывать сбои.
- Проблемы с воспроизведением видео. В некоторых случаях использование данной функции может привести к искажению изображения, зависанию видео или другим проблемам, связанным с воспроизведением.
- Графические артефакты. На экране могут появляться графические артефакты, такие как фризы или зависания, что может быть следствием неправильной работы драйверов или общего конфликта в системе.
- Необходимость обновления драйверов: если они не обновлены до последних версий, вы можете столкнуться с проблемами производительности и совместимости.
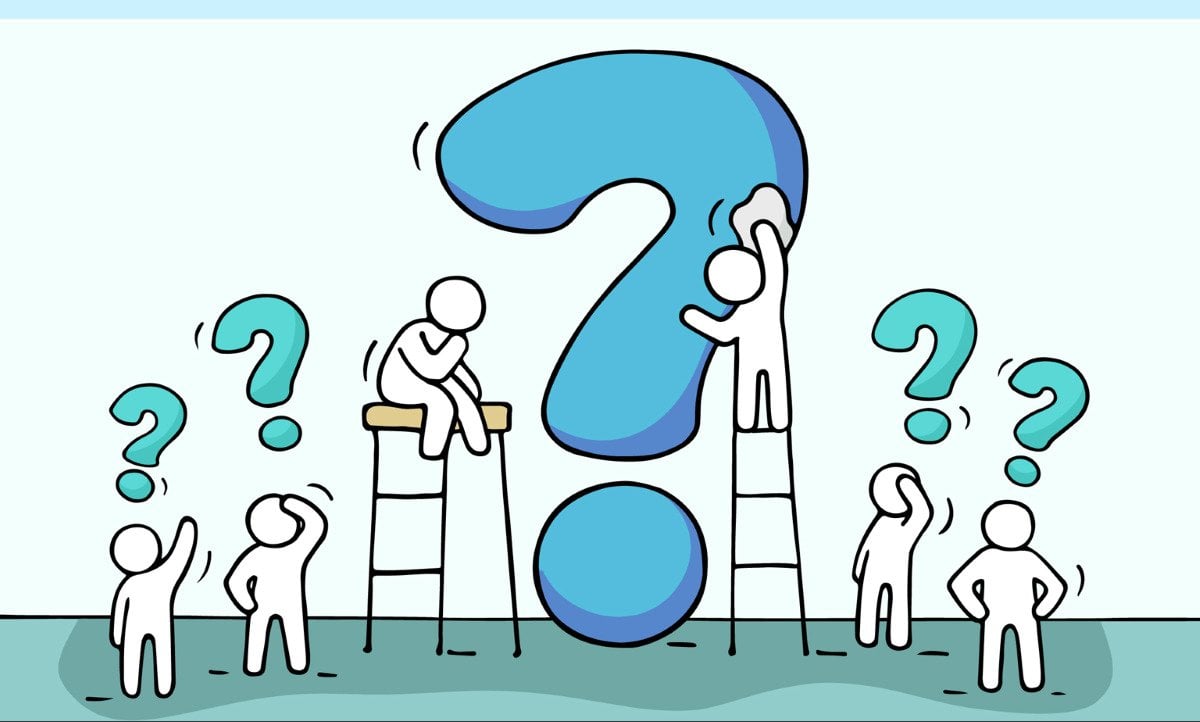
Источник: recruitingtimes.org / Возможные проблемы
Как включить и как отключить аппаратное ускорение
Перед тем как включить аппаратное ускорение, нужно убедиться, что ваши драйвера видеокарты и звукового устройства обновлены.
- Нажмите сочетание клавиш «Win + X» и выберите «Диспетчер устройств»;
- Найдите свою видеокарту в списке, дважды щелкните правой кнопкой мыши;
- Выберите вкладку драйвер, затем «Обновить драйвер», а дальше следуйте указаниям.
Источник: CQ.ru / Обновление драйверов
Процесс включения в Windows 10
- Откройте «Параметры» (сочетание клавиш «Win + I»);
- Перейдите в раздел «Система», после чего выберите вкладку «Дисплей»;
- Прокрутите вниз и нажмите на пункт «Настройка графики»;
- Чтобы включить нужную нам функцию, во вкладке «Планирование графического процессора с аппаратным ускорением» переместите ползунок;
- А если хотите отключить, то верните ползунок в изначальное состояние.
Источник: CQ.ru / Инструкция для Виндовс 10
Процесс включения в Windows 11
- Откройте «Параметры» (сочетание клавиш Win + I);
- Перейдите в раздел «Система», далее «Дисплей»;
- Прокрутите вниз и выберите «Графика», после чего нажмите «Изменение стандартных параметров графики»;
- Чтобы включить нужную нам функцию, потяните ползунок под настройкой «Планирование графического процессора с аппаратным ускорением»;
- При необходимости можете отключить.
Источник: lumpics.ru / Инструкция для Виндовс 11
Ускорение в браузере
Некоторые приложения, такие как браузеры и редакторы, имеют свои настройки для аппаратного ускорения.
Яндекс Браузер
- Откройте Яндекс Браузер и перейдите в меню (три полоски в правом верхнем углу), далее нажмите «Настройки»;
- Слева на панели настроек выберите «Системные»;
- В разделе «Производительность» включите опцию «Использовать аппаратное ускорение, если возможно»;
- Для его отключения переместите ползунок обратно.
Источник: CQ.ru / Инструкция для Яндекс Браузера
Google Chrome
- Откройте Google Chrome и перейдите в меню (три точки в правом верхнем углу);
- Выберите «Настройки»;
- В разделе «Система» (также на панели слева) включите опцию «Использовать аппаратное ускорение, если оно доступно»;
- Если же вы хотите отключить данную функцию, переместите ползунок назад.
Источник: CQ.ru / Инструкция для Google Chrome
Аппаратное ускорение звука
Некоторые приложения также используют аппаратное ускорение звука. Проверьте параметры вашего звукового устройства в панели управления или настройках звука.
Источник: CQ.ru / Инструкция для звука
Полезные советы

Источник: sun9-51.userapi.com / Важно
- Убедитесь, что драйверы вашей видеокарты и других компонентов обновлены до последних версий. Это может значительно повысить стабильность и производительность.
- Многие приложения, такие как браузеры и программы для редактирования, имеют свои настройки для управления аппаратным ускорением. Попробуйте отключить его в настройках приложения, если возникают проблемы.
- Используйте утилиты для мониторинга температурных показателей CPU и GPU. Так вы сможете контролировать их состояние и избежать перегрева.
- Перед использованием нового программного обеспечения или игр, проверьте, поддерживается ли данная функция.
- Если вы столкнулись с проблемами, попробуйте отключить ее и посмотрите, улучшится ли ситуация. Так вы определите, является ли аппаратное ускорение источником проблем.
- Windows имеет встроенные средства для диагностики проблем с производительностью: с помощью них вы можете выявить конфликты и другие проблемы, связанные с устройствами.
- В настройках Windows можно найти параметры для управления производительностью и графикой. Попробуйте изменить настройки, чтобы найти оптимальный баланс между качеством и производительностью.
- Иногда проблемы могут решаться простым отключением и повторным подключением устройства (например, видеокарты) или даже перезагрузкой системы.
Мы разобрали, что включение и отключение аппаратного ускорения не является сложным процессом, однако, подобные действия могут существенно повлиять на производительность вашего компьютера. Включив эту функцию, вы сможете повысить эффективность работы графических приложений и игр, делая их более плавными и отзывчивыми. Но в некоторых случаях, таких как проблемы совместимости или чрезмерная нагрузка на GPU, может возникнуть необходимость в отключении этой функции.
Помните, что настройки, которые вы выбираете, могут значительно изменить ваш опыт работы с компьютером, поэтому не стесняйтесь экспериментировать и находить оптимальные решения для вашей индивидуальной ситуации!
Заглавное фото: CQ.ru с помощью DALL-E
























































