Доброго времени суток! Сегодня я хотел поговорить о новой функции – «планирование графического процессора с аппаратным ускорением» (англ. Hardware Accelerated GPU Scheduling). Я постараюсь как можно более полно рассказать о ней, предоставлю тесты для сравнения в шести играх, приведу определением и попробую сделать вывод. Начнём с того, где можно включить и с каким оборудованием и при каких условиях данное новшество можно активировать.
Для работы вам понадобится операционная система windows 10 версии 2004 (обновление от 10 мая 2020 года). Видеокарты NVIDIA- Pascal и Turing, с пакетом драйвера версии 451.48 и выше, или амд AMD серий 5600, 5700 драйверами начиная с Adrenalin 2020 Edition 20.5.1 Beta. Активация производится в разделе «Параметры Windows», Система, Дисплей и в данном разделе, в части «Несколько дисплеев», выбрать «настройки графики», переключить ползунок «планирование графического процессора с аппаратным ускорением» и перезагрузить компьютер. Если его нет, значит не выполнено какое то условие. Советую дочитать до конца, прежде проверять.

Определений можно найти два, в своём контексте одно звучит скромнее – «данная функция обеспечивает более эффективное планирование графического процессора между приложениями. Для большинства пользователей этот переход будет прозрачным». Слово «прозрачным» настораживает, как и продолжение «если мы сделаем свою работу правильно, вы никогда не узнаете, что переход произошел … эта модернизация позволит реализовать новые возможности в будущем». Это выдержка из статьи майкрософт, под названием (Hardware Accelerated GPU Scheduling), и сразу скажу, вокруг него и будет построен вывод. АМД и НВИДИА (объединим в одно) дали более громкие определения.
Опр. NVIDIA: это новая функция может потенциально повысить производительность и уменьшить задержку, позволяя видеокарте напрямую управлять собственной памятью.
Опр. AMD: эта функция потенциально может улучшить скорость отклика графического процессора и обеспечить дополнительные инновации в управлении рабочей нагрузкой графического процессора в будущем.
В целом они схожи, а ключевое слово – «потенциально может улучшить производительность и уменьшить задержку». Какую производительность и задержку? Ты можешь подумать о «времени кадра», но не спеши с выводами. На данный момент виндовс продолжает контролировать и решать, какие приложения имеют приоритет в данной ситуации. Но теперь я хочу подробнее рассказать о работе, и почему громкие заявления нвидия и амд стоит сейчас оставить, вместе с данным нововведением (конечно, речь про простого геймера, вроде меня, и возможно тебя).
Создание кадра за раз неэффективно, поэтому существует метод, называемый буферизацией, про которую, а это одно из назначений нововведения. Да это самая большая проблема для GPU. Некоторые приложения позволяют изменить размер буфера (панель управления, настройки игры) или вовсе его отключить, ну а большинство приложений разработано так, чтобы скрыть затраты на планирование с помощью буферизации. Так же, почему то был потерян CPU из виду, ведь он готовит и отправляет команды группами графическому процессору, что в целом увеличивает производительность, которая может проявляться, как повышенная частота кадров, но также увеличивается задержка ввода. Аппаратное ускорение графического процессора разгружает потоки процессора и передаёт на «планирование графического процессора». Некоторый объём данных выгружается из процессора. Как ожидается в теории, более заметен данный эффект будет на младших моделях процессора, достигших 100% загрузки в работе. Однако, на данный момент имитация процессора, как слабого места в ПК, не дала положительных результатов, но не обязательно факт, разные конфигурации систем могут дать разные результаты. Задержкой же, можно назвать нажатую кнопку пользователем, которая проявится уже в работе графического процессора. Hardware-accelerated GPU scheduling» расставляет приоритеты и решает, какие приложения имеют первенство среди прочих задач.
Как ты видишь, в тестах нет никакого смысла. Но раз я их сделал раньше, чем сам прочитал статью, то почему бы и нет. Меня волнуют два вопроса — стоит ли её включать и не будут ли вылеты и т.п. В тесте участвовали 6 игр: Assassin’s Creed Origins, Assassin’s Creed Odyssey, Borderlands 3, Grand Theft Auto V, Red Dead Redemption 2 и S.T.A.L.K.E.R. Call of Pripyat. Я буду использовать аббревиатуру – HWS (Hardware Accelerated GPU Scheduling). Под спойлером общий порядок и система.
Спойлер
Все игры лицензия, в 5 из 6 использован бенчмарк, только один проход бенчмарка, никаких предварительных прогонов, а значит всё как есть. В конце видео показаны все процессы в диспетчеры задач, а так же включено или выключено «планирование графического процессора с аппаратным ускорением». Графические настройки не менялись. Сталкер и Originsпрогонял с изображением «на весь экран», остальные – «полный экран без рамки». Все игры были записаны через программу ShadowPlay в GeForce Experience. Только Assassin’s Creed Originsна SSD, остальные на HDD.
Система: процессор 10700k(OC: 5000), видеокарта GTX 1080, файл подкачки отключён, 32Гб 3800 С17 CR2. Драйвер 452.06.
Assassin’s Creed Origins. Здесь неожиданно с включенной HWS я увидел фризы. Повторял тест, с перезагрузкой, два раза. Ниже результат.
Первое видео с выключенной, второе с включенной HWS:
OFF HWS:минимум 55, средний 84, максимум 140 (всего кадров 10266)
ONHWS: минимум 25, средний 86, максимум 176 (всего кадров 10293)
Assassin’s Creed Odyssey.
Спойлер
Первое видео с выключенной, второе с включенной HWS:
OFF HWS:минимум 43, средний 76, максимум 147 (всего кадров 4868)
ONHWS: минимум 27, средний 79, максимум 157 (всего кадров 5026)
Borderlands 3.
Спойлер
OFF HWS:1% 36 и 0.1% 8 , средний 74, максимум 88, минимум 59
ONHWS: 1% 60 и 0.1% 22 , средний 74, максимум 88, минимум 65
Grand Theft Auto V.
Спойлер
OFF HWS:1% 67 и 0.1% 40 , средний 138, максимум 268, минимум 73
ONHWS: 1% 64 и 0.1% 42 , средний 138, максимум 268, минимум 72
Red Dead Redemption 2.
Спойлер
OFF HWS:1% 45 и 0.1% 29 , средний 55.5, максимум 68.7, минимум 42.9
ONHWS: 1% 45 и 0.1% 30 , средний 56.2, максимум 74.4, минимум 38.7
S.T.A.L.K.E.R. Call of Pripyat+ SGM mod. Небольшая пробежка. Минимальный не отмечаю, фризы есть.
Спойлер
OFF HWS:минимум 51, средний 103, максимум 132
ONHWS: минимум 46, средний 101, максимум 132
В играх AS Odyssey и Originsвырос максимальный и средний FPS, что очень хорошо для данных игр, однако просел минимальный, что и так проблема для слабого процессора в этой игре. Отдельно стоит рассмотреть Бордерлендс 3, где вырос минимальный, но стоит ли это отнести к особенностям бенчмарка. В остальном всё кажется на уровне погрешности. Конечно, данная функция ориентирована на долгосрочную перспективу. Некоторые пользователи проводят тесты, в попытках увидеть изменение, но итог довольно неутешительный. Начнём с вырванных из контекста слов и громких заявлений, и в конечном итоге узко направленных взглядов, а возможно и путаницы в слове «задержка», где фигурируют «задержка ввода» и «время кадра». Что касаемо багов, связанных с работой игр, к примеру было сказано про игру RDR2, лично я столкнулся с производительностью в Origins, но без записи это уже не так заметно, а в комментариях пишут о вылетах в таких играх, как Shadow of the tomb raider, Forza horizon 4, Detroit: become human, Planetside 2. Возможно, уже кое что было поправлено. Лично я, играя в Borderlands 3 в течении пары часов не обнаружил проблем. так или иначе, проблемы есть, как минимум от игры к игре, и к ним стоит быть готовым. Хотя уже прямо было отмечено: «майкрософт непременно будет собирать крупномасштабные данные о производительности и надежности, а также отзывы клиентов».
А в заключении хочется отметить о общем этапе работы на данный момент — модернизация фундаментальной основы графической подсистемы и подготовка почвы для будущих событий. Это обновление, сегодня, не предназначено для непосредственного улучшения производительности в играх. Оно разработано, чтобы улучшить работу будущих функции, о которых ещё не сказали прямо.
Спойлер
P.S. Я могу ошибаться, и рад, если ты оказался внимательнее или более образован в данной теме, чем я. Прекрасно, если правки будут внесены в комментариях. Если что-то не так или ты хочешь оспорить или проверить лично, я не возражаю, и очень даже приветствую. Я старался, смотрел, переводил и тестировал, не знаю, насколько всё хорошо, но я надеюсь, что нигде не соврал и ты, быть может, нашёл здесь что-то интересное для себя.
В современном мире, в котором технологии стремительно развиваются, эффективность работы на компьютере становится все более важной. Одним из ключевых аспектов, влияющих на производительность систем, является аппаратное ускорение.
В операционных системах Windows 10 и 11 подобная функция позволяет улучшить производительность графики, оптимизировать обработку данных и повысить общую отзывчивость системы. Однако в некоторых случаях необходимо отключить эту функцию, чтобы избежать проблем совместимости или снизить нагрузку на систему. Поэтому понимание того, как включить или выключить аппаратное ускорение, имеет важное значение для пользователей, стремящихся максимально эффективно использовать свои устройства.
В этой статье мы рассмотрим, в каких ситуациях бывает целесообразно активировать или деактивировать эту функцию, а также пошаговые инструкции, которые помогут вам с этим.
Аппаратное ускорение
Аппаратное ускорение — это технология, позволяющая использовать компоненты устройства (например, графическую карту) для выполнения определенных задач, что может повысить производительность на многих уровнях.
На операционных системах Windows 10 и 11 ускорение в основном применяется в контексте графических и мультимедийных приложений, таких как игры, видеоредакторы и браузеры.

Источник: troshinn.ru / Windows
Для чего это нужно и когда лучше отключить
Зачем нужно аппаратное ускорение
- Повышение производительности: использование специализированных компонентов (например, графических процессоров) для обработки тяжелых задач.
- Снижение нагрузки на ЦП: освобождение процессора от выполнения задач, которые могут быть выполнены более эффективно другим оборудованием.
- Улучшение качества графики: более качественная обработка визуальных эффектов, что особенно важно для игр и мультимедийных приложений.
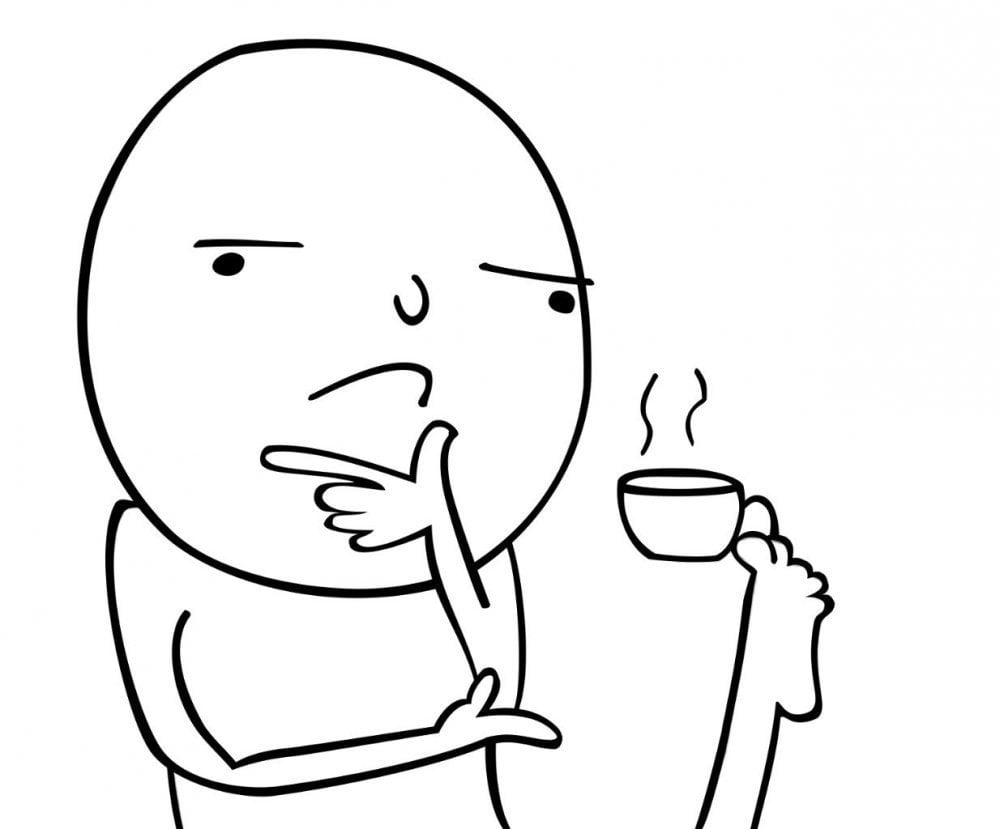
Источник: drive2.ru / Мем задумчивый человек
Когда стоит его отключить
- Проблемы совместимости: некоторые приложения могут иметь конфликты с аппаратным ускорением;
- Старая техника: на устаревших системах может произойти снижение производительности;
- Измерения производительности: если вы испытываете проблемы с производительностью, отключение данной функции поможет определить источник проблем.

Источник: urdesignmag.com / Отключение из розетки
Возможные проблемы
Несмотря на свои преимущества, использование аппаратного ускорения может вызывать ряд проблем:
- Моральное давление на CPU и GPU. Иногда данная функция может привести к перегрузке процессора или видеокарты, вызывая увеличение температуры и снижение общего срока службы устройств.
- Совместимость с приложениями. Не все приложения подходят для работы с аппаратным ускорением. Некоторые из них могут не функционировать должным образом или даже вызывать сбои.
- Проблемы с воспроизведением видео. В некоторых случаях использование данной функции может привести к искажению изображения, зависанию видео или другим проблемам, связанным с воспроизведением.
- Графические артефакты. На экране могут появляться графические артефакты, такие как фризы или зависания, что может быть следствием неправильной работы драйверов или общего конфликта в системе.
- Необходимость обновления драйверов: если они не обновлены до последних версий, вы можете столкнуться с проблемами производительности и совместимости.
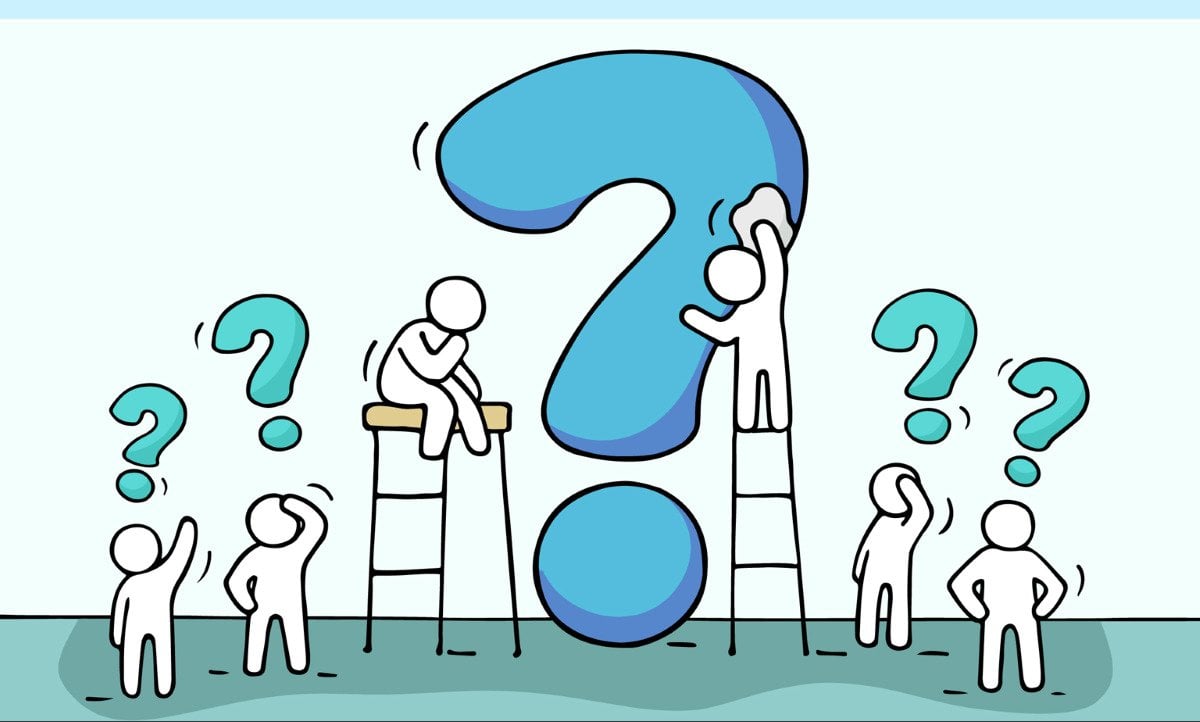
Источник: recruitingtimes.org / Возможные проблемы
Как включить и как отключить аппаратное ускорение
Перед тем как включить аппаратное ускорение, нужно убедиться, что ваши драйвера видеокарты и звукового устройства обновлены.
- Нажмите сочетание клавиш «Win + X» и выберите «Диспетчер устройств»;
- Найдите свою видеокарту в списке, дважды щелкните правой кнопкой мыши;
- Выберите вкладку драйвер, затем «Обновить драйвер», а дальше следуйте указаниям.
Источник: CQ.ru / Обновление драйверов
Процесс включения в Windows 10
- Откройте «Параметры» (сочетание клавиш «Win + I»);
- Перейдите в раздел «Система», после чего выберите вкладку «Дисплей»;
- Прокрутите вниз и нажмите на пункт «Настройка графики»;
- Чтобы включить нужную нам функцию, во вкладке «Планирование графического процессора с аппаратным ускорением» переместите ползунок;
- А если хотите отключить, то верните ползунок в изначальное состояние.
Источник: CQ.ru / Инструкция для Виндовс 10
Процесс включения в Windows 11
- Откройте «Параметры» (сочетание клавиш Win + I);
- Перейдите в раздел «Система», далее «Дисплей»;
- Прокрутите вниз и выберите «Графика», после чего нажмите «Изменение стандартных параметров графики»;
- Чтобы включить нужную нам функцию, потяните ползунок под настройкой «Планирование графического процессора с аппаратным ускорением»;
- При необходимости можете отключить.
Источник: lumpics.ru / Инструкция для Виндовс 11
Ускорение в браузере
Некоторые приложения, такие как браузеры и редакторы, имеют свои настройки для аппаратного ускорения.
Яндекс Браузер
- Откройте Яндекс Браузер и перейдите в меню (три полоски в правом верхнем углу), далее нажмите «Настройки»;
- Слева на панели настроек выберите «Системные»;
- В разделе «Производительность» включите опцию «Использовать аппаратное ускорение, если возможно»;
- Для его отключения переместите ползунок обратно.
Источник: CQ.ru / Инструкция для Яндекс Браузера
Google Chrome
- Откройте Google Chrome и перейдите в меню (три точки в правом верхнем углу);
- Выберите «Настройки»;
- В разделе «Система» (также на панели слева) включите опцию «Использовать аппаратное ускорение, если оно доступно»;
- Если же вы хотите отключить данную функцию, переместите ползунок назад.
Источник: CQ.ru / Инструкция для Google Chrome
Аппаратное ускорение звука
Некоторые приложения также используют аппаратное ускорение звука. Проверьте параметры вашего звукового устройства в панели управления или настройках звука.
Источник: CQ.ru / Инструкция для звука
Полезные советы

Источник: sun9-51.userapi.com / Важно
- Убедитесь, что драйверы вашей видеокарты и других компонентов обновлены до последних версий. Это может значительно повысить стабильность и производительность.
- Многие приложения, такие как браузеры и программы для редактирования, имеют свои настройки для управления аппаратным ускорением. Попробуйте отключить его в настройках приложения, если возникают проблемы.
- Используйте утилиты для мониторинга температурных показателей CPU и GPU. Так вы сможете контролировать их состояние и избежать перегрева.
- Перед использованием нового программного обеспечения или игр, проверьте, поддерживается ли данная функция.
- Если вы столкнулись с проблемами, попробуйте отключить ее и посмотрите, улучшится ли ситуация. Так вы определите, является ли аппаратное ускорение источником проблем.
- Windows имеет встроенные средства для диагностики проблем с производительностью: с помощью них вы можете выявить конфликты и другие проблемы, связанные с устройствами.
- В настройках Windows можно найти параметры для управления производительностью и графикой. Попробуйте изменить настройки, чтобы найти оптимальный баланс между качеством и производительностью.
- Иногда проблемы могут решаться простым отключением и повторным подключением устройства (например, видеокарты) или даже перезагрузкой системы.
Мы разобрали, что включение и отключение аппаратного ускорения не является сложным процессом, однако, подобные действия могут существенно повлиять на производительность вашего компьютера. Включив эту функцию, вы сможете повысить эффективность работы графических приложений и игр, делая их более плавными и отзывчивыми. Но в некоторых случаях, таких как проблемы совместимости или чрезмерная нагрузка на GPU, может возникнуть необходимость в отключении этой функции.
Помните, что настройки, которые вы выбираете, могут значительно изменить ваш опыт работы с компьютером, поэтому не стесняйтесь экспериментировать и находить оптимальные решения для вашей индивидуальной ситуации!
Заглавное фото: CQ.ru с помощью DALL-E





















