Все способы:
- Вариант 1: «Программы и компоненты» (включение Hyper-V)
- Вариант 2: BIOS
- Вариант 3: Виртуальные машины
- Вопросы и ответы: 1
Обратите внимание! Перед тем как выполнять действия, описанные в этой инструкции, рекомендуется проверить статус виртуализации в операционной системе. Есть вероятность, что она уже включена или вовсе отсутствует, что делает невозможным ее активацию. Для этого перейдите по ссылке ниже, чтобы ознакомиться с тематической статьей на нашем сайте.
Подробнее: Как проверить, включена ли виртуализация в Windows 10
Вариант 1: «Программы и компоненты» (включение Hyper-V)
По умолчанию в Windows 10 функция виртуализации отключена, и для ее включения потребуется в специальном меню операционной системы активировать соответствующий компонент. Делается это следующим образом:
Отметим, что программная виртуализация Hyper-V нужна только для определенных программ, в то время как часть софта требует включения аппаратной виртуализации, о чем пойдет речь в Варианте 2. Аппаратный компонент конфликтует с программным, поэтому перед тем как включать Hyper-V, узнайте, какой тип виртуализации требует софт, ради которого вы его включаете. К примеру, эмуляторам и некоторым виртуальным машинам нужно включение аппаратной технологии, а Hyper-V должен быть как раз отключен.
- Откройте «Панель управления» любым доступным способом. Например, сделать это можно посредством поиска: установите курсор в соответствующее поле на панели задач, введите запрос «Панель управления» и щелкните по пункту «Открыть».
Читайте также: Как открыть «Панель управления» в Windows 10
- В появившемся окне первостепенно проверьте, чтобы в верхнем правом углу был выбран режим отображения элементов меню «Категория». Если это не так, выберите нужное значение вручную. Затем кликните по пункту «Удаление программы».
- На боковой панели слева нажмите по ссылке «Включение или отключение компонентов Windows».
- В отобразившемся окне найдите в списке компонент под названием «Hyper-V», поставьте напротив него отметку, после чего щелкните по кнопке «ОК».
- Дождитесь завершения процесса поиска и активации компонента. За ходом выполнения этой процедуры можно следить в появившемся диалоговом окне.
- В завершение кликните по кнопке «Закрыть». После выполнения всех этих действий перезапустите компьютер, чтобы окончательно активировать функцию виртуализации в операционной системе.





Обратите внимание! Если в списке компонентов вы не нашли «Hyper-V», есть вероятность, что ваш компьютер попросту не поддерживает функцию виртуализации. Необходимо это проверить — воспользуйтесь инструкцией, опубликованной в другой статье на нашем сайте.
Подробнее: Что делать, если в Windows 10 отсутствует Hyper-V

Вариант 2: BIOS
Включить виртуализацию в Windows 10 можно без взаимодействия с графическим интерфейсом операционной системы — через BIOS. Еще раз отметим, что важно понимать, какой тип виртуализации вам нужен, — об этом более подробно сказано в самом начале предыдущего варианта.
Для включения аппаратной виртуализации потребуется войти в базовую утилиту ввода и вывода и активировать соответствующий параметр, после чего не забыть при выходе сохранить все внесенные изменения. На нашем сайте есть отдельная статья, в которой этот процесс описывается более подробно.
Подробнее: Как включить виртуализацию в BIOS

Вариант 3: Виртуальные машины
Иногда появляется необходимость включить функцию виртуализации в Windows 10, запущенной на виртуальной машине в VirtualBox или VMware. Чтобы это сделать, предварительно включите функцию в основной системе, воспользовавшись одним из вышеописанных способов. После этого проделайте следующие действия в виртуальной машине:
VirtualBox
- Запустите VirtualBox, выберите на левой панели операционную систему и кликните сверху по кнопке «Настроить».
- В левой части появившегося окна перейдите в раздел «Система», после чего в основной области откройте вкладку «Процессор», а затем установите галочку напротив пункта «Включить Nested VT-x/AMD-V». Кликните в завершение по кнопке «ОК», чтобы сохранить внесенные изменения.
- Запустите непосредственно саму операционную систему в VirtualBox и воспользуйтесь первым вариантом из этой статьи, чтобы включить функцию виртуализации там.


VMware
- Откройте VMware Workstation, в левой части окна выделите свою виртуальную машину и в центре кликните по ссылке «Edit virtual machine settings».
- Переключитесь на вкладку «Processors» и поставьте галочку около пункта «Virtualize Intel VT-x/EPT or AMD-V/RVI». Сохраните изменения кнопкой «ОК».
- Теперь вы сможете включить виртуализацию уже внутри виртуальной машины первым рассмотренным в этой статье вариантом.


Наша группа в TelegramПолезные советы и помощь
Applies ToWindows 11 Windows 10
Поддержка Windows 10 прекратится в октябре 2025 г.
После 14 октября 2025 г. корпорация Майкрософт больше не будет предоставлять бесплатные обновления программного обеспечения из Центра обновления Windows, техническую помощь и исправления безопасности для Windows 10. Ваш компьютер по-прежнему будет работать, но мы рекомендуем перейти на Windows 11.
Подробнее
Виртуализация позволяет устройству Windows эмулировать другую операционную систему, например Android или Linux. Включение виртуализации дает доступ к более крупной библиотеке приложений для использования и установки на устройстве. Если вы обновили устройство с Windows 10 до Windows 11, эти действия помогут включить виртуализацию.
Примечание: На многих устройствах Windows уже включена виртуализация, поэтому вам может не потребоваться выполнять эти действия.
Прежде чем приступить к работе, определите модель устройства и производителя. Эти сведения потребуются позже в процессе.
Перед началом работы рекомендуется открыть эту страницу на другом устройстве. Вот как получить UEFI из Windows:
-
В приложении «Настройки» на устройстве с Windows, выберите Восстановление системных > или используйте следующий ярлык:
Выздоровление
Примечание: В Windows 10 вы можете получить доступ к обновлению & Безопасность > Восстановление
-
В разделе Параметры восстановления рядом с пунктом Расширенный запуск выберите Перезапустить сейчас.
-
Компьютер перезагрузится в среде восстановления Windows. Выберите Устранение неполадок > Дополнительные параметры > параметры UEFI > перезапуск
-
Компьютер перезагрузится снова, и вы будете использовать служебную программу UEFI. На этом шаге на компьютере может появиться UEFI, который называется BIOS.
Примечание: Эти инструкции могут применяться, если вы обновили компьютер с Windows 10 до Windows 11.
-
Нажмите кнопку Пуск , введите компоненты Windows и выберите Включить или отключить компоненты Windows в списке результатов.
-
В открывшемся окне Компоненты Windows найдите платформу виртуальных машин и выберите ее.
-
Нажмите кнопку ОК. Возможно, потребуется перезагрузить компьютер
Нужна дополнительная помощь?
Нужны дополнительные параметры?
Изучите преимущества подписки, просмотрите учебные курсы, узнайте, как защитить свое устройство и т. д.
Начинающие программисты часто сталкиваются с необходимостью использования виртуальной машины, но при этом не до конца понимают, как включить аппаратную виртуализацию. При этом виртуализация — один из самых полезных инструментов для разработчика, особенно если код пишется под смартфоны. В статье расскажем о преимуществах виртуализации и о том, как включить технологию в Windows 10 и 11.

Что такое аппаратная виртуализация и зачем она нужна
Виртуализация — это разделение ресурсов одного компьютера на две ОС одновременно. В этом случае ПК продолжает работать под управлением Windows, а параллельно в нем независимо запущена оболочка Android.
В результате вы получаете две операционные системы на компьютере или ноутбуке, которые обладают выделенными ресурсами и собственной файловой системой. Windows является домашней, а гостевая запускается внутри нее, как обычная программа.
Виртуализация на Windows может понадобиться для эмуляции Linux, Android или другой версии Windows. Технология нужна для тестирования кода или получения доступа к приложениям, которых нет в домашней системе.
Такое решение обладает рядом преимуществ для разработчика:
- экономия — нет необходимости покупать дополнительный компьютер;
- безопасность — при виртуализации машина получает независимый от основной ОС участок памяти, поэтому даже в случае проникновения вирусов основная информация защищена от удаления;
- удобство — можно сразу работать в обеих ОС на одном компьютере.
Если вы работаете с Android, то также можете использовать программную виртуализацию: для ее настройки не нужно заходить в настройки БИОС, но придется столкнуться с существенными ограничениями — низкой скоростью работы и одноядерным режимом. Примером ПО для программной виртуализации является Bluestacks или виртуализация по-русски — отечественные аналоги в эпоху импортозамещения.
Как проверить, поддерживает ли компьютер аппаратную виртуализацию
Не все компьютеры под управлением Windows 10 или 11 поддерживают виртуализацию. Поэтому, если вы только планируете приобрести ПК или ноутбук, рекомендуем узнать о наличии функции заранее.
Чтобы понять, доступна ли виртуализация на устройстве, зайдите в «Диспетчер задач» с помощью клавиш Ctrl + Shift + Esc и далее в раздел «Производительность». Если в списке параметров под графиком есть упоминание виртуализации или Hyper-V, то вы можете настроить виртуализацию в будущем.
В качестве альтернативы можно загрузить сторонние утилиты для проверки доступа к виртуализации, в зависимости от процессора:
- Intel — загрузите Intel Processor Identification Utility с сайта производителя и откройте раздел CPU. Если рядом с параметром Virtualization есть галочка, то технология доступна;
- AMD — если у вас процессор AMD, то установите программу AMD-V Detection Utility и запустите ее от имени администратора. ПО сразу сообщит вам, доступно ли включение виртуализации.
Пошаговая инструкция по включению аппаратной виртуализации через BIOS/UEFI
Настройка виртуализации в Windows 10 и 11 проходит через BIOS или UEFI. Не стоит пугаться этих программ: далее мы подробно объясним, как включить виртуализацию без каких-либо рисков.
Для начала нужно зайти в BIOS/UEFI. Для этого при перезагрузке нажмите на F1, F2 или Del — на разных моделях компьютеров и ноутбуков срабатывают разные клавиши.
Как включить виртуализацию на процессорах Intel и AMD:
- Находясь в BIOS/UEFI, нажмите на F7 или перейдите в раздел Advanced Mode.
- Найдите вкладку CPU Configuration.
- Нажмите на Intel Virtualization Technology для процессоров Intel или CVM Mode для AMD — параметр Disabled должен смениться на Enabled.
- Выйдите из оболочки, предварительно сохранив изменения.
После этого можно перейти к финальному этапу запуска виртуализации на вашем ПК.
Настройка виртуализации в Windows после включения в BIOS/UEFI
Осталось выполнить несколько действий внутри оболочки Windows, после чего вы сможете запустить виртуальную машину:
- Включите технологию Hyper-V — для этого в панели управления выберите “Программы”, затем “Программы и компоненты”, после чего зайдите во “Включить или отключить компоненты Windows”, нажмите на Hyper-V и сохраните изменения.
- Установите гипервизор — для начала оптимальным вариантом будет VirtualBox от Oracle.
- Создайте виртуальную машину в консоли Microsoft Hyper-V Manager — найдите ее в поиске по программам, выберите нужный гипервизор и следуйте контекстным инструкциям.
- Создайте виртуальную машину в гипервизоре — выберите нужную ОС, выделите ресурсы и добавьте образ операционной системы.
- Запустите аппаратную виртуализацию — теперь вы можете использовать вторую ОС через окно гипервизора.
Если вы работаете в нескольких ОС, то виртуализация еще больше все упростит. Вы можете создать более одной виртуальной машины в VirtualBox — они могут быть под управлением как одной, так и разных операционных систем.
Главное, не забывайте держать под контролем объем выделенных ресурсов под решение конкретных задач. В противном случае вы рискуете замедлением работы. Особенно это касается устройств, на которых менее 16 Гб оперативной памяти.
Часто возникающие проблемы и их решение
Что делать, если виртуализация не включается в BIOS/UEFI?
Проверьте, доступна ли виртуализация на устройстве, после чего повторно перезагрузите компьютер или ноутбук.
Где загрузить ОС для гипервизора?
Дистрибутивы операционных систем можно скачать на официальных сайтах разработчиков.
Как улучшить производительность виртуальных машин?
Выделяйте ресурсы, достаточные для эффективной работы. Соблюдайте баланс между домашней и гостевой ОС, особенно если на устройстве не так много оперативной памяти.
Виртуализация в Windows нужна прежде всего тем, кто занимается разработкой приложений на другие системы. В первую очередь, конечно же, на Android, но и другие ОС эта функция позволяет имитировать. Использование виртуализации необходимо для разработчиков ПО, специалистам IT-сферы и тем увлеченным людям, которые любят на своем ПК запускать программы и приложения для других платформ.
В статье подробнее посмотрим на то, что же это такое и как включить аппаратную виртуализацию.
Что такое виртуализация
Аппаратная виртуализация, известная также как Hyper-V — это особая утилита Windows, которая позволяет запускать виртуальные машины, имитирующие другие ОС. Как мы уже говорили во вступлении, это помогает разработчикам различных программ и приложений тестировать их прямо на своем ПК без необходимости приобретать другие устройства.
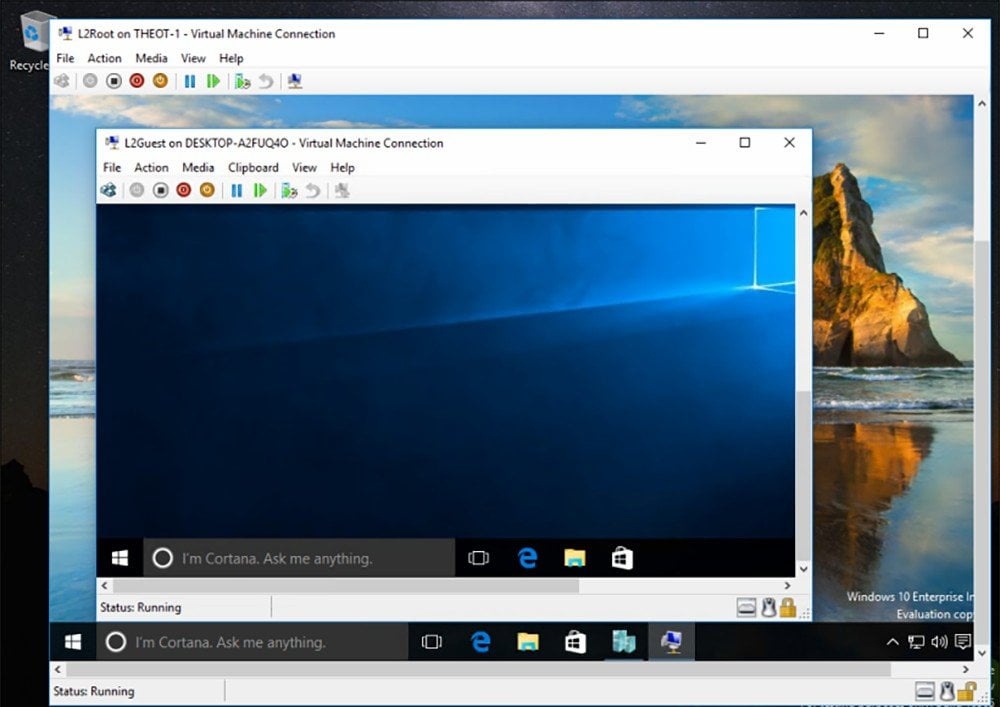
Каждая из виртуальных машин работает на собственном оборудовании (тоже виртуальном). Вы можете создавать искусственный жесткий диск, коммутатор и прочие компоненты.
Виды виртуализации
Первый вид — аппаратная. Она создает независимые и не связанные друг с другом виртуальные машины, с помощью программной имитации ресурсов физической версии сервера (ОЗУ, процессора и так далее).

Второй вид — виртуализация рабочих столов. С ее помощью можно создать отдельный рабочий стол и отделить его от физической инфраструктуры ПК. Это полезно для тех, кто работает удаленно, ведь так можно не закупать отдельные рабочие ПК, а просто раздавать им нужные программы с одного устройства.
И третий тип — контейнеризация (или виртуализация операционной системы). Она позволяет запускать ПО на различных контейнерах. Это занимает меньше ресурсов ПК, чем создание виртуальных машин и не так сильно нагружает устройство.
Зачем это нужно
Виртуализация позволяет решить несколько проблем. В первую очередь, вы можете запускать ПО, для которого нужны прошлые версии Windows или другие ОС, например, Linux или Android. Также вы можете с ними экспериментировать и менять их параметры, чтобы понять, на каких настройках будет лучше работать ваш прототип и что в нем нужно изменить.
С помощью виртуальных машин вы можете проверять работу вашего ПО сразу в нескольких системах. Запускать их можно будет даже на домашнем компьютере или ноутбуке. А еще их можно экспортировать и импортировать с рабочего ПК на домашний и наоборот.
Системные требования
Запускать Hyper-V вы можете только в 64-разрядных вариантах Windows 10. При этом работать она будет только на Профессиональной или Корпоративной версии, или версии для образовательных учреждений. А на Домашней версии вы не сможете воспользоваться этой функцией.
А вот оперативной памяти на вашем ПК должно быть не менее 4 ГБ, чтобы вы могли запустить хотя бы 2 виртуальных машины. Но если вы планируете запускать тяжелые проекты, видеоредакторы или игры, вам нужно хотя бы 16 ГБ оперативной памяти.
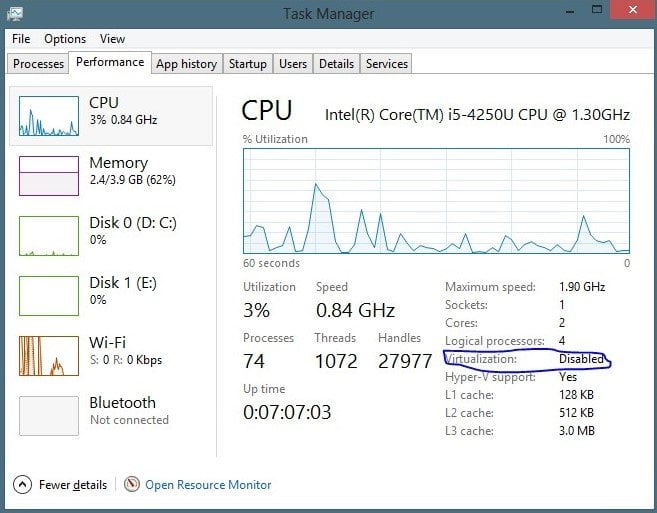
Также вам понадобится х64 процессор с поддержкой преобразования адресов второго уровня и расширением режима мониторинга виртуальной машины.
А вот как можно проверить, подходит ли ваш процессор:
- Процессор Intel. Загрузите на ПК программу Intel Processor Identification Utility, и во вкладке CPU Technologies ищите галочку возле надписи Intel® Virtualization Technology. Если она есть — ваш ПК сможет запустить виртуализацию.
- Процессор AMD. А здесь понадобится программа AMD-V Detection Utility. Запустите ее от имени администратора и она покажет вам, доступна ли на вашем ПК возможность создания виртуальной машины.
Какие системы можно запускать
Как мы уже сказали ранее, Hyper-V может запускать разные операционные системы на базе одного ПК. Перед тем, как включить виртуализацию, вам нужно убедиться, что у вас есть лицензии на запуск ОС, которые вы планируете загрузить на виртуальную машину.
Запустить с помощью виртуализации можно следующие системы:
- Linux;
- FreeBSD;
- Windows (имитация других версий);
- Android;
- MacOS.
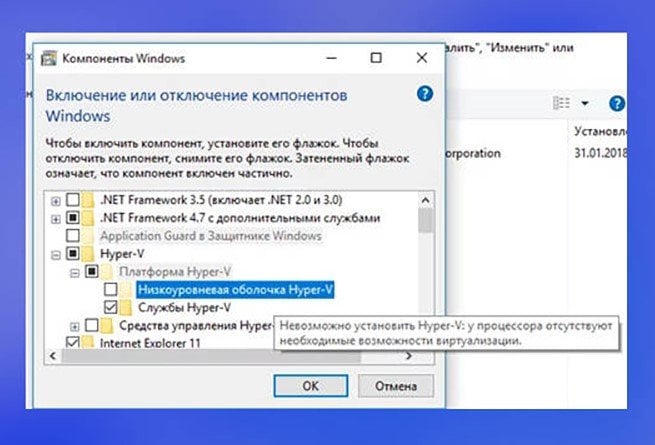
Ограничения
Несмотря на все преимущества виртуализации, у нее также есть несколько важных ограничений. Например, вы не сможете запускать программы или приложения, которые зависят от конкретного оборудования. Например, если вам нужно запустить на виртуальной машине игру, которая требует определенный графический процессор — ничего не выйдет, ведь вы не соблюдаете системные требования для ее запуска.
Также проблемы возникнут с высокоточными приложениями, которым нужен отклик менее 10 мс, приложениями для работы с музыкой в режиме реального времени и прочими программами, которым важен моментальный отклик. Это происходит потому, что виртуальные машины все-таки имеют небольшую задержку и не всегда могут оперативно реагировать на ваши действия.
Сервера виртуальных машин работают поверх уровней виртуализации, поэтому не имеют прямого доступа к оборудованию. Так что если вы хотите использовать Hyper-V, убедитесь, что сможете обеспечить корректный запуск приложений и что у них нет особых требований к отклику.
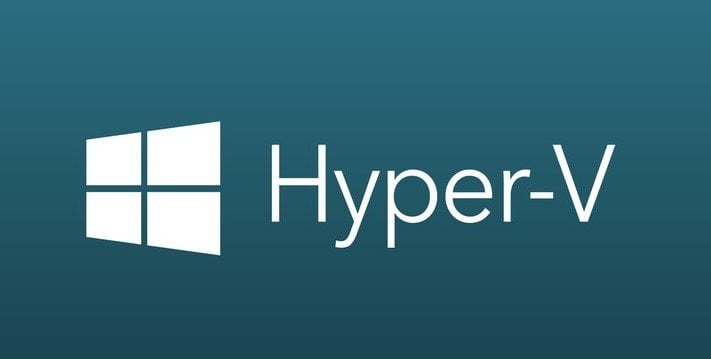
Включение аппаратной виртуализации
Теперь разберемся, как включить виртуализацию в Windows 10. Сделать это можно разными способами:
- Через раздел «Параметры»;
- С помощью PowerShell;
- Через средство обслуживания образов развертывания и управления ими (сокращенно DISM).
Мы разберем каждый из них, а вот виртуализацию в биосе не затронем потому, что это может быть рискованно, если вы не умеете с ним работать. Важно отметить, что сам механизм Hyper-V уже встроен в вашу ОС и его не получится дополнительно загрузить на ваш ПК.
Через параметры
Это самый простой вариант запуска виртуализации. Для его использования вам не придется вписывать коды в командную строку или запускать дополнительные службы.
Следуйте инструкции:
- Нажмите ПКМ на меню «Пуск» и в выпадающем окне выберите вариант «Приложения и компоненты»;
- В разделе связанных параметров найдите «Программы и компоненты» и щелкните на них;
- В левой части окна нажмите на «Включение или отключение компонентов Windows» (вам понадобятся права администратора для этого действия);
- Поставьте галочку в пункте Hyper-V;
- Перезагрузите ПК.

После перезагрузки средство запуска виртуализации заработает и вы сможете использовать его для работы.
Через PowerShell
А здесь уже понадобится немного поработать с командами. Внимательно читайте инструкции и копируйте выделенные команды:
- Запустите PowerShell через доступ администратора;
- Введите команду: Enable-WindowsOptionalFeature-Online-FeatureName Microsoft-Hyper-V-All
- Перезагрузите ПК.
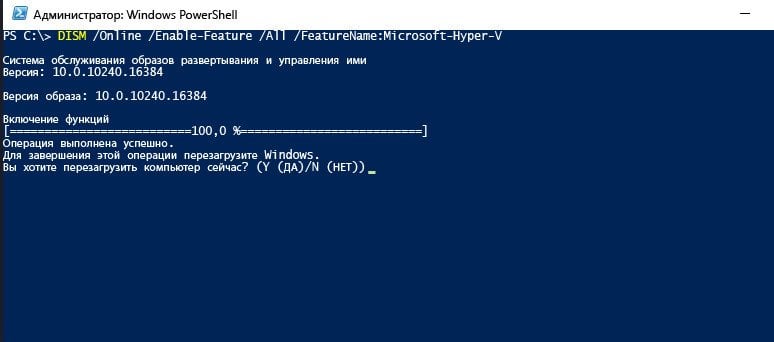
Через DISM
Для запуска виртуализации через средство DISM вам также понадобится PowerShell, либо командная строка.
Следуйте инструкции:
- Запустите PoweShell или командную строку от имени администратора;
- Введите команду: DISM/Online/Enable-Feature/All/FeatureName:Microsoft-Hyper-V
- Перезагрузите ПК.
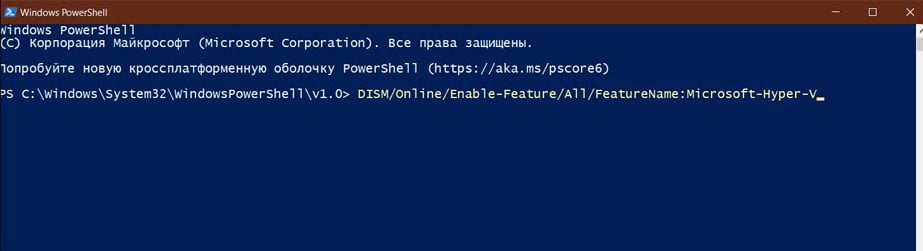
Теперь вы знаете, что такое виртуализация и как ее можно запустить с помощью системных средств. Будьте осторожны при работе с виртуальными машинами и тщательно проверяйте работу файлов.
Заглавное фото: wall.alphacoders.com
Как включить аппаратную виртуализацию
В этой публикации, друзья, рассмотрим, как включить аппаратную виртуализацию на компьютере. Аппаратная виртуализация — это технология, позволяющая компьютеру эмулировать компьютер. Эмулируемый компьютер называется виртуальной машиной, на неё можно установить разные операционные системы – Windows, Linux, FreeBCD, Mac, Android. И запускать внутри виртуальных машин предназначенное для этих операционных систем ПО. Без включённой аппаратной виртуализации не будут работать гипервизоры – программы для виртуализации Hyper-V, VMware, VirtualBox. Могут не работать некоторые эмуляторы Android.
Как включить аппаратную виртуализацию
Аппаратная виртуализация — это функция процессора, позволяющая запускать несколько операционных систем одновременно на одном физическом компьютере. Это достигается с помощью аппаратных расширений, которые позволяют процессору напрямую взаимодействовать с виртуальной машиной, что может значительно повысить производительность. Кроме того, аппаратная виртуализация может помочь повысить безопасность, изолируя виртуальные машины друг от друга и от физического устройства ввода-вывода.
Производители процессоров – компании Intel и AMD — предлагают различные технологии аппаратной виртуализации:
- Intel VT-x (Virtualization Technology) — технология виртуализации процессора, позволяющая запускать несколько операционных систем одновременно на одном физическом процессоре;
- Intel VT-d (Trusted Execution Technology for Directed I/O) — расширение Intel VT-x (или Intel VMX), технология виртуализации ввода-вывода, позволяющая виртуализированным системам иметь прямой доступ к устройствам ввода-вывода (I/O) компьютера;
- AMD-V (AMD Virtualization) — технология виртуализации процессора, аналогична Intel VT-x;
- AMD-Vi (AMD IO Virtualization) — технология виртуализации ввода-вывода, аналогична Intel VT-d.
Для использования аппаратной виртуализации на компьютере необходимо включить её в настройках BIOS (или UEFI). В разных версиях BIOS настройка аппаратной виртуализации может называться по-разному. На платформе Intel ищем настройки нечто:
- Intel Virtualization Technology,
- Intel Virtualization,
- Intel VT,
- Intel VT-x,
- Intel VMX.
И дополнительно можем включить Intel VT-d.
На платформе AMD ищем настройки:
- Virtualization,
- SVM,
- SVM Mode,
- Secure Virtual Machine Mode,
- AMD-V (AMD V),
- AMD V(TM) Technology.
Настройку аппаратной виртуализации необходимо выставить в положение «Enabled» (включено). Находиться эта настройка может в разделе настроек процессора,
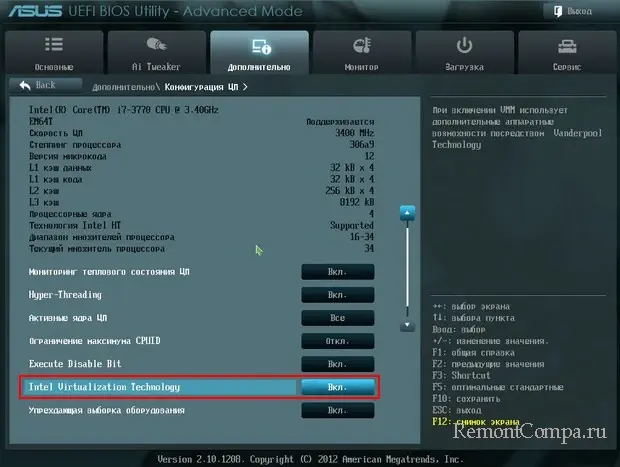
разделах расширенных или дополнительных настроек,
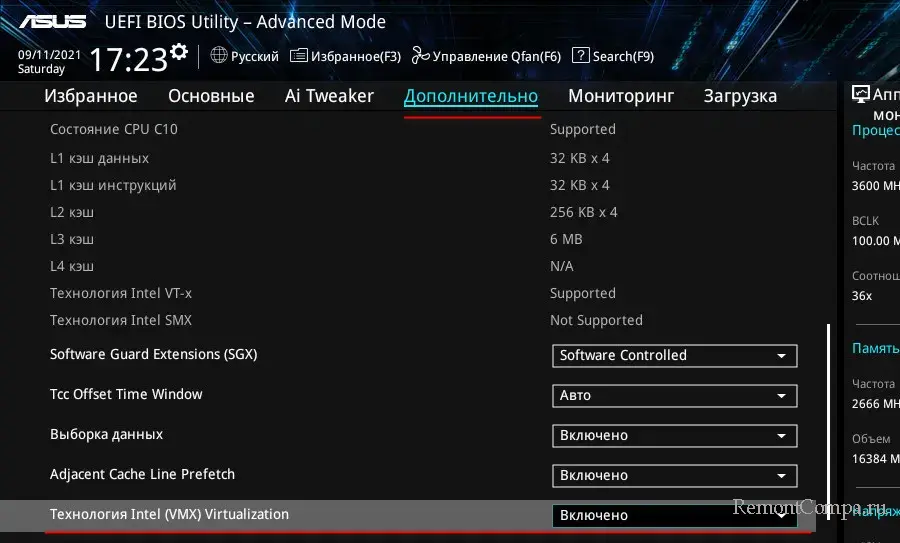
разделе оверклокинга.
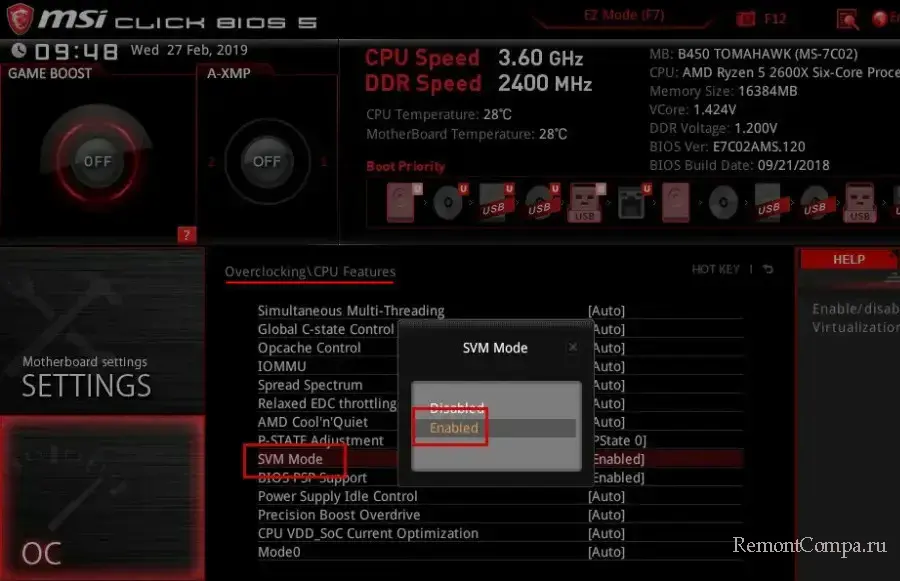
Может находиться даже в разделе твикера.
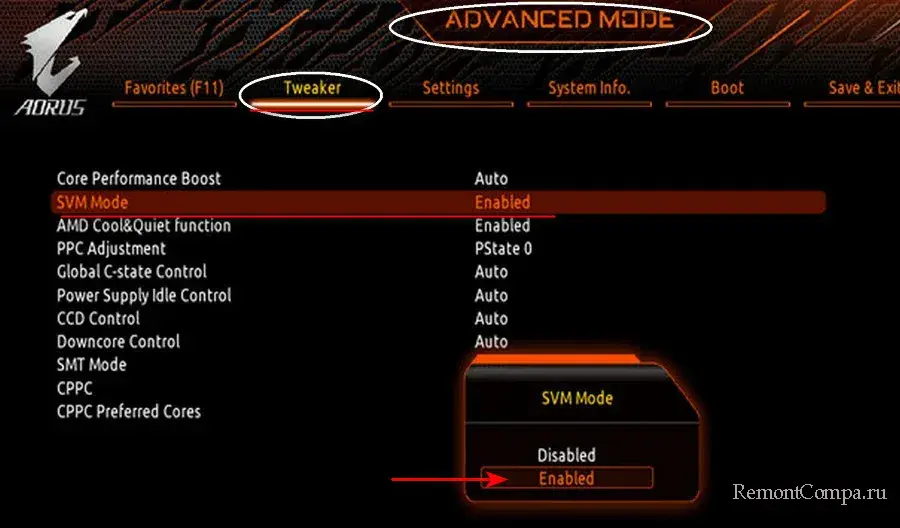
В общем, ищем включение аппаратной виртуализации в каком-угодно разделе настроек BIOS.
Но, друзья, возможно, аппаратная виртуализация в BIOS у вас уже включена. Проверить это можно элементарно в диспетчере задач Windows. Жмём клавиши Ctrl-Shift-Esc. Во вкладке «Производительность» смотрим информацию о процессоре. В блоке «Виртуализация» будет указано, включена ли аппаратная виртуализация.
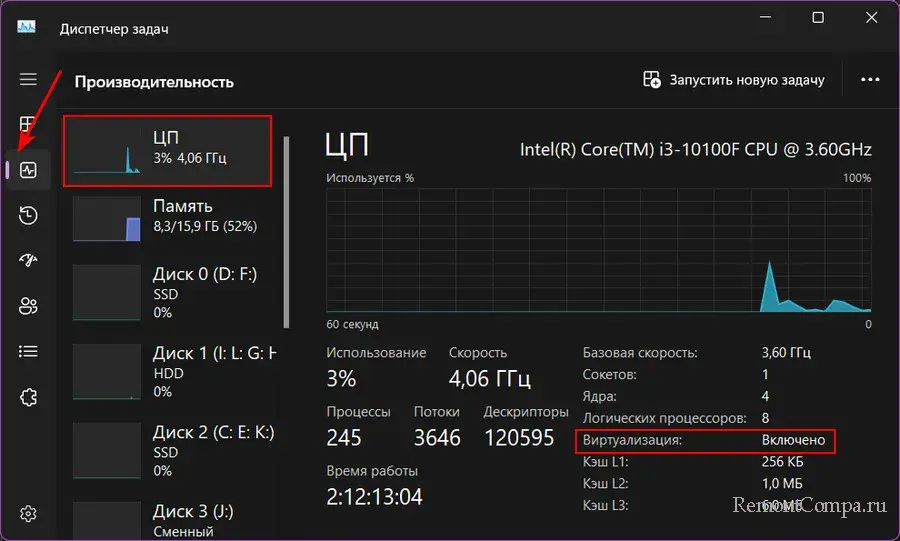
Аппаратную виртуализацию поддерживают большинство компьютеров. Не поддерживать её могут слишком старые компьютеры или бюджетные ноутбуки на базе маломощных процессоров без виртуализации.


