Если ваша камера перестает работать, она может нарушить видеозвонки, онлайн-собрания и другие действия, которые зависят от камеры. К распространенным причинам относятся отсутствие драйверов после недавнего обновления, антивирусная программа, блокирующая камеру, ограничивающие параметры конфиденциальности или проблемы с приложением, которое вы пытаетесь использовать. В этой статье содержится пошаговое руководство по устранению неполадок и эффективному устранению проблем с камерой.
Запуск средства устранения неполадок с камерой Windows
Если вы используете устройство Windows 11, начните с запуска автоматического средства устранения неполадок с камерой в приложении «Получить справку». Он автоматически запустит диагностика и попытается устранить большинство проблем с камерой. Если вы используете более раннюю версию Windows или мобильное устройство, перейдите к разделу Общие действия по устранению неполадок .
Запустите средство устранения неполадок в разделе «Справка»
Если средству устранения неполадок с камерой в приложении «Получить справку» не удается устранить проблему, выберите конкретную проблему с камерой в разделе Наиболее распространенные проблемы с камерой ниже и выполните указанные действия. Если проблема отсутствует в списке, попробуйте возможные решения.
Общие действия по устранению неполадок
Чтобы устранить проблему с камерой, выполните следующие общие действия по устранению неполадок.
-
Если вы используете внешнюю камеру, убедитесь, что она надежно подключена к USB-порту. Проверьте наличие свободных кабелей или кабелей и убедитесь, что все подключения правильно подключены.
-
Чтобы исключить проблемы с оборудованием, протестируйте камеру на другом устройстве.
У некоторых ноутбуков и переносных устройств есть физический выключатель или кнопка, отключающая и включающая камеру. Если камера отключена, возможно, устройство не распознает, что на нем установлена камера, или может приводить к тому, что камера будет показывать изображение камеры с косой чертой. Если на ноутбуке есть выключатель или кнопка, перед использованием камеры убедитесь, что он включен.
Найти эти переключатели или кнопки может быть непросто, поэтому убедитесь, что вы проверили все возможные места. Возможные варианты:
-
Кнопка на клавиатуре, активируемая клавишей Fn.
-
Специальная кнопка камеры на клавиатуре
-
Ползунок-переключатель сбоку ноутбука
-
Небольшой ползунок для затвора, встроенный прямо в камеру
Если вы недавно обновили Windows 11, может потребоваться предоставить приложениям разрешение на использование камеры. В более новых версиях Windows 11 некоторые приложения не будут иметь доступа к камере по умолчанию.
Приложениям можно предоставить доступ к камере следующим образом:
-
Убедитесь, что Доступ к камере включен.
Примечание: Если доступ к камере для устройства отключен и затенен, вам потребуется администратор устройства для включения доступа к камере.
-
Убедитесь, что параметр Разрешить приложениям доступ к камере включен.
-
Выберите приложения, которым должен быть предоставлен доступ. В этом списке будут отображаться только приложения, установленные из магазина Microsoft Store.
При возникновении проблем с приложением, которое вы не устанавливали из Microsoft Store, убедитесь, что включен параметр Разрешить классическим приложениям доступ к камере. Вы не можете отключить доступ к камере для отдельных классических приложений. Браузеры, например Microsoft Edge, и многие приложения для видеоконференций, например Microsoft Teams, являются классическими приложениями, для которых требуется включить этот параметр.
Дополнительные сведения см. в статье Управление разрешениями приложения для камеры в Windows.
Используйте приложение Камера в Windows, чтобы проверка, если проблема связана с определенным приложением.
-
Откройте пуск > камера и посмотрите, работает ли предварительная версия.
-
Если камера работает в одном приложении, но не в другом, проблема связана с параметрами приложения.
-
Проверьте наличие обновлений. Нажмите Пуск > Параметры > Центр обновления Windows > Проверить наличие обновлений.
-
При отсутствии обновлений для камеры попробуйте нажать Дополнительные параметры > Необязательные обновления и выполните поиск обновлений для драйвера камеры. Разрешите установку доступных обновлений, а затем после завершения установки перезапустите устройство.
-
-
Перезапустите компьютер. Если вы не перезапускали устройство после прекращения работы камеры, вам следует это сделать. Нажмите Пуск > Выключение > Перезагрузка . Пробуждение устройства из спящего режима отличается от перезапуска.
-
Протестируйте камеру с помощью приложения «Камера». Нажмите Пуск , а затем в приложениях выберите Камера. Если появится запрос на разрешение доступа к камере, выберите Да. Если камера работает в приложении «Камера», проблема может быть связана с приложением, которое вы пытаетесь использовать.
Открыть приложение «Камера
Средство устранения неполадок с камерой может автоматически устранять проблемы с камерой. Запуск средства устранения неполадок:
-
Выберите Пуск > Параметры > система.
-
Прокрутите вниз и щелкните Устранение неполадок, а затем выберите Другие средства устранения неполадок.
-
Найдите раздел Камера и нажмите кнопку Выполнить, чтобы запустить средство устранения неполадок с камерой.
Некоторые антивирусные программы или брандмауэры могут блокировать доступ к камере. Найдите эти параметры и временно отключите их и протестируйте камеру. Чтобы получить помощь, посетите веб-сайт компании-разработчика антивирусной программы.
Попробуйте использовать другой USB-порт и проверьте наличие изменений оборудования:
Если вы используете внешнюю камеру, сначала попробуйте использовать ее с другим USB-портом на устройстве. Если это не помогает или ваша камера встроена в устройство, попробуйте сделать следующее.
-
Нажмите Пуск , введите диспетчер устройств и выберите его в результатах поиска.
-
Найдите свою камеру в разделе Камеры, Устройства обработки изображений или Звуковые, игровые и видеоустройства.
-
Если вы не можете найти свою камеру, выберите меню Действие и нажмите Обновить конфигурацию оборудования.
-
Подождите, пока приложение просканирует и переустановит обновленные драйверы, перезагрузите устройство, а затем повторно откройте приложение «Камера», чтобы проверить его.
-
Если эти действия не устранят проблему, перейдите к следующим действиям.
Откат драйвера камеры:
Если после обновления камера перестала работать, выполните следующее.
-
В диспетчере устройствщелкните правой кнопкой мыши (или нажмите и удерживайте) на камеру, затем выберите пункт Свойства.
-
Перейдите на вкладку Драйвер и выберите Откатить > Да. (Некоторые драйверы не поддерживают этот параметр. Если для драйвера не отображается параметр Откатить, переходите к следующему исправлению.)
-
После отката перезапустите устройство и попробуйте открыть приложение «Камера» еще раз.
-
Если откат не сработал или недоступен, переходите к следующим действиям.
Удалите драйвер камеры и проверьте наличие изменений оборудования:
-
В диспетчере устройствщелкните правой кнопкой мыши (или нажмите и удерживайте) на камеру, а затем выберите Свойства.
-
Перейдите на вкладку Драйвер и выберите Удалить устройство. Установите флажок Попытка удалить драйвер для этого устройства и нажмите OK.
-
В меню Действиедиспетчера устройств выберите Обновить конфигурацию оборудования.
-
Дождитесь, пока будут найдены и установлены обновленные драйверы, перезапустите компьютер и попробуйте открыть приложение «Камера» еще раз.
Примечание: Если камера по-прежнему не работает, обратитесь за помощью на веб-сайт производителя камеры.
Переключите внешнюю USB-камеру для использования драйвера UVC:
Большинство доступных веб-камер USB — это совместимые камеры UVC (стандартный видеокласс USB). Они будут работать с драйвером UVC, включенным в Windows (драйвер UVC, поставляемый с Windows). Если ваша веб-камера работает неправильно, проблему может устранить переключение на драйвер UVC, поставляемый с Windows. Выполните следующие действия, чтобы изменить драйверы (требуются права администратора).
Примечание: Драйвер UVC, поставляемый с Windows, может поддерживать не все функции камеры. Например, распознавание лиц Windows Hello может перестать работать, если эта функция поддерживалась драйвером изготовителя камеры с использованием пользовательских USB-расширений, не поддерживаемых драйвером, поставляемым с Windows.
-
Нажмите Пуск , введите диспетчер устройств и выберите его в результатах поиска.
-
Найдите проблемную веб-камеру в списке устройств, отображенных в диспетчере устройств. Она должна находиться в разделе Камеры или Устройства обработки изображений.
-
Щелкните правой кнопкой мыши устройство веб-камеры и выберите Обновить драйвер.
-
Выберите Найти драйверы на этом компьютере.
-
Выберите Выбрать драйвер из списка доступных драйверов на компьютере.
-
Выберите Видеоустройство USB и нажмите Далее, чтобы завершить обновление драйвера.
-
Чтобы подтвердить выбор параметров и вернуться в диспетчер устройств, нажмите Закрыть. Веб-камера появится в категории Камеры в списке диспетчера устройств.
Наиболее распространенные проблемы с камерой
Ниже вы найдете наиболее распространенные проблемы с камерой, с которыми сталкивались пользователи, а также коды ошибок и инструкции по их устранению.
Коды ошибок и их потенциальные причины
В следующем списке перечислены коды ошибок и возможные причины, связанные с камерой Windows. Щелкните код ошибки, чтобы просмотреть подробные действия по устранению неполадок, которые необходимо устранить.
|
Код ошибки |
Причина |
|---|---|
|
0xA00F4244 |
Система не может обнаружить камеру. |
|
0xA00F4243 (0xA00F4289) |
Камера используется другим приложением или процессом. |
|
0x80070005 |
Доступ к камере запрещен |
|
0xA00F4292 |
Доступ к камере ограничен политикой. |
|
0x800705AA |
Недостаточно системных ресурсов для запуска камеры. |
|
0xA00F4246 |
Камера заблокирована программным обеспечением безопасности |
|
0x80070490 |
Ошибка обнаружения устройства из-за проблемы с реестром или оборудованием. |
|
0xA00F4294 |
Сбой запуска видео |
|
0x80004005 |
Общая ошибка часто возникает из-за сбоя оборудования или драйвера. |
Если камера не обнаружена, это может быть связано с нехваткой или отключением оборудования (для внешних камер) или неправильными параметрами конфиденциальности. Чтобы устранить эту проблему:
Убедитесь, что камера подключена: Если вы используете внешнюю камеру, убедитесь, что она надежно подключена к USB-порту. Проверьте наличие свободных кабелей или кабелей и убедитесь, что все подключения правильно подключены.
Включите камеру в диспетчере устройств: Выберите Пуск > диспетчер устройств. Разверните раздел Камеры и щелкните правой кнопкой мыши камеру в списке. Если отображается параметр Отключить устройство , что означает, что камера уже включена. Если камера отключена, вы увидите параметр Включить устройство , чтобы включить камеру.
Проверьте параметры конфиденциальности для камеры. Вот как вы можете разрешить приложениям доступ к камере:
При возникновении проблем с приложением, которое вы не устанавливали из Microsoft Store, убедитесь, что включен параметр Разрешить классическим приложениям доступ к камере. Вы не можете отключить доступ c1amera для отдельных классических приложений. Браузеры, например Microsoft Edge, и многие приложения для видеоконференций, например Microsoft Teams, являются классическими приложениями, для которых требуется включить этот параметр.
Дополнительные сведения см. в статье Управление разрешениями приложения для камеры в Windows.
-
Убедитесь, что Доступ к камере включен.
Примечание: Если доступ к камере для устройства отключен и затенен, вам потребуется администратор устройства для включения доступа к камере.
-
Убедитесь, что параметр Разрешить приложениям доступ к камере включен.
-
Выберите приложения, которым должен быть предоставлен доступ. В этом списке будут отображаться только приложения, установленные из магазина Microsoft Store.
Если камера не работает в определенных приложениях, это может быть связано с тем, что другое приложение использует камеру или из-за ограниченного доступа к камере. Чтобы устранить эту проблему, выполните приведенные ниже действия.
Закройте все приложения, которые могут использовать камеру:
-
Завершите работу всех фоновых приложений, которые могут получить доступ к камере и вызвать конфликты.
-
Проверьте диспетчер задач для приложений, использующих камеру, и закройте их: Щелкните правой кнопкой мыши панель задач и выберите Диспетчер задач. Вы увидите список запущенных приложений. Щелкните правой кнопкой мыши любое приложение с помощью камеры и выберите команду Завершить задачу , чтобы закрыть ее.
Проверьте параметры конфиденциальности для камеры. Вот как вы можете разрешить приложениям доступ к камере:
-
НажмитеПуск > Параметры > Конфиденциальность и защита > Камера .
Разрешить доступ к камере на этом устройстве
-
Убедитесь, что Доступ к камере включен.
Примечание: Если доступ к камере для устройства отключен и затенен, вам потребуется администратор устройства для включения доступа к камере.
-
Убедитесь, что параметр Разрешить приложениям доступ к камере включен.
-
Выберите приложения, которым должен быть предоставлен доступ. В этом списке будут отображаться только приложения, установленные из магазина Microsoft Store.
При возникновении проблем с приложением, которое вы не устанавливали из Microsoft Store, убедитесь, что включен параметр Разрешить классическим приложениям доступ к камере. Вы не можете отключить доступ c1amera для отдельных классических приложений. Браузеры, например Microsoft Edge, и многие приложения для видеоконференций, например Microsoft Teams, являются классическими приложениями, для которых требуется включить этот параметр.
Дополнительные сведения см. в статье Управление разрешениями приложения для камеры в Windows.
Кроме того, убедитесь, что антивирусное или стороннее программное обеспечение безопасности не блокирует камеру.
-
Проверьте параметры групповой политики (для корпоративных пользователей).
-
Если политики ограничены, обратитесь к ИТ-администратору.
-
Проверьте параметры конфиденциальности для камеры. Вот как вы можете разрешить приложениям доступ к камере:
-
НажмитеПуск > Параметры > Конфиденциальность и защита > Камера .
Разрешить доступ к камере на этом устройстве
-
Убедитесь, что Доступ к камере включен.
Примечание: Если доступ к камере для устройства отключен и затенен, вам потребуется администратор устройства для включения доступа к камере.
-
Убедитесь, что параметр Разрешить приложениям доступ к камере включен.
-
Выберите приложения, которым должен быть предоставлен доступ. В этом списке будут отображаться только приложения, установленные из магазина Microsoft Store.
-
При возникновении проблем с приложением, которое вы не устанавливали из Microsoft Store, убедитесь, что включен параметр Разрешить классическим приложениям доступ к камере. Вы не можете отключить доступ c1amera для отдельных классических приложений. Браузеры, например Microsoft Edge, и многие приложения для видеоконференций, например Microsoft Teams, являются классическими приложениями, для которых требуется включить этот параметр.
Дополнительные сведения см. в статье Управление разрешениями приложения для камеры в Windows.
Если камера зависает или аварийно завершает работу или не открывается, выполните следующие действия, чтобы устранить неполадки.
-
Закройте ненужные приложения, чтобы освободить память.
-
Перезагрузите компьютер.
-
Обновите драйвер камеры:
-
Выберите Пуск > диспетчер устройств.
-
Разверните раздел Камеры и найдите камеру в списке.
-
Щелкните правой кнопкой мыши камеру и выберите Обновить драйвер.
-
Выберите Автоматический поиск драйверов. Windows выполнит поиск в Интернете последней версии драйвера и установит его, если он доступен.
-
После завершения обновления перезагрузите компьютер, чтобы изменения вступили в силу.
-
Временно отключите антивирусную программу или брандмауэр:
-
Откройте антивирусную программу или приложение брандмауэра в меню Пуск.
-
Найдите параметр для отключения или приостановки защиты, который часто можно найти на вкладке Параметры, Инструменты или Защита .
-
Выберите длительность для временного отключения (например, 10 минут, 1 час).
-
Обновите антивирусную программу.
Запустите средство устранения неполадок с камерой: Средство устранения неполадок с камерой может автоматически устранять проблемы с камерой. Запуск средства устранения неполадок:
-
Выберите Пуск > Параметры > система.
-
Прокрутите вниз и щелкните Устранение неполадок, а затем выберите Другие средства устранения неполадок.
-
Найдите раздел Камера и нажмите кнопку Выполнить, чтобы запустить средство устранения неполадок с камерой.
Переустановите драйверы камеры:
-
Выберите Пуск > диспетчер устройств.
-
Разверните раздел Камеры и найдите камеру в списке.
-
Щелкните правой кнопкой мыши камеру и выберите Удалить устройство.
-
В диалоговом окне подтверждения проверка поле Удалить программное обеспечение драйвера для этого устройства (если доступно).
-
Нажмите кнопку Удалить , чтобы удалить драйвер.
-
Перезагрузите компьютер после удаления драйвера. Windows попытается переустановить драйвер по умолчанию автоматически.
-
После перезапуска диспетчер устройств щелкните правой кнопкой мыши камеру и выберите Обновить драйвер.
-
Выберите Автоматический поиск драйверов. Windows выполнит поиск в Интернете последней версии драйвера и установит его, если он доступен.
Это часто происходит из-за устаревших или несовместимых драйверов. Чтобы устранить эту проблему, выполните приведенные далее действия.
Обновите драйвер камеры:
-
Выберите Пуск > диспетчер устройств.
-
Разверните раздел Камеры и найдите камеру в списке.
-
Щелкните правой кнопкой мыши камеру и выберите Обновить драйвер.
-
Выберите Автоматический поиск драйверов. Windows выполнит поиск в Интернете последней версии драйвера и установит его, если он доступен.
-
После завершения обновления перезагрузите компьютер, чтобы изменения вступили в силу.
Проверьте наличие обновлений Windows:
-
Проверьте наличие обновлений. Нажмите Пуск > Параметры > Центр обновления Windows > Проверить наличие обновлений.
-
При отсутствии обновлений для камеры попробуйте нажать Дополнительные параметры > Необязательные обновления и выполните поиск обновлений для драйвера камеры. Разрешите установку доступных обновлений, а затем после завершения установки перезапустите устройство.
-
-
Перезапустите компьютер. Если вы не перезапускали устройство после прекращения работы камеры, вам следует это сделать. Нажмите Пуск > Выключение > Перезагрузка . Пробуждение устройства из спящего режима отличается от перезапуска.
Протестируйте камеру в другом приложении:Используйте приложение Камера в Windows, чтобы проверка, если проблема связана с определенным приложением.
-
Откройте пуск > камера и посмотрите, работает ли предварительная версия.
-
Если камера работает в одном приложении, но не в другом, проблема связана с параметрами приложения.
Если вы видите черный экран или нет видео, это может быть связано с неисправным оборудованием камеры, устаревшими драйверами, плохим освещением или физическим препятствием. Чтобы устранить эту проблему:
Обновите драйвер камеры:
-
Выберите Пуск > диспетчер устройств.
-
Разверните раздел Камеры и найдите камеру в списке.
-
Щелкните правой кнопкой мыши камеру и выберите Обновить драйвер.
-
Выберите Автоматический поиск драйверов. Windows выполнит поиск в Интернете последней версии драйвера и установит его, если он доступен.
-
После завершения обновления перезагрузите компьютер, чтобы изменения вступили в силу.
Протестируйте камеру в другом приложении:Используйте приложение Камера в Windows, чтобы проверка, если проблема связана с определенным приложением.
-
Откройте пуск > камера и посмотрите, работает ли предварительная версия.
-
Если камера работает в одном приложении, но не в другом, проблема связана с параметрами приложения.
Убедитесь, что объектив камеры чистый и не заблокирован.
Если вы видите размытое или некачественное видео, это может быть связано с плохим разрешением камеры, грязное или поврежденным объективом камеры или проблемами с сетью во время видеозвонков. Чтобы устранить эту проблему:
-
Очистите объектив камеры.
-
Настройте параметры разрешения в приложении камеры или приложении видеоконференций.
-
Обеспечьте надежное и стабильное подключение к Интернету.
Если камера перестала работать после обновления до Windows, выполните приведенные ниже действия по устранению неполадок.
Откат драйвера камеры:
Если после обновления камера перестала работать, выполните следующее.
-
В диспетчере устройствщелкните правой кнопкой мыши (или нажмите и удерживайте) на камеру, затем выберите пункт Свойства.
-
Перейдите на вкладку Драйвер и выберите Откатить > Да. (Некоторые драйверы не поддерживают этот параметр. Если для драйвера не отображается параметр Откатить, переходите к следующему исправлению.)
-
После отката перезапустите устройство и попробуйте открыть приложение «Камера» еще раз.
-
Если откат не сработал или недоступен, переходите к следующим действиям.
Удалите драйвер камеры и проверьте наличие изменений оборудования:
-
В диспетчере устройствщелкните правой кнопкой мыши (или нажмите и удерживайте) на камеру, а затем выберите Свойства.
-
Перейдите на вкладку Драйвер и выберите Удалить устройство. Установите флажок Попытка удалить драйвер для этого устройства и нажмите OK.
-
В меню Действиедиспетчера устройств выберите Обновить конфигурацию оборудования.
-
Дождитесь, пока будут найдены и установлены обновленные драйверы, перезапустите компьютер и попробуйте открыть приложение «Камера» еще раз.
Примечание: Если камера по-прежнему не работает, обратитесь за помощью на веб-сайт производителя камеры.
Все способы:
- Способ 1: Исправление проблемы подключения
- Способ 2: Настройки камеры
- Способ 3: Переустановка драйвера
- Способ 4: Откат драйвера
- Способ 5: Сброс приложения «Камера»
- Вопросы и ответы: 0
Способ 1: Исправление проблемы подключения
Прежде чем применять программные решения, убедитесь, что веб-камера распознается компьютером. Откройте «Диспетчер устройств» из контекстного меню кнопки «Пуск» и найдите в списке устройств вашу камеру. Она может находиться в подразделе «Камеры» или «Устройства обработки изображений».

Если камера отсутствует, это может указывать как на проблемы с подключением, так и на неисправность устройства.
- если это внешняя камера, проверьте качество подключения, попробуйте другие разъемы;
- по возможности подключите веб-камеру к другому компьютеру и убедитесь в ее исправности;
- проверьте кабель на предмет перегибов и изломов, а порты — на предмет загрязнений.
Способ 2: Настройки камеры
Проверьте системные настройки веб-камеры, убедитесь, что она включена, а использующие камеру приложения имеют к ней доступ.
- Откройте приложение «Параметры», переключитесь в раздел «Конфиденциальность» → «Камера» и посмотрите, включен ли доступ к камере для этого устройства. Если нет, нажмите кнопку «Изменить» и переведите рычажок в положение «Включено».
- Посмотрите, разрешен ли доступ к камере приложениям. При его отсутствии предоставьте разрешение переключением соответствующего рычажка в положение «Вкл».
- В этом же окне настроек проверьте список приложений, использующих камеру. Включите доступ к устройству захвата видео для нужной вам программы, если он отключен.
- Прокрутите окно настроек вниз, найдите опцию «Разрешить классическим приложениям доступ к камере» и включите ее, если та отключена.




Способ 3: Переустановка драйвера
Распространенной причиной ошибки 0xa00f4271 является сбой или повреждение драйвера веб-камеры. В этом случае проблема решается путем переустановки драйвера или обновления его до актуальной версии.
- Откройте «Диспетчер устройств» как было рассказано в Способе 1, найдите в списке вашу веб-камеру и откройте ее «Свойства», для чего кликните по устройству дважды ЛКМ или выберите пункт «Свойства» в его контекстном меню.
- Переключитесь на вкладку «Драйвер», нажмите кнопку «Удалить устройство».
- Подтвердите удаление устройства из системы.
- Перейдите в меню «Действие» и выберите опцию «Обновить конфигурацию оборудования», а еще лучше перезагрузите компьютер. Система автоматически обнаружит устройство и установит для него необходимый драйвер.
- Чтобы обновить драйвер самостоятельно, нажмите кнопку «Обновить» и выберите режим обновления. В большинстве случаев рекомендуется выбирать «Автоматический», ручной же поиск используется, если заблаговременно скачанный драйвер идет в комплекте с файлом сведений об установке INF.




Также для обновления драйвера веб-камеры можно воспользоваться специальными сторонними программами, список которых вы найдете, перейдя по ссылке ниже.
Подробнее: Программы для обновления драйверов
Способ 4: Откат драйвера
Если с ошибкой вы столкнулись после обновления драйверов, откатите драйвер веб-камеры к предыдущей версии.
- Откройте «Диспетчер устройств», найдите в списке вашу веб-камеру и откройте ее свойства как было показано выше.
- Переключитесь на вкладку «Драйвер», нажмите кнопку «Откатить» и проследуйте указаниям мастера.

Способ 5: Сброс приложения «Камера»
В случае появления ошибки 0xa00f4271 при запуске штатного приложения «Камера», скорее всего, причиной неполадки стал сбой в работе программы. Попробуйте сбросить штатную универсальную программу.
- Откройте приложение «Параметры», перейдите в раздел «Приложения и возможности», найдите и выделите строку «Камера» и нажмите ссылку «Дополнительные параметры».
- Прокрутите содержимое следующего окна вниз до блока «Сбросить», нажмите одноименную кнопку и подтвердите действие.


Обратите также внимание, что к ошибкам в работе веб-камеры может приводить неосторожное применение программ-твикеров и оптимизаторов. Если ошибка появилась после оптимизации Windows с помощью такого приложения, восстановите исходные настройки Windows в этой же программе или выполните откат к системной точке восстановления.
Читайте также: Откат к точке восстановления в Windows 10
Наша группа в TelegramПолезные советы и помощь
Некоторые пользователи, чаще после обновления Windows 10 и реже — при чистой установке ОС сталкиваются с тем, что не работает встроенная веб-камера ноутбука или же веб-камера, подключаемая по USB к компьютеру. Исправление проблемы обычно не слишком сложное.
Как правило, в этом случае начинают искать, где скачать драйвер для веб-камеры под Windows 10, хотя с большой долей вероятности он уже и так есть на компьютере, а камера не работает по другим причинам. В этой инструкции подробно о нескольких способах исправить работу веб-камеры в Windows 10, один из которых, надеюсь, поможет и вам. См. также: программы для веб-камеры, Перевернутое изображение веб-камеры.
Важное примечание: если веб-камера перестала работать после обновления Windows 10, загляните в Пуск — Параметры — Конфиденциальность — Камера (в разделе «Разрешения приложений» слева. Если же она прекратила работу внезапно, без обновления 10-ки и без переустановки системы, попробуйте самый простой вариант: зайдите в диспетчер устройств (через правый клик по пуску), найдите веб-камеру в разделе «Устройства обработки изображений», кликните по ней правой кнопкой мыши — «Свойства» и посмотрите, активна ли кнопка «Откатить» на вкладке «Драйвер». Если да, то воспользуйтесь ею. Также: посмотрите, а нет ли в верхнем ряду клавиш ноутбука какой-либо с изображением камеры? Если есть — попробуйте нажать её или её в сочетании с Fn.

Удаление и повторное обнаружение веб-камеры в диспетчере устройств
Примерно в половине случаев для того, чтобы веб-камера заработала после обновления до Windows 10 достаточно выполнить следующие простые шаги.
- Зайдите в диспетчер устройств (правый клик по кнопке «Пуск» — выбрать в меню нужный пункт).
- В разделе «Устройства обработки изображений» кликните правой кнопкой мыши по вашей веб-камере (если ее там нет, то этот способ не для вас), выберите пункт «Удалить». Если вам также предложат удалить драйверы (если будет такая отметка), согласитесь.
- После удаления камеры в диспетчере устройств выберите в меню сверху «Действие» — «Обновить конфигурацию оборудования». Камера должна установиться заново. Возможно, потребуется перезагрузка компьютера.
Готово — проверьте, работает ли ваша веб-камера теперь. Возможно, дальнейшие шаги руководства вам не потребуются.
При этом рекомендую выполнить проверку с помощью встроенного приложения Windows 10 «Камера» (запустить его легко через поиск на панели задач).

Если окажется, что в этом приложении веб-камера работает, а, например, в Skype или другой программе — нет, то проблема, вероятно, в настройках самой программе, а не в драйверах.
Установка драйверов веб-камеры Windows 10
Следующий вариант — установка драйверов веб-камеры, отличающихся от тех, что установлены в настоящий момент (или, если не установлены никакие — то просто установка драйверов).
В случае, если ваша веб-камера отображается в диспетчере устройств в разделе «Устройства обработки изображений», попробуйте следующий вариант:
- Кликните правой кнопкой мыши по камере и выберите «Обновить драйверы».
- Выберите пункт «Выполнить поиск драйверов на этом компьютере».
- В следующем окне выберите «Выбрать драйвер из списка уже установленных драйверов».
- Посмотрите, есть ли какой-то еще совместимый драйвер для вашей веб-камеры, который можно установить вместо используемого в настоящий момент. Попробуйте установить его.
Еще одна вариация этого же способа — зайти на вкладку «Драйвер» свойств веб-камеры, нажать «Удалить» и удалить ее драйвер. После этого в диспетчере устройств выбрать «Действие» — «Обновить конфигурацию оборудования».
Если же никаких устройств, похожих на веб-камеру нет в разделе «Устройства обработки изображений» или даже нет самого этого раздела, то для начала попробуйте в меню диспетчера устройств в разделе «Вид» включить «Показать скрытые устройства» и посмотреть, не появилась ли в списке веб-камера. Если появилась, попробуйте кликнуть по ней правой кнопкой мыши и посмотреть, есть ли там пункт «Задействовать», чтобы включить ее.
В том случае, если камера не появилась, попробуйте такие шаги:
- Посмотрите, есть ли неизвестные устройства в списке диспетчера устройств. Если есть, то: Как установить драйвер неизвестного устройства.
- Зайдите на официальный сайт производителя ноутбука (если это ноутбук). И посмотрите в разделе поддержки вашей модели ноутбука — есть ли там драйвера на веб-камеру (если они есть, но не для Windows 10, попробуйте использовать «старые» драйверы в режиме совместимости).
Примечание: для некоторых ноутбуков могут оказаться необходимыми специфичные для конкретной модели драйвера чипсета или дополнительные утилиты (разного рода Firmware Extensions и пр.). Т.е. в идеале, если вы столкнулись с проблемой именно на ноутбуке, следует установить полный набор драйверов с официального сайта производителя.
Установка ПО для веб-камеры через параметры
Возможен вариант, что для правильной работы веб-камеры необходимо специальное ПО для Windows 10. Также возможен вариант, что оно уже установлено, но не совместимо с текущей ОС (если проблема возникла после обновления до Windows 10).
Для начала зайдите в Панель управления (Нажав правой кнопкой мыши по «Пуску» и выбрав «Панель управления». В поле «Просмотр» вверху справа поставьте «Значки») и откройте «Программы и компоненты». Если в списке установленных программ есть что-то, имеющее отношение к вашей веб-камере, удалите эту программу (выберите ее и нажмите «Удалить/Изменить».

После удаления, зайдите в «Пуск» — «Параметры» — «Устройства» — «Подключенные устройства», найдите в списке вашу веб-камеру, нажмите по ней и нажмите кнопку «Получить приложение». Дождитесь, когда оно будет загружено.
Другие способы исправить проблемы с веб-камерой
И несколько дополнительных способов исправить проблемы с не работающей веб-камерой в Windows 10. Редкие, но иногда полезные.
- В Windows 10 зайдите в Параметры — Конфиденциальность и слева выберите пункт Камера. Убедитесь, что приложениям включен доступ к камере, а в списке ниже включите доступ для Веб-средства просмотра классических приложений. Если в этом же списке есть программа, в которой не работает камера, убедитесь, что и для нее включен доступ.
- Проверьте, не используется ли веб-камера другим приложением.
- Только для встроенных камер. Если вы ни разу не пользовались веб-камерой и не знаете, работала ли она раньше, плюс к этому она не отображается в диспетчере устройств, зайдите в БИОС (Как зайти в БИОС или UEFI Windows 10). И проверьте на вкладке Advanced или Integrated Peripherals: где-то там может быть включение и отключение интегрированной веб-камеры.
- Если у вас ноутбук Lenovo, загрузите приложение Lenovo Settings (если оно уже не установлено) из магазина приложений Windows Там, в разделе управления камерой («Фотокамера») обратите внимание на параметр Privacy Mode (Режим конфиденциальности). Выключите его.
Еще один нюанс: если веб-камера отображается в диспетчере устройств, но не работает, зайдите в ее свойства, на вкладку «Драйвер» и нажмите кнопку «Сведения». Вы увидите список используемых файлов драйвера для работы камеры. Если среди них есть stream.sys, это говорит о том, что драйвер вашей камеры был выпущен очень давно и она попросту не может работать во многих новых приложениях.
Windows 10 Webcam Not Working? 15 Ways to Fix It
There could be many reasons why your Windows 10 camera stopped working
Updated on August 26, 2024
There are few things more frustrating than when a Windows 10 camera stops working properly. Whether you have an integrated webcam, like on Microsoft Surface devices, or a separate piece of hardware, there are a variety of tips and tricks you can use to fix it.
Windows 11 Webcam Woes? Quick Solutions to Get It Working Again
If your Windows 10 webcam isn’t working, all is not lost. There are a few things you can try that might get it working again. Work through these steps one at a time, trying each one until you find the solution to your problem.
-
Unplug it and plug it in again. If your webcam connects to your Windows 10 device via USB, this is a quick way to fix it.
Powering the webcam off and on again will reset it. A reset can also force your Windows 10 device to detect the camera once it’s plugged in.
-
Try plugging it into a different USB port. If your Windows 10 device isn’t detecting your USB webcam at all, try another port.
-
Restart your computer. It’s a trick as old as time, but it’s one that works. Restarting a Windows 10 computer, laptop or tablet can often fix a variety of problems including a broken webcam.
-
Unplug and restart. Try a combination of the previous two solutions. Unplug the USB webcam, restart your computer, and then plug the webcam back in again.
-
Check for Windows updates. Updating Windows 10 can fix any issues you’re having as well as download firmware and driver updates that can improve the performance of your webcam.
-
Check the camera’s body. It’s possible that the webcam is broken and in need of repair. If no signs of damage are visible, the next best way to check if it’s broken is to connect it to another compatible computer or laptop. If it doesn’t work on that device either, you have your answer.
If you don’t have another computer, laptop, or webcam-compatible tablet, try connecting the webcam to an Xbox One console.
-
Check the app you’re using with the webcam. It’s possible the webcam is working, but an app is causing problems. The easiest way to check this is to try using the camera in another Windows 10 app such as Skype, Instagram, or Camera. If the app is the problem, you may need to give it access to the camera in the app’s settings.
-
Check your privacy settings. In Windows 10, you need to give apps access to your webcam before they can detect it and use it. Go to Settings > Privacy > Camera and turn on Allow apps to access your camera.
Under this general option, you will also see switches for individual apps. It’s worth taking the time to go through this list to enable or disable webcam access for each app so that you can get the camera working for the apps you want. Then you’ll know which apps can and can’t turn on your webcam.
-
Check the webcam software’s settings. Some webcams come with software that manages the device’s settings. The Lenovo Settings app, for example, has a Privacy Mode setting which completely disables the webcam.
-
Check your Bluetooth connection if you’re using a wireless webcam. Make sure Bluetooth is enabled in Windows 10 so that your device can detect it. You can do this by opening the Windows 10 Action Center and clicking on the Bluetooth tile.
To open the Action Center in Windows 10, click the Notifications icon in the bottom-right corner of the taskbar. Alternatively, you can swipe a finger in from the right side of the screen if your device has a touchscreen.
-
Check if the camera is disabled in the Windows 10 Device Manager. To enable it again, open Device Manager, and click the arrow to the left of Cameras to display all of your webcams. If there’s a small arrow icon on the camera icon itself, this means that it’s disabled. You can enable it again by right-clicking on it and clicking Enable.
To open Device Manager, search for it in the search box in the Windows 10 taskbar.
-
Disable and enable the webcam in Device Manager. Doing this can sometimes trigger Windows 10 to notice a device. Find the camera in the Device Manager as in the previous step, right-click on your camera’s name, and click on Disable. Then right-click on it again and choose Enable. Do not click Uninstall.
-
Update the webcam’s driver. Device drivers keep things running correctly, and updates are often required to maintain compatibility with that latest versions of Windows. To check for a new driver for your webcam, locate your webcam in Device Manager once again, right-click on it, click on Update driver > Search automatically for updated driver software.
-
Roll the driver back to a previous version. Occasionally a new version of a driver negatively affects the device. To roll it back, locate your camera within the Device Manager, right-click on it and click on Properties > Driver > Roll back driver > Yes.
Restart Windows 10 after the process is complete.
-
Check for Windows 10 compatibility. Some webcams were made for older versions of Windows and may not be compatible with desktop computers, tablets, or laptops running Windows 10. One way to check this is to look at the packaging or manuals that came with your camera. Another is to locate it within Device Manager, right-click on its name and click on Properties > Driver > Driver Details and look in the file list for a file named stream.sys. Unfortunately, if you see this file, this means that your webcam is too old and isn’t compatible with Windows 10. If this is the case, you’ll have no choice but to buy a new one.
Cause of Windows 10 Webcam Bugs
A webcam that’s not working on a Windows 10 computer, tablet, or laptop is usually the result of faulty or out-of-date drivers.
Another cause is incorrect settings in the Windows 10 operating system or associated webcam software, which can disable or hide a webcam.
Thanks for letting us know!
Get the Latest Tech News Delivered Every Day
Subscribe
В отличие от предыдущих версий системы, в Windows 10 имеется собственный набор параметров конфиденциальности, отвечающих за настройку доступа к встроенной или внешней камере как самой системы, так и приложений. В связи с этой особенностью после обновления Windows 7 или 8.1 до Windows 10 у пользователя могут возникнуть проблемы с веб-камерой, короче говоря, нормально работавшая до этого камера вдруг перестала работать. Возможен и другой сценарий, когда камера перестаёт работать внезапно и без видимых на то причин, когда возникшую неполадку нельзя привязать ни к обновлению системы, ни к замене имеющихся устройств. Причины тому могут быть разные, впрочем, давайте лучше остановимся на описании наиболее действенных способов устранения проблем с функционированием веб-камеры.
Если камера перестала работать после обновления системы, первое, что нужно сделать, это проверить настройки конфиденциальности. Откройте Параметры, перейдите в раздел Конфиденциальность → Камера. В правой колонке будут отображены настройки доступа приложений и системы к камере, убедитесь, что переключатель доступа к камере включён для этого устройства. Если опция неактивна, камера работать не будет.

Если же доступ уже включён, убедитесь, что включена опция «Разрешить доступ приложениям к камере», а заодно проверьте настройки доступа к камере для приложений, они также должны быть включены, по крайней мере для тех программ, которые используют камеру и которые используете вы.


Если встроенная или внешняя камера работает в одноименном встроенном приложении Windows 10, но не работает в сторонних программах, проверять необходимо локальные настройки программ. В частности, проверить, выбрана ли используемая вам веб-камера в качестве устройства захвата видеоизображения. Касается это в первую очередь тех, кто использует на своём компьютере эмулятор камеры, например, AlterCam Virtual Camera.
Если камера перестала работать внезапно, это может свидетельствовать о сбое в работе драйвера устройства. Откройте диспетчер устройств, найдите и разверните в нём пункт «Устройства обработки изображений», этот подраздел содержит интегрированные камеры. В некоторых конфигурациях пункт может называться просто «Камеры». Кликните по вашей веб-камере, правой кнопкой мыши и выберите в меню «Удалить», а затем выберите в главном меню Действие → Обновить конфигурацию оборудования или перезагрузите компьютер. При следующей загрузке камера будет автоматически опознана системой и установлена заново.


Другое решение проблемы предполагает обновление или откат драйвера. Обновление можно попробовать, если отключение устройства не дало положительного результата, к откату следует прибегнуть, если камера перестала работать после обновления драйвера, в том числе драйвера, поставляемого в рамках накопительных апдейтов Windows.
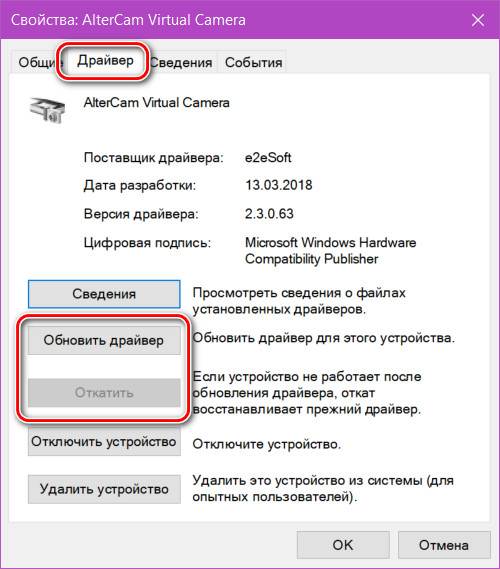
- Если на компьютере имел место критический сбой, проверьте состояние встроенной камеры в BIOS. Обычно она находится в разделе Advanced или Integrated Peripherals.
- Если вы пользуетесь достаточно старым ноутбуком или веб-камерой, откройте в Диспетчере устройств свойства камеры, переключитесь на вкладку «Сведения» и посмотрите, есть ли в списке используемых драйверов stream.sys. Если есть, то не удивляетесь: драйвер этот очень старый, и он не будет работать в новых приложениях.
- Убедитесь, что камера не используется другими программами. Обнаружить их можно с помощью диспетчера устройств и утилиты Process Explorer, но будет проще, если вы просто выйдите и заново войдёте в учётную запись.
- Проверьте настройки фирменного ПО, если таковое используется. Например, на ноутбуках Lenovo можно встретить поставляемое производителем приложение Lenovo Vantage, в настройках которого камера может оказаться отключенной.
- Активируйте встроенную учётную запись администратора и посмотрите, будет ли функционировать камера из-под неё. Если да, источник неполадки нужно искать в вашем профиле пользователя.
- Наконец, причиной проблемы может стать банальный выход веб-камеры из строя, но думать о поломке устройства можно лишь тогда, когда все способы и попытки заставить его работать оказались безуспешными.






