Locking certain applications on your PC is a good practice. It helps prevent unauthorized access to apps containing private data. In addition, locking apps like games helps with parental controls and productivity. This article will show you how to lock apps in Windows 10 and 11 with an app lock for PC.
- How to lock apps on Windows 10/11 PC
- A comparison of these app lockers for PC
Cisdem AppCrypt
The Best App Lock for Windows 10/11
- Lock individual apps with password
- Offer an option to automatically relock apps after a period of inactivity
- Record failed attempts to open locked apps
- Also block websites on Chrome, Edge and more with password
- Let you block specific sites and pages, URLs with certain words, or all sites except a few
- Let you block all porn sites with 1 click
- Let you lock apps and block websites permanently or at scheduled times
- Easy to use
- Hard to bypass
- Help with privacy protection, productivity and parental controls
- Compatible with Windows 11, 10 or earlier
- Also available for Mac, Android and iPhone
How to lock apps in Windows 10, Windows 11
Method 1. Use Cisdem AppCrypt, the best app lock for PC
Cisdem AppCrypt is an easy-to-use app to effectively password lock apps on PC. It’s compatible with Windows 7 or later (64-bit only). This app lock is the best of its kind with high performance and ease of use. You can use it to password protect certain apps permanently or to prevent access to certain apps during certain times.
Below are the steps to lock apps in Windows using it.
1. Download and install AppCrypt.
Free Download Windows 11/10/8/7
2. When you open it for the first time, set a password. (It is recommended to select the Start at System Startup checkbox so that the lock remains active even after restarting the computer.)

3. On the taskbar, click its icon. Alternatively, right-click the icon and choose Open Main Window.
4. Enter the password to access the main window.
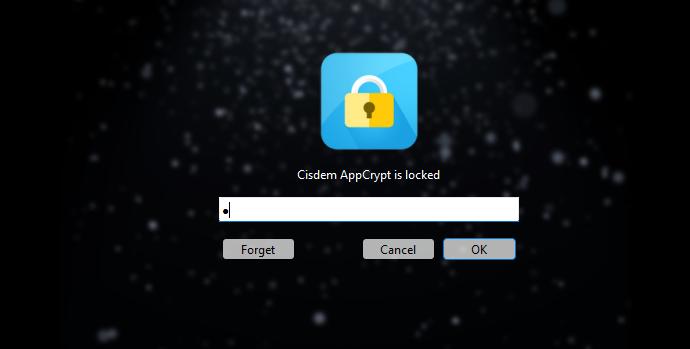
5. Under the App Lock tab, add the apps that you want to lock. There are two situations.
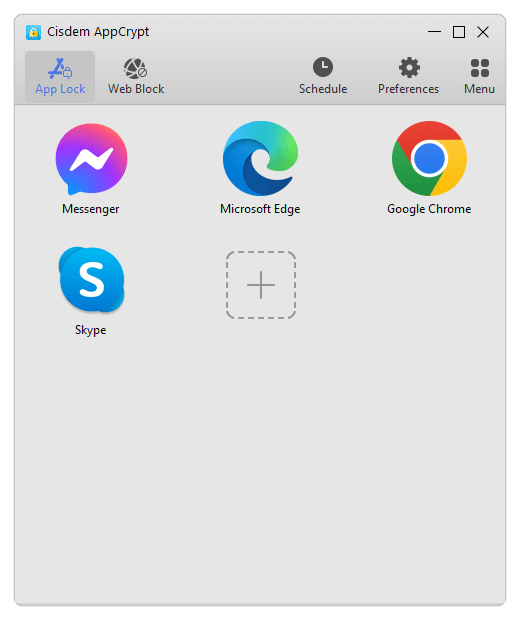
- If you installed this app using the installer you downloaded from its official website or elsewhere, it’s very likely that a desktop shortcut for this app was created during the installation. Simply drag the desktop shortcut of this app into the App Lock tab.
- If there’s no desktop shortcut icon, you can use the Plus button. Click it and find the app’s EXE file from File Explorer. Select it and click Open. Can not find the EXE file? Please see this detail this detail.
Now the apps are locked permanently as long as AppCrypt is running. (You can set AppCrypt to run automatically when your computer starts, and it requires the password to quit AppCrypt.) When one tries to open a locked app, one will be prompted to enter the password. If the password entered is correct, the app will be unlocked.
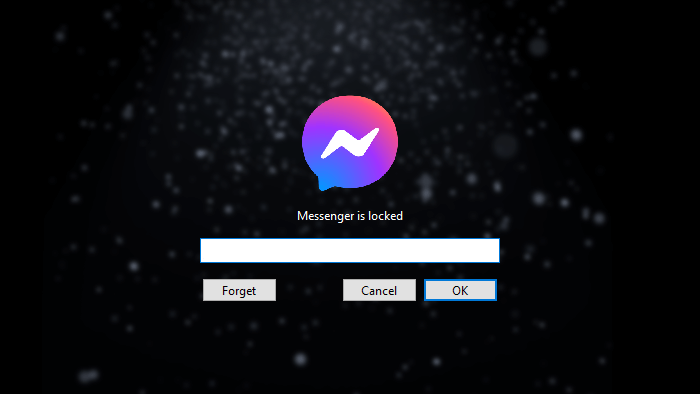
If the password entered is wrong, the app will stay locked. Also, the failed attempt will be recorded.
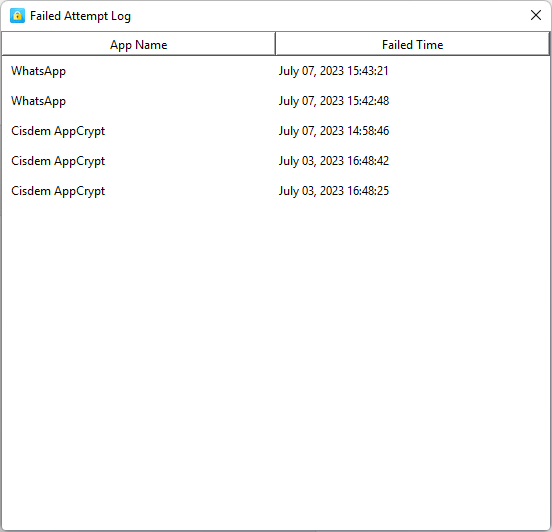
To remove the lock from an app, you need to go to the main window (which requires the password), select the app and press the Delete key.
Tip 1
This tip tells you how to find the .exe file in step 5.
- If you installed the app from the Microsoft Store, its EXE file is most likely stored in a folder called “WindowsApps”. Open File Explorer. Go to C:\Program Files\WindowsApps. Find the folder that contains «_x64__» in its name. Open this folder to find the EXE file. (If you can’t find the EXE file, try looking for it in the subfolders of the said folder. If you still can’t find it, try using the search feature in File Explorer.) Now, drag the EXE file into the App Lock tab.
- If the app is not installed from the Microsoft Store, its EXE file will be stored in other location. To locate it, click the Windows logo in the taskbar to open the Start menu. Search for the app. Then right click it from the result and select “Open file location”. A File Explorer window will open, showing up the app’s shortcut file. You can directly drag it to the App Lock tab. Alternatively, right-click on the shortcut and select “Open file location”. Then you can find the EXE file.
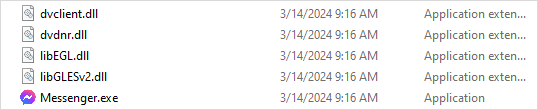
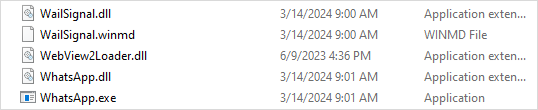
Tip 2
To make this app lock more effective, it’s highly recommended go to Preferences to turn on “Disable TaskMgr” and “Disable CMD”. Because some technical users know how to bypass the locking using these two tools in PC. Also, it’s a good idea to enable the automatic lock feature. Once enabled, this feature will automatically lock unlocked apps after they are inactive for an amount of time specified by you.
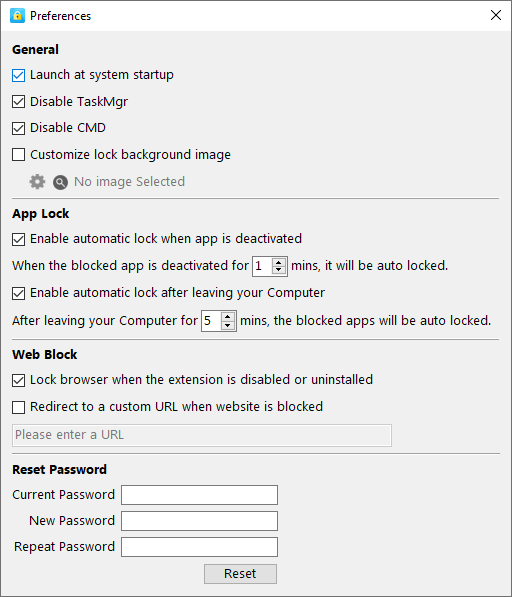
Tip 3
If you want to lock a certain app (like a game app) only at certain times, you can use the Schedule feature. Select the app in the App Lock tab. Click the clock icon and set a desired schedule.
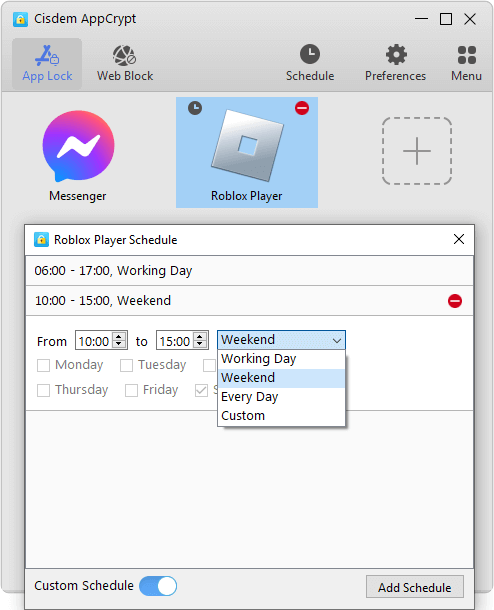
Method 2. Use My Lockbox, a simple folder locker app to lock certain application folders
My Lockbox is not designed to put app lock but can definitely help with this purpose. It’s compatible with Windows 11 and Windows 10. There is a free version, which allows you to lock one app. To use it without limits, you need to pay.
Its Auto-lock feature is worth mentioning. It has 4 options. You can enable one or more options, depending on your needs.
Below are the steps.
1. Download and install My Lockbox.
2. The first time you open it, you will be asked to set a password. Click OK.
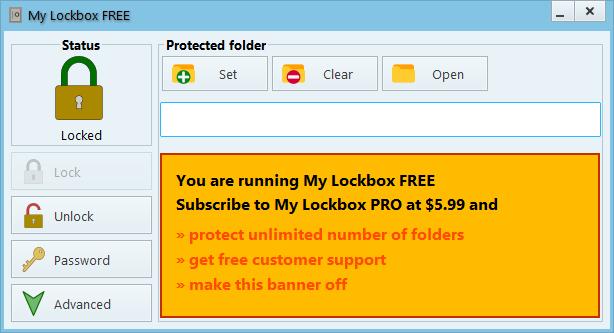
3. The My Lockbox Free main window will appear, reminding you to subscribe to the Pro version. You can ignore it. Then click the Set button.
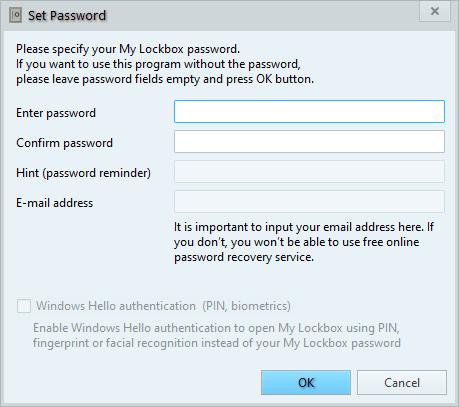
4. To lock an app, select the folder where this app is installed.
Typically, you can find the folder in C:\Program Files or C:\Program Files (x86). If the app was installed from Microsoft Store, you will find it in C:\Program Files\WindowsApps.
5. Click OK.
Alternatively, you can use drag and drop in steps 3 and 4.
Now the app is locked and protected by a password. If one tries to open a protected app, one will see an error message. The app will remain locked even if you quit My Lockbox.
To unlock an app, you need to open My Lockbox with password. Click Open My Lockbox Control Panel. Click Unlock. By default, an unlocked app will remain accessible until you click Lock. It’s a good idea to turn on the Auto-lock feature. To completely remove the lock, just click Clear.
As you can see, this method doesn’t allow you directly lock an app itself. But it’s useful and easy to follow.
Method 3. Use ExeLock, a good app to password protect EXE files on Windows
KakaSoft ExeLock can be an effective app lock for PC. It’s dedicated to locking the EXE file. For example, to lock the WhatsApp app, just lock WhatsApp.exe. ExeLock puts app lock by modifying the EXE file.
But there is a drawback. According to my experience, there isn’t a way to remove the lock from an app (or more precisely undo the modification to the EXE file). I also did some searches online but in vain. You can easily unlock an app by entering the password though.
Note: There is a free version, with which you can’t change the default password. The default password is 123456 and is very easy to guess. This means that the free version is almost useless. To effectively lock apps, one needs to get the paid version.
Below are the steps.
1. Download and install ExeLock. Open it.
2. You will be presented with the Protect tab. There, click Select.
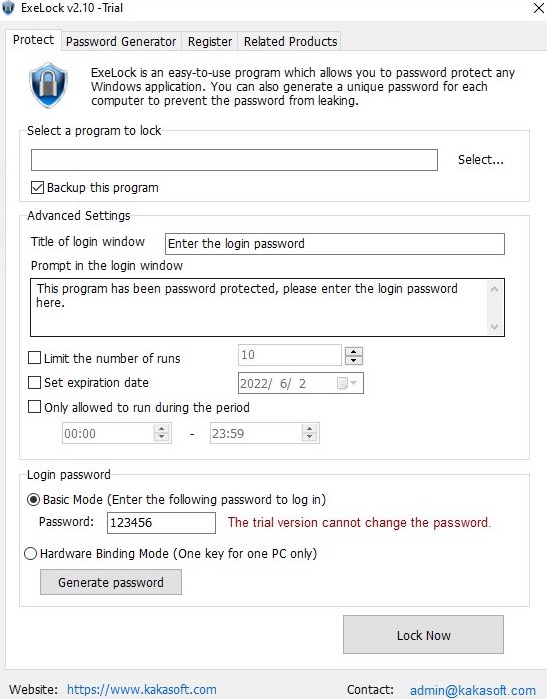
3. Navigate to Program Files to select app that you want to protect and click Open.
For example, to lock WhatsApp, you need to select WhatsApp.exe.
In most cases, you can find the EXE file in Program Files. If you can’t find it, use File Explorer to search for it.
4. Change the default password to something more secure.
5. Click Lock Now.
Now you will see a message telling you that the app is locked successfully. If you double-click the app, it won’t open, and an Enter the login password window will appear, allowing you to enter the password to unlock the app.
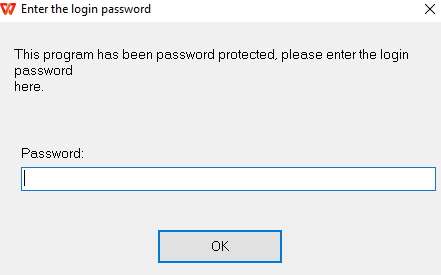
Method 4. Use Microsoft Family Safety, a built-in and free solution
If you’re a parent who wants to prevent children from accessing certain apps by locking the apps, you can try Microsoft Family Safety, which is free and included with most Windows PCs, including Windows 10 Home. If you can’t find this app on your computer, download it from the Microsoft Store.
Family Safety is a tool for parents to monitor and manage child’s online activities. It allows you to lock unwanted apps on child’s device. The disadvantage is it can only lock apps that have already been used on this account. In addition, it only works on non-administrator’s account.
Here are steps on how to lock apps in Windows 10 through Family Safety.
1. Go to Window 10 Start menu. Search for Family Safety.
2. Open it. Click Get Started.
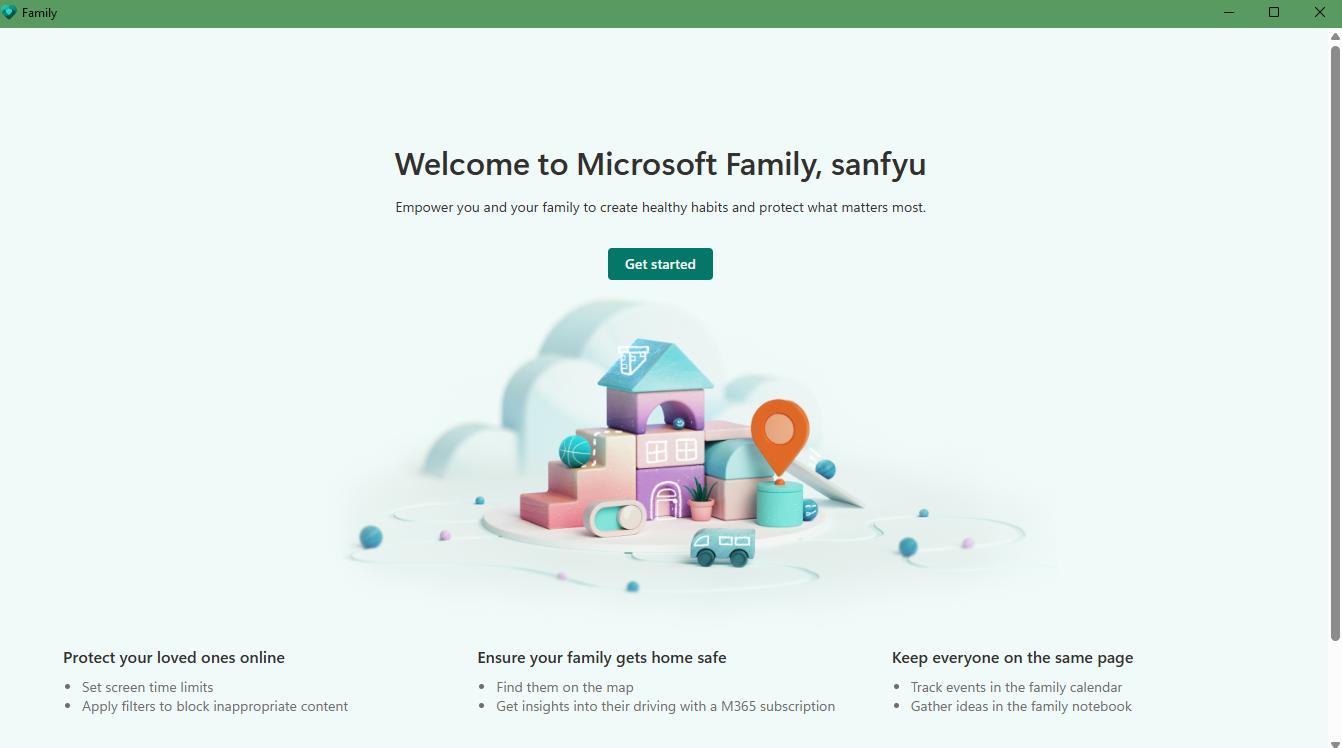
3. On the Family window. Click Add a family member > Member. Click Next.
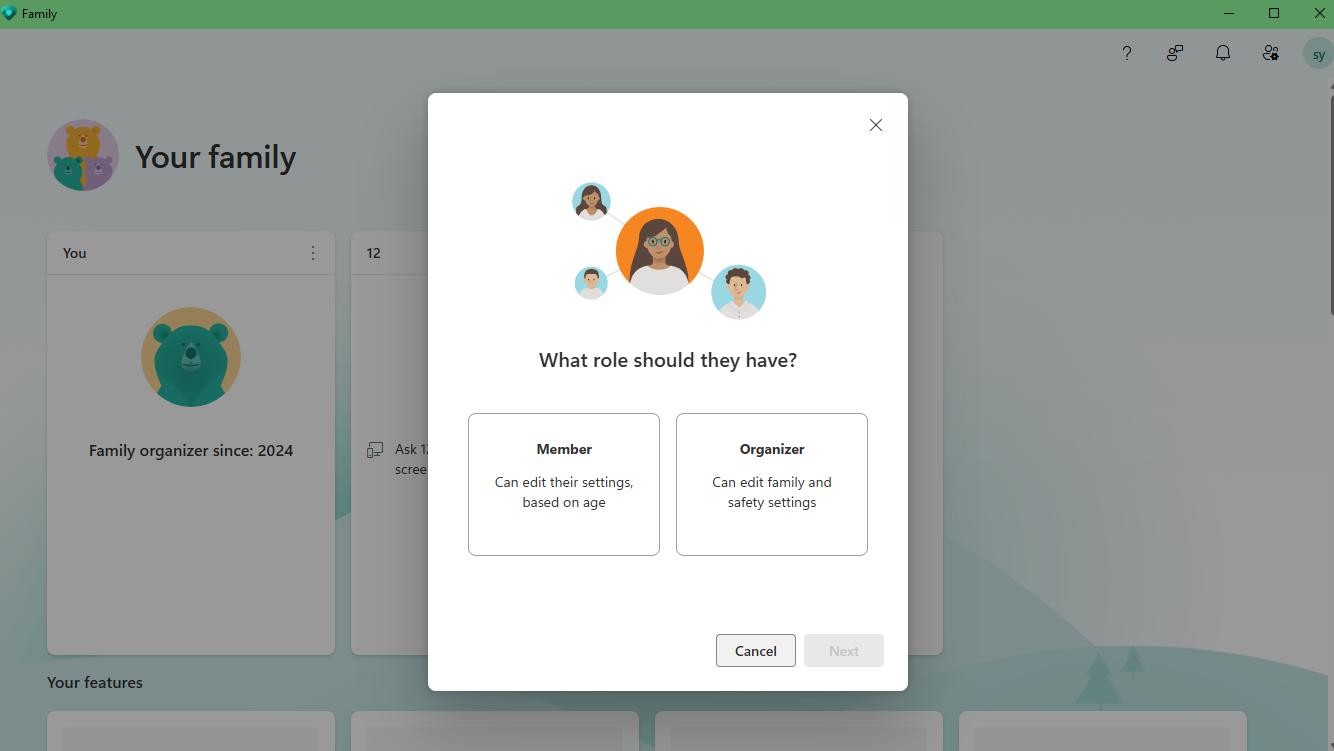
4. Enter your child’s email address and some other information. If you child doesn’t have an email, create one for him and make sure he can only sign in his own account.
5. Back to the Family window, you’ll see your child’s account has been added. Click on his/her profile picture.
6. Then the parental controls page will pop up. Scroll down and tap on App and games under Screen Time.
7. Turn on the Time limits option and select the app you want to block. Use the slide under this app and set the daily limit to 0 min.
Method 5. Use Group Policy, a solution for Windows Pro, Enterprise, and Education editions
Group Policy is a free utility ships with Windows Pro, Enterprise and Education editions that allows you to configure group policy settings. As network administrator, you can define how you or other users can use this PC such as blocking specific app. Now let’s look at how to lock apps in Windows 11 Pro via Group Policy.
1. Press Windows + R on the keyboard. Enter gpedit.msc. Click OK.
2. Then the Local Group Policy Editor window will appear. Navigate to User Configuration > Administrative Templates > System.
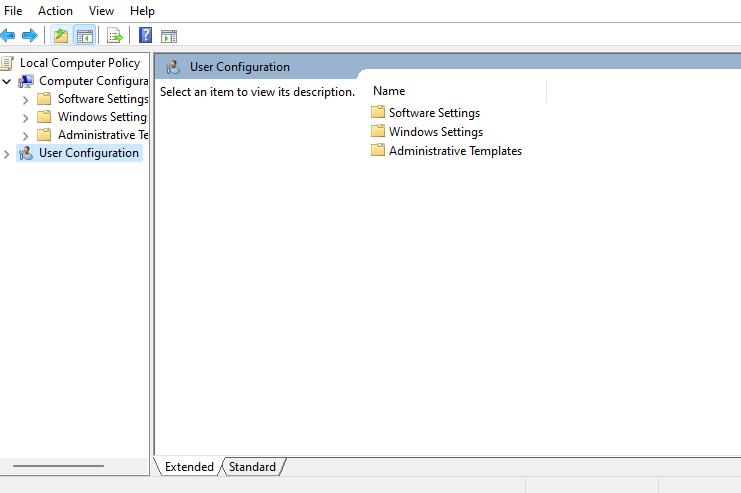
3. Under Settings, find and double-click on Don’t run specific Windows applications.
4. Select Enabled. Click the Show button next to List of disallowed applications.
5. Add the app you want to lock to the disallowed list. For example, to lock the Chrome app, enter chrome.exe.
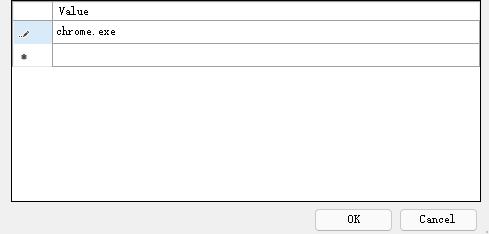
6. Click OK. Then click Apply.
After above settings, the application will be disabled on your Windows computer.
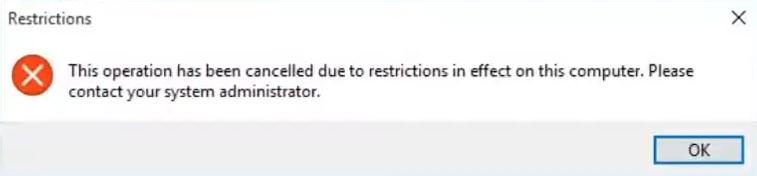
A comparison of these app lockers for PC
Above are 5 app lockers for Windows 11, 10. After reading my detailed introduction, you may have already found the one that suits you best. If you’re still unsure, the comparison table below may help you:
Conclusion
This article talks about five ways on how to lock apps in Windows computers, using app lock for PC from third-party developers or using built-in solutions. Compared to the last two methods, the first three methods are easier and more widely applicable. Regardless of the app lock you use, it’s important to set a strong password so that the lock is harder to bypass.
Protecting your files and application from unauthorized access is essential for your privacy. You do not want your acquaintances or kids to invade your private files, especially when they are valuable or revenue-generating.
But, when you use a shared computer, protecting different files’ privacy gets tricky. You either need a strong app lock for PC or avoid using a shared computer where anyone can access your data. Since following the 2nd option is not feasible for everyone, having a PC app lock can solve the privacy invasion problem for you.
If you want to protect your PC’s data without halting its performance, ExeLock is the way to go. This safe and efficient app lock for PC will quickly secure your .exe files and prevent others from barging in. So, let’s get straight to the point and see how ExeLock can secure your privacy!
Lock Apps on PC with KakaSoft ExeLock
If you’re looking for the latest app locker, ExeLock is your best bid. This PC app lock easily secures your files and applications, giving you the peace of mind that no one can access them unauthorized.
Whether you need to secure a particular application or a file on your computer, the ExeLock app lock for PC will do it. Once installed and ready to operate, ExeLock application lock software will ensure your applications are always safe.
You can lock applications installed on your computer’s hard drive as well as a floppy disk using this PC app lock. Since ExeLock will require you to set an access password for locked applications, rest assured, your data will always be under a strict security blanket.
How to Lock Apps with ExeLock?
Prevent games, apps, and professional or personal software from being trespassed; you need to secure them from data breaches. If you’re unsure how the ExeLock app lock for PC can help in this regard, here are a few easy steps to get you started:
- Head on to KakaSoft and purchase your license for ExeLock by clicking the “buy now” button. You can choose the basic or personal ExeLock package depending upon your requirements.
- After completing the purchase, you’ll receive your ExeLock license via email with other essential details.
- Open the PC on which you intend to deploy security locks and install ExeLock on it.
- After completing the ExeLock app lock download, follow the on-screen instructions to lock your applications and .exe files.
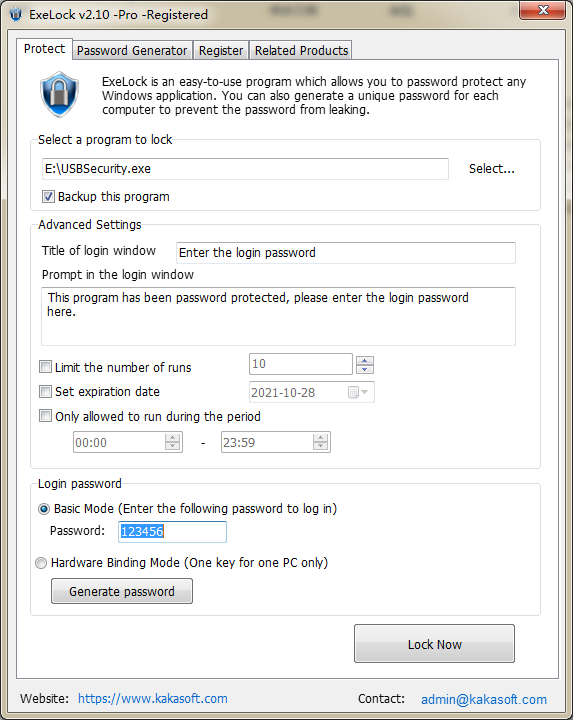
- You can select a password from the ExeLock dashboard for logging into it the next time around.
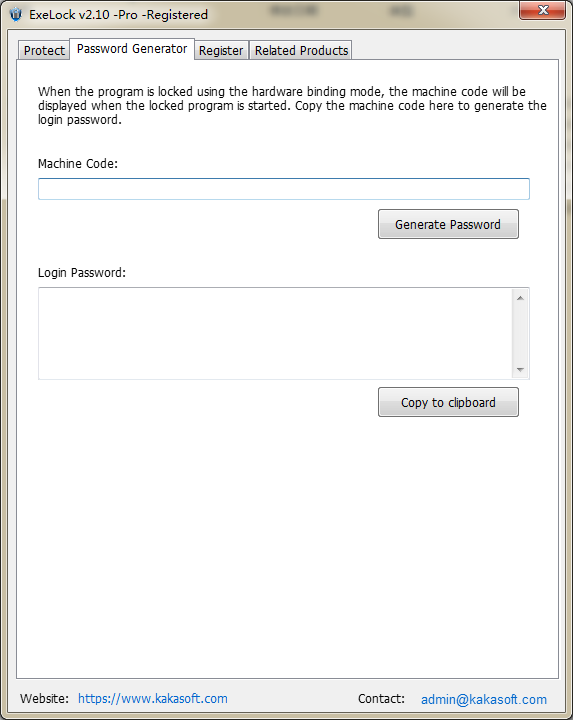
With the ExeLock app lock for PC, you can select different passwords for different computers and secure your applications from data breaches.
ExeLock Pros & Cons
Selecting an app lock for windows ten requires brainstorming because you cannot expose your system to any random software locker. If you’re contemplating installing ExeLock for app security, here are its pros and cons to rule out your doubts:
ExeLock Pros
- Can lock any .exe program
- Generates an exclusive password for each computer
- Easy-to-install and affordable
- User-friendly dashboard
- Can lock files on your hard drive and floppy disk
ExeLock Cons
- It isn’t discrete (if you’re looking for a parental control locker, this is not the one).
If you’re looking for an alternative for ExeLock to lock apps on windows 10, My Lockbox is a good option. This latest app locker allows you to collect all essential files in a folder and secure them with a strong password, ensuring your privacy is always intact.
If you handle multiple data files in a shared work desktop or your personal computer, My Lockbox will ensure they are always safe. By locking revenue-generating and confidential files, you can safeguard your system from piracy theft and unauthorized access.
My Lockbox is also an easy-to-install and trustable app lock for PC that keeps your private files out of others’ reach. This app’s user-friendly interface is ideal for novice users. Since My Lockbox is compatible with most systems, you can install it on public and private computers to keep privacy threats at bay.
My Lockbox Main Features
- User-friendly interface
- Quick data protection
- No file size limitation
- With the My Lockbox app locker basic version, you can protect one folder with unlimited subfolders. To work on multiple folders, you must upgrade to the My Lockbox pro version.
- Easy privacy controls
Other Ways to Lock Private Apps on Windows 10
If ExeLock or My Lockbox software locker tools don’t seem suitable, there are many other ways to lock folders and apps on your PC.
Folder Guard
Folder Guard is a proficient PC app lock compatible with Windows 10 & 11, allowing you to safeguard user-sensitive data with a few clicks. After installing Folder Guard on your computer, it will enable you to deploy multiple controls on your files and applications.
Folder Guard lets you restrict access to sensitive files, hide folders from others’ reach, and password-protect your folders. Since the Folder Guard app lock for PC is compatible with several file types, it’ll be your one-stop solution for data security of several formats.
Summing it Up
When advanced spyware and privacy invaders are always ready to pry into your private files and folders, leaving your computer without an app locker is out of the question. ExeLock, My Lockbox, and Folder Guard are all very proficient computer app lock tools at your service.
Whether you need a sophisticated app lock for windows ten or an application lock software for your work computer, ExeLock is here to the rescue. This intelligent app locker deploys quick security commands and lets you password-protect user-sensitive data without compromising your system’s speed.
But if you need a less complicated software locker, My Lockbox and Folder Guard are good options. Before selecting a PC app lock, ensure it’s compatible with your operating system and gives you enough freedom to alter login credentials for different computers. Smart app lockers for PCs don’t impact a system’s performance and keep unauthorized access at bay, all while protecting your private files and applications.
AppLocker is a program for the Windows operating system thanks to which you can lock apps on your PC. Locking apps isn’t permanent, but it can be used to optimize your PC’s performance, help you concentrate, or set up parental controls. Using and setting up AppLocker is simple enough, but the program has been discontinued, so it may stop working in the future.
Locking apps
Using AppLocker is easy. Once you install and open it, a window appears with a list of all the apps that you can lock. Among them, you’ll find browsers and word processors, but you can also choose others from the settings tab. That said, AppLocker can only detect executable files (.exe). Once you lock the apps you want, they can only be opened by going back to AppLocker and unlocking them. Be aware that if you decide to lock an executable and then uninstall AppLocker, you may not be able to reopen the app.
Advertisement
Remove ads and more with Turbo
Ways to use AppLocker
One of the most common ways to use AppLocker is to optimize your PC’s performance. By locking executables, it prevents secondary processes on your system from opening these apps and slowing down your computer’s speed. Of course, AppLocker has other uses, as well. For example, you can use it to prevent your children from accessing certain apps on your PC, or you can use it to avoid distractions during a study session.
Download AppLocker here for Windows to improve your PC’s speed and more.
Developed By: IVYMOBILE
License: Free
Rating: 4,4/5 — 517.794 votes
Last Updated: April 21, 2025
App Details
| Version | 3.3.1 |
| Size | 16.6 MB |
| Release Date | December 21, 23 |
| Category | Tools Apps |
|
App Permissions: |
|
|
What’s New: |
|
|
Description from Developer: |
About this app
On this page you can download AppLock and install on Windows PC. AppLock is free Tools app, developed by IVYMOBILE. Latest version of AppLock is 3.3.1, was released on 2023-12-21 (updated on 2025-04-21). Estimated number of the downloads is more than 10,000,000. Overall rating of AppLock is 4,4. Generally most of the top apps on Android Store have rating of 4+. This app had been rated by 517,794 users, 375,023 users had rated it 5*, 42,123 users had rated it 1*.
How to install AppLock on Windows?
Instruction on how to install AppLock on Windows 10 Windows 11 PC & Laptop
In this post, I am going to show you how to install AppLock on Windows PC by using Android App Player such as BlueStacks, LDPlayer, Nox, KOPlayer, …
Before you start, you will need to download the APK/XAPK installer file, you can find download button on top of this page. Save it to easy-to-find location.
[Note] You can also download older versions of this app on bottom of this page.
Below you will find a detailed step-by-step guide, but I want to give you a fast overview of how it works. All you need is an emulator that will emulate an Android device on your Windows PC and then you can install applications and use it — you see you’re playing it on Android, but this runs not on a smartphone or tablet, it runs on a PC.
If this doesn’t work on your PC, or you cannot install, comment here and we will help you!
- Install using BlueStacks
- Install using NoxPlayer
Step By Step Guide To Install AppLock using BlueStacks
- Download and Install BlueStacks at: https://www.bluestacks.com. The installation procedure is quite simple. After successful installation, open the Bluestacks emulator. It may take some time to load the Bluestacks app initially. Once it is opened, you should be able to see the Home screen of Bluestacks.
- Open the APK/XAPK file: Double-click the APK/XAPK file to launch BlueStacks and install the application. If your APK/XAPK file doesn’t automatically open BlueStacks, right-click on it and select Open with… Browse to the BlueStacks. You can also drag-and-drop the APK/XAPK file onto the BlueStacks home screen
- Once installed, click «AppLock» icon on the home screen to start using, it’ll work like a charm
[Note 1] For better performance and compatibility, choose BlueStacks 5 Nougat 64-bit read more
[Note 2] about Bluetooth: At the moment, support for Bluetooth is not available on BlueStacks. Hence, apps that require control of Bluetooth may not work on BlueStacks.
How to install AppLock on Windows PC using NoxPlayer
- Download & Install NoxPlayer at: https://www.bignox.com. The installation is easy to carry out.
- Drag the APK/XAPK file to the NoxPlayer interface and drop it to install
- The installation process will take place quickly. After successful installation, you can find «AppLock» on the home screen of NoxPlayer, just click to open it.
Discussion
(*) is required
Windows App Lock
Tired of your friends and collegues opening your personal messages and pics while they are borrowing your computer 🥲?
Introducing Windows App Lock (WAL) — your trusty and personal .NET app to lock custom desktop applications with the ease and convenience of Windows Hello and the familiar Windows 11 UI through WinUI3.
Features
- Lock specific applications installed on your device as per your wish.
- Maintain comprehensive logs on the access requests and settings of locked applications.
- Interactive notifications to keep you updated on important security actions.
- Authentication settings for the control app so that you can choose for your securtiy setup to not compromised with.
- Convenient management settings like compatibility check, auto-start options, etc.
- A comprehensive help page with support contact options.
- User-friendly, sleek and native
WinUI3User Interface.
Get Started
As this application is still under development, the creation of stable and final release is still in progress. Till then, you can
clonethe project to your device and use it underdebugmode. Please check again later for areleaseversion on this page.
Installation
Follow the below instructions to set up the project:
- Clone the repository to your device.
git clone https://github.com/royishan2004/Windows-App-Lock.git
-
Open the solution file
WindowsAppLock.slnon Visual Studio. - Resture missing Nuget packages. Eg:
dotnet add package CommunityToolkit.WinUI.UI.Controls.DataGrid
- Build the solution.
- Deploy the app on your device.
Usage
- Launch the application.
-
Go to the
Settingspage to configure your preferences. -
Add the applications desired to be locked in the
App Listpage. -
The application will monitor the specified applications and prompt for
Windows Helloauthentications whenever necessary. For a record of the authentication requests and settings modifications, go to theActivity Logspage. -
Check out the
Helppage for more assistance.
Gallery
Screenshots
Requirements
Software
Windows 10 Version 1607or above |Windows 11 Version 2H22or above.NET 6.0or above
Backward Compatibility for previous .NET versions will be introduced in the releases.
Visual Studio Community 2022with.NET Desktop Developmentworkload installed. [FOR DEBUG ONLY]Windows Helloenabled and setup.
Hardware
- Basic CPU, RAM, HDD/SSD configuration to run
Windows 10 Version 1607and above - Fingerprint Sensor [OPTIONAL]
- Webcam supporting Facial recognition [OPTIONAL]

