Многие инструкции, касающиеся Windows 11 или Windows 10 затрагивают действия в системной папке AppData и вложенных папках — Local, Roaming и других. Не все начинающие пользователи могут найти нужную папку, также у них порой возникают вопросы, связанные с тем, что на диске нет расположения C:\Users при просмотре в проводнике.
В этой простой инструкции о том, как найти папку AppData в Windows разных версий несколькими способами: очень быстрый метод открыть это расположение в проводнике, а также простой переход к нужной папке.
Быстрое открытие папки AppData в проводнике
Папка AppData находится на системном диске C в папке Пользователи (или Users)\Имя_пользователя\ и по умолчанию является скрытой. Однако, не обязательно включать показ скрытых файлов и папок, чтобы перейти к этой папке.
В Windows есть очень быстрый способ открыть папку AppData с помощью проводника и короткого пути:
- Откройте проводник, введите %appdata% в адресной строке проводника и нажмите Enter.
- Вы автоматически окажетесь в папке AppData/Roaming.
- Если вам нужен верхний уровень (сама папка AppData, а не вложенная Roaming), нажмите по AppData в адресной строке проводника или нажмите по кнопке перехода на уровень вверх.
Включение показа скрытых папок и переход к папке AppData
Второй способ — включить отображение скрытых папок и файлов в Windows, а затем перейти к папке AppData в проводнике.
Для первого шага используйте одну из инструкций:
- Как показать скрытые и системные папки и файлы Windows 11
- Как включить показ скрытых и системных папок и файлов Windows 10
После этого останется открыть проводник и зайти в C:\Пользователи (или C:\Users\), открыть папку с вашим именем пользователя и уже в ней вы увидите нужную папку AppData.

Случается, что в какой-то инструкции пользователи видят, что нужно перейти к папке C:\Users\Имя\AppData\Local или C:\Users\Имя\AppData\Roaming, но не находят папку Users на диске C. Причина в том, что в Проводнике русскоязычных версий Windows она отображается как папка «Пользователи».
Сама папка содержит различные данные установленных программ, некоторые из этих данных создаются при установке и настройке программ, другие (например, временные файлы) могут создаваться при работе программ. Не следует удалять файлы из этой папки, если вы не знаете, что именно вы удаляете и не уверены в том, что это безопасно.

By Vijit Ail
The AppData folder includes application settings, files, and data unique to the applications on your Windows PC. The folder is hidden by default in Windows File Explorer and has three hidden sub-folders: Local, LocalLow, and Roaming.
You won’t use this folder very often, but this is where your important files reside. For example, your bookmarks, saved sessions, and so on.
In this guide, you will learn how to find, unhide, and access the AppData folder in Windows.
What is the AppData Folder?
Applications in windows often store their settings and temporary data in the AppData Folder. Each windows user account has its own AppData folder. As I mentioned earlier, there are three folders inside AppData — Local, LocalLow, and Roaming.
The Local folder is used to store data that is specific to a single windows system, which means data is not synced between multiple PCs.
The LocalLow folder is the same as the Local folder, except it is used by applications with low integrity that run with restricted security settings, for example, Mozilla Firefox in private mode.
The Roaming folder is used to store data that will be synced across multiple Windows systems. This is often used for storing settings like bookmarks, saved passwords, and so on.
How to View the AppData Folder
There are two ways you can access the AppData folder. You can either access it manually or by using the «AppData» variable name.
You can view the AppData folder manually by going into your Users folder, which is there in the C drive. In my case, the path is C:\Users\ADMIN.
Next, go to the «View» tab at the top and check the «Hidden items» checkbox, as shown below:
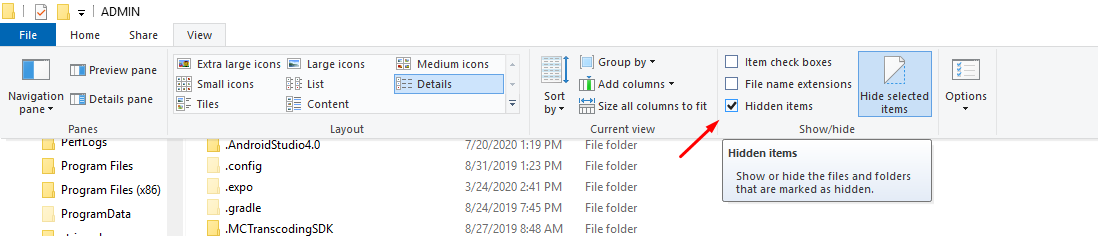
Now you should be able to see the AppData folder in your User folder.
You can also access the AppData folder directly using the AppData system variable. Search for «Run» in the windows search as shown below, or press the Windows + R button to open the Run App.
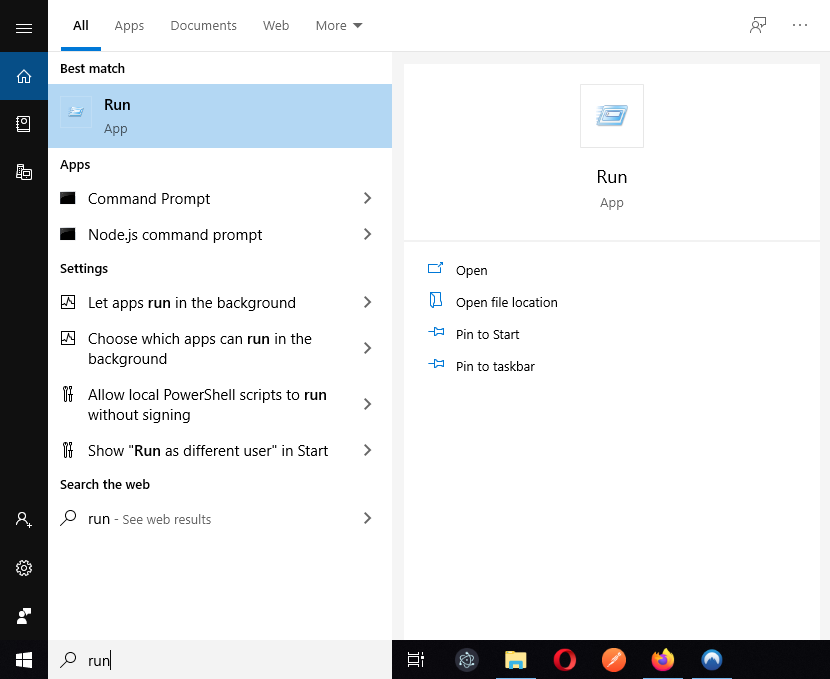
In the run app text box, enter «%AppData%» and click OK. Windows will directly open up the Roaming folder which is inside the AppData folder.
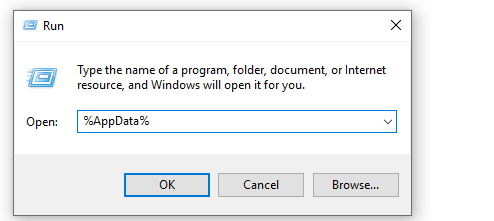
Wrap up
After reading this guide, I hope you’re able to find the AppData folder in your PC.
Typically, you won’t have to worry about the data inside the AppData folder – that is why it is hidden by default. It is only used by application developers to store the necessary data required by the application.
Everyday Windows users will only need to access or view the AppData folder if they need to create a backup of their application data.
Learn to code for free. freeCodeCamp’s open source curriculum has helped more than 40,000 people get jobs as developers. Get started
Accessing and Utilizing the AppData Folder in Windows
Published
6 min read
How to Find and Use the AppData Folder in Windows
When navigating the inner workings of your Windows operating system, certain hidden folders can be pivotal for both system performance and personal customization. Among these, the AppData folder is a treasure trove of personalized settings, application data, and temporary files. Understanding this folder can help you optimize your computer’s performance and troubleshoot issues with applications. In this comprehensive guide, we will walk you through what the AppData folder is, how to find it, and how to utilize its contents effectively.
What is the AppData Folder?
The AppData folder is a hidden directory located within each user’s profile in a Windows operating system. It contains important data for applications installed on the system. This folder is divided into three main subfolders: Local, LocalLow, and Roaming. Each of these serves a specific purpose regarding how application data is stored and accessed.
-
Local: This subfolder contains data that is specific to a single computer and is not meant to be used on other machines. For instance, it might include large files or application caches that are best kept locally to improve performance.
-
LocalLow: This folder is generally used for applications that run with lower permissions, such as those in a web browser’s sandbox environment. It’s less common but contains application data that needs added security.
-
Roaming: As the name suggests, this subfolder is ideal for data that needs to be available across multiple systems. This is useful for applications that allow users to maintain settings and configurations on different computers, such as Microsoft OneDrive or browser settings in Chrome or Firefox.
How to Access the AppData Folder
Accessing the AppData folder is straightforward, although it is not visible by default due to its hidden status. Here are several methods to locate it:
Method 1: Using the Run Dialog
-
Open the Run Dialog: Press
Win + Ron your keyboard. This command opens the Run dialog box. -
Type the Command: Enter
%appdata%and hitEnter. This will open the Roaming folder of AppData directly.- If you wish to access the Local or LocalLow folders, you can navigate back to the AppData directory using the file explorer.
-
Explore the Directory: Once the Roaming folder is open, you can explore various application folders that reside there.
Method 2: Using File Explorer
-
Open File Explorer: You can do this by clicking the folder icon in your taskbar or pressing
Win + Eon your keyboard. -
Show Hidden Items: Click on the «View» tab at the top of File Explorer, then check the «Hidden items» box. This will allow you to see all hidden files and folders, including AppData.
-
Navigate to AppData:
- Go to
C:Users[Your Username]and you will see the AppData folder alongside other folders like Documents and Pictures.
- Go to
-
Access Local, LocalLow, and Roaming: You can now access the three subfolders within AppData.
Method 3: Direct Path Navigation
You can also navigate directly to the AppData folder without relying on hidden settings:
-
Open File Explorer: Press
Win + E. -
Enter Direct Path: In the address bar of File Explorer, type
C:Users[Your Username]AppDataand pressEnter. Replace[Your Username]with your actual Windows username. -
Choose Your Subfolder: From here, you can access Local, LocalLow, or Roaming as per your requirement.
What’s Inside the AppData Folder?
The contents of the AppData folder can vary significantly based on the applications you have installed. Here’s a closer look at what you might find within each of the three subfolders:
Local Folder
-
Application Caches: Many applications store cache files here to speed up operations.
-
Logs and Temporary Files: Programs often log events or store temporary data in this folder.
-
Specific Program Data: Ex: Games may keep saved games and configuration settings here.
LocalLow Folder
- Sandboxed Applications Data: Applications that run with restricted permissions, like web browsers, might store their data here.
Roaming Folder
-
User Preferences and Settings: Applications typically save user settings, like program layouts or user accounts, here, allowing for synchronization across multiple devices.
-
Configuration Files: Many applications save their configuration data in this folder, making it easier to back up or export settings.
Uses of the AppData Folder
Understanding the AppData folder opens up several avenues for personal customization, system maintenance, and troubleshooting. Here’s how you can utilize it effectively.
Customizing Application Settings
Many applications allow customizations saved in the AppData folder. By altering or copying files within this folder, you can customize applications to your liking.
-
Application Configurations: For instance, if you want to change your browser settings or game preferences, check the relevant folder in AppData. You can often find configuration files (usually in .ini or .json format) that can be altered with a text editor.
-
Backing Up Settings: Before reinstalling or changing a program, consider backing up its configuration files located in the Roaming folder. Simply copy these files to a safe location.
Troubleshooting Issues
If an application behaves unexpectedly or crashes, checking the AppData folder can help identify the root cause.
-
Determine Data Corruption: Sometimes, configuration files may become corrupted. You can try deleting the relevant files and letting the application recreate them.
-
Accessing Logs: Some applications keep logs in the AppData folder. Check these logs for error messages or warnings that can pinpoint issues affecting the application.
-
Clearing Cache: If an application is slow, clearing cache files from the Local folder can improve performance.
Data Recovery and Deletion
Managing data in the AppData folder is crucial for system health.
-
Freeing Up Space: Over time, the AppData folder can accumulate unnecessary files. Regularly check for large cache files and consider deleting them to free up space.
-
Uninstalling Software: When uninstalling software, some remnants may remain in the AppData folder. After uninstallation, explore the folder and delete any associated files from the software you no longer use.
Migrating Settings to a New PC
If you’re migrating to a new PC, transferring your AppData files can help bring your settings along.
-
Roaming Data: To bring settings for applications that support it, copy relevant Roaming data to the corresponding folder on your new machine.
-
Prepare for Migration: Before migrating, ensure you have backups of your data in AppData. This will help you ensure settings are properly transferred.
Security and AppData
While the AppData folder houses essential data, it is also important to understand that it can contain sensitive information, which requires security considerations.
-
Sensitive Information: Credentials for applications may be stored in the AppData folder, hence, exercise caution. It’s essential to ensure that no unauthorized access occurs to your user profile.
-
Backup: Regularly create backups of critical files within AppData. Use secure online or offline storage solutions to safeguard your information.
-
Clearing Personal Data: If you’re planning to sell or recycle a computer, ensure to clear the AppData folder to remove any person-specific data. This protects your privacy.
Conclusion
The AppData folder is a crucial element of the Windows operating system that enables applications to save user settings, preferences, and necessary data for optimal functionality. Whether you’re looking to customize an application, troubleshoot issues, or manage your data, knowing how to find and use the AppData folder can significantly enhance your user experience.
As you become more familiar with the folder’s structure and contents, you’ll gain insights that can lead to better system performance and more personalized computing. So the next time you’re troubleshooting an application or looking to configure your software, remember that the AppData folder is a vital resource at your disposal, offering a blend of utility and opportunity for customization. Always approach it with caution, ensuring that you protect sensitive information and manage its contents wisely. Happy exploring!
The AppData folder has been a part of Windows for years, but where is it and what is it even for? Below is an explanation of this folder and directions for how to see the AppData folder.
The AppData folder is a hidden, protected folder in Windows operating systems. The AppData folder stores app-specific data like configuration settings and temporary files that don’t necessarily need to be in plain view or quickly accessible since most people don’t need to be in there.
There are three subfolders within AppData:
- Local contains data that can be used across different versions of the same app by the same user. This includes settings and temporary files.
- LocalLow is similar to the Local subfolder, but intended for data that should be available to all users of the computer.
- Roaming contains data that can roam/move with the user profile from computer to computer. It’s useful in server environments where the user might log into their account on more than one computer. This includes settings that should be synchronized across multiple devices.
Where is the Appdata folder in Windows 11 & Windows 10?
It’s easy to see the AppData folder in Windows 11 and Windows 10, but not as easy as viewing a regular folder. This is because the AppData folder is hidden by design. Fortunately, getting to the AppData folder is still extremely easy. Here’s how to do it:
Method #1: File Explorer
Browsing through your computer’s folders is one way to find the AppData folder, but first you’ll have to make a small change to how your folders are displayed:
1. Open File Explorer by pressing Windows key + E.
2. Show hidden files and folders. One way to do this is via the View menu at the top of any folder.
3. Now, open the root of the C drive.
4. Open the Users folder.
5. Open your personal folder. It’s named after your user account name.
6. Finally, open AppData.
Method #2: Run Dialog Box
This is my preferred way of opening the AppData folder in Windows 11 and Windows 10 because it’s just so darn fast:
1. Open the Run dialog box. A quick way is to press Windows key + r, but you can also find the Run option when you right-click the Start button.
2. Type appdata.
3. Press Enter to launch the AppData folder immediately.
How to Find Appdata folder in Older Versions of Windows
It’s equally as easy to see the AppData folder in Windows 8, Windows 7, Windows Vista, and Windows XP. In fact, the steps are identical to locating AppData in newer versions of Windows. We recommend going the Run command route:
1. Press Windows key + R to open Run.
2. Type appdata.
3. Press Enter on your keyboard to see the AppData folder without making any other changes to your computer.
How to Move AppData Folder
Users cannot move this folder the way they can move an app installation because apps are hardwired to look for it in its default location. If you need to move AppData, you will have to use a junction or a symbolic link.
- Decide where you want to move AppData to, and move the folder to the new location.
- You must now create a junction link to the AppData folder at the following location;
C:\Users\YourUserName - Open Command Prompt with admin rights.
- Run the following command but update the file paths.
- ‘path to junction link’ should be replaced with this path C:\Users\YourUserName\AppData
- ‘Path to target folder’ should be replaced with the path to the AppData folder at its new location.
mklink /J "path to junction link" "path to target folder"
Example
mklink /J "C:\Users\fatiw\AppData" "D:\AppData"
Undo AppData Move
If you later decide you’d like to put the AppData folder back where it originally was, you can do so easily.
- Open Command Prompt with admin rights.
- Run the following command to remove the junction link that you created but update the path in the command before you run it.
rmdir "path to junction link" - Move the AppData folder back to the following location.
mklink /J "C:\Users\YourUserName
Deleting folders in AppData
The three main sub-folders in AppData, i.e., Local, LocalLow, and Roaming should never be deleted. The folders under these folders can be deleted however, make sure you do not plan on using the app that a certain folder is for. If you’ve uninstalled an app, deleting its folder from AppData is safe.
The Secret World of Your App Folder: Revealed
You may not need to use this folder often, but it house your crucial files. If you want to see where your bookmarks, saved sessions, and more are stored, it’s all here. By using the simple steps above you’ll be able to quickly find and access this folder.

Fatima Wahab
Fatima has been writing for AddictiveTips for six years. She began as a junior writer and has been working as the Editor in Chief since 2014.
Fatima gets an adrenaline rush from figuring out how technology works, and how to manipulate it. A well-designed app, something that solves a common everyday problem and looks
Не ОСь олжна руководить пользователем, а пользователь ОСью
Находим «Панель Управления», — во всех Виндовсах она находится в кнопке «пуск». Открываем её. Делаем нужное представление, а не то, что нам предлагает Виндовс.

Если часто пользуетесь, создайте значок на рабочем столе.
Там много апплетов выбираем тот который разрешает нам всё видеть. Это «Параметры проводника»

Вверху выбираем вкладку «Вид», опускаемся в самый низ, снимаем все галочки, как у меня. Всё теперь вы стали хозяином Винды, делайте с ней что хотите, но постарайтесь не уронить в синий экран. Смело жмите: «Применить, ОК»

Открывайте «Мой компьютер», там текущего пользователя под которым вы зашли и все папки перед вами, но я предпочитаю это делать в Тотал Командере или в Фаре


Вот и всё. Станьте Богом, Богиней своей ОСи, а не её рабом. Но если нравится рабство, после произведённых изменений, снова откройте «Панель управления», — и верните галочки. Станьте снова слепым, не видящим расширения, а вдруг это вирус? Не картинка: «Мой рисунок.jpg», а «Мой рисунок.cmd»? Вы же не видите расширение и запустите не картинку, а командный файл, да ещё в свойствах по умолчанию «от имени Администратора».
Виноват всегда пользователь, а не железка и софт.


