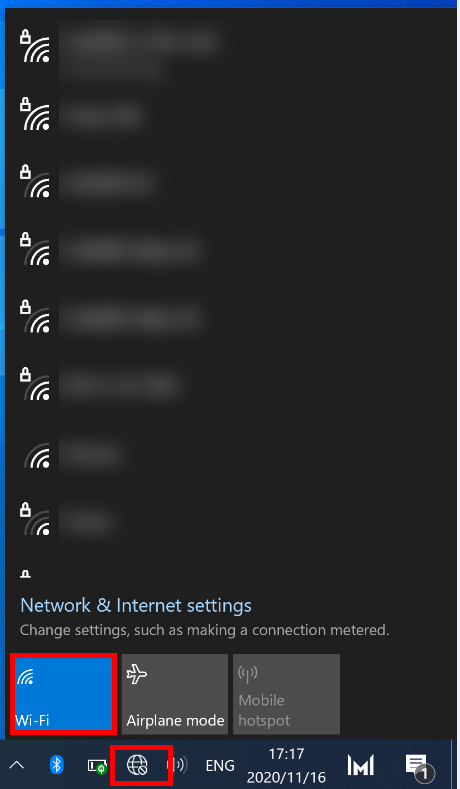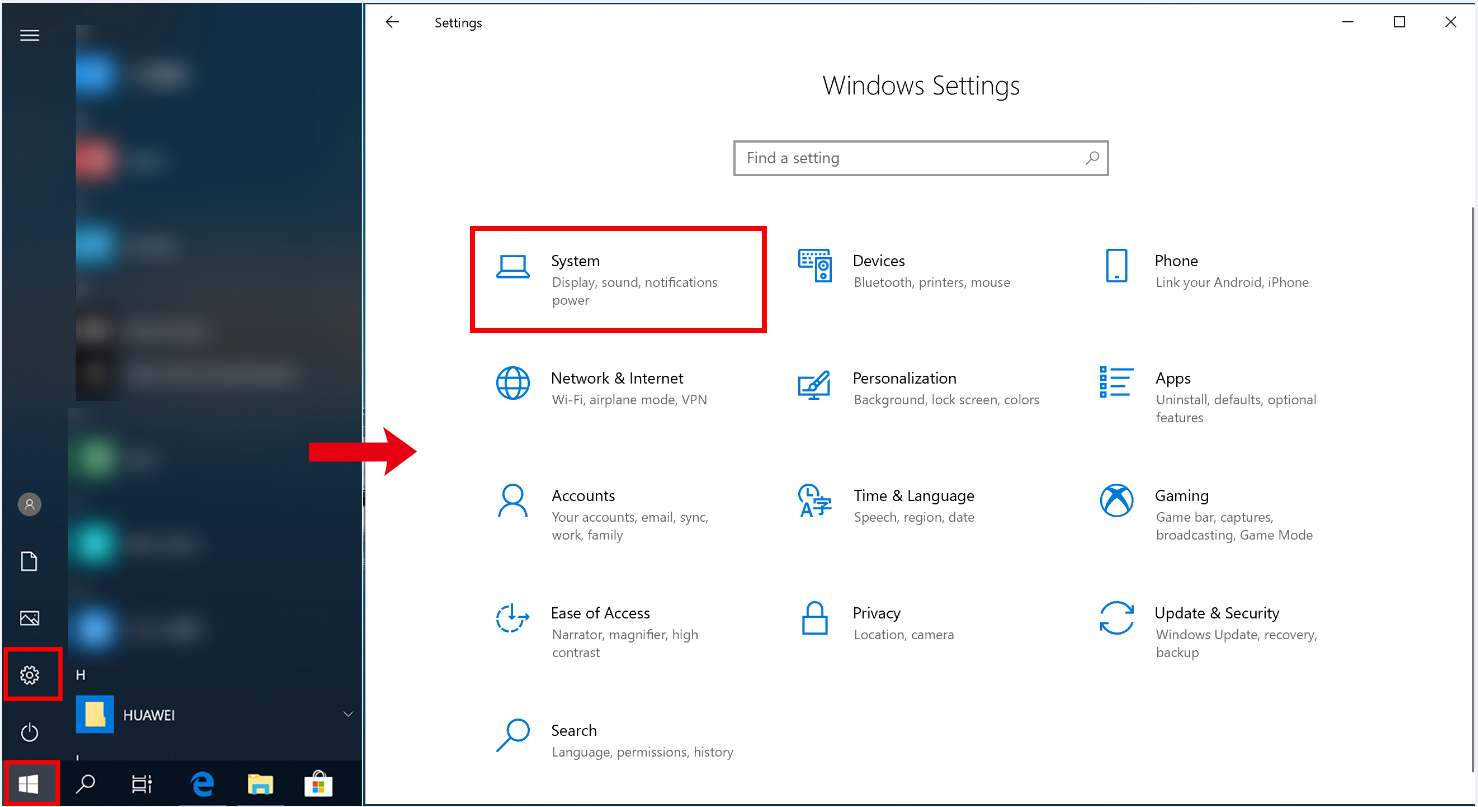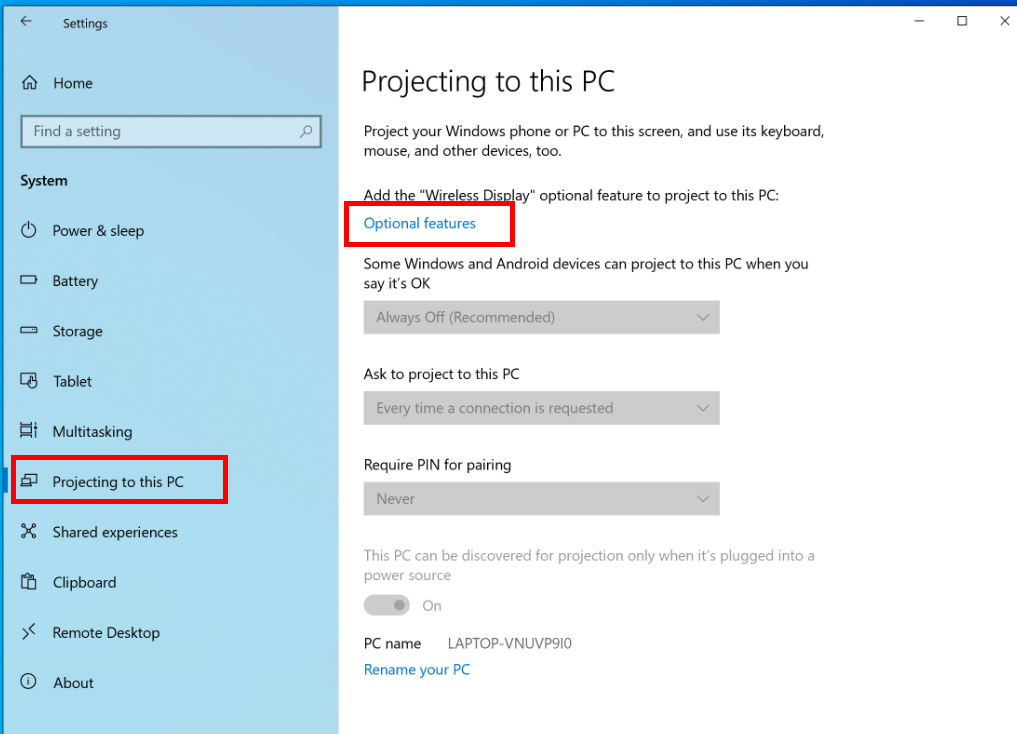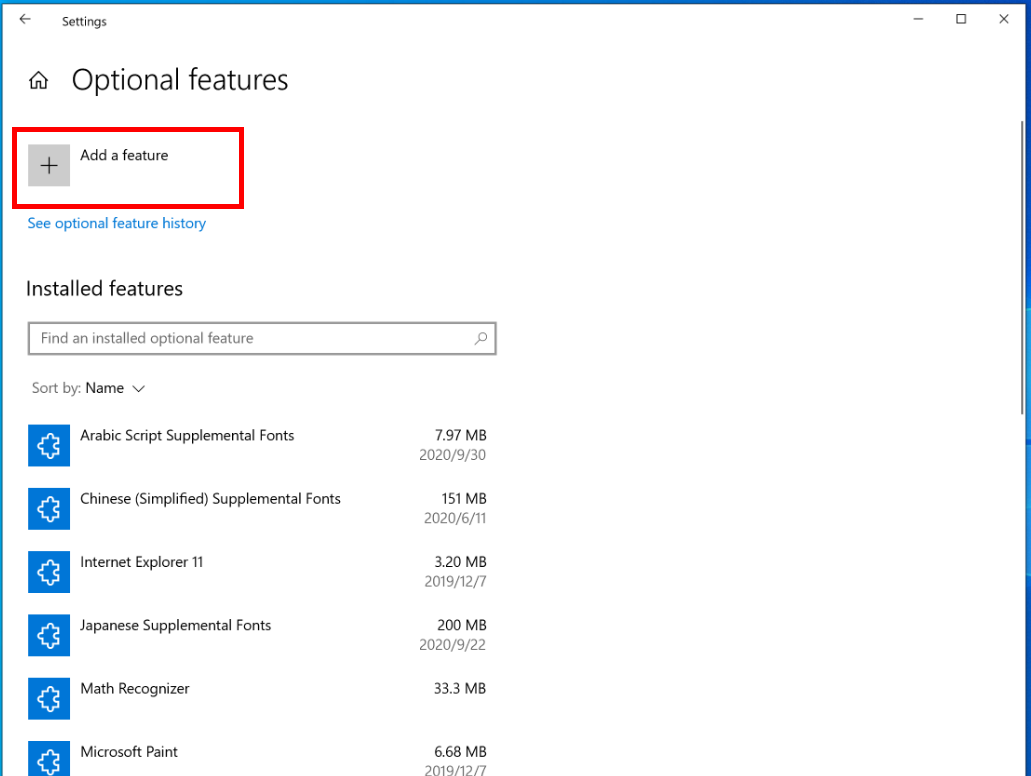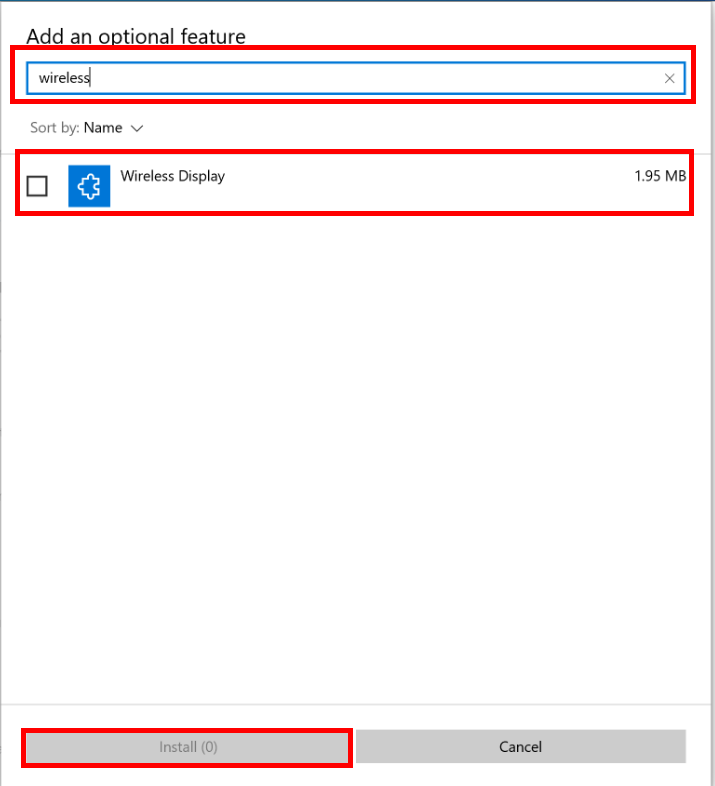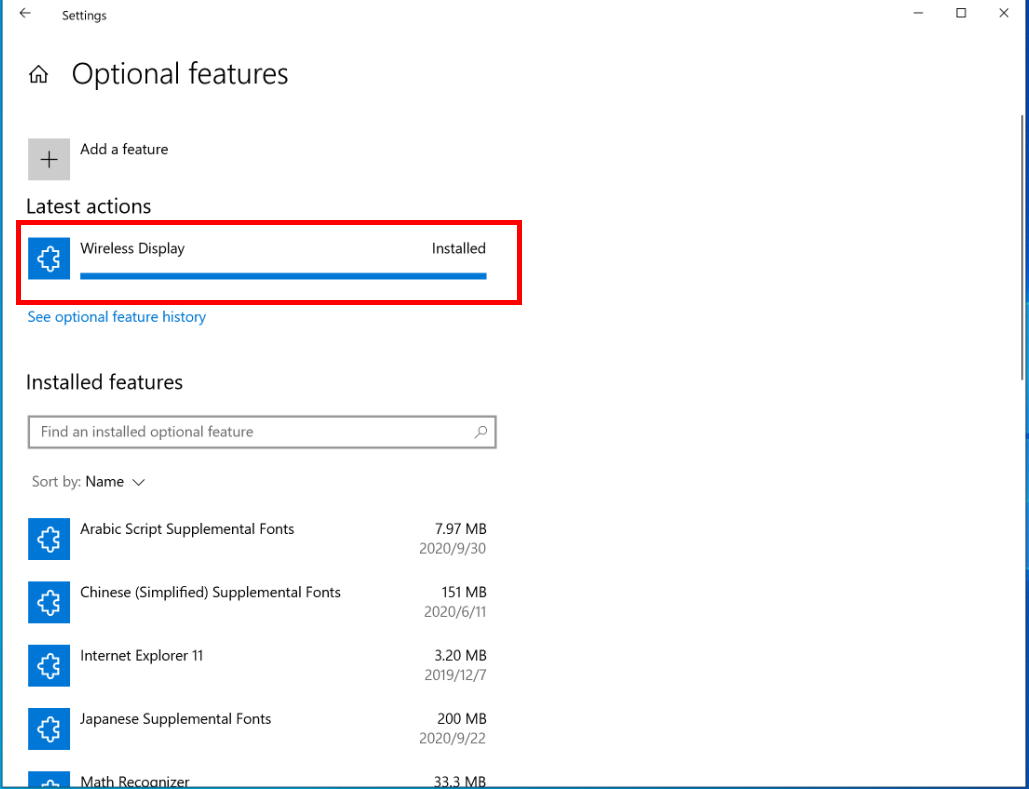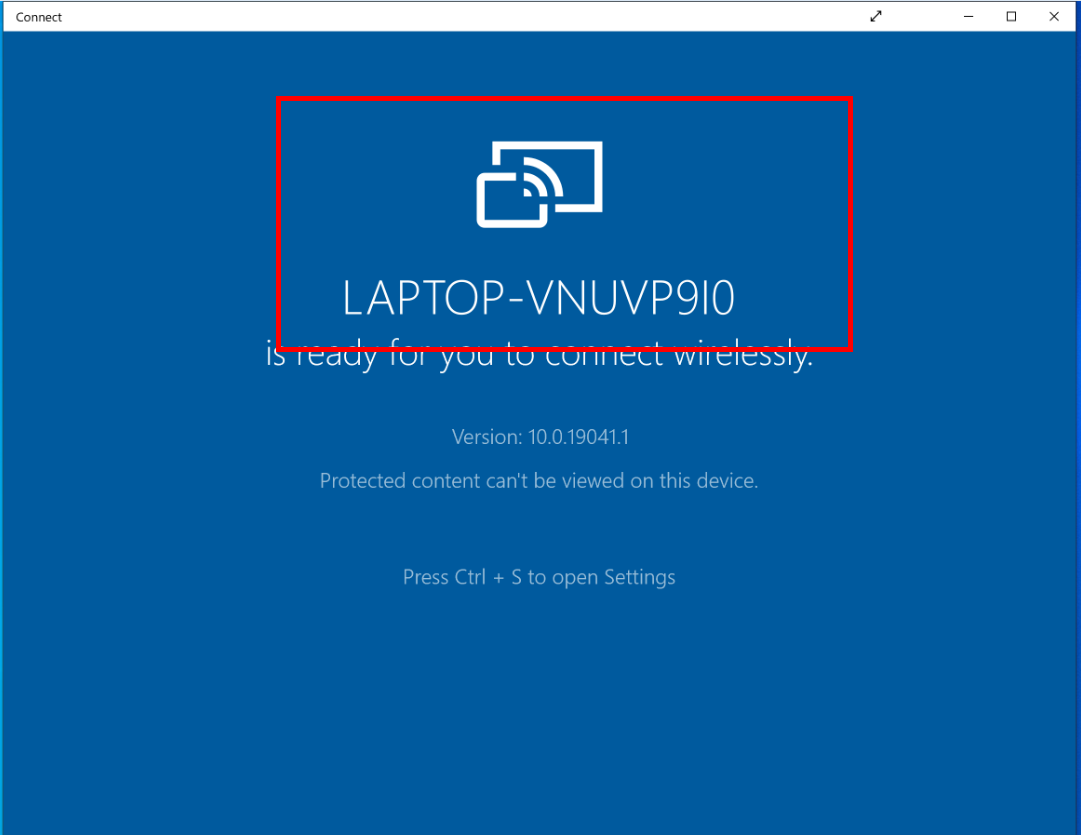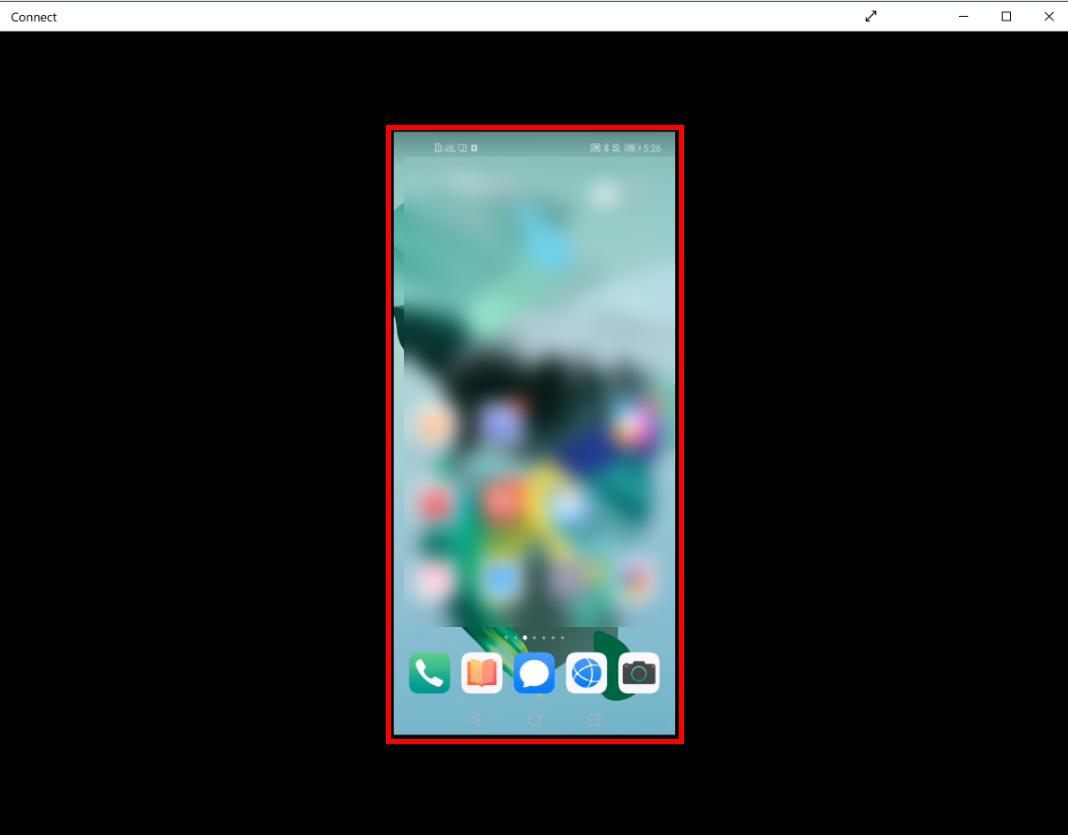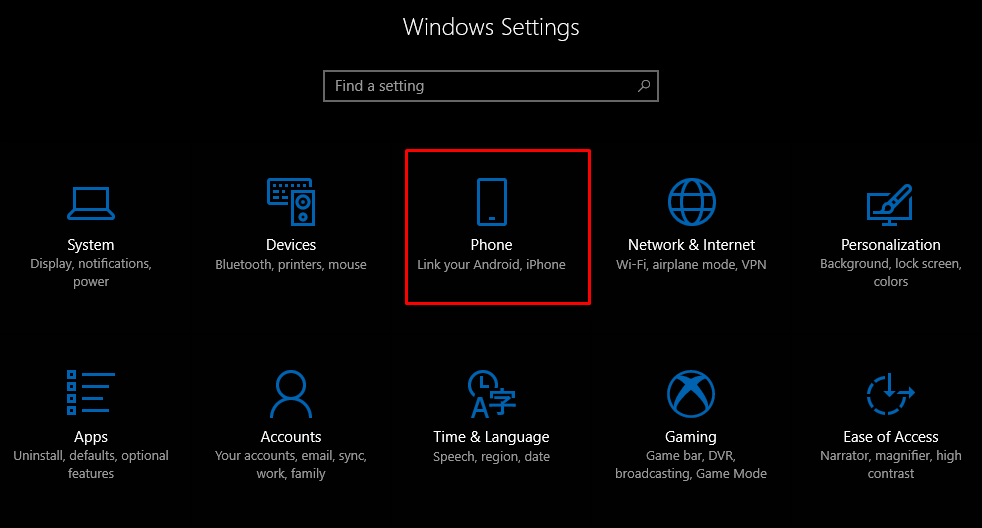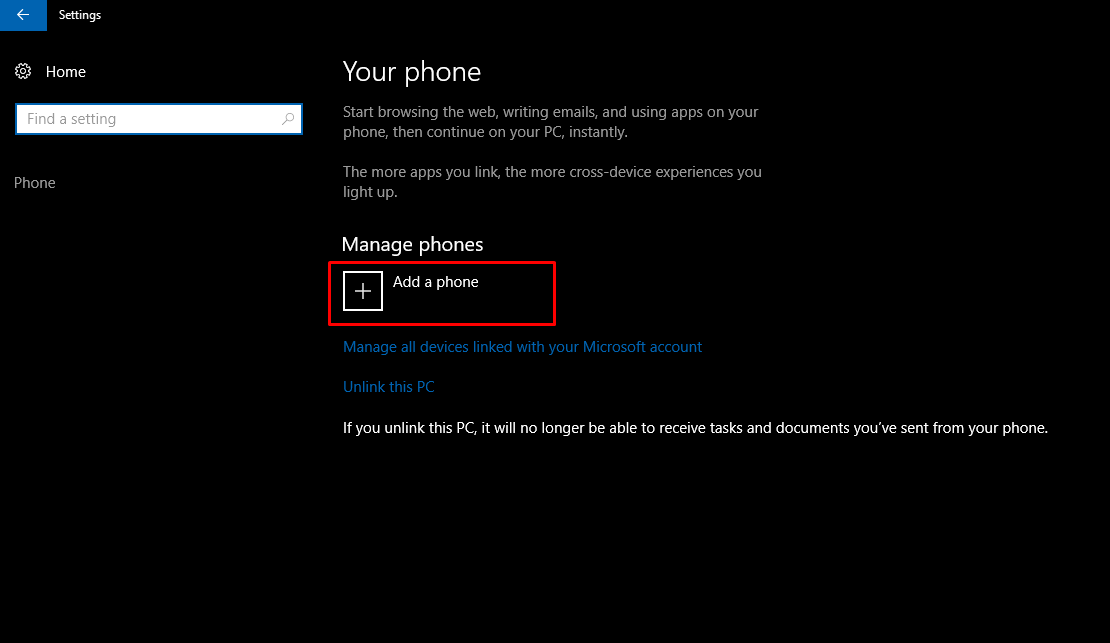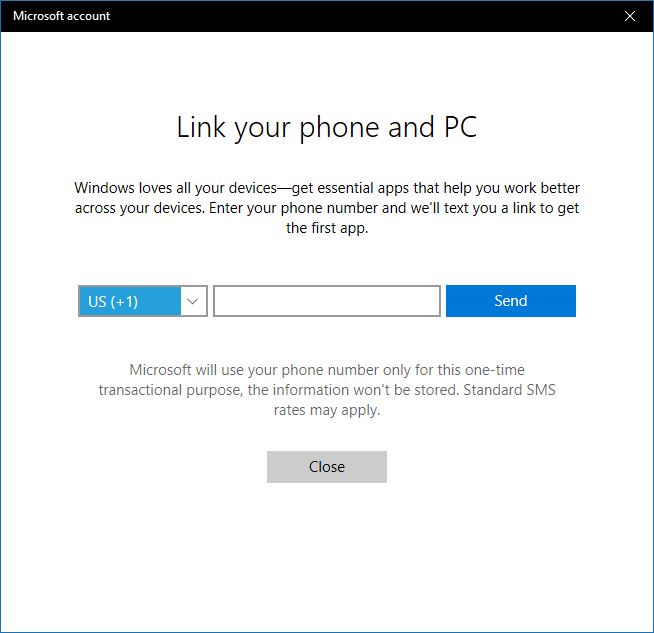В обновлении Windows 10 появилось несколько новых приложений, одно из них — «Подключить» (Connect) позволяет превратить ваш компьютер или ноутбук в беспроводный монитор, работающий по технологии Miracast (см. на эту тему: Как подключить ноутбук или компьютер к телевизору по Wi-Fi).
То есть при наличии устройств, поддерживающих беспроводную трансляцию изображения и звука (например, Android телефон или планшет), вы можете передавать содержимое их экрана на ваш компьютер с Windows 10. Далее — о том, как это работает.
Трансляция с мобильного устройства на компьютер Windows 10
Все, что требуется сделать — открыть приложение «Подключить» (его можно найти, используя поиск Windows 10 или просто в списке всех программ меню Пуск). Если приложения нет в списке, зайдите в Параметры — Приложения — Дополнительные компоненты и установите компонент Беспроводный монитор. После этого (пока приложение запущено) ваш компьютер или ноутбук сможет определяться как беспроводный монитор с устройств, подключенных к той же сети Wi-Fi и поддерживающих Miracast.
Обновление: несмотря на то, что все шаги, описанные ниже, продолжают работать, в новых версиях Windows 10 появились расширенные возможности настройки трансляции на компьютер или ноутбук по Wi-Fi с телефона или другого компьютера. Подробнее об изменениях, особенностях и возможных проблемах в отдельной инструкции: Как передавать изображение с Android или компьютера на Windows 10.
Для примера посмотрим, как подключение будет выглядеть на Android телефоне или планшете.

Прежде всего, и компьютер, и устройство, с которого будет выполняться трансляция, должны быть подключены к одной Wi-Fi сети (обновление: требование в новых версиях не обязательное, достаточно просто включенного Wi-Fi адаптера на двух устройствах). Или же, если у вас нет роутера, но компьютер (ноутбук) оснащены Wi-Fi адаптером, вы можете включить мобильный хот-спот на нем и подключиться к нему с устройства (см первый способ в инструкции Как раздавать Интернет по Wi-Fi с ноутбука в Windows 10). После этого в шторке уведомлений нажмите по значку «Трансляция».
Если вам будет сообщено о том, что устройства не обнаружены, зайдите в настройки трансляции и убедитесь, что поиск беспроводных мониторов включен (см. на скриншоте).
Выберите беспроводный монитор (у него будет такое же имя, как у вашего компьютера) и подождите, пока будет устанавливаться подключение. Если все пройдет успешно, вы увидите изображение экрана телефона или планшета в окне приложения «Подключить».

Для удобства можно включить ландшафтную ориентацию экрана на мобильном устройстве, а окно приложения на компьютере открыть во весь экран.
Дополнительная информация и примечания
Поэкспериментировав на трех компьютерах, заметил, что не везде эта функция работает хорошо (полагаю, связано с оборудованием, в частности — Wi-Fi адаптером). Например, на MacBook с установленным в Boot Camp Windows 10 подключиться и вовсе не удалось.
Судя по уведомлению, которое появилось при подключении Android телефона — «Устройство, которое проецирует изображение через беспроводное соединение, не поддерживает сенсорный ввод с помощью мыши этого компьютера», какие-то устройства такой ввод должны поддерживать. Предполагаю, что это могут быть смартфоны на Windows 10 Mobile, т.е. для них, с помощью приложения «Подключить», вероятно, можно получить «беспроводный Continuum».
Ну и насчет практической пользы от подключения того же Android телефона или планшета таким образом: я не придумал таковой. Ну разве что приносить на работу в своем смартфоне какие-то презентации и показывать их через это приложение на большом экране, который управляется Windows 10.
The Windows 10 Anniversary Update doesn’t add a few new features and change a few things — it continues Microsoft’s quest to bring devices closer together. One new feature is part of this quest: «Project to this PC».
Project to this PC is very similar to remote desktop, but with the difference that the remote device is the one establishing the connection to the new Connect app. You can project a Windows 10 Mobile phone or remote PC to your computer screen using Miracast wireless technology or through a local network without the need for an username and password.
In this guide, we’ll walk you through the steps to project devices to your computer screen on the Windows 10 Anniversary Update and later version.
How to use the ‘Project to this PC’ feature on Windows 10
Project to this PC has two parts: you first need to customize the settings, and then use the Connect app to establish a connection.
Customizing ‘Project to this PC’ on Windows 10
To customize the experience do the following:
- Open Settings.
- Click on System.
- Click on Project to this PC.
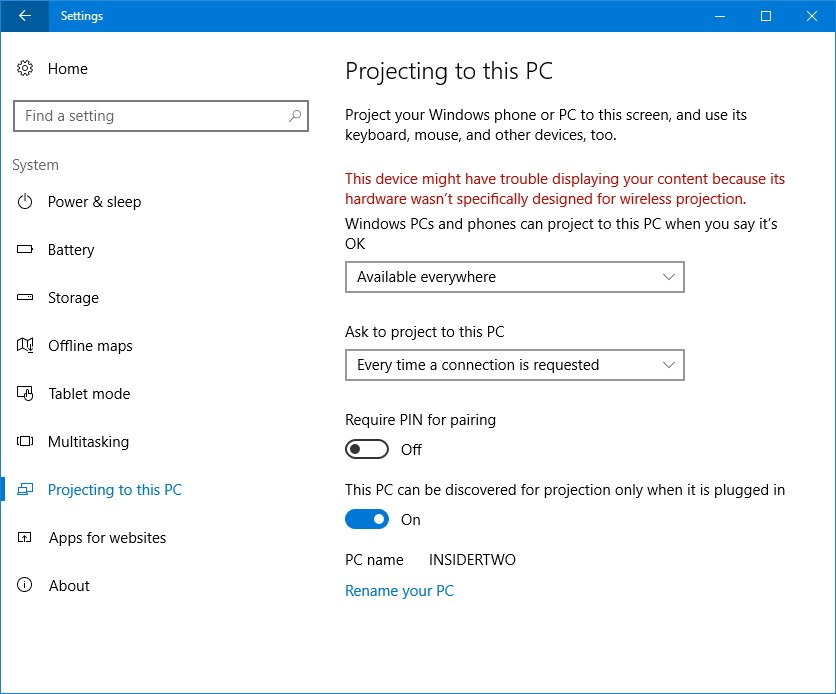
In order to make your device discoverable by the other device you’re trying to project, you have to customize the «Windows PCs and phones can project to this PC when you say it’s OK» option.
From the drop-down menu, you need to choose one of the following:
All the latest news, reviews, and guides for Windows and Xbox diehards.
- Available anywhere on secure networks
- Available anywhere
- Always Off
You can also select to «ask to project to this PC»:
- First time only
- Every time a connection is requested
In addition, Project to this PC offers the option to pair devices using a pin with the Require PIN for pairing option. If you don’t enable this option, you’ll connect directly without any extra steps.
Because users are likely to use this feature on a laptop, there is also an option to make your computer discoverable only when it’s plugged in. (So, if you’re trying to use this feature and you’re unable to connect, you probably have this option turned on, and your laptop is running on battery mode.)
You even get a link to rename your PC to make easier to discover the device on the remote host.
Projecting a device to your computer
Once you have configured all your settings, open the Connect app on the device you’re trying to project a remote screen. Then on the remote device, such as your phone or another Windows 10 PC, do the following:
- Open Action Center.
- Click the Connect button.
- Click the name of the device you’re trying to project.
- Check the Allow input from a keyboard or mouse connected to this display option as necessary.
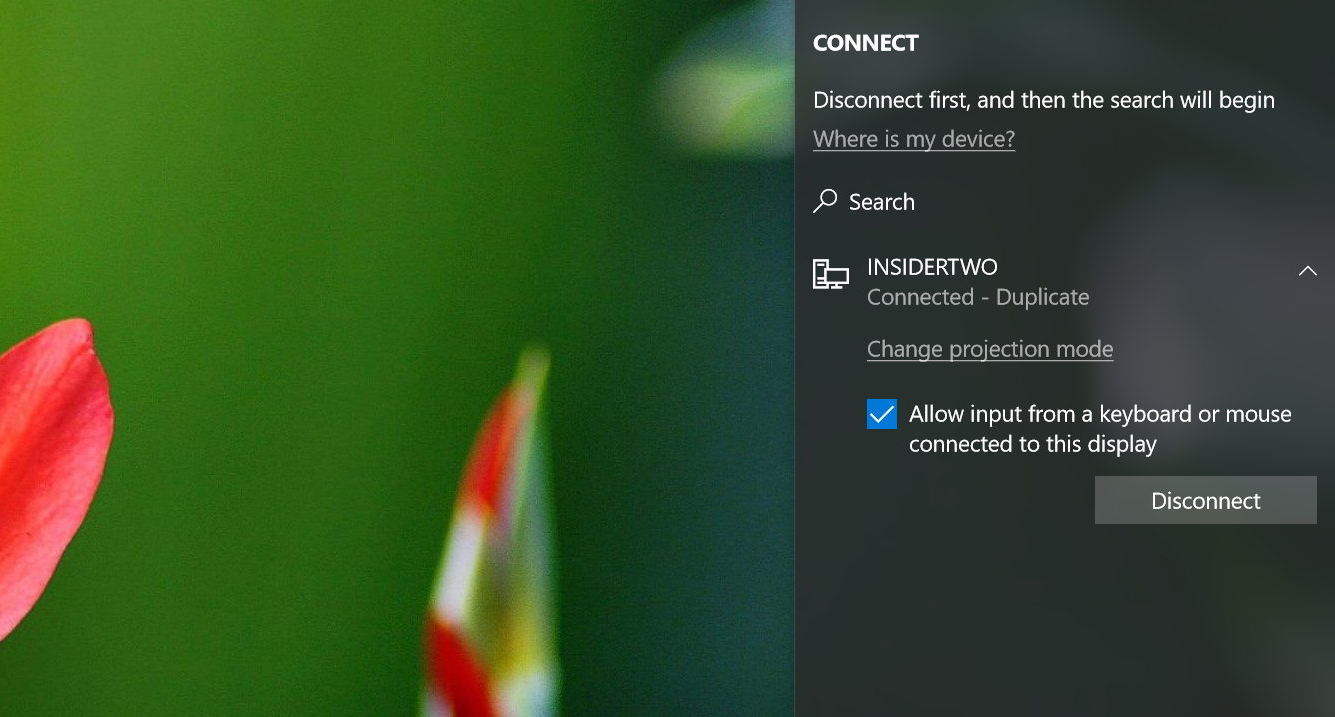
Once connected, you’ll also be able to control the remote screen with your keyboard and mouse. However, keep in mind that the experience performance will vary depending on the device you’re using and network speeds.
This is also a great alternative to use Continuum for Windows 10 Mobile, when you don’t have a display adapter to use your phone as a PC.
The secret feature
The best part about this new feature is that you’re not only limited to project your main computer screen, you can also use «Project to this PC» to transform your computer into a secondary monitor for another PC.
When you connect another PC to your main computer screen there is a «Change projection mode» option (see above image). When you click this option, you’ll also get the Windows Project options, including: Disconnect, Duplicate, Extend, and Second screen only. If you click the Extend option you will be able to expand your workspace real estate as you were connecting a secondary monitor.
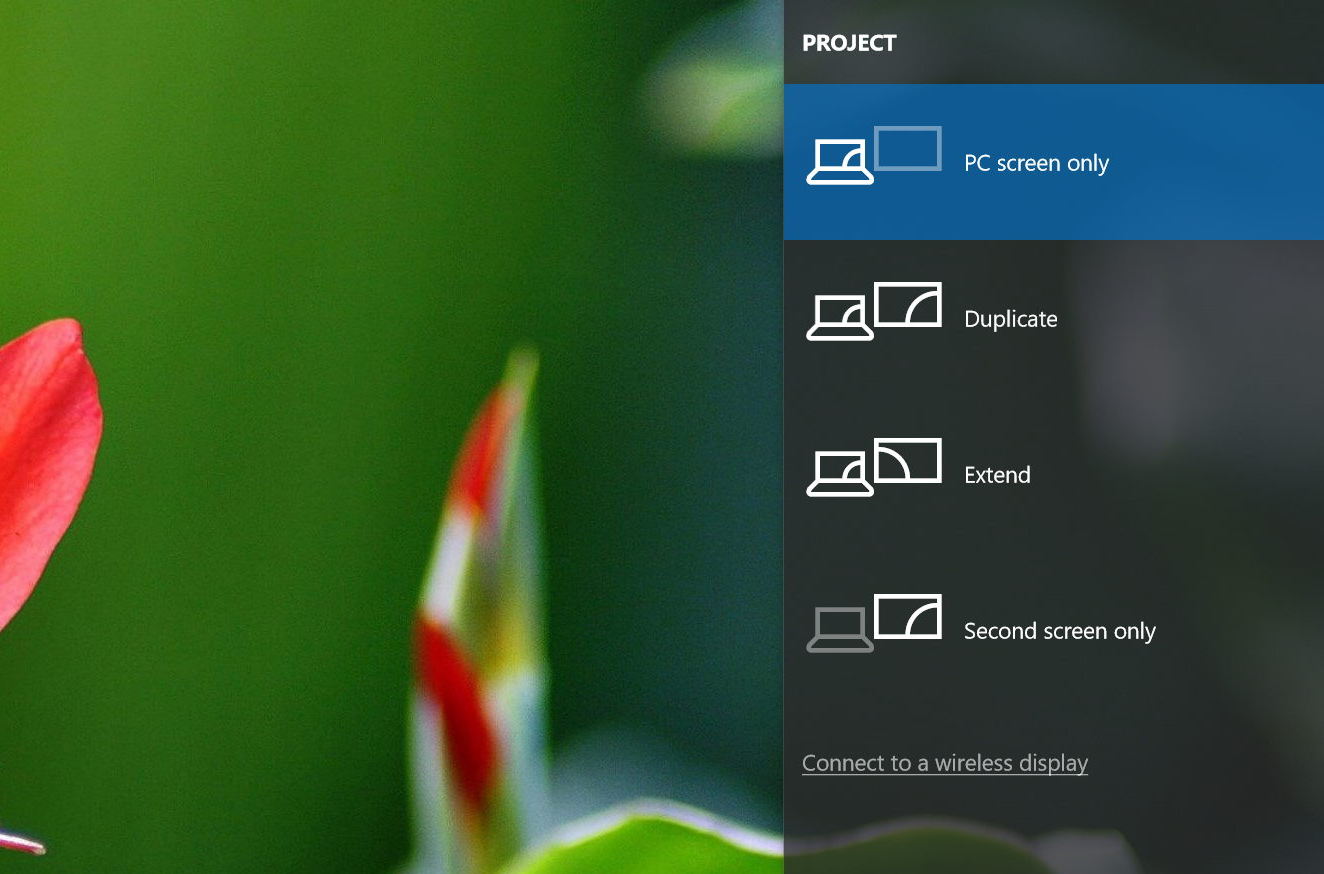
Wrapping things up
Microsoft is touting the «Project to this PC» as a business feature to help you quickly show PowerPoint, Word, or another type of documents to a colleague, but anyone can use it.
It’s important to note that devices projecting to the Connect app on your main PC are not required to be running the Anniversary Update (version 1607). This feature will work perfectly OK with devices running the November 2015 Update (version 1511) or later.
These instructions also apply to Windows 10 Mobile devices — the only difference is that you’ll have access to the Continuum experience, not just the phone screen.
Do you like the new Project to this PC feature on Windows 10? Have you tried it? Tell us in the comments below.
More Windows 10 resources
For more help articles, coverage, and answers on Windows 10, you can visit the following resources:
- Windows 10 on Windows Central – All you need to know
- Windows 10 Anniversary Update
- Windows 10 help, tips, and tricks
- Windows 10 forums on Windows Central
- To project your device to the computer screen, perform the following:
(1) Click the network icon in the taskbar and enable Wi-Fi.
(2) Click the Windows icon and select Connect.
If you cannot find Connect after clicking the Windows icon, perform the following:
a. Connect your computer to the Internet. Click the Windows icon and then the Settings icon, and select System.
b. Click Projecting to this PC and select Optional features.
c. Click Add a feature.
d. Click + next to Add a feature and enter «wireless» in the search box under Add an optional feature. Select Wireless Display and click Install.
e. After the feature is installed, restart your computer. If there is an available update for your computer, update your computer and restart it. You will then find Connect app after clicking the Windows icon.
(3) Click Connect. You will then see your computer device name, and you will also be prompted with the message indicating that wireless projection is available on your computer.
- Enable the wireless projection feature on your other devices including your phone, tablet, or other computer, select your computer name in the available device list, and connect both devices.
- The actual path to enable the wireless projection feature varies depending on the device models. For details, consult device retailers.
- The wireless projection feature of your phone may be affected if you have connected your phone to the computer using PC Manager. Disable both devices first then try again.
Using the HUAWEI P30 as an example:
(1) Swipe down from the status bar and enable Wi-Fi and Wireless Projection.
(2) Your phone will automatically search for nearby devices that can be projected to, and you can select the name of your computer from the list of available devices.
(3) Your phone screen will then be displayed on the Connect app window. To end the wireless projection, click the close button in the Connect app window or disable the wireless projection function on your phone.
Table of Contents
When you install the Connect App, your Windows 10 phone will appear on your PC screen. You can install the app two ways: via Settings, then tap on Optional Features.
Then, tap on Wireless Display and then choose the wireless display option. In either case, the Connect app will be listed under the Recently Added section.
However, if you have issues installing the Connect app from Settings, you can try the command-prompt method.
The next step is to find the Network icon on your computer screen. Select the Wi-Fi connection, and then click the Windows icon. On your PC, open the System and Settings icons. Then, tap Projecting to this PC. In the Options section, select Wireless Display.

Installation of available Updates:
Then, restart your computer and install available updates. Once installed, the Connect app should appear on your screen. You can then use the Connect application to project your device to your PC.
Once you have installed the Connect app, you can begin casting your Android phone to your PC. This app only works on PCs with modern hardware that supports Miracast. This technology is also used by many streaming sticks and smart TVs.
You can also use an Ethernet cable to connect your PC to your device. To connect, simply plug the Ethernet cable into the back of your desktop or laptop CPU box. Then, select the network icon in the taskbar and wait for the device to connect.
Once the Connect app is installed on your main PC, you can use it to cast your devices to your PC. This software allows you to control a wide variety of devices from the desktop. The only downside is that it requires a restart of your computer.
Useful features while using the Connect App:
While the Connect app is a useful feature, it does not get much user attention. Its main disadvantage is that it is not easy to install and use. Therefore, we recommend the Chromecast instead.
In addition to the Connect app, you can use your phone’s wireless display. The Connect app helps you connect your PC to any wireless display, including your TV. If you want to share the contents of your screen to other devices, you must install the Windows 10 Connect app.
Once you’ve installed it, the new phone will automatically mirror your screen to your TV. So, once your device is connected, you can use this mobile device to view your content.
Once you’ve installed the Connect app on your main PC, you can use it to connect your PC to a wireless display. Then, you can use the app to protect your phone’s screen to your PC.
This is an easy way to protect your phone’s screen from a wireless display. After you’ve installed the Connect app on your smartphone, you can use it to share your mobile device on the same screen with other devices.

Option to connect your Mobile device to your PC:
You can also connect your mobile device to your PC. It can be connected through Bluetooth. If you don’t have one, you should connect your phone to your laptop. If you have a wireless display, you can also use the Connect app to project your screen to the television.
With the help of the built-in wireless receiver, you can easily share your screen. The screen will be mirrored to the mobile display. Then, your smartphone will be connected to your PC’s camera.
The Connect app can be installed on both your Windows 10 PC and your Android phone. The main PC will have to be equipped with a wireless display dongle in order to use the Connect app.
Then, you can connect the two devices with the help of the app. In the end, you’ll be able to cast your Android phone to your computer with ease. With this handy tool, you can also cast your screen on a TV.
Connecting Android phone to your PC:
With the Connect app, you can project your Android phone to your PC. The Connect app can be used on modern PCs with the same operating system and Android phone. It requires an Android phone with a Wi-Fi Direct adapter.
If you don’t have a wireless display, you can still install the Wireless Display app. You can use this tool to cast your Android phone to a large screen. The application is free to download from Microsoft Store and other online stores.
howtoconnect
One Windows 10 feature that’s quite handy is the option for users to link Android and iOS devices to their Windows 10 PCs and use the ‘Continue on PC’ feature. It lets you push web pages from your phone to your PC without the need to connect to the same network or use a USB cable.
The Continue on PC feature is currently available for users running Windows 10 Fall Creators Update. You can use the steps mentioned in this post to link phone to Windows 10 PC with ease.
Should I link my phone to Windows 10?
The answer is yes. There doesn’t seem to be any harm in connecting your phone to your computer. And when we talk about the advantages, there are many. Apart from sharing web pages, you can also receive notifications from Android apps in your Windows 10 Action Center.
There is one feature like a lot. You can reply to SMS texts directly from your Windows 10 PC. Although, I don’t think there are many people who would find it much useful. However, users can delight themselves by knowing that the reply option also works for WhatsApp and possibly other messaging apps.
Also Read: 17 Tips & Tricks To Speed Up Windows 10 And Make It Faster
You should have a working phone number if you want to link your phone to your Windows 10 PC. In this post, I have used an Android device, but the steps for iOS are similar if you want to link iPhone to Windows 10. Follow the steps written below:
- On your Windows 10 PC, open Settings app.
- Click on the Phone option.
- Now, to connect your Android or iOS device to Windows 10, you can start by clicking Add a phone. Make sure both your PC and phone have an active internet connection.
- On the new window that appears, choose your country code and fill in your mobile number. Click Send to receive the text message on your phone.
- Download the Android app called Microsoft Apps using the link in the SMS. It’s required when you want to link Android phone to Windows 10 and use the Continue on PC feature. You don’t need that app to link iPhone to Windows 10.
Update: Now, the SMS contains a link to install the Microsoft Launcher app. On iOS, it installs Microsoft Edge browser.
After you sign-in the Microsoft Launcher or Edge, your device will appear in Windows 10’s Phone section.
Once done, you can use the new ‘Continue on PC’ button in the Cortana and Edge browser. For any news story you read, you can send it to your PC by tapping that button.
The linking is only a one-time process. However, if some issue occurs, you can delete the app and follow the steps again.
How to unlink your phone from Windows 10?
If you don’t want to sync your phone and Windows 10 can unlink the phone whenever you want. Go to the Phone section and click the Manage all devices linked with your Microsoft account option. A new browser window will open where you’ll find your phone listed. Click Unlink this phone and you’re done.
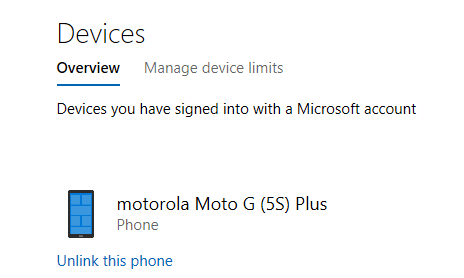
You can also unlink the PC if you don’t want your device to push links to your PC. But this would stop all the connected Android and iOS devices from doing so.
Continue on PC is not limited to Cortana
You can use the feature on other apps. For instance, visit any web page in Google Chrome and open the Share section by tapping the Settings button. Here, you’ll find the Continue on PC option which works the same way as mentioned earlier.
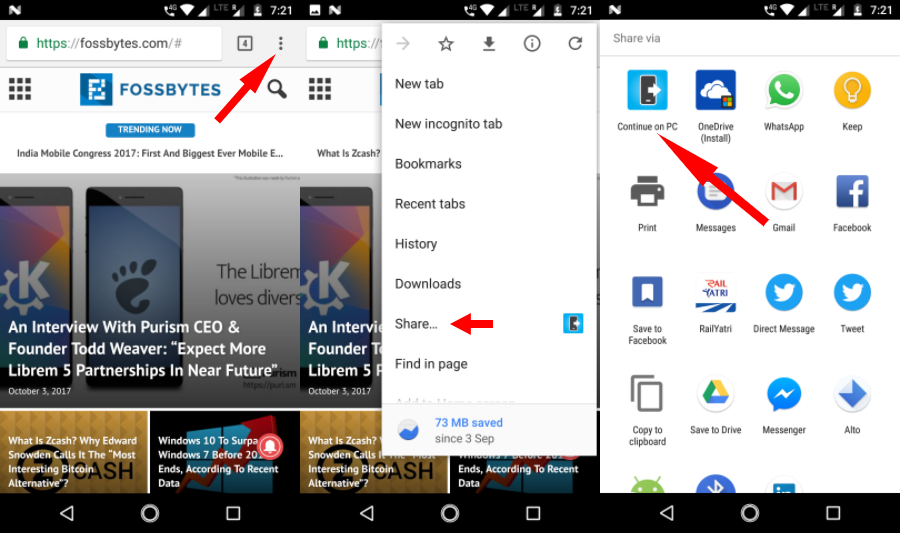
You can also send images from your phone. However, it requires an additional step. In Google Photos app, tap Share > Continue on PC. Now, it asks you to create a link to the file to be shared. So, you simply have to select the first option if you want to send only one image.
Similarly, you can open links stored in Google Keep directly on your Windows 10 PC. The Continue on PC option is available in virtually all the places where you can find Android’s native share option. But it’ll only work if there is a web link to be shared.
Unfortunately, iOS users don’t have this facility as the Cortana app is not available for their platform.
What’s more? Cross Device
You can club the likes of the Continue on PC feature with existing syncing capabilities offered by Microsoft as a part of their Cortana’s cross-device experience. In the Cortana app on your Android device, turn on the “Enable Cortana cross device” option.
Through the Cortana app, you can sync various things like notifications for missed calls, incoming messages, low battery status, and notifications from other apps can appear in the Windows 10 Action Center. Don’t forget to read some useful Action Center tips and tricks.
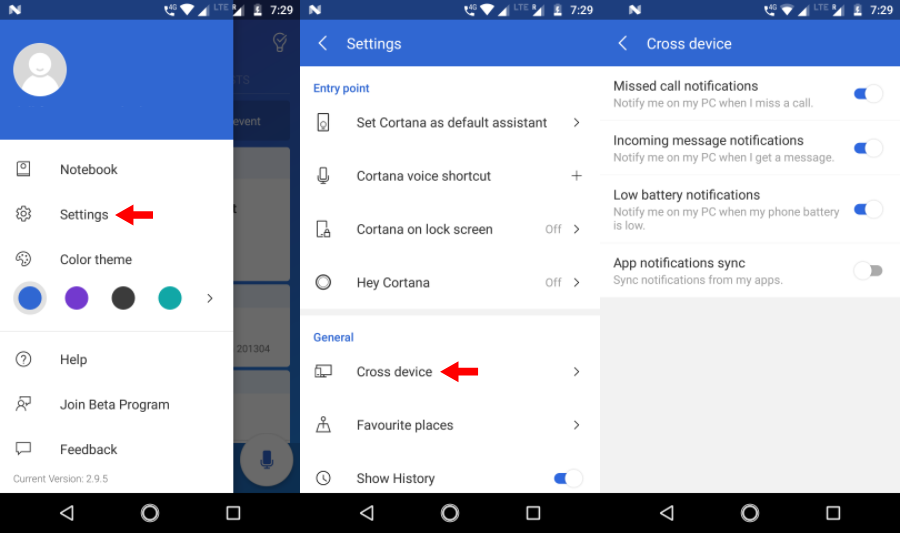
To enable these sync options, visit Cortana > Swipe from left of the screen > Settings > Cross Device. Turn on the toggle buttons you like. After you enable app notifications sync, you can select individual Android apps for which you want to enable notifications on your Windows 10 PC. Tap Choose what to sync to choose apps. By default notifications for all the apps are disabled.
Send photos and videos wirelessly to Windows 10
Apart from linking your phone to Windows 10 over the internet, there are other ways to transfer data between the devices. Microsoft has released a new app called Photos companion which can be used to transfer photos and videos from your Android or iOS devices to Windows 10 over WiFi. Read the required steps to set up Photos Companion.
Connect Phone to Windows 10 PC via USB
What is Microsoft Phone Companion?
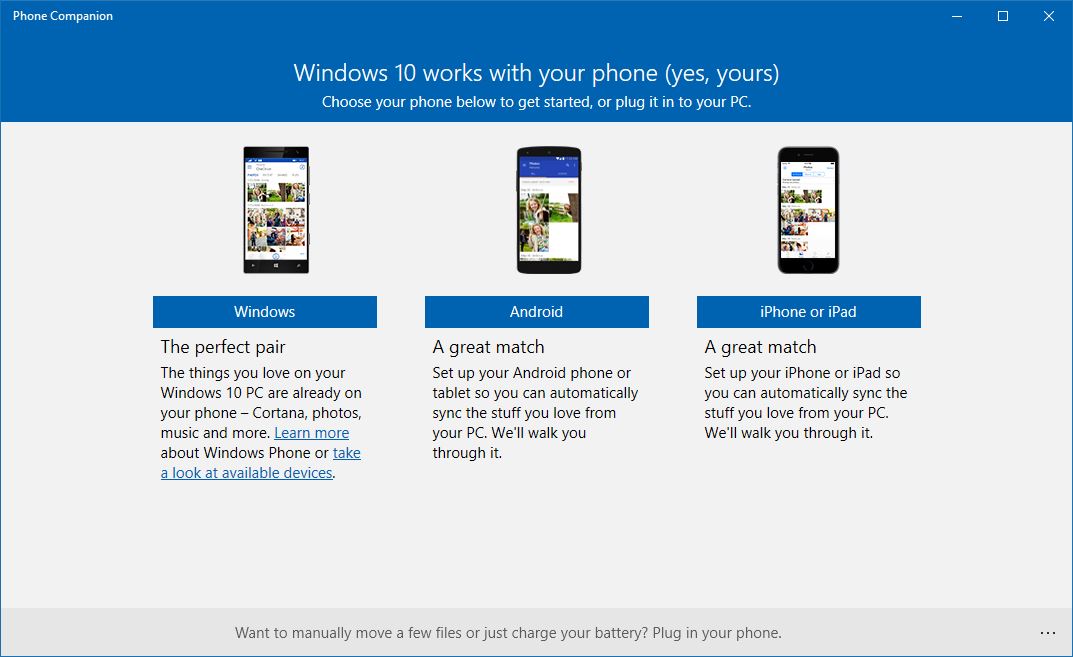
If you want to connect phone to Windows 10 PC via a USB cable, Microsoft already has an app for that. Known as Microsoft Phone Companion, the app allows you to sync your Android, iOS, or Windows Phone with your PC. It’s available in the Microsoft Store for Windows 8.1 and above.
How to use Microsoft Phone Companion?
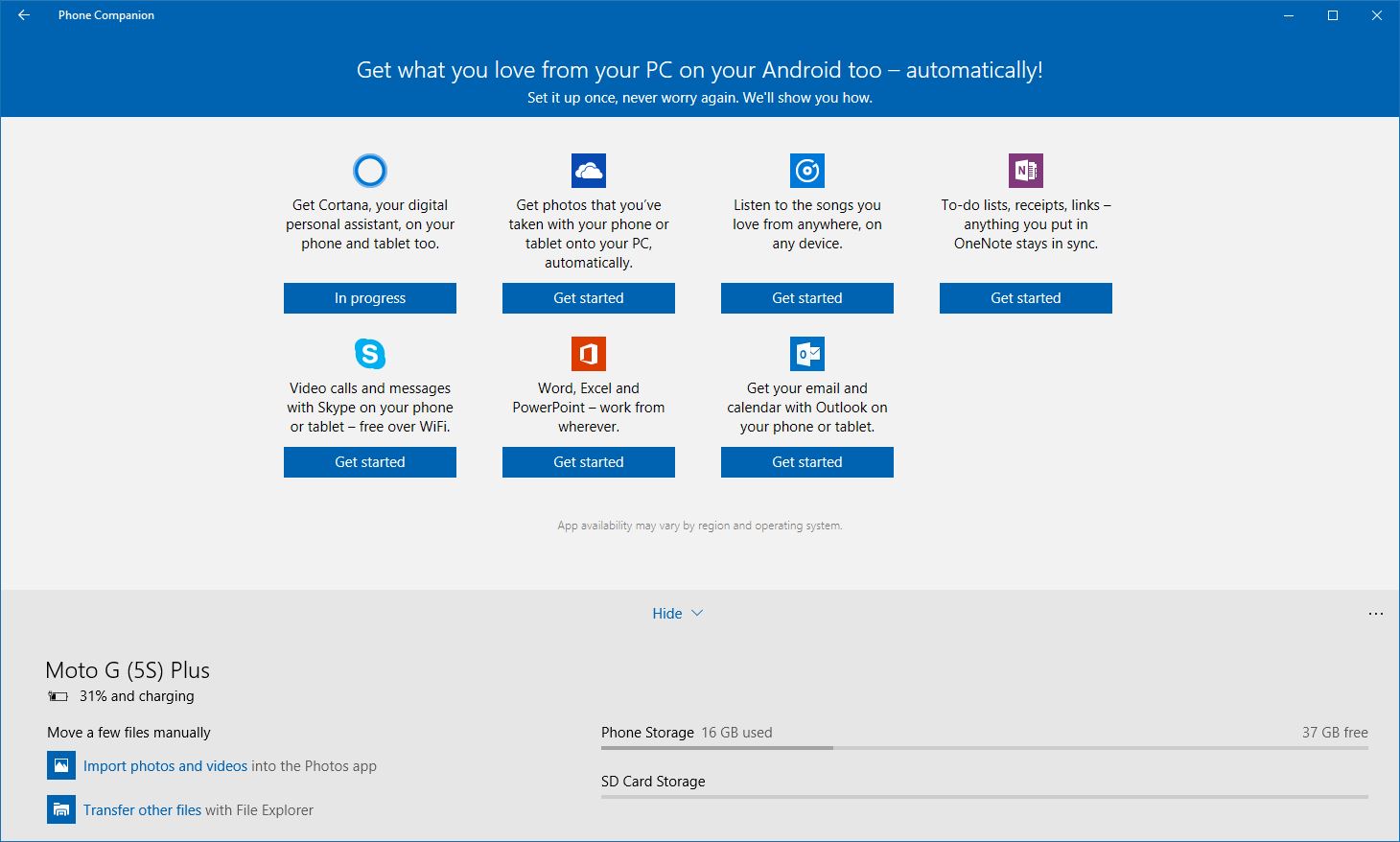
You can simply download the app from the Store. Next, connect your Android, iOS, or Windows Phone and run the app. It’ll automatically detect the device (provided the drivers are installed) and show relevant details like charging status, storage, etc.
You can backup files to your computer locally and set up different Microsoft services on your phone.
So, this was a brief overview of the method which can help you link your Android or iOS device to your Windows 10 PC. If you’re running the Fall Creators Update, you can try the feature and tell your experience in the comments.
Also Read: 10 Ways To Increase Your Android Battery Life