Некоторые Windows 11 устройства имеют sim-карта или eSIM, что позволяет подключаться к сети передачи данных сотовой связи, чтобы вы могли подключиться к сети в других местах с помощью сигнала сотовой связи.
Если на устройстве Windows 11 нет карта SIM-карты или eSIM, вы по-прежнему можете подключиться к сотовой сети, подключив внешнее сотовое устройство (также называемое сотовым модемом или мобильным широкополосным устройством). В любом случае для подключения вам необходимо выбрать тарифный план у оператора мобильной связи.
Первое подключение к мобильной сети передачи данных
-
Вставьте карта SIM-карты в компьютер или убедитесь, что у вас уже установлен профиль eSIM. Дополнительные сведения см. в статье Использование eSIM для подключения к сотовой сети для передачи данных на компьютере с Windows.
-
Щелкните значок Сеть в правом нижнем углу панели задач, а затем выберите Управление мобильными подключениями (>) для быстрого параметра Сотовая сеть . Часто вы увидите имя оператора мобильной связи в разделе Быстрый параметр Сотовая связь.
-
Если параметр Разрешить Windows поддерживать подключение включен, вы автоматически подключаетесь к сотовой сети, если не подключены к сети другого типа, например Wi-Fi или Ethernet. Если она отключена, выберите Подключиться.
-
Если появится соответствующий запрос, введите имя пользователя, пароль и имя точки доступа (APN).
При необходимости проверка сведения о том, какие параметры следует использовать, карта windows, SIM-карта или мобильное устройство.
Примечания.
-
Если щелкнуть значок Сеть на панели задач и быстрый параметр Сотовая сеть отключен, выберите его, чтобы включить его. Если этот параметр отключен, мобильная связь тоже отключена и вы не сможете подключиться к сотовой сети.
-
Дополнительные сведения об использовании eSIM см. в статье Использование eSIM для получения сотового подключения к данным на компьютере с Windows.
Использование параметров сотовой сети для решения проблем с подключением
Если подключение для передачи данных работает правильно, вам не придется менять настройки сотовой сети. Однако если возникли проблемы с подключением к сотовой сети, изменение некоторых параметров может помочь.
Ниже приведен список основных параметров сотовой сети, которые можно использовать для устранения проблем с подключением к сотовой сети. Параметры зависят от модели устройства Windows 11 и оператора мобильной связи.
|
Параметр |
Действие |
|
Использовать эту SIM-карту для передачи данных |
Определяет, какой слот SIM-карты следует использовать для подключения к сотовой сети: физический sim-карта слот или eSIM. Вы можете выбрать подключение к сотовой сети, используемое для передачи данных. Например, можно использовать один профиль для работы и другой для личного использования. Или вы можете выбрать другой профиль, если вы путешествуете в новую страну. Этот параметр отображается только на Windows 11 устройствах с SIM-картой и eSIM. Дополнительные сведения об использовании eSIM см. в статье Использование eSIM для получения подключения к сотовой сети передачи данных на компьютере с Windows. Чтобы найти этот параметр, нажмите кнопку Пуск и введите параметры. Выберите Параметры > Сеть & Интернет > сотовая > Использовать эту SIM-карту для передачи данных сотовой связи. |
|
Позвольте Windows держать меня на связи |
Определяет, будет ли устройство Windows 11 автоматически подключаться к сотовой сети передачи данных, когда она будет доступна. Отключите его, если вы хотите вручную подключаться каждый раз, когда вы хотите использовать подключение к сотовой сети. Включите его, если вы хотите, чтобы Windows управляла подключением. Если она включена, вы автоматически подключаетесь к сотовой сети, если не подключены к другой сети. Чтобы найти этот параметр, нажмите кнопку Пуск и введите параметры. Выберите Параметры > Сеть & Интернет > сотовая > Разрешить Windows поддерживать подключение. |
|
Лимитное подключение |
Лимитное подключение — это подключение к Интернету, имеющее определенный лимит трафика. По умолчанию сотовые соединения для передачи данных устанавливаются как лимитные. Некоторые приложения при лимитном подключении могут работать по-другому, чтобы сократить использование данных. Кроме того, некоторые обновления для Windows не будут устанавливаться автоматически. Если вы установите лимит трафика для вашего сотового соединения для передачи данных в параметрах использования данных, Windows поможет вам не превышать лимит трафика и установит для вас параметр лимитного подключения. Дополнительные сведения о том, как установить лимит трафика, см. в разделе Установка лимита трафика. Если вы не можете изменить параметр лимитного подключения и хотите это сделать, см. раздел Лимитные подключения в Windows. Чтобы найти этот параметр, нажмите кнопку Пуск и введите параметры. Выберите Параметры > Сеть & Интернет > сотовая > лимитное подключение. |
|
Параметры передачи данных в роуминге |
Определяет, остается ли подключение к сотовой сети, когда Windows 11 устройство находится за пределами сети оператора мобильной связи. Чтобы предотвратить расходы на передачу данных в роуминге, можно выбрать Параметр Не перемещать. Если вы разрешаете роуминг, вы можете использовать сотовые данные, когда устройство с Windows находится в зоне роуминга. В зависимости от тарифного плана за передачу данных в роуминге может взиматься дополнительная плата. Чтобы найти этот параметр, нажмите кнопку Пуск и введите параметры. Выберите Параметры > Сеть & Интернет > Параметры передачи данных>передачи данных. |
|
Использование сотовой связи при плохом Wi-Fi |
Иногда вы можете подключиться к медленной беспроводной сети или находиться в месте, где сотовая сеть передачи данных работает быстрее беспроводной сети. Включите эту функцию, если вы хотите, чтобы Windows подключила вас к сотовой сети в таких случаях. Если она отключена, Windows будет использовать сотовую связь только в том случае, если Wi-Fi недоступен. При подключении к сотовой сети будет использоваться передача данных согласно вашему тарифному плану, и может взиматься плата. Чтобы найти этот параметр, нажмите кнопку Пуск и введите параметры. Выберите Параметры > Сеть & Интернет > сотовая > Использовать сотовая связь при плохом Wi-Fi. |
|
Выбор приложений, которые могут использовать передачу данных |
Вы можете разрешать и запрещать приложениям использовать передачу данных, чтобы контролировать использование данных. Например, если какое-либо из ваших приложений потребляет много данных, но вы редко пользуетесь им в дороге, вы можете запретить этому приложению использовать передачу данных. Чтобы найти этот параметр, нажмите кнопку Пуск и введите параметры. Выберите Параметры > Сеть & Интернет > Сотовая > Сотовая сеть и приложения > Выберите приложения, которые могут использовать ваши данные сотовой связи. На экране «Передача данных» выполните одно из указанных ниже действий.
|
|
Выбор сотовой сети |
Отображается в роуминге и определяет используемую сеть мобильной связи. Значение по умолчанию — «Автоматически». Если вы попытаетесь подключиться к сотовой сети и увидите сообщение о том, что выбранная сеть недоступна, можно выбрать Поиск, а затем выбрать другую сотовую сеть. Чтобы найти этот параметр, нажмите кнопку Пуск и введите параметры. Выберите Параметры > Сеть & Интернет > Параметры сотовой > Оператор мобильной связи. |
|
Активная сеть |
Показывает имя используемой сети мобильной связи. Чтобы найти этот параметр, нажмите кнопку Пуск и введите параметры. Выберите Параметры > Сеть & Интернет > Параметры оператора мобильной связи> > Активная сеть. |
|
Параметры APN |
Имя точки доступа к Интернету (APN) — это адрес, который устройство Windows 11 использует для подключения к Интернету при использовании подключения к сотовой сети передачи данных. Как правило, интернет-APN настраивается автоматически. Если подключение к сотовой сети не работает и вы не можете подключиться к Интернету, введите новый интернет-APN в зависимости от вашего местоположения и оператора мобильной связи. Если вы можете подключиться к сети Wi-Fi на Windows 11 устройстве или иметь удобный телефон, попробуйте выполнить поиск в Интернете, чтобы найти параметры интернет-APN для вашего мобильного оператора.
|
|
Свойства |
Этот параметр отображает информацию о вашей SIM-карте и соединении с сетью мобильной связи. Например, здесь указан ваш номер IMEI. Выберите Копировать, чтобы скопировать сведения для вставки в сообщение электронной почты или в другое место. Эта возможность может пригодиться, если у вас возникнут проблемы с подключением и потребуется отправить сведения вашему мобильному оператору или в службу поддержки. Чтобы найти этот параметр, нажмите кнопку Пуск и введите параметры. Выберите Параметры > Сеть & Интернет > Параметры сотовой > Оператор мобильной связи. |
|
«Использовать PIN-код SIM-карты» |
Определяет, хотите ли вы использовать ПИН-код для SIM-карты на Windows 11 устройстве, чтобы предотвратить использование подключения к сотовой сети, если они не авторизованы. После настройки ПИН-кода SIM-карты вам будет предложено ввести ПИН-код SIM-карты при попытке подключения. Когда отобразится запрос, введите свой PIN-код SIM-карты. При первом запуске введите PIN-код SIM-карты по умолчанию. Если вы не знаете PIN-код SIM-карты по умолчанию, попробуйте найти его на веб-сайте оператора мобильной связи. Необходимо перезапустить устройство Windows 11, чтобы подключение к сотовой сети было заблокировано с помощью ПИН-кода SIM-карты. Если вы уже настроили PIN-код SIM-карты, введите его при появлении запроса и нажмите кнопку ОК. Чтобы найти этот параметр, нажмите кнопку Пуск и введите параметры. Выберите Параметры > Сеть & Интернет > Параметры оператора сотовой > мобильной связи > Использовать ПИН-код SIM-картыв разделе Безопасность. |
|
Удалить PIN-код SIM-карты |
Этот параметр отображается, если используется PIN-код SIM-карты. Если вы используете PIN-код SIM-карты и решили отказаться от него, выберите элемент Удалить PIN-код SIM-карты, введите текущий PIN-код и нажмите кнопку ОК. Чтобы найти этот параметр, нажмите кнопку Пуск и введите параметры. Выберите Параметры > Сеть & Интернет > Параметры оператора сотовой > мобильной связи > Удалить ПИН-код SIM-картыв разделе Безопасность. |
|
Изменить PIN-код SIM-карты |
Этот параметр отображается, если вы используете PIN-код SIM-карты. Чтобы изменить ПИН-код SIM-карты, если вы используете его, выберите Изменить ПИН-код SIM-карты, введите текущий ПИН-код SIM-карты в поле Текущий ПИН-код SIM-карты, введите новый ПИН-код SIM-карты в поле Подтверждение пин-карты и нажмите кнопку ОК. Чтобы найти этот параметр, нажмите кнопку Пуск и введите параметры. Выберите Параметры > Сеть & Интернет > Параметры сотовой > Оператор мобильной связи > Изменить ПИН-код SIM-картыв разделе Безопасность. |
|
Разблокировать PIN-код SIM-карты |
Это появляется, если вы используете ПИН-код SIM-карты и неверный ПИН-код был введен три раза. В этом случае SIM-карта блокируется, а ее использование становится невозможным до тех пор, пока вы ее не разблокируете. Чтобы разблокировать SIM-карту, обратитесь к своему оператору сотовой связи, чтобы получить ключ разблокировки PIN-кода (PUK-код). Затем выберите Разблокировать ПИН-код SIM-карты и введите PUK-код. Если ввести неправильный PUK-код слишком много раз, SIM-карта будет заблокирована насовсем, и вам придется приобрести новую у своего оператора мобильной связи. Чтобы найти этот параметр, нажмите кнопку Пуск и введите параметры. Выберите Параметры > Сеть & Интернет > Параметры оператора сотовой > мобильной связи > разблокировать ПИН-код SIM-картыв разделе Безопасность. |
Статья по теме
-
Использование eSIM для подключения к сотовой сети передачи данных на компьютере с Windows
Ubigi eSIM data plans work on eSIM-enabled and network unlocked devices.
To check if your device is eSIM compatible, follow these steps:
Dial *#06#. If you have an EID code on the screen, your phone is eSIM compatible.
To check if your iPhone/iPad is locked or unlocked by your provider, follow these steps:
- Go to Settings.
- Select General.
- Choose About/Information.
- Scroll down to Network provider lock/Carrier lock. You will see either «No SIM restrictions» or «SIM restricted» in this field. Check here what to do if you have «SIM restricted».
To check if your Android device is locked or unlocked, please contact your original carrier. (You can also test using a different carrier in your home country, which is usually not possible with a SIM-locked device)
Your Windows 10 Mobile device normally recognizes the SIM card you are using, and you shouldn’t need to change anything to have a working data connection. However, if you are experiencing problems connecting after inserting a new SIM card, you can check to make sure you have the correct Internet APN settings. We’ll show you how to manually add your carrier’s internet APN settings.
1. Go to Settings (swipe down from the top of the screen and tap All settings).
2. Tap Network & wireless, Cellular & SIM, and then SIM settings.
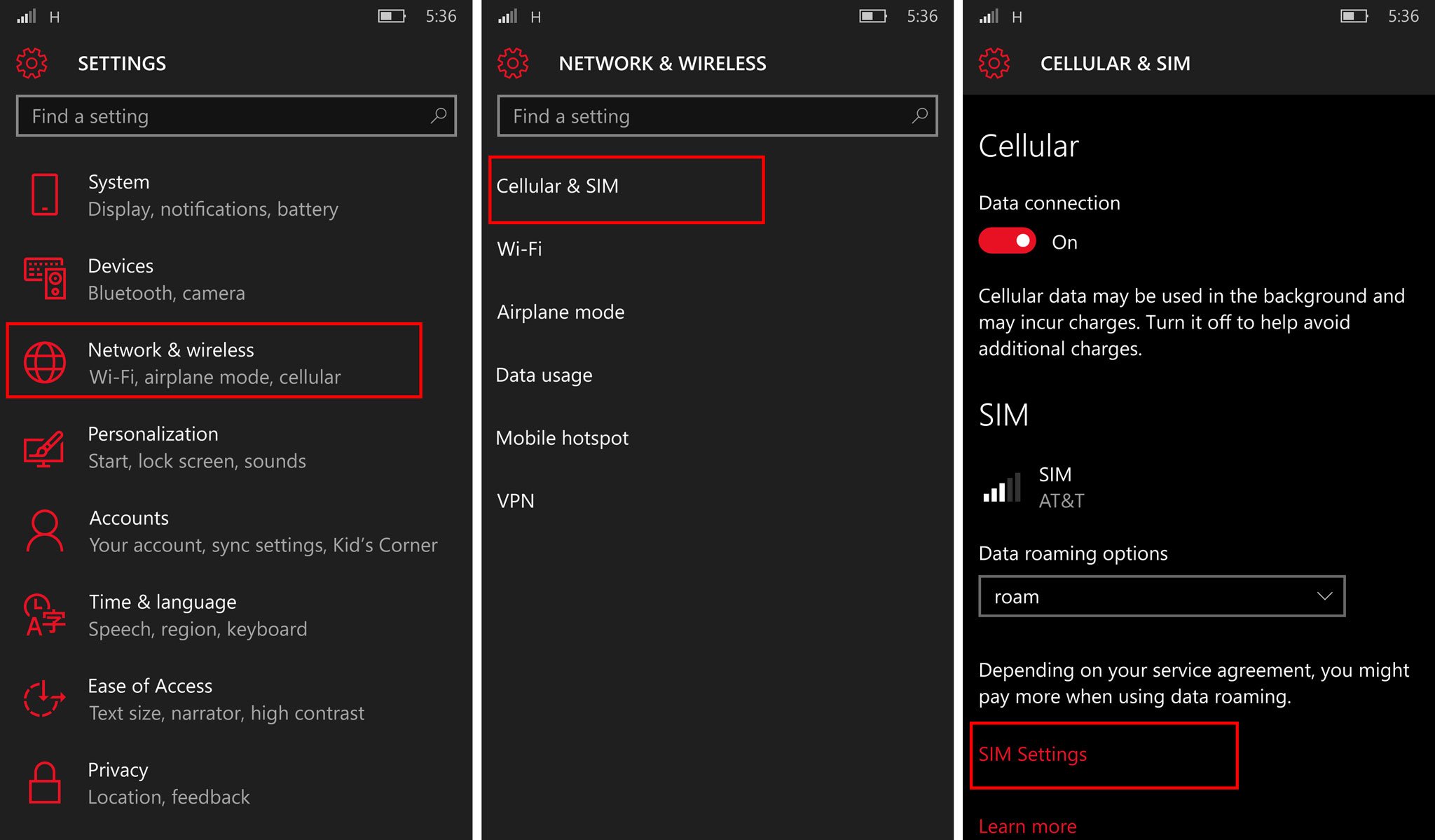
3. Scroll down and tap Add Internet APN
4. Fill in the blanks with data from your carrier. For example, here’s what to include if you have AT&T:
- Profile: Anything you want
- APN: phone
5. Leave everything else and then tap save. Tap the back button to go back to SIM info.
6. Scroll down and tap the profile name you typed above. Tap Apply. When you see the word Activated, you are good to go. Go ahead and test your connection.
All the latest news, reviews, and guides for Windows and Xbox diehards.
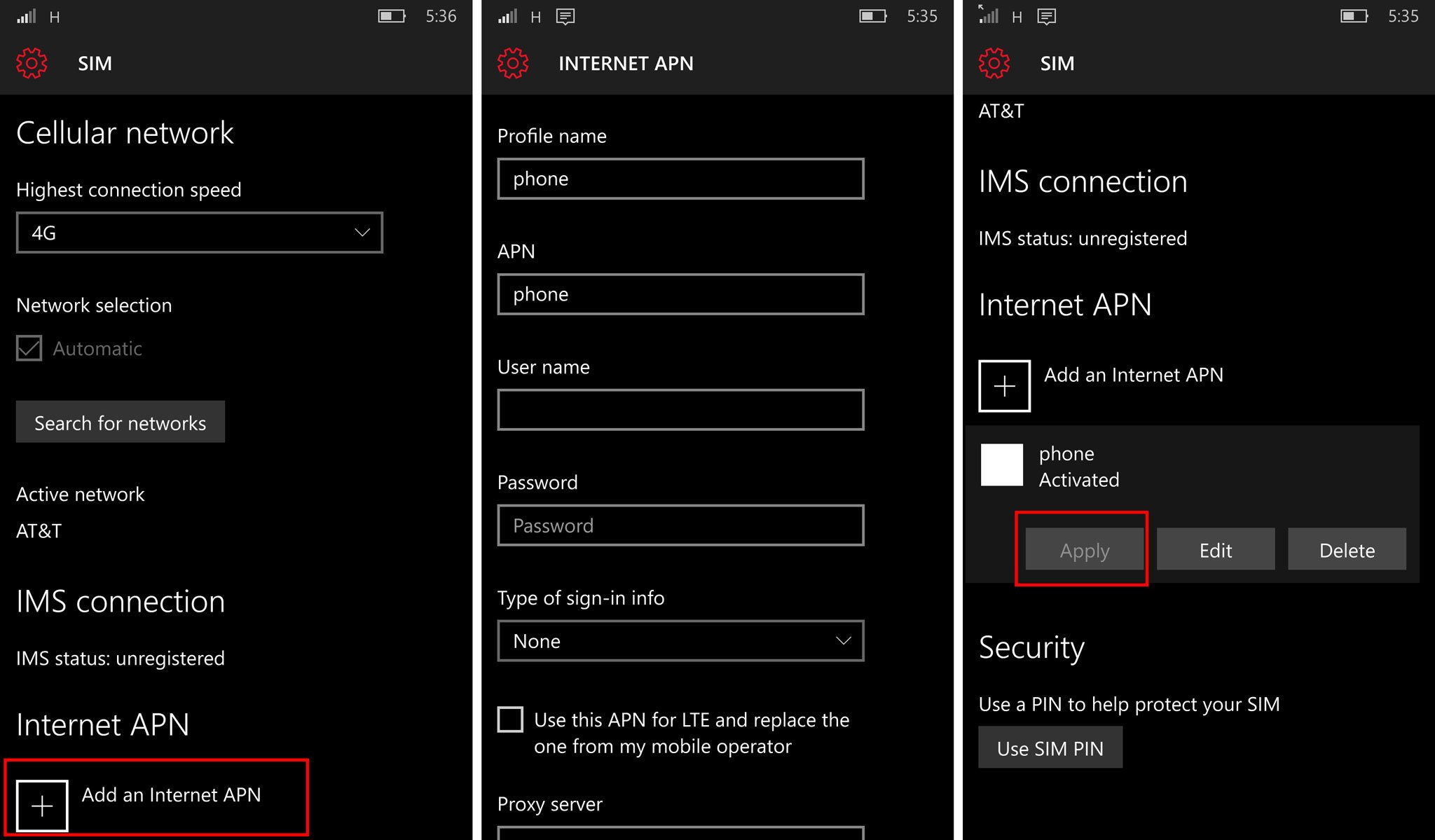
I followed these steps to add the AT&T APN settings to the Lumia Icon from Verizon. The data connection works, but LTE isn’t supported. You can find your carrier’s APN information from their websites.
Found this helpful? We’ll have more guides like this as we get closer to the official launch of Windows 10 Mobile.
Select the Start button, then select Settings > Network & Internet > Cellular > Advanced options > Add an APN. Next, do one or more of the following: Select the Apply this profile check box if you want the APN profile to be used right after you save it. Select Save > OK.
How do I set up APN?
How to change APN settings on an Android mobile phone From the home screen, tap the Menu button. Tap Settings. Tap Mobile networks. Tap Access Point Names. Tap the Menu button. Tap New APN. Tap the Name field. Enter Internet, then tap OK.
How can I use mobile data on my laptop Windows 10?
Open your phone’s settings and go to Network & Internet > Hotspot & tethering (Android) or Cellular > Personal Hotspot (iPhone). turn on USB tethering (on Android) or Personal Hotspot (on iPhone) to enable. Your laptop should now be able to access the internet through your phone’s mobile plan.
How do I change the APN settings on my HP laptop?
Open Control Panel. Select Network & Internet. Select Cellular. Select Advanced Options. Select Add an Internet APN. Type VZWINTERNET in the APN field. Select Save and verify the new APN has been applied. Close the Control Panel.
How do I get mobile data on my laptop?
In This Article Start by turning on the hotspot feature on your phone (typically this is found in Network settings). On your laptop, press Win+I, and then click Network & Internet. Click Show Available Networks and then click your phone’s Wi-Fi connection. Click Connect and enter the security key. Click Next.
How do I set APN on my laptop?
Select the Start button, then select Settings > Network & Internet > Cellular > Advanced options > Add an APN. Next, do one or more of the following: Select the Apply this profile check box if you want the APN profile to be used right after you save it. Select Save > OK.
How do I find my APN?
How do I check my APN (mobile internet) settings? 1 Swipe up from the home screen, to access your apps. 2 Tap the Settings app. 3 Tap Connections. 4 Tap Mobile networks. 5 Tap Access Point Names. 6 Tap the Access Point you would like to check.
How do I connect my LTE to my laptop?
How to Connect Internet From Mobile to Laptop ? Step 1: Connect Your Mobile to Laptop Via Usb Cable. just don’t worry. Step 2: Go to Settings Then Go to Hotspot & Tethering. just follow the images as shown above. Step 3: Enable Usb Tethering. Step 4: Now,go to Your Laptop or Pc. Step 5: Finally Open Web Browser.
How can I use mobile data in PC without WIFI?
Connect the USB cable that shipped with your phone to your computer, then plug it into the phone’s USB port. Next, to configure your Android device for sharing mobile internet: Open Settings > Network & internet > Hotspot & tethering. Tap the USB tethering slider to enable it.
How do I connect my laptop to my 4g?
All you have to do is plug your charging cable into your phone, and the USB side into your laptop or PC. Then, open your phone and head to Settings. Look for the Wireless and Networks section and tap on ‘Tethering & portable hotspot’. You should then see a ‘USB tethering’ option.
How do I insert my SIM card into my HP laptop Windows 10?
Insert the SIM card Turn off the computer, and then disconnect the AC adapter and all cables from the computer. Close the computer display and turn it over. Remove the battery. Insert the SIM card in the card slot until it clicks into place as shown in Fig. Note: Put the battery back.
How do I put the SIM in my HP laptop Windows 10?
Disconnect the AC power and remove the battery. Locate the SIM card slot. With the cut corner oriented correctly, insert and press the SIM card into the SIM card slot. (Keep gold side faced down) Push the SIM card until it locks into position. Replace the battery and reconnect the AC power.
How do I insert a SIM card into a HP laptop?
Remove the SIM card from the static dissipative bag. With the cut corner toward the outside edge of the notebook and the circuit etching facing up, insert and press the SIM card into the SIM card slot in the base enclosure.
Can laptops have cellular data?
Laptops that have LTE tech can connect with cellular data signals just like your phone, allowing them to use your carrier plan for more reliable internet, especially in areas where Wi-Fi may not be an option or smart security choice.
How can I get internet on my laptop without WiFi?
How to Connect My Laptop to the Internet Anywhere? Mobile Tethering. The most readily available way to connect to the Internet on a laptop anywhere is making a hotspot for the laptop from your phone. 4G Mobile USB Modem. Satellite Internet. Public WiFi.
How can I get free internet for my laptop?
To get a free internet connection, try searching online for “Free internet hotspots,” in your local area to find open Wi-Fi connections. You can also head to a nearby coffee shop or shopping mall, many of which have free Wi-Fi you can use.
How can I connect my SIM card to the internet through my computer?
Use a SIM Card in a Laptop In the task bar, click on the Network icon > Cellular. The Cellular Settings window will show up. Choose mobile network operator to open the settings panel. Click on Advanced Options. Enter IMEI and ICCID. Add an Internet APN. For Keepgo SIM card, enter the following details:.
How do you put a SIM card in a laptop?
To install the SIM card: Turn your computer over. NOTE: The SIM card slot location varies by computer model. Remove the battery. Insert the SIM card into the slot available in the battery bay. (see note above that you ensure exactly where your SIM card slot is located. Replace the battery.
What is attach APN?
LTE Attach APN Configuration for MBIM Modems To establish a default EPS bearer with the network the device must request a PDP context activation during the LTE attach procedure, which requires Access Point Name (APN) specification. The network uses it as the LTE attach APN.
Is it safe to change APN?
No. It won’t damage or affect the phone or SIM. If you have issues, go back to your old APN (or another). The only thing changing APNs could effect is your ability to send/receive MMS, and data speeds (which you’re seeing the improvements already).
