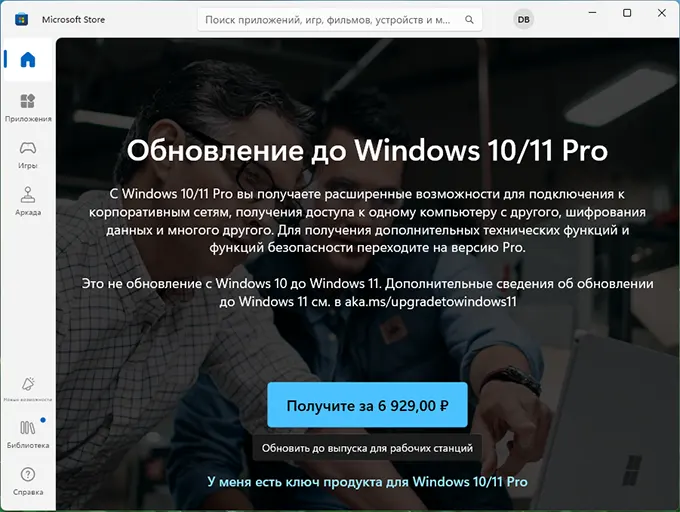Важно: Следующие действия относятся только к устройствам, на которых в настоящее время запущена активированная копия Windows 11 Домашняя. Если Windows 11 не активирован, корпорация Майкрософт рекомендует сначала активировать Windows 11 Домашняя. Дополнительные сведения см. в разделе Активация Windows.
Чтобы выполнить обновление с Windows 11 Домашняя до Windows 11 Pro вручную, сначала проверка, какой выпуск запущен и состояние активации:
-
Нажмите кнопку Пуск, а затем выберите Параметры > Активация системных > .
Или
Выберите следующий ярлык Активация системных > :
Открыть системную > активацию
-
В окне Активация системных > выполните следующие действия.
-
Выпуск Windows отображается в верхней части окна рядом с логотипом Windows .
-
Состояние активации отображается рядом с полем Состояние активации. Для получения сведений о состоянии активации выберите Состояние активации.
После подтверждения активации Windows проверка, если у вас есть ключ продукта Windows Pro. Дополнительные сведения см. в разделе Поиск ключа продукта Windows.
Выберите подходящий сценарий в зависимости от того, доступен ли ключ продукта Windows Pro:
Windows 11 Pro ключ продукта доступен
-
Нажмите кнопку Пуск, а затем выберите Параметры > Активация системных > .
Или
Выберите следующий ярлык Активация системных > :
Открыть системную > активацию
-
Рядом с пунктом Изменить ключ продукта нажмите кнопку Изменить .
Примечание: Если появится окно Контроль учетных записей пользователей, введите имя пользователя и пароль учетной записи с правами администратора на устройстве с Windows, а затем нажмите кнопку Да .
-
В открывающемся окне Изменение ключа продукта введите 25-значный Windows 11 Pro ключ продукта.
-
Нажмите кнопку Далее, чтобы начать обновление до Windows 11 Pro.
Windows 11 Pro ключ продукта недоступен
-
Нажмите кнопку Пуск, а затем выберите Параметры > Активация системных > .
Или
Выберите следующий ярлык Активация системных > :
Открыть системную > активацию
-
Разверните узел Обновление выпуска Windows , выбрав его.
Примечание: Если обновление выпуска Windows недоступно, возможно, выпуск Windows 11 уже доступен в Pro, или обновление выпуска может быть недоступно.
-
Рядом с пунктом Обновление в приложении Майкрософт в разделе Обновление выпуска Windows нажмите кнопку Открыть Магазин .
-
Когда откроется приложение Microsoft Store, следуйте инструкциям по обновлению до выпуска Pro Windows 11, убедившись, что при покупке Windows 11 Pro вы вошли в систему с помощью учетной записи Майкрософт.
-
После подтверждения покупки вам будет предложено установить Windows 11 Pro и перезапустить устройство с Windows.
На большинстве продаваемых сегодня ноутбуков и фирменных ПК предустановлена Домашняя редакция Windows 11. Для большинства пользователей её достаточно, но некоторым требуется версия Pro с её дополнительной функциональностью.
В этой инструкции подробно о том, как перевести Домашнюю Windows 11 в Pro, не переустанавливая систему.
При наличии Retail ключа Windows 11/10
Если у вас есть официально купленный ключ Windows 11/10 Pro (при этом речь идёт не об OEM-ключе с другого компьютера и не о ключах за сотни рублей на сторонних сайтах, для обновления версии они могут не работать, о чем подробнее далее), вы можете использовать «Параметры» для обновления системы до редакции Pro:
- Откройте Параметры (Win+I) — Система — Активация.
- Нажмите кнопку «Изменить» в поле «Изменение ключа продукта».
- Введите ключ Windows 11/10 Pro и нажмите «Далее».
- В окне «Обновить данный выпуск ОС Windows» нажмите кнопку «Начать».
- Дождитесь завершения обновления.
Если это действительно оригинальный Retail ключ: не от старой версии Windows, не OEM и не используется в настоящее время на другом компьютере, система будет быстро и успешно обновлена, потребуется перезагрузка.
Если условия не выполняются, вы получите сообщение «Не удалось обновить данный выпуск. Не удается активировать Windows на этом устройстве, так как у вас нет цифровой лицензии или ключа продукта».

Принудительное обновление до Windows 11 Pro с последующей активацией
Вы можете принудительно обновить версию Windows 11 до Pro, используя стандартный ключ (Generic Key) и уже после этого выполнить активацию, при этом:
- Сразу после обновления система будет не активирована, но это будет именно Pro версия.
- Для активации можно попробовать использовать «Устранение неполадок», а также OEM-ключ Pro-версии с другого компьютера или приобретенный на сторонних сайтах (чего я не могу рекомендовать, но многие их успешно используют).
- Есть риск, что «обычными» путями систему активировать не удастся, но это всё равно будет почти полностью функционирующая Pro версия.
- Если что-то пойдёт не так, для возврата на лицензионную Домашнюю редакцию Windows 11 потребуется выполнить чистую установку.
Порядок действий будет следующим:
- Запустите командную строку или терминал от имени Администратора, например, через меню по правому клику на кнопке «Пуск».
- По порядку введите следующие две команды, нажав Enter после каждой:
slui.exe /upk changepk.exe /ProductKey VK7JG-NPHTM-C97JM-9MPGT-3V66T
- Дождитесь завершения обновления версии до Pro, в процессе будет произведена перезагрузка.
- В результате на вашем компьютере или ноутбуке будет установлена Windows 11 Pro, но без активации.
Чтобы активировать систему вы можете использовать либо приобретенный где-либо ключ Windows 11 Pro в Параметры — Система — Активация (при этом в данном случае сработают не только Retail-ключи).
Если у вас есть цифровая лицензия Windows 10/11 Pro на другом устройстве с той же учетной записью Майкрософт (обязательно использовать одну и ту же учетную запись), и вы не планируете больше её использовать, можно попробовать следующий подход (срабатывает не всегда):
- Перейдите в Параметры — Система — Активация и нажмите «Устранение неполадок» в разделе «Состояние активации».
- После автоматического устранения неполадок вы увидите сообщение о том, что на компьютере обнаружена лицензия Windows 11 Домашняя (или не обнаружено никаких), а внизу — ссылка «На этом устройстве недавно были изменены аппаратные компоненты», нажмите по ней.
- Выберите устройство из вашей учетной записи Майкрософт, где установлена Windows 11 Professional и установите отметку «Это устройство, которое я сейчас использую».
- Нажмите кнопку «Активировать».
В результате возможны два исхода: сообщение «Не удалось активировать Windows», либо успешная активация Windows 11 Pro с помощью цифровой лицензии, привязанной к вашей учетной записи.
Microsoft Store
Этот способ не вполне подходит для жителей РФ, но если вы из другой страны, где покупки в Microsoft Store доступны, вы можете:
- Открыть Параметры — Система — Активация и нажать кнопку «Открыть Store» в поле «Обновление в приложении Майкрософт».
- Приобрести обновление до Windows 11 Pro в Store, после чего обновиться.
Это все основные способы обновления до Pro-версии без переустановки.
Некоторые дополнительные нюансы:
- Ключи от старых версий ОС больше не работают для Windows Однако, если у вас есть ключ для Windows 8/8.1 Pro, вы можете установить эту систему, после чего обновить её до Windows 10 Pro бесплатно, а уже затем обновиться до Windows 11 Pro. Можно попробовать установку Windows 10 со старым ключом и, если активация прошла успешно, обновиться до Windows 11.
- Есть сообщения, что ранние версии образов Windows 11 удается установить со старыми ключами и активация проходит успешно (есть и обратные отзывы).
Буду благодарен вашему комментарию к статье ниже о том, получилось ли выполнить обновление и какой из способов сработал.
В этой статье мы покажем, как повысить младшую редакцию (издание) Windows 10 или 11 до более старшей версии без переустановки операционной системы с сохранением всех установленных программ, настроек и документов. Это позволит пользователю обновить редакцию Windows с Home до Pro или Enterprise.
Обновить домашнюю редакцию Windows 10/11 Home до Professional
Откройте командную строку и проверьте текущую версию и редакцию Windows:
DISM /online /Get-CurrentEdition

В этом примере на компьютере установлена домашняя Home редакция Windows 10 ( в Windows 11 домашняя редакция называется Core).
Выведите список редакций, до которых можно обновить вашу версию Windows:
DISM /online /Get-TargetEditions
В списке есть редакция Professional, до которой мы хотим обновить ОС.
Чтобы выполнить обновление Home редакции до Pro, воспользуйтесь встроенной утилиты Changepk.exe. Запустите эту команду и выберите Change product key и укажите приобретённый вами ключ для Windows 10/11 Professional. Подтвердите апгрейд редакции.

Если у вас пока отсутствует приобретенный ключ для Windows Pro, укажите ключ
VK7JG-NPHTM-C97JM-9MPGT-3V66T
, который используется при установке Windows 10 и 11 Pro с пропуском ввода ключа (в ознакомительном режиме, без активации).
Вы можете очистить предыдущий ключ и задать новый из командной строки:slui.exe /upk
changepk.exe /ProductKey xxxxxxxxxxxxxxxx
После этого перезагрузите компьютер, чтобы начать обновление редакции.

После перезагрузки проверьте, что редакция Windows была обновления до Professional.
Если вы использовали временный ключ, указанный выше, ваша Windows не будет активирована до тех пор, пока вы не введете приобретенный ключ активации. Проверить статус активации Windows можно с помощью команды:
slmgr /xpr
Значение 5 (Notification mode), указывает что срок ознакомительного использования Windows окончен.

Вы можете только апгрейдить редакции Windows 10/11 (например, Home -> Pro или Home -> Education). Сценарий даунгрейда доступен для Education -> Pro и Enterprise -> Pro). LTSC редакцию Windows 10 можно обновить до Enterprise или более новой LTSC.
Изменить редакцию Windows 10 или 11 с Pro до Enterprise
Если вы хотите обновиться с Professional редакции Windows 10/11 до Enterprise:
- Проверьте текущую редакцию:
DISM /online /Get-CurrentEdition - До каких целевых редакций возможно обновление:
DISM /online /Get-TargetEditions - Укажите ваш ключ для Enterprise редакции в следующей команде:
Changepk.exe /ProductKey NPPR9-FWDCX-D2C8J-H872K-2YT43 - Через одну-две минуты редакция вашей Windows 10 изменится на Enterprise (подтверждение и перезагрузка не требуется). Осталось только активировать вашу Windows онлайн (если у вас есть свой ключ) или на KMS сервере (если вы использовали GVLK ключ).
В марте в сети появилась неофициальная утилита «Helper-Tool für Windows 10/11 Inplace-Upgrades und Editionswechsel», позволяющая обновлять Home-редакцию Windows до Pro. Теперь же пользователь X/Twitter @TheBobPony рассказал, как можно сделать это вручную без установки сторонних программ. К слову, этот же юзер ранее делился трюком, как в один клик обойти проверку системных требований Windows 11 на LTSC.
Сам метод заключается в редактировании ключа EditionID по следующему адресу реестра:
HKEY_LOCAL_MACHINE\SOFTWARE\Microsoft\Windows NT\CurrentVersion
Если система изначально версии Home, то значением ключа стоит «Core» —
для «апгрейда» до Pro нужно изменить значение ключа на «Professional». После этого нужно запустить установочный exe-файл Windows 10/11 Pro.
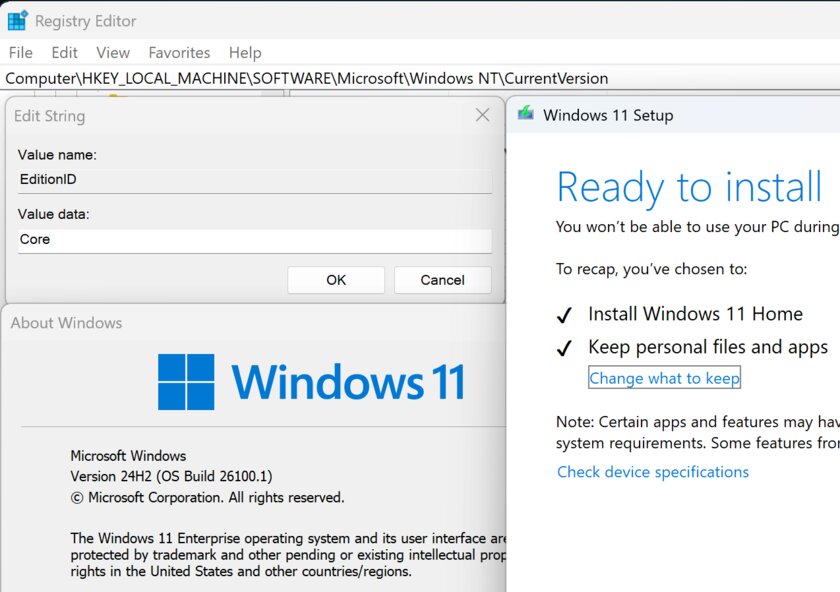
Примечательно, что аналогичное работает и в обратную сторону — с Pro можно «откатиться» до Home, прописав «Core» для ключа EditionID.
Источник
Автор: Administrator
Создан: 18 Jul 2020
Просмотры: 25180
Комментарии: 67
Оценки: 38 77
Инструкция по обновлению версии Windows 10 с Домашней до Профессиональной
Если у вас возникла необходимость обновить с Windows 10 Home (Домашняя) на Виндовс 10 (Pro) Профессиональную (повысить редакцию) чтобы воспользоваться всеми преимуществами старшей версии.
Возможны несколько способов перейти с Windows 10 Домашняя на Виндовс 10 Профессиональный:
- Переустановкой системы с установочным диском для Windows 10 Pro
- Покупкой цифровой лицензии в магазине Microsoft Store
- С помощью ключа обновления до Windows 10 Pro
Эта статья посвящена обновлению БЕЗ переустановки системы, а с помощью ключа!
Для обновления Виндовс 10 Домашняя до Windows 10 Professional вам понадобится ключ обновления.
Чтобы обновить надо ввести ключ обновления VK7JG-NPHTM-C97JM-9MPGT-….(Читай дальше)
Для обновления нужно ОТКЛЮЧИТЬ ИНТЕРНЕТ!
Иначе вы получите ошибку 0x803fa067 и не сможете обновить свою систему!
1) Отключение Интернета
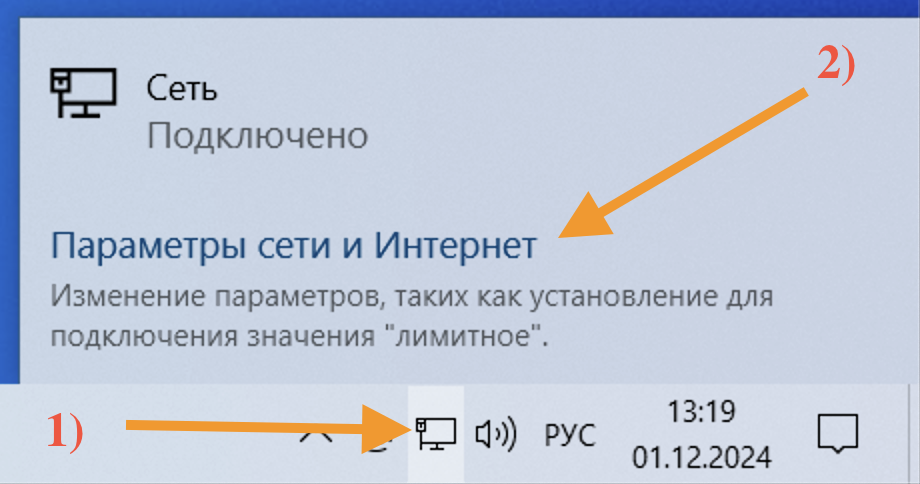
2) Кликнуть «Настройка параметров адаптера»

3) Выбрать свой «Адаптер». И нажать «Отключение сетевого устройства»
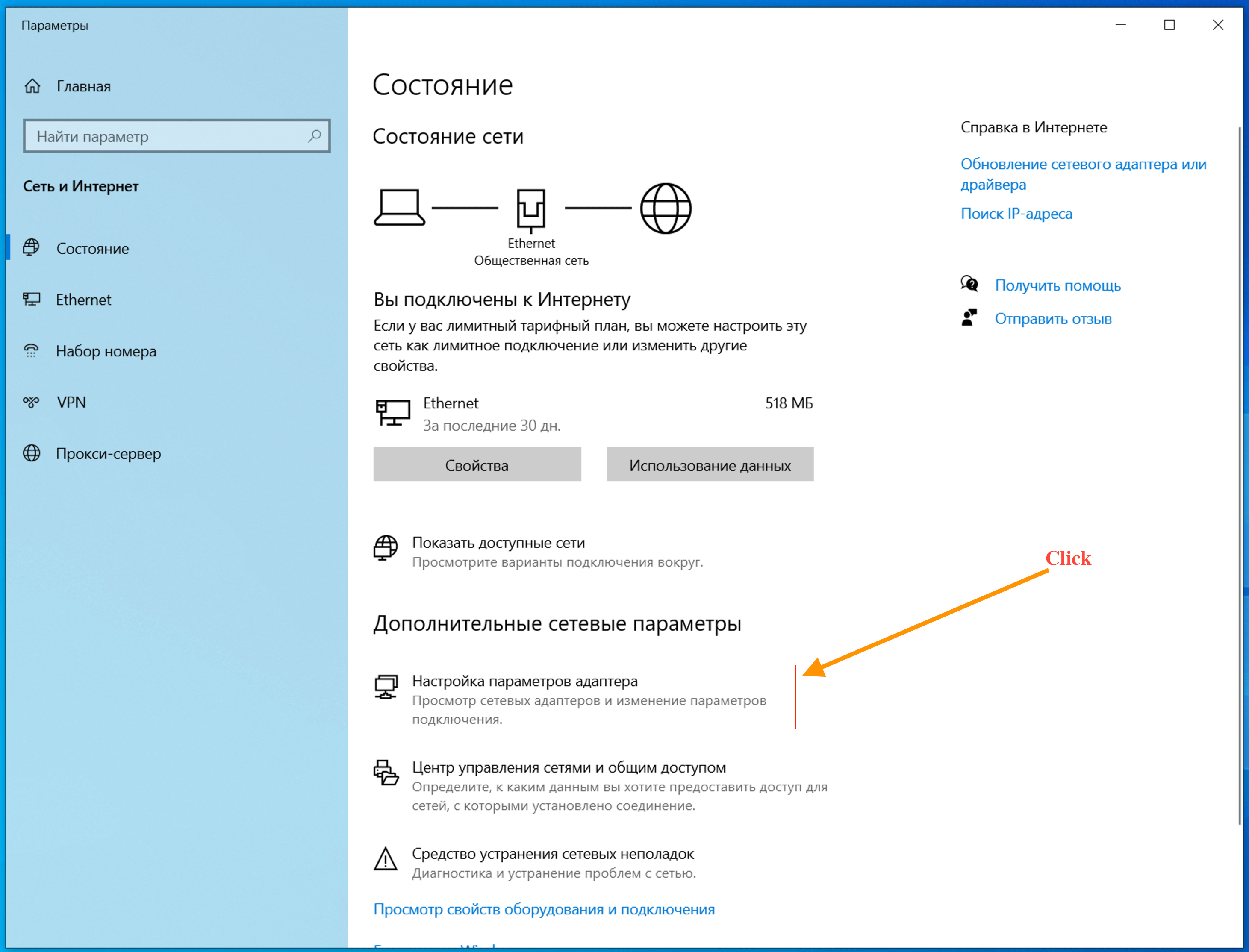
Ввод ключа и начало процесса обновления
1) После отключения интернета перейти в «Главная»

2) В окне «Параметры Windows» Нажмите на раздел → «Обновления и безопасность»
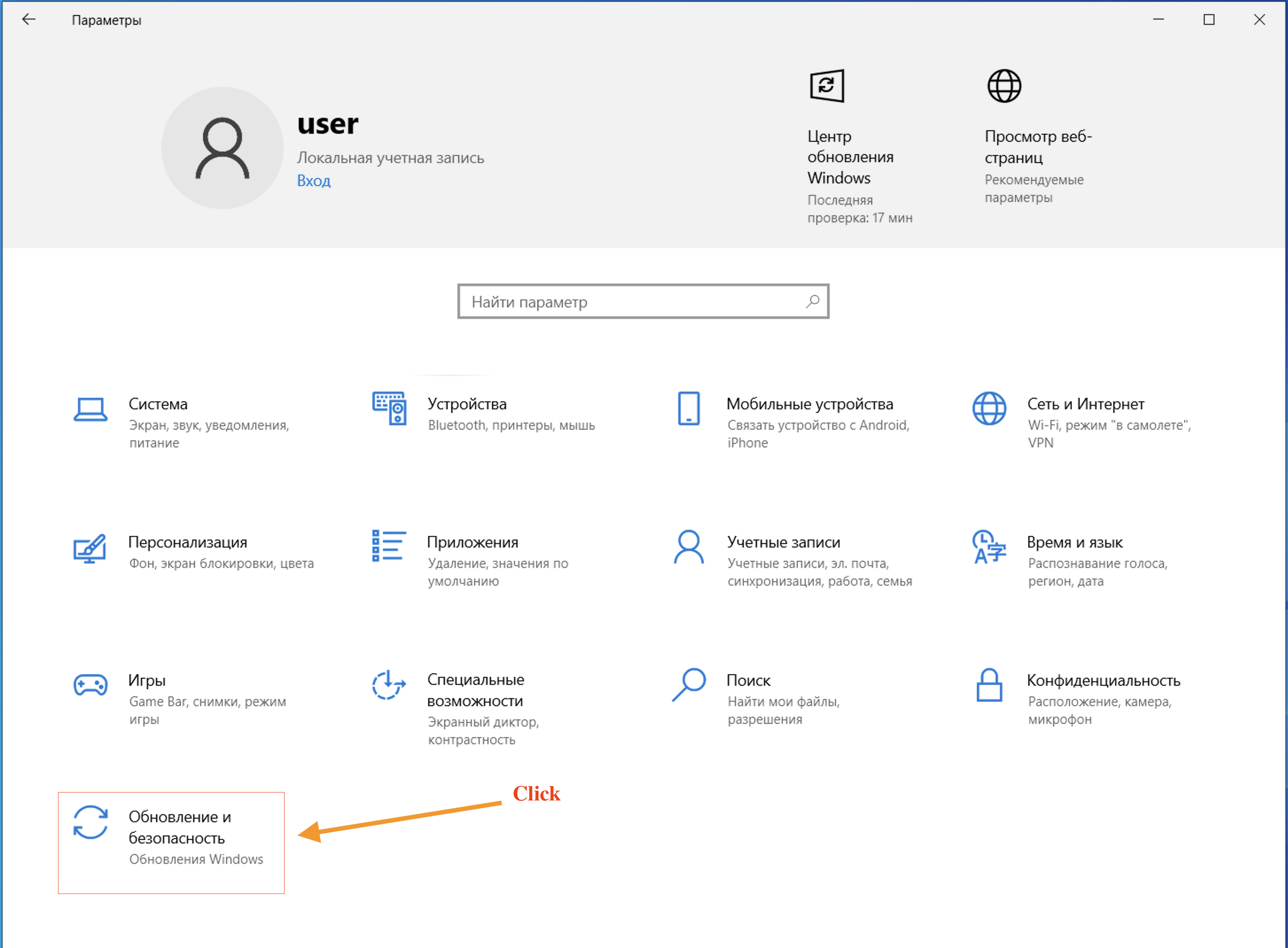
3) В левом окне списка «Обновления и безопасность» Нажмите на пункт «Активация»
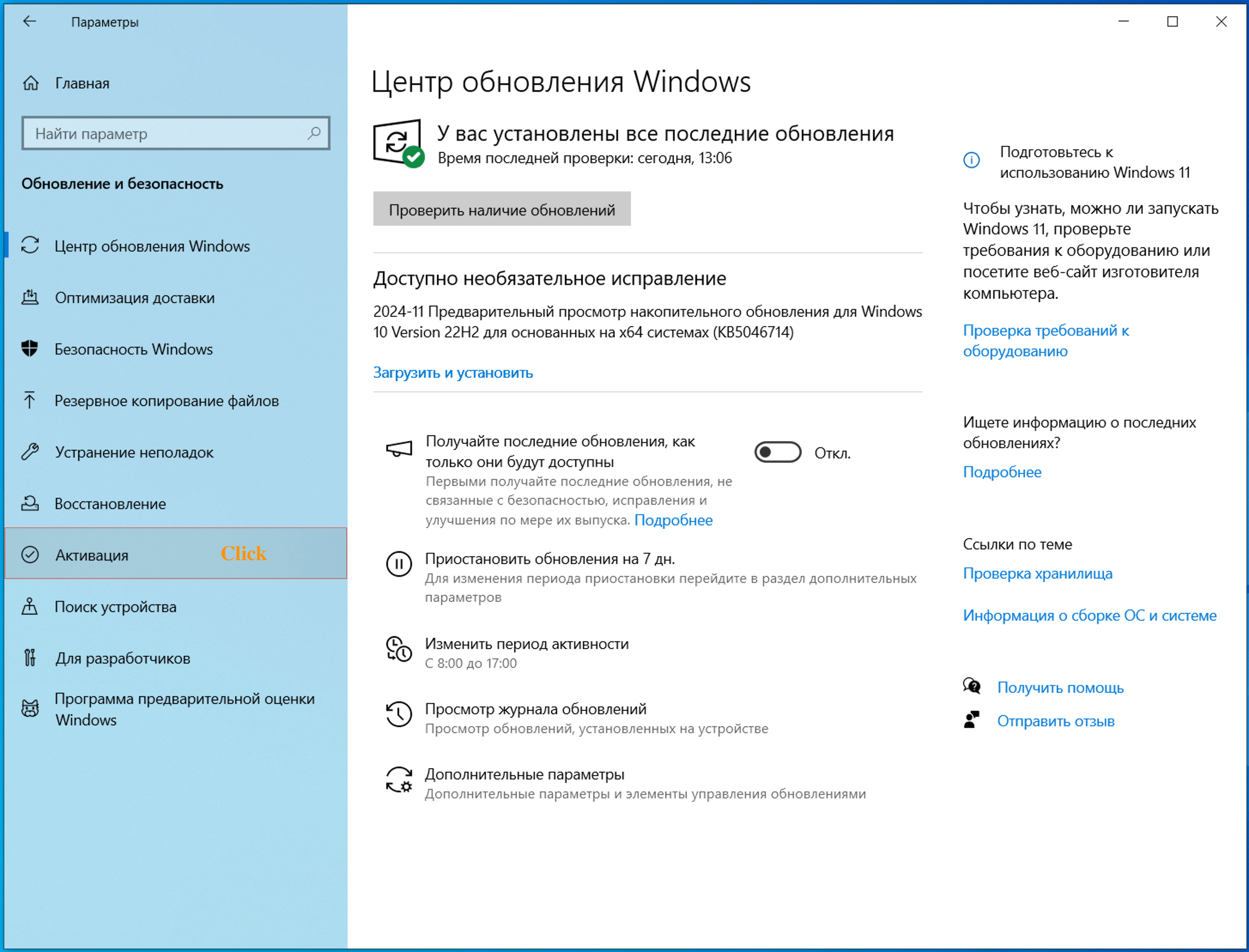
4) Дальше нажмите на пункт «Изменить ключ продукта»
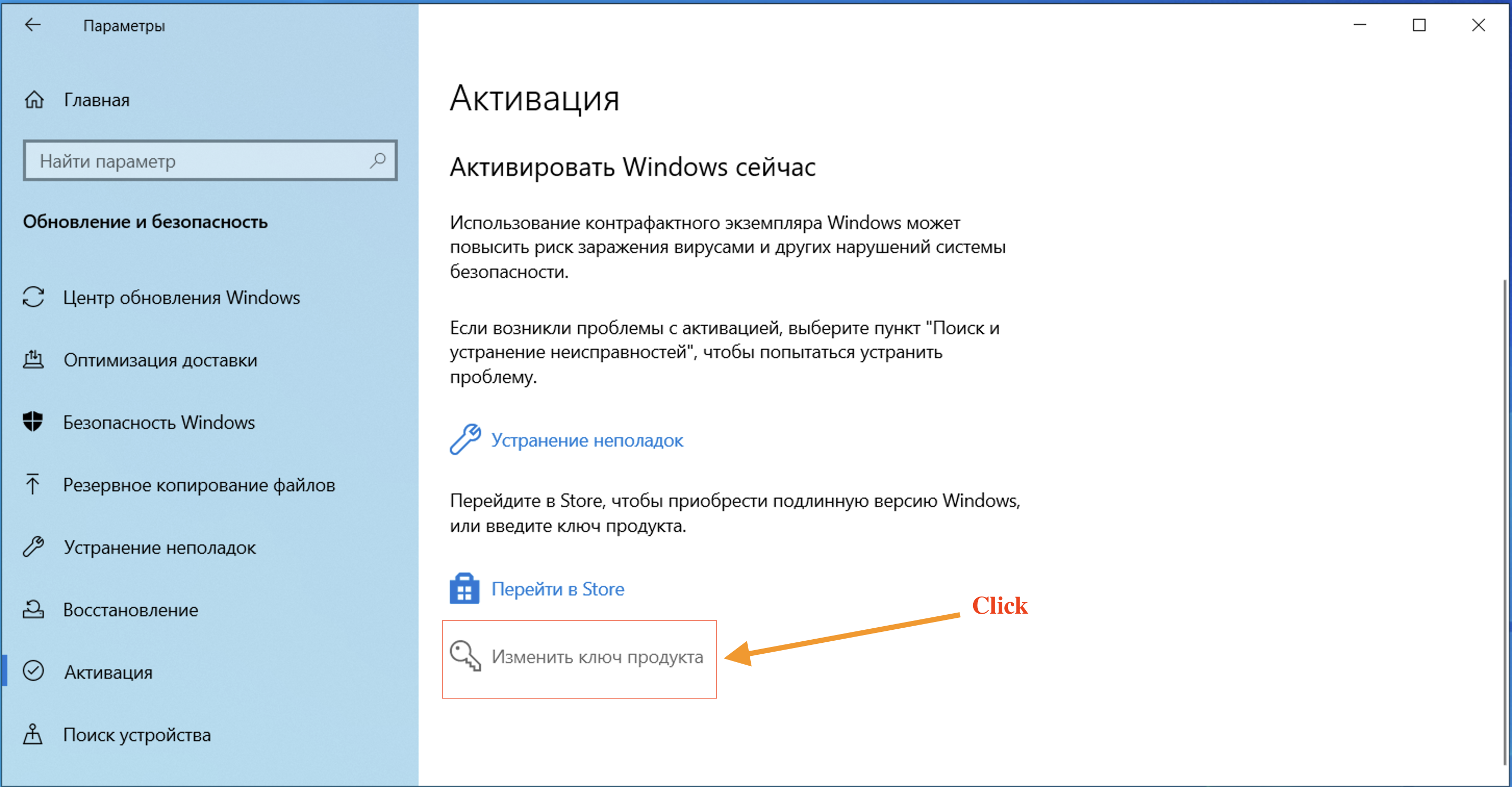
5) Введите «Ключ обновления»
VK7JG-NPHTM-C97JM-9MPGT-3V66T и нажмите на кнопку «Далее»
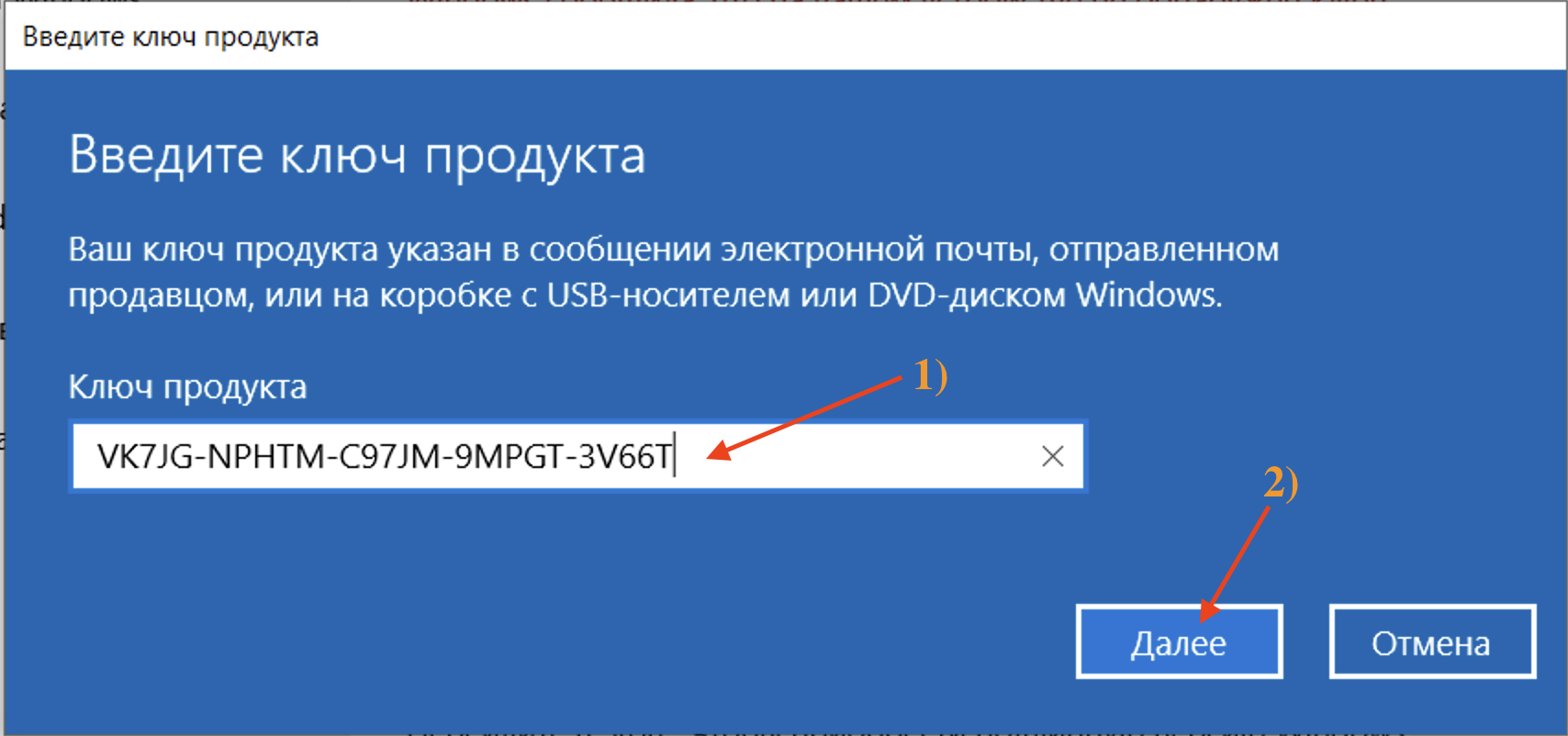
6) После этого вас попросят закрыть все приложения.
Закрываем все приложения и жмём на кнопку «Начать»
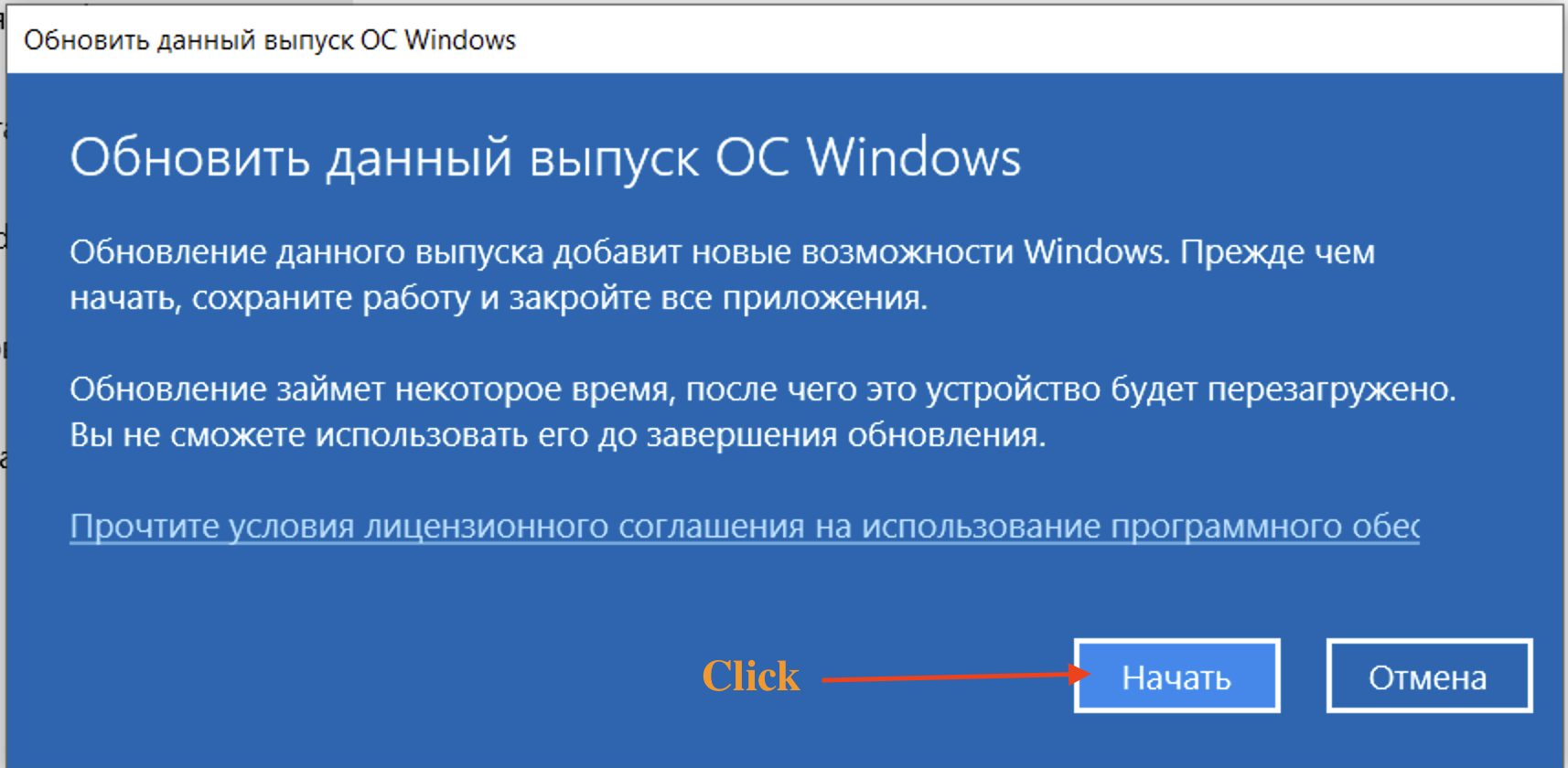
7) У вас начнётся обновление
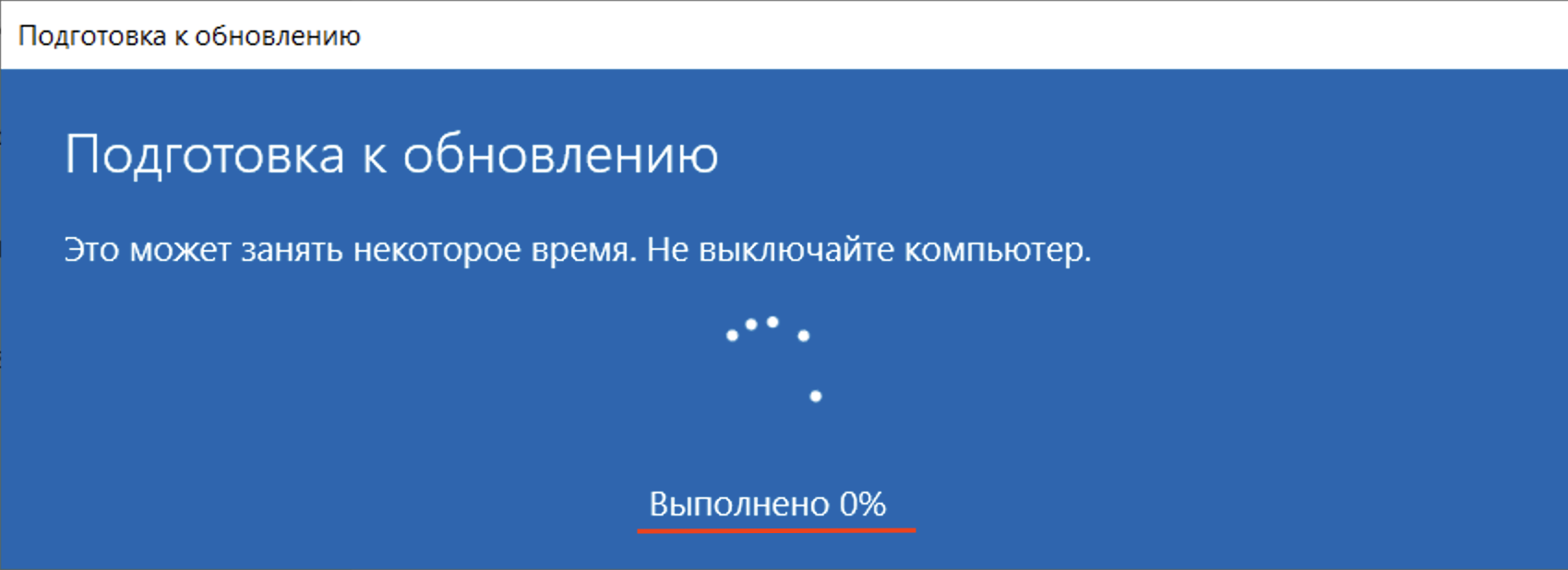
7) Когда закончится обновление вы увидите ошибку: 0x80070005
Не волнуйтесь! Так и должно быть!

После обновления включаем интернет в обратном порядке!
У вас теперь Профессиональная версия виндовс!