How to Fix Apex Legends Not Launching on Windows 11
Many users report Apex Legends not launching or crashing on their PCs. Usually, this issue is attributed to third-party program interference, but it’s not the only cause. This article will explain the causes of this problem and offer several methods to fix it.

Why Won’t Apex Legends launch?
- Corrupted game installation files. If one or more vital game files have been corrupted, modified, misplaced, or deleted, it may prevent the Apex Legends from loading or cause it to crash. In such a case, repairing the game installation will fix the issue.
- An access permission issue. A lack of administrative permissions will deny Apex Legends access to the system files needed to launch and run. Configuring the game to run as an administrator can fix Apex Legends not opening.
- A corrupted Easy Anti-Cheat installation. Apex Legends may stop working if your Easy Anti-Cheat installation has become corrupt. It must work correctly for the game to start. Repairing its installation will fix the issue.
- Outdated or malfunctioning graphics driver. Apex Legends won’t launch if your graphics driver is malfunctioning or is obsolete. Updating or completely removing the old driver and installing the latest driver may resolve the issue.
- Interference from in-game overlays. In-game overlays in applications such as Steam, Discord, Nvidia GeForce Experience, Radeon Software Adrenalin Edition, MSI Afterburner, and Riva Tuner may prevent Apex Legends from opening. Disable in-game overlays on all your programs and check if that fixed the issue.
- Your computer doesn’t meet the minimum system requirements. Check that your computer meets the minimum system requirements. Consider upgrading it if it doesn’t.
Before trying any of our fixes, here are some tips:
- Temporarily disable your anti-virus program. Third-party software, particularly anti-virus software, can interfere with Apex Legends and prevent it from loading or connecting to its server. Temporarily turn off your anti-virus or add Apex Legends to its expectations list and check if that resolves the issue.
- Update your graphics card driver. The latest graphics card drivers are essential to running the latest games. If you haven’t updated your graphics driver in a while, update it and check if that fixes Apex Legends not working.
- Disable third-party in-game overlays. Game overlays found in programs like Steam, Discord, Nvidia GeForce Experience, Radeon Software Adrenalin Edition, MSI Afterburner, and Riva Tuner are known to interfere with games like Apex Legends and, in some cases, may prevent it from starting or cause it to crash. Try turning off all in-game overlays and check if that fixes the issue.
Table of Contents:
- Introduction
- Method 1. Run Apex Legends in Compatibility Mode and as an Administrator
- Method 2. Disable Fullscreen Optimizations
- Method 3. Modify the Saved Games Folder Permissions
- Method 4. Verify the Apex Legends Game Files on Steam
- Method 5. Repair Easy Anti-Cheat
- Method 6. Allow Apex Legends Through Windows Defender Firewall
- Video Tutorial on How to Fix Apex Legends Not Launching
Download Computer Malware Repair Tool
It is recommended to run a free scan with Combo Cleaner — a tool to detect viruses and malware on your device. You will need to purchase the full version to remove infections. Free trial available. Combo Cleaner is owned and operated by Rcs Lt, the parent company of PCRisk.com read more.
Method 1. Run Apex Legends in Compatibility Mode and as an Administrator
Depending on your system’s configuration, Apex Legends may not have the necessary permissions to access the required system files to run. Therefore, you may fix Apex Legends not launching by running it and Easy Anti-Cheat as an administrator. In addition, running both Apex Legends and Easy Anti-Cheat in compatibility mode may also help.
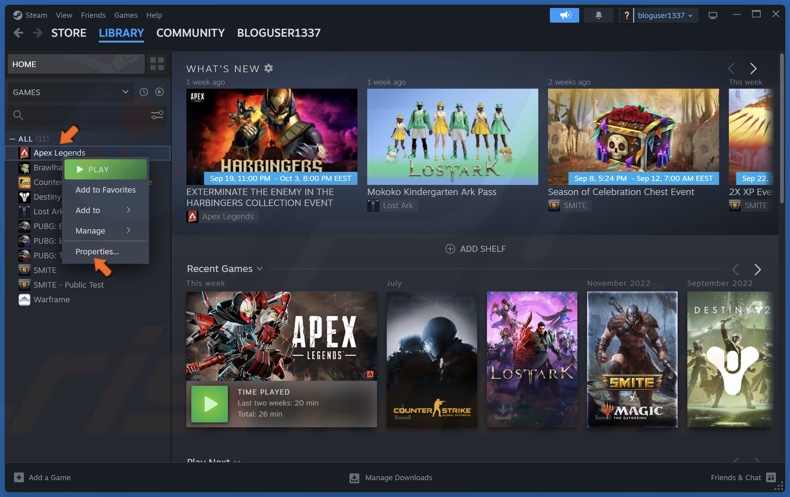
1. Open Steam. In the Library window, right-click Apex Legends and click Properties.
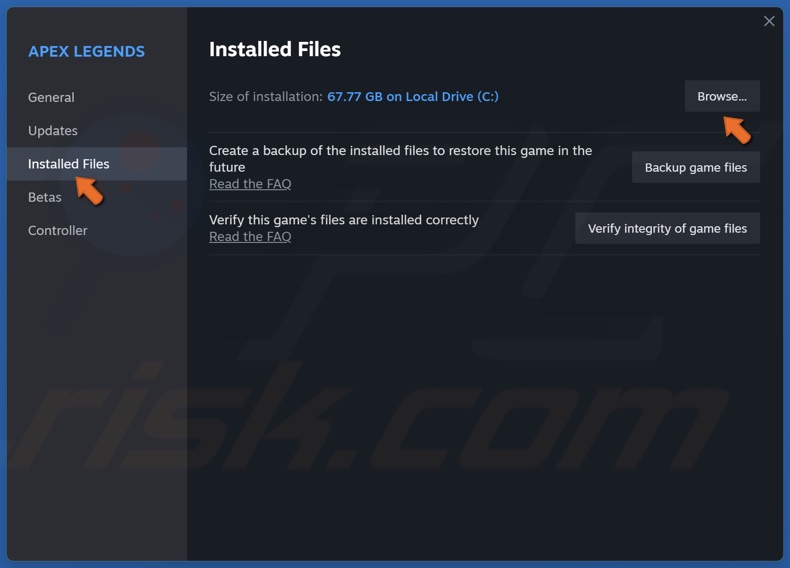
2. Select the Installed Files panel and click Browse.
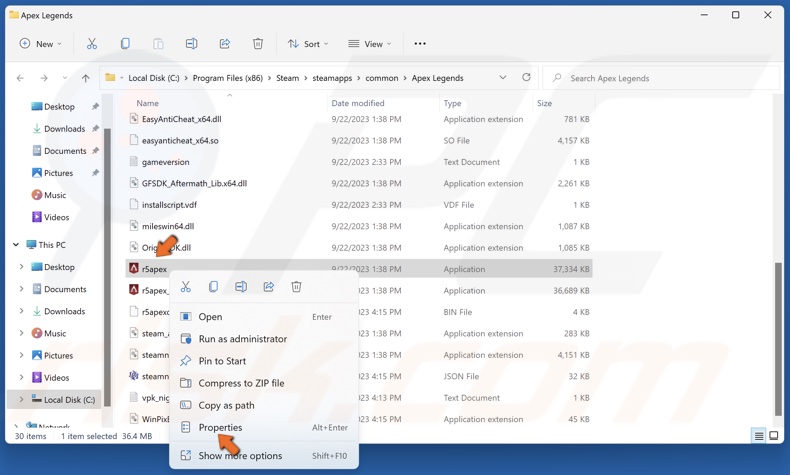
3. Right-click r5apex.exe and click Properties.
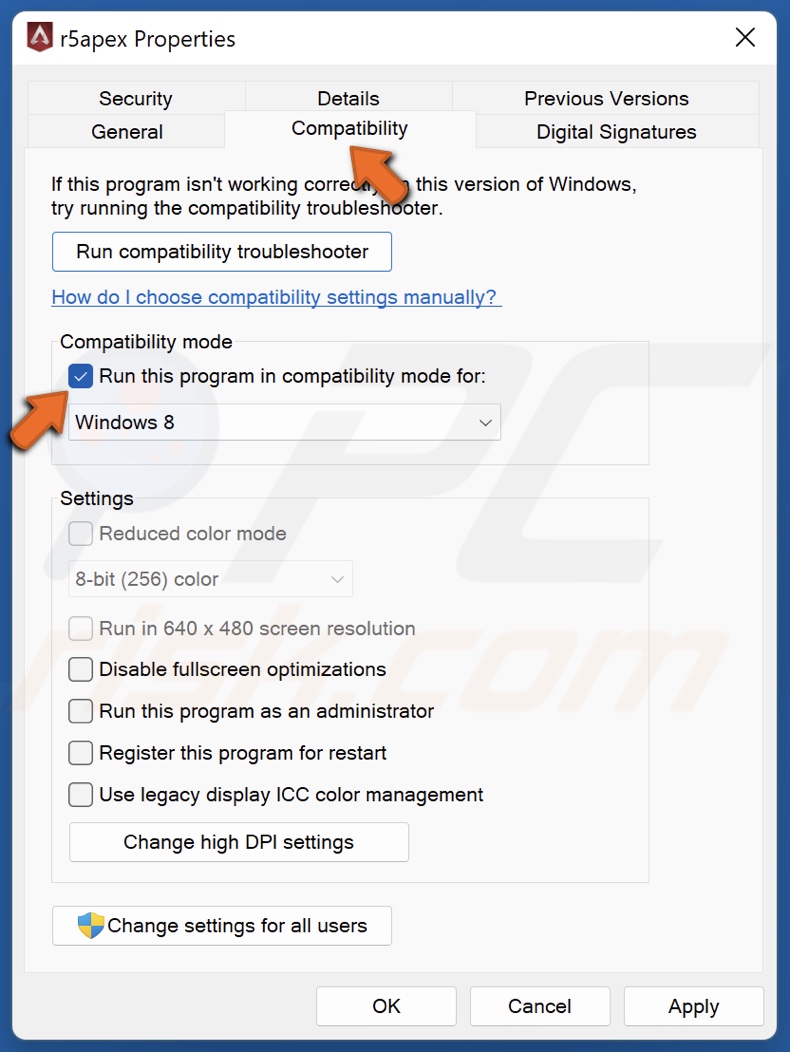
4. Select the Compatibility tab.
5. Mark the Run this program in compatibility mode for checkbox.
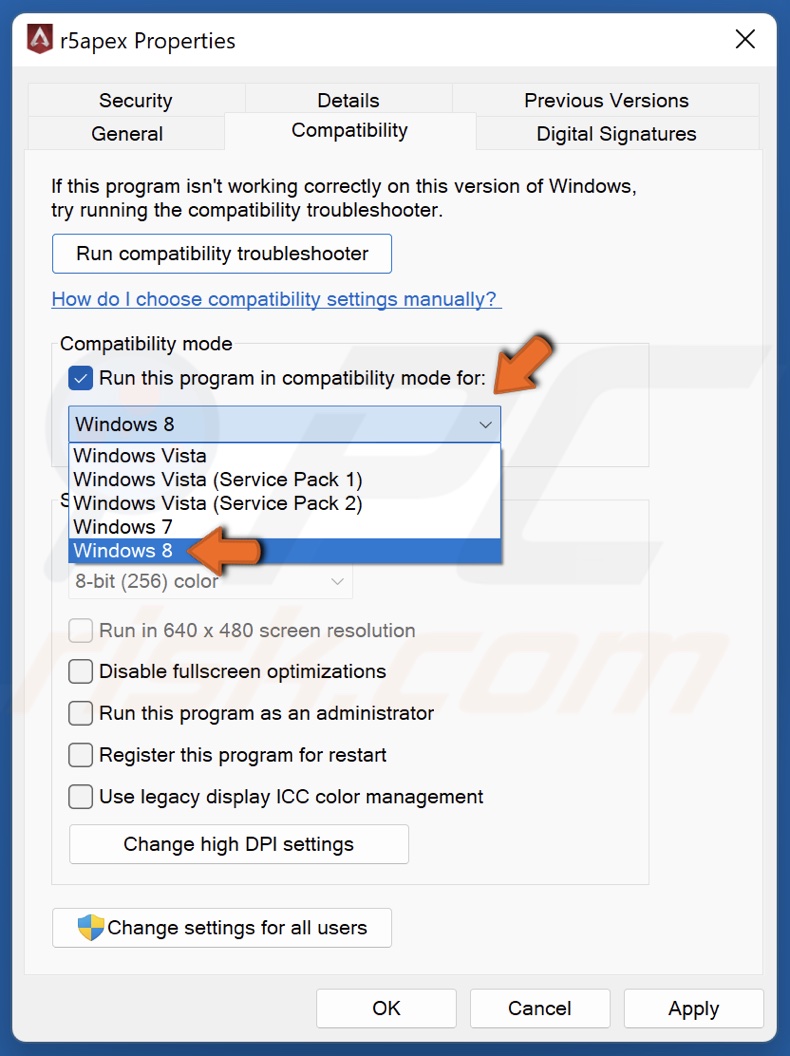
6. Open the compatibility menu and select Windows 7 or 8.
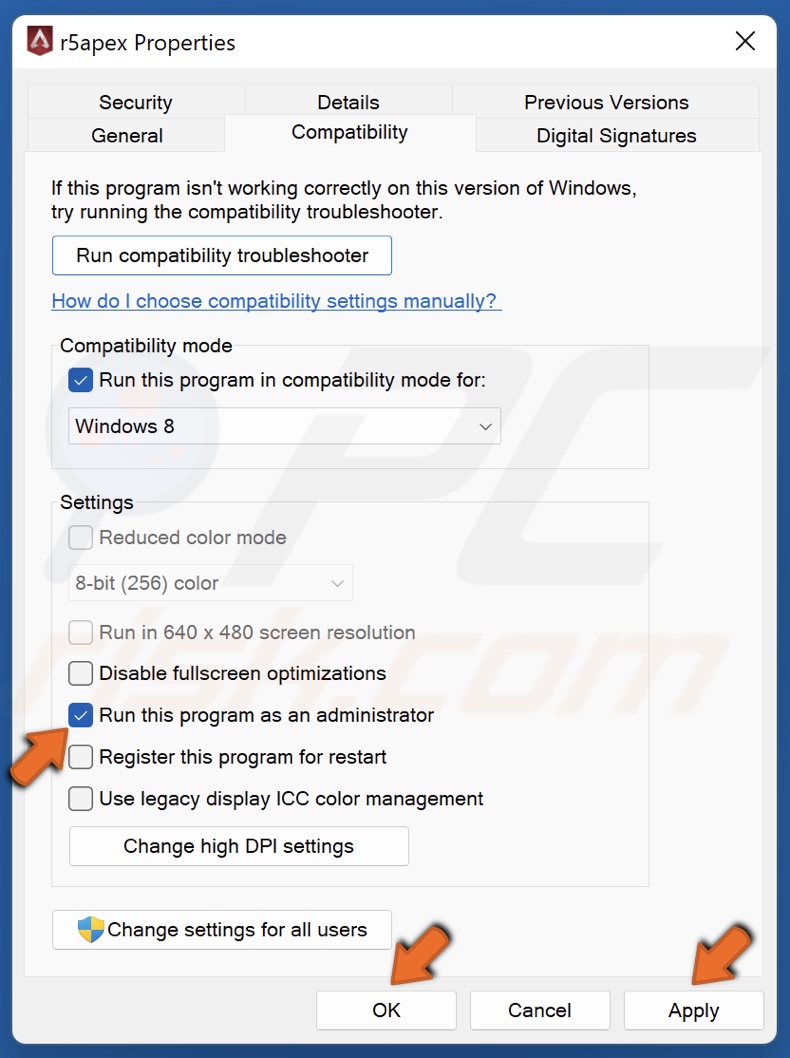
7. Mark the Run this Program as an administrator checkbox.
8. Click Apply and click OK.
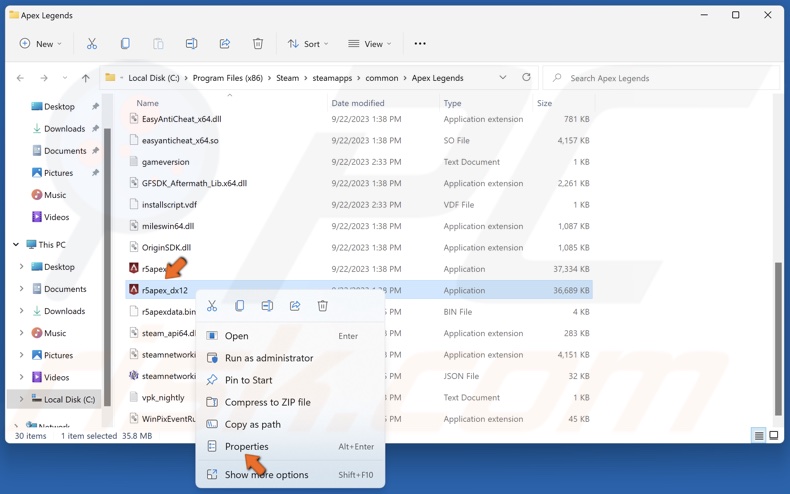
9. Then, right-click r5apex_dx12.exe and click Properties.
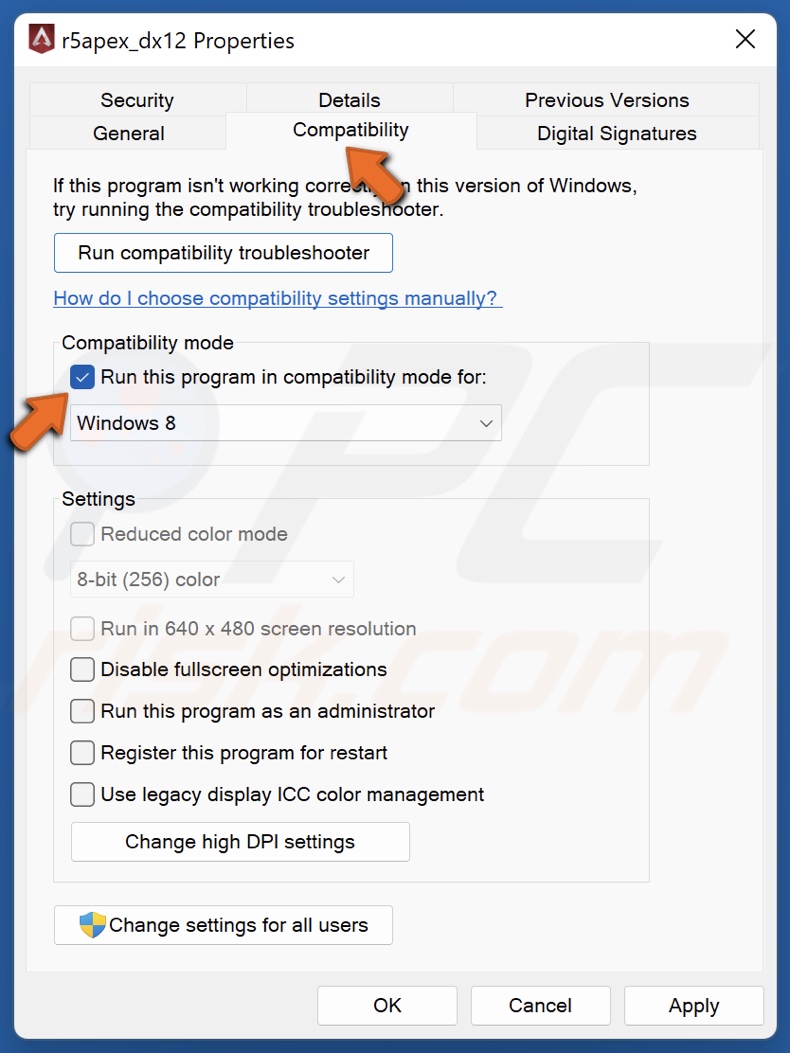
10. Select the Compatibility tab.
11. Mark the Run this program in compatibility mode for checkbox.

12. Open the compatibility menu and select Windows 7 or 8.
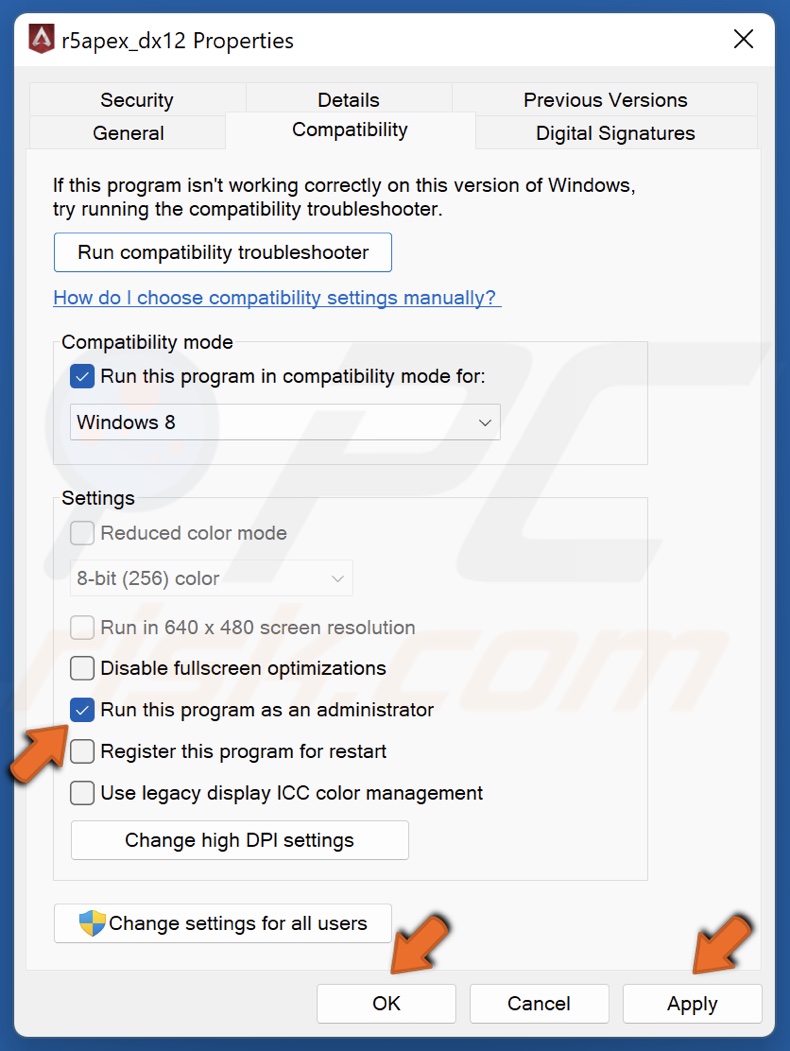
13. Mark the Run this Program as an administrator checkbox.
14. Click Apply and click OK.
15. Restart your PC.
[Back to Table of Contents]
Method 2. Disable Fullscreen Optimizations
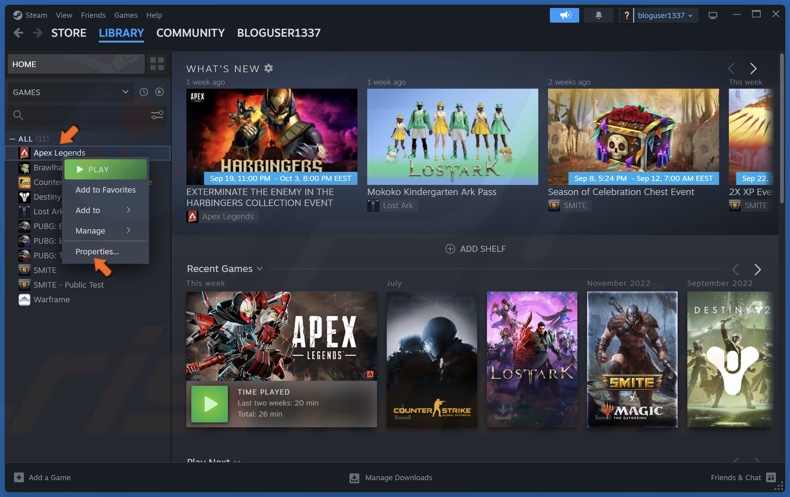
1. Open Steam. In the Library window, right-click Apex Legends and click Properties.
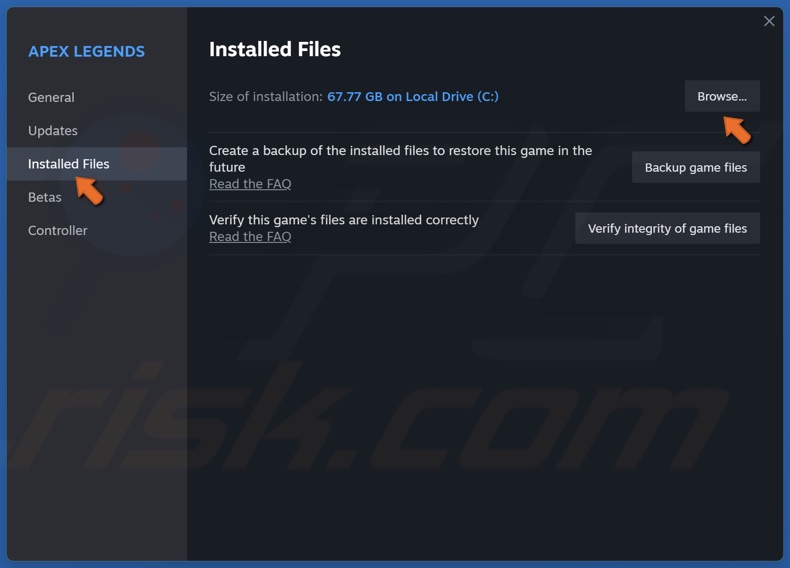
2. Select the Installed Files panel and click Browse.
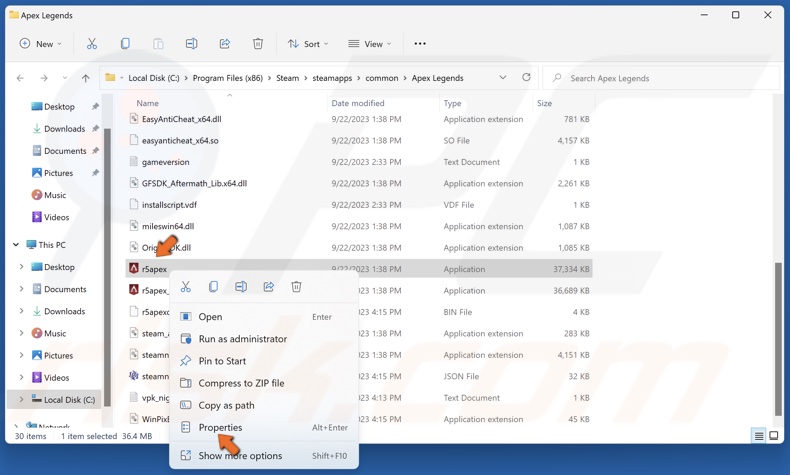
3. Right-click r5apex.exe and click Properties.
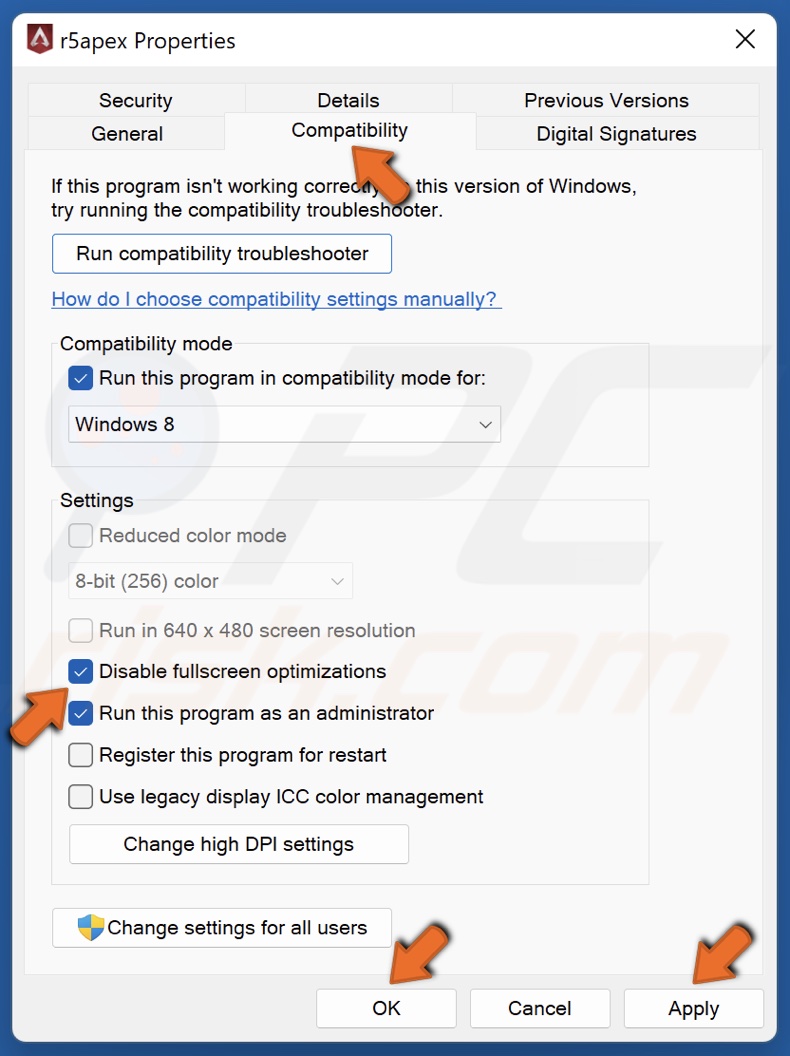
4. Select the Compatibility tab.
5. Mark the Disable fullscreen optimizations checkbox.
6. Click Apply and click OK.
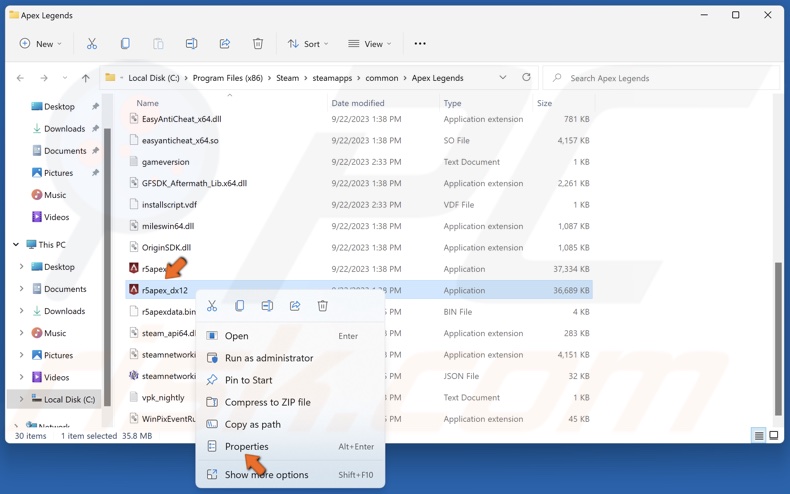
7. Then, right-click r5apex_dx12.exe and click Properties.
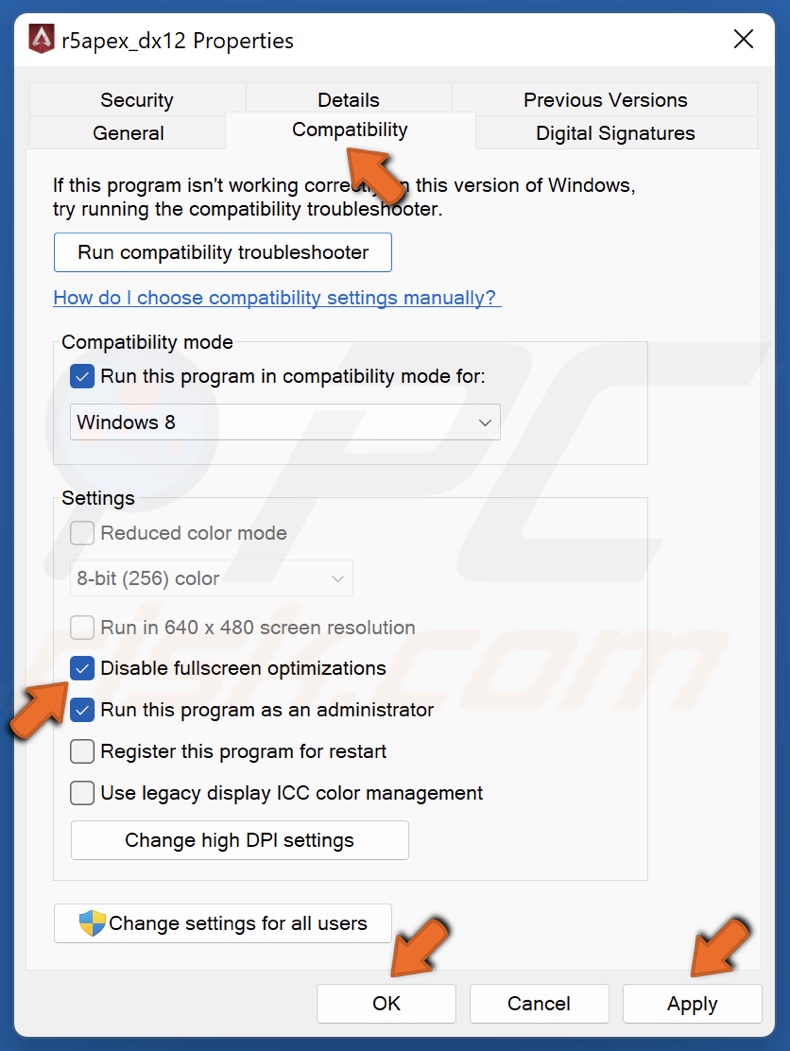
8. Select the Compatibility tab.
9. Mark the Disable fullscreen optimizations checkbox.
10. Click Apply and click OK.
[Back to Table of Contents]
Method 3. Modify the Saved Games Folder Permissions
1. Hold down Windows+E keys to open File Explorer.
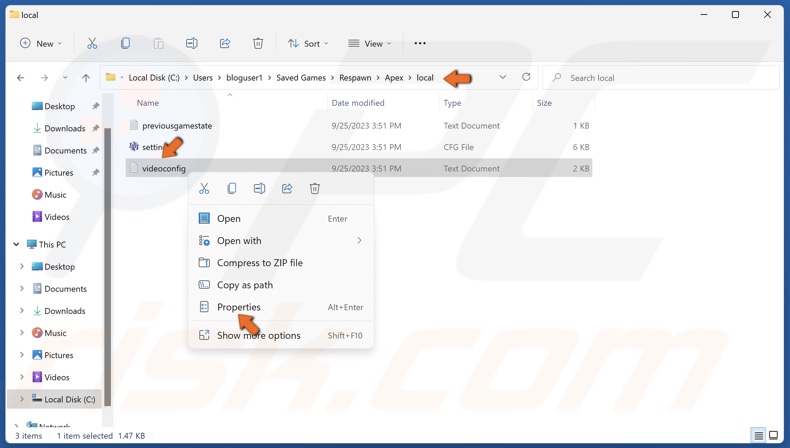
2. Navigate to C:/Users/UserName/Saved Games/Respawn/Apex/local
3. Right-click the videoconfig.txt file and click Properties.
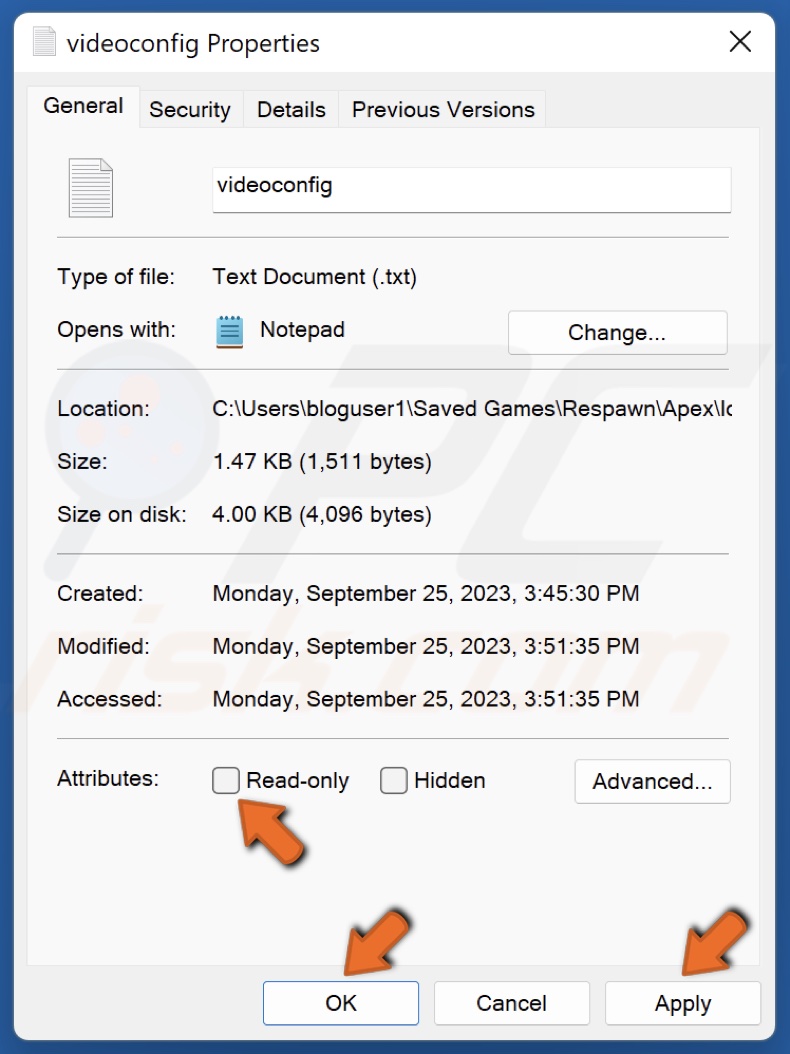
4. Uncheck the Read-only attribute.
5. Click Apply and click OK.
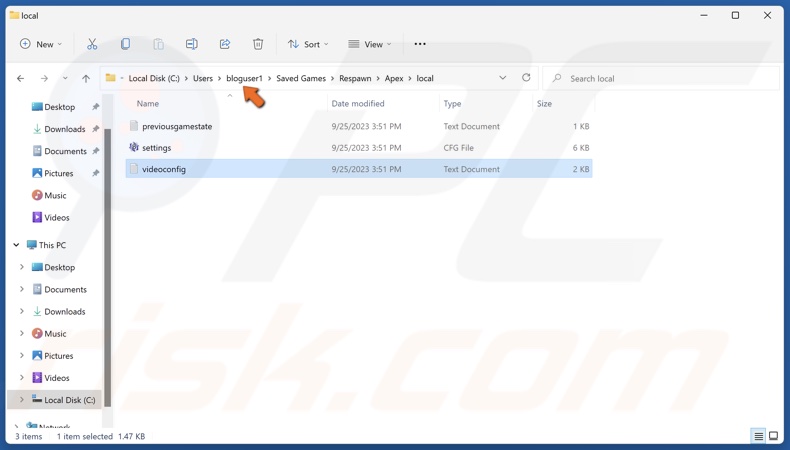
6. You can also disable Read-only attribute for the entire Saved Games folder. Click your username in the address bar.
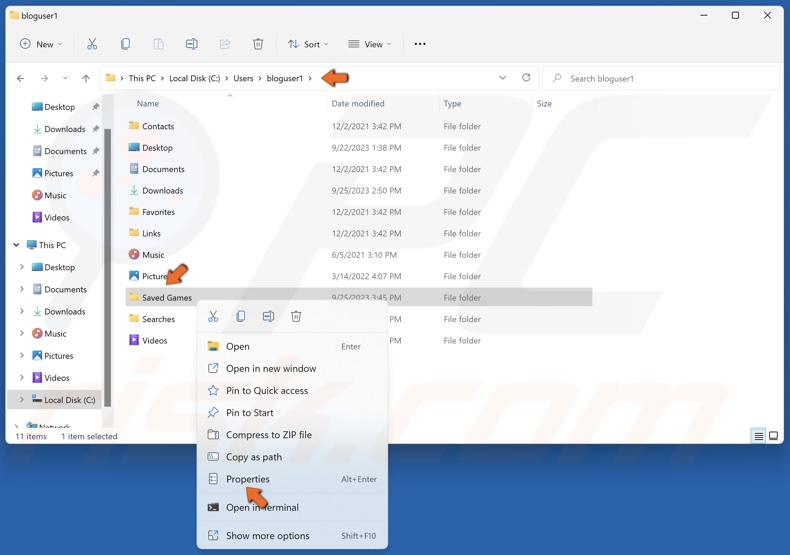
7. Right-click the Saved Games folder and click Properties.
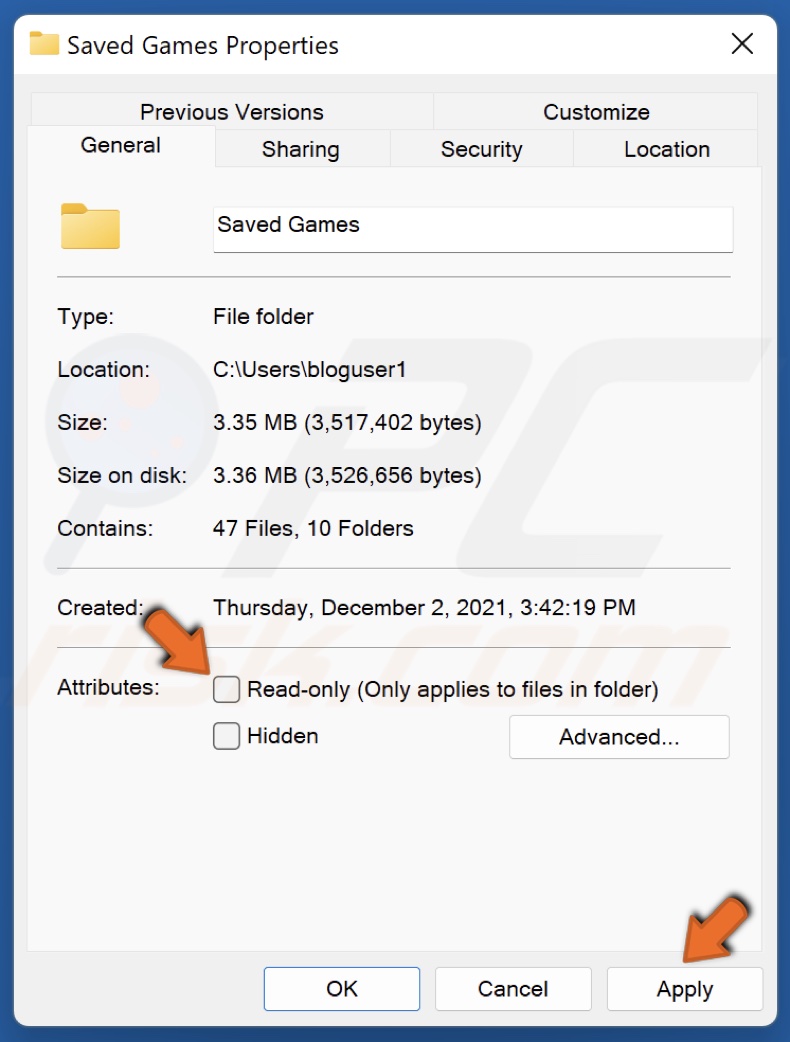
8. Uncheck the Read-only attribute for the Saved Games folder and click Apply.
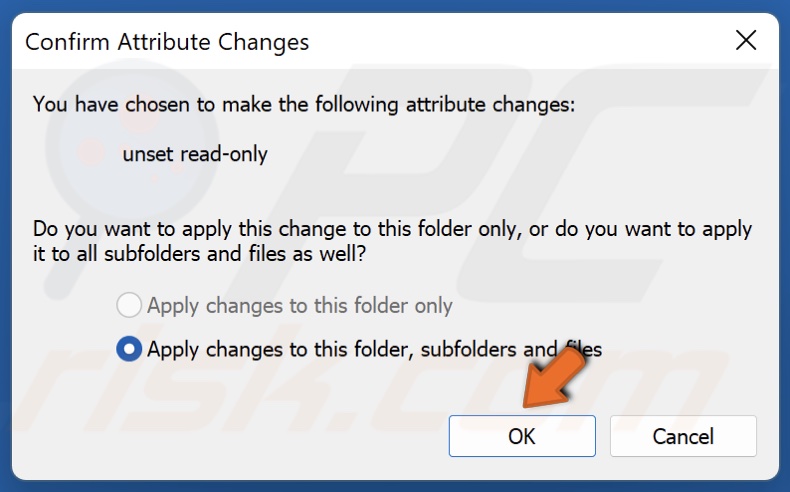
9. Click OK to apply the changes.
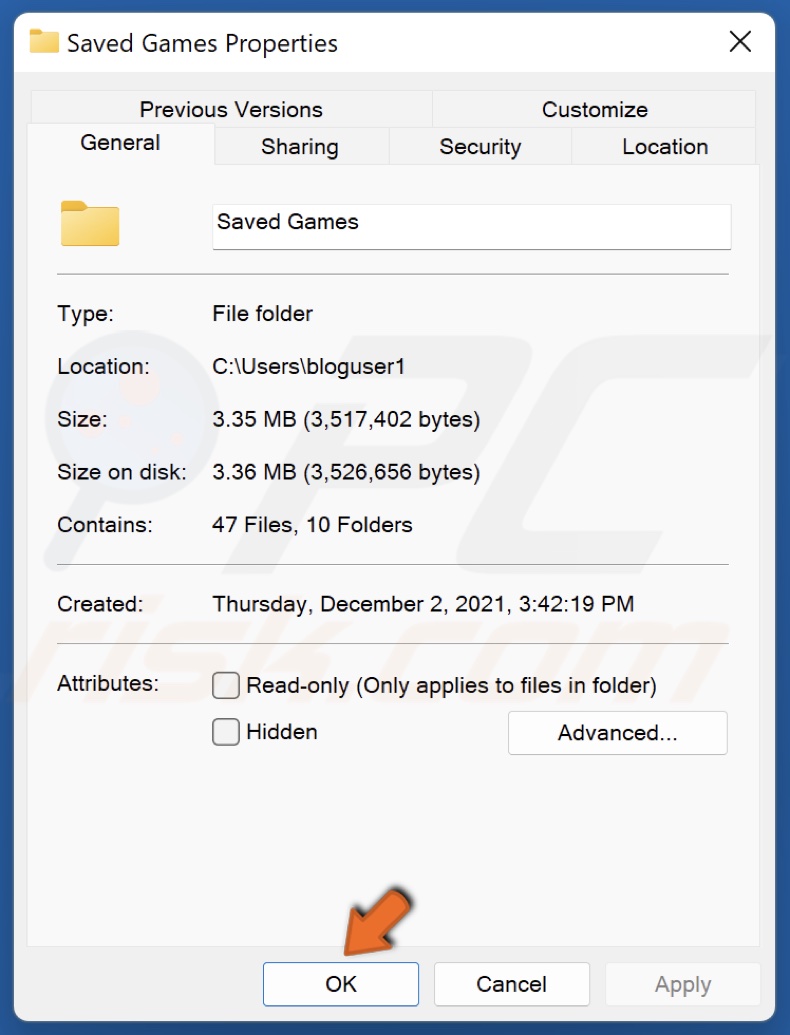
10. Click OK in the Properties window.
[Back to Table of Contents]
Keeping a multiplayer game up-to-date is crucial for it to work error-free. However, we suggest you repair the game installation and then update it.
Apex Legends is available on Origin and Steam. Both platforms allow you to scan the game files and replace corrupted, obsolete, and missing files from their servers.
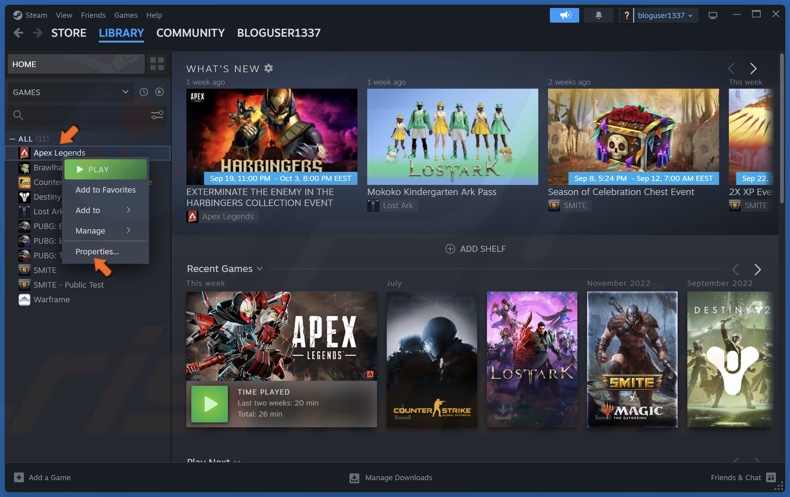
1. Open Steam. In the Library window, right-click Apex Legends and click Properties.
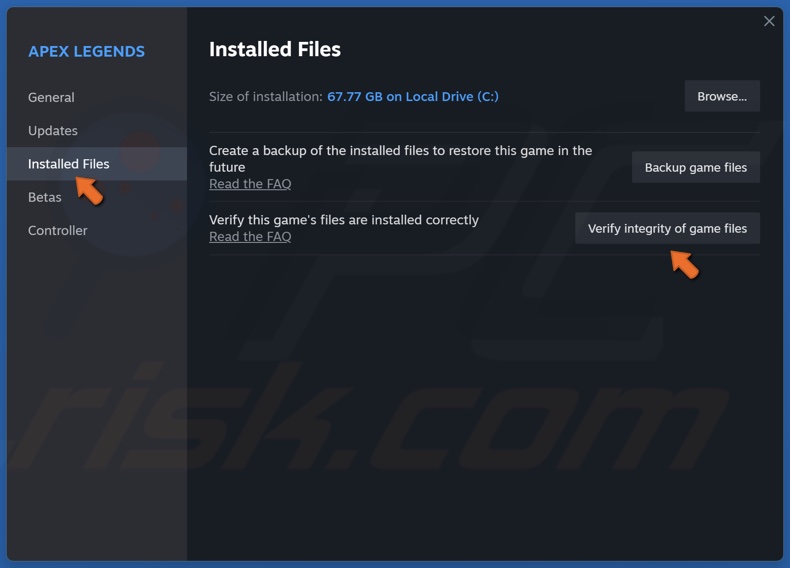
2. Select the Installed Files panel.
3. Click Verify integrity of game files. Wait for the verification process to complete.
[Back to Table of Contents]
Method 5. Repair Easy Anti-Cheat
Easy Anti-Cheat often prevents games that use it from launching. Your Easy Anti-Cheat installation may have become corrupted, preventing Apex Legends from launching.
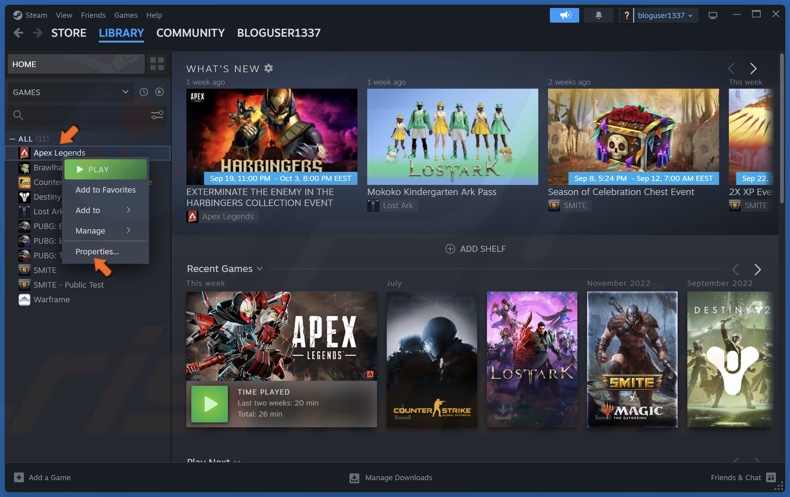
1. Open Steam. In the library window, right-click Apex Legends and select Properties.
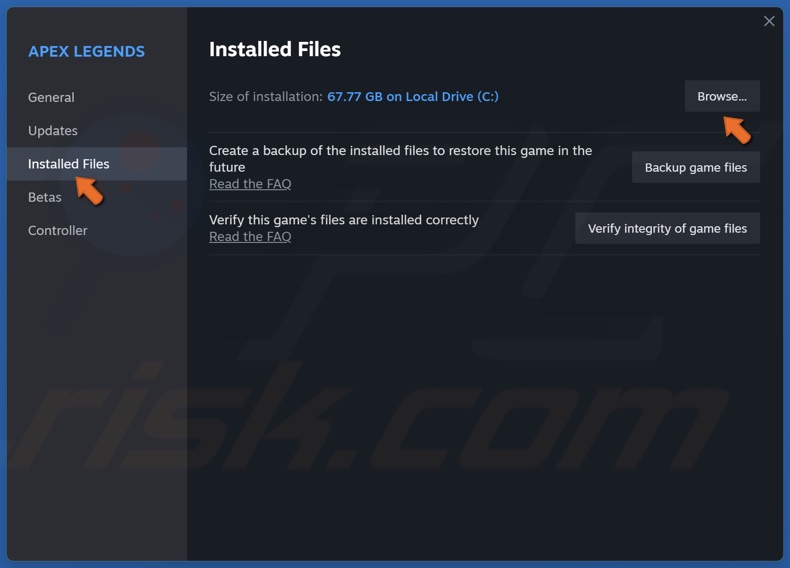
2. Select the Installed Files tab and click Browse.
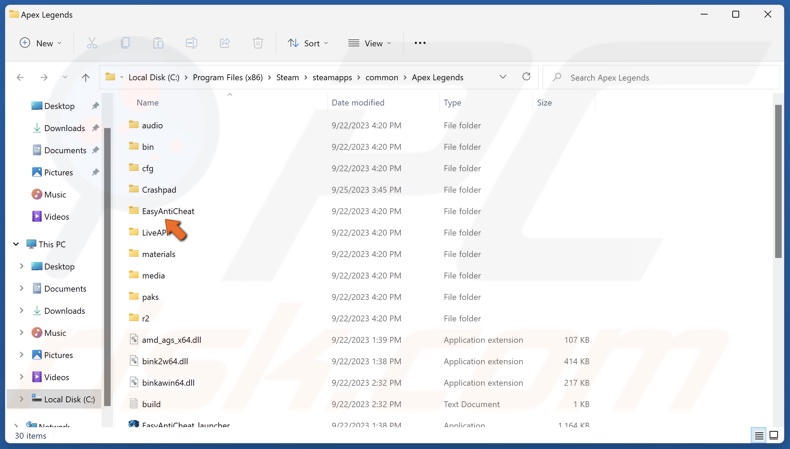
3. Then, access the EasyAntiCheat folder.

4. Right-click EasyAntiCheat_Setup.exe and click Run as administrator.
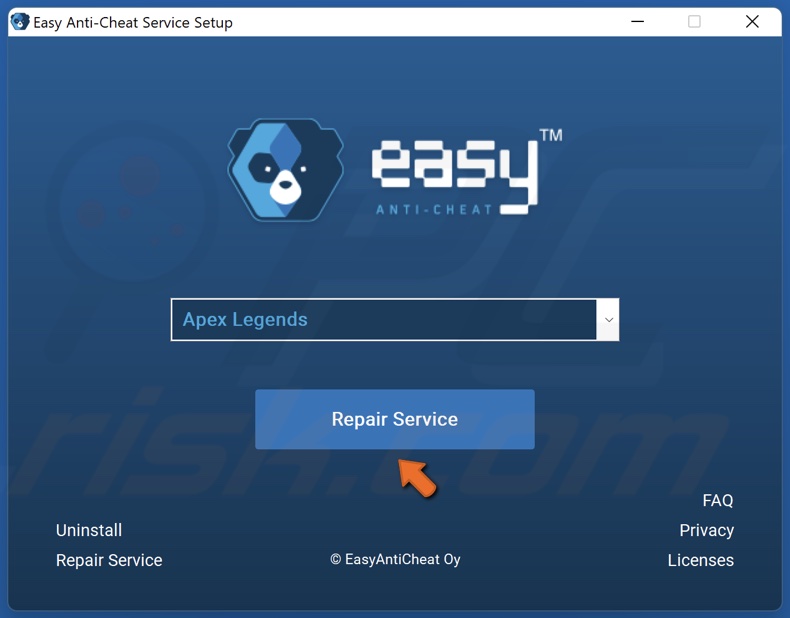
5. Click Repair Service in the Easy Anti-Cheat Setup window.
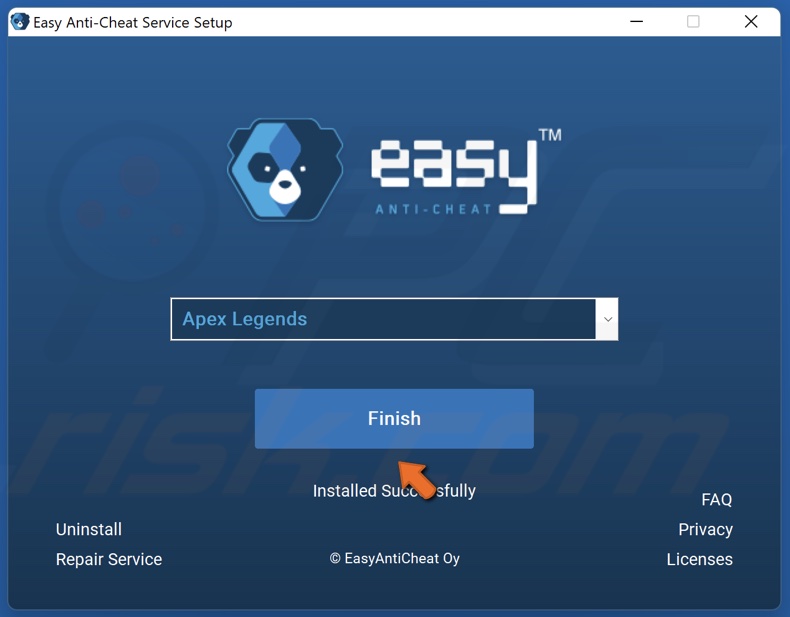
6. Click Finish.
[Back to Table of Contents]
Windows Defender Firewall controls the access of applications to your network. Sometimes, Apex Legends won’t open because Windows Defender Firewall blocks it from connecting to its server. The instructions below describe how to allow it through Windows Defender Firewall. However, if you use a third-party firewall solution, check that Apex Legends is not blocked and allow it if it’s blocked.
1. Hold down Windows+R keys to open Run.
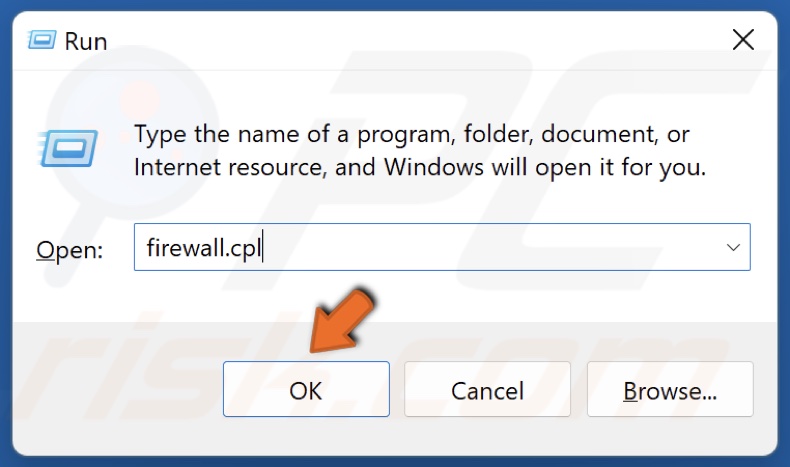
2. In the Run dialog, type in firewall.cpl and click OK.
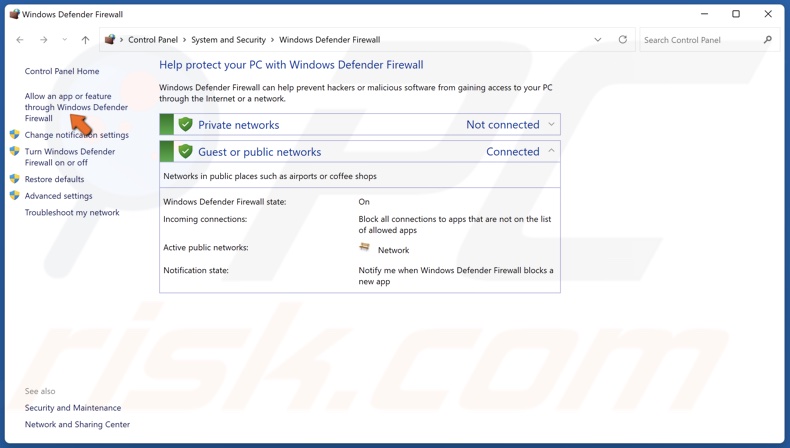
3. Click Allow an app or feature through Windows Defender Firewall.
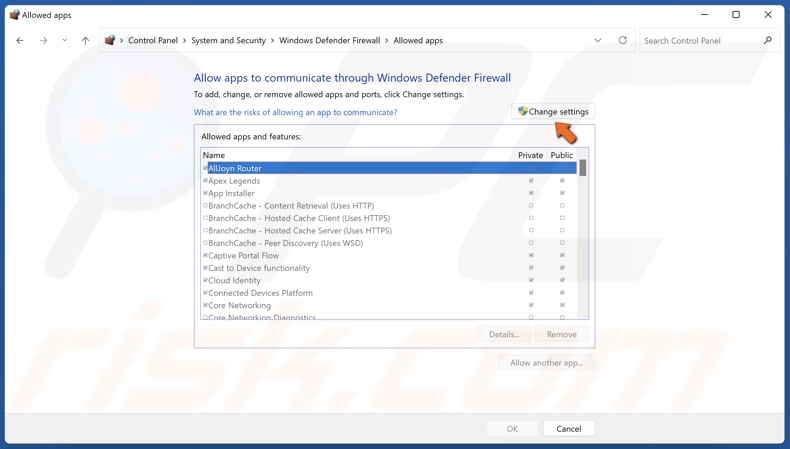
4. Then, click Change settings.
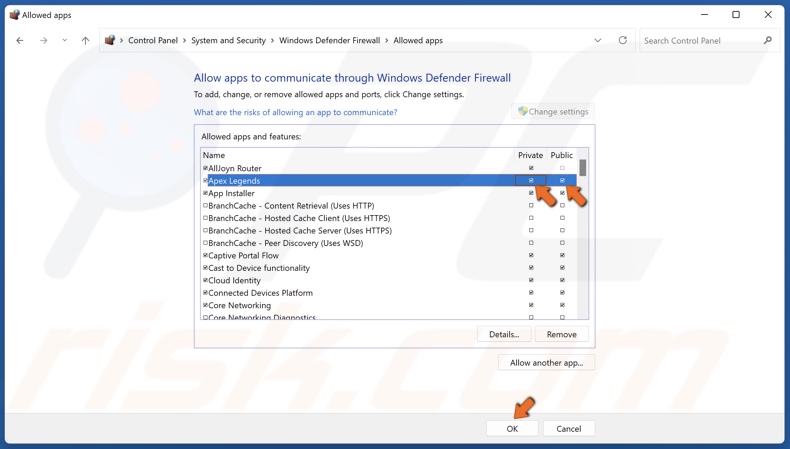
5. Mark the Private and Public checkboxes next to Apex Legends and click OK to save the settings.
Did this article help you fix Apex Legends not launching on your computer? Let us know in the comments below. If you know how to fix this issue not mentioned in this article, please share it with others in the comments.
[Back to Top]
If you’re an Apex Legends player experiencing issues with your game crashing or not even booting up on your Windows 11 PC, you’re not alone. These frustrating problems can be caused by a variety of factors, but don’t worry – there are solutions out there that can help you get back in the game.
In this article, we’ll provide you with a comprehensive guide on how to fix Apex Legends’ crashing and booting issues on Windows 11. We’ll cover everything from basic troubleshooting steps to more advanced solutions, so no matter your level of tech expertise, you’ll be able to find a fix that works for you.
Repair Easy Anti-Cheat
Open up your File Explorer and navigate to the drive you saved the game on, in this case it’s the D: drive. Navigate to: Program Files > Steam > steamapps > common > Apex Legends > EasyAntiCheat. Double-click the EasyAntiCheat_Setup application. After a second, a new window will open up. Select Repair Service. This should only take a few seconds to complete, and you can close the window when it’s finished reinstalling.
Use Launch Options for Apex Legends
In the General tab, you should use Launch Options, which are commands that can improve your game’s performance and fix startup issues. Use some of the following commands:
+fps_max
Set an FPS value to which you want the game to run. Set it to 0 to uncap your FPS, which might decrease performance.
-novid
Will enable you to skip the game’s intro when launching Apex Legends.
-cl_forcepreload (1/0)
Set it to 1 to force the game to load sounds, textures, and other assets before jumping into a game. This will increase loading times at first but increase your performance while playing.
-refresh
Set this to your monitor’s refresh rate to force you to run the game at the same refresh rate. For example -refresh 144
+cl_showfps 1
This will show your FPS value while playing the game.
+cl_showpos 1
This allows you to verify your exact position in the game, as well as your velocity and other useful information.
-forcenovsync
Makes sure that your vertical sync is always turned off. This could induce screen tearing, but also increase performance.
+twitch_prime_linked 1
This will make the game think that you have a Twitch Prime account linked to the game and thus enables you to enjoy twitch prime loot
-fullscreen
This will force the game to run in fullscreen mode.
+exec autoexec
This enables you to run an auto-executable file with additional commands before launching the game.
Update Graphics Card Driver
If the issue persists, then make sure that your graphics card driver and operating system is up to date. We suggest using the GeForce Experience application for an NVIDIA graphics card, but you can also use the AMD driver suite. In the Drivers tab, click Download, and the application will automatically download and install the latest driver.
End 3d-Party Applications from Running
If you still experience startup issues, then you most likely have software running on your system, hindering you from playing the game. To fix this, I suggest uninstalling recently installed programs that can change your files, or using up your available resources, such as OBS, Shadowplay, CCleaner, or Adobe applications, to troubleshoot which program is causing the error. Sometimes, even your firewall or antivirus application can negatively impact the game’s anti-cheat.
Open up your Task Manager by right-clicking your taskbar and selecting it. In the Processes tab, make sure to end programs from running that you don’t need while playing the game and which could trigger the anti-cheat software. In addition, close applications which could show an overlay while in-game.
Hello everyone!
So I installed Windows 11 (2 days ago) and I started having this problem with Apex : I launch Origin, then I launch the game, the «EasyAntiCheat» loading starts, finishes, but then nothing. The game won’t launch. It appears in the Task manager for a few seconds and then it disappears and the «Play» button is available again. I tried everything to fix but it still won’t work, here’s what I tried :
1) Reinstalling Origin
2) Repairing the game
3) Repairing through the «EasyAntiCheat.exe» app
4) Making the app an exception in «Firewall»
5) Updating every driver that could be updated (Including GPU)
6) Switching it to Steam
7) Reinstalling it
And still nothing. I really need help, please can anyone tell me what to do ?
Thank you!
-
EasyAntiCheat is currently not working in Windows 11. Tried it with many different games. Sadly only way to get them working is revert to windows 10, no game reinstall required, we just have to wait for the devs to get to the issue.
Download Windows Speedup Tool to fix errors and make PC run faster
If Apex Legends won’t open on PC then you have come to the right place, in this article, we will be seeing how to fix this issue and make Apex Legends start and run normally on your Windows 11/10 computer.

Why won’t Apex Legends open on PC?
There are multiple reasons why Apex Legends won’t open on your computer. It can be because of it being incompatible with your System. So, you can check the system requirements later in the article.
It can be because of the game file being corrupted, or the Firewall blocking the game. We have covered every possible cause and solution for the same in this article.
These are the things you can do to fix Apex Legends won’t open on PC.
- Repair the Game
- Allow the Game through Firewall
- Update your Graphics Driver
- Disable Fullscreen Optimization
- Reinstall Game and Origin
Let us talk about them in detail.
1] Repair the Game
One of the most common reasons for this peculiar behavior is a corrupted game file. Repairing a game in Origin is quite easy and you can follow the given steps to do the same.
- Launch Origin.
- Go to the My Game Library tab and select Apex Legend.
- Right-click on Apex Legend and select Repair.
Wait for the process to complete and your game will be up and running!
2] Allow the Game through Firewall
If repairing is to no avail, maybe you are not dealing with a corrupted game file. Maybe your game is fine and it is your Firewall that’s blocking it. This issue pretty common in online multiplayer games. Follow the given steps to allow.
- Open “Windows Security” from the Start Menu.
- Click Firewall & network protection > Allow an app through firewall.
- Tick Apex Legend and allow it through both Public and Private networks.
3] Update your Graphics Driver
None of the graphic-intensive games will work on your computer if your Graphics Driver is not up-to-date. Even though, Apex Legend is not that demanding it still needs an updated Graphics Driver to run smoothly. So, update your Graphics Driver and fix the issue.
4] Disable Fullscreen Optimization
Fullscreen Optimization is a feature in Windows 10 and is there to increase gaming performance. However, this feature is yet to mature and you need to stop. According to many experts and users, disabling it can stop games from crashing. So, let us do that and see if your Apex Legend issue gets fixed.
- Go to the game’s location. If you don’t know that, search out the game from the Start Menu and click Open file location.
- Right-click on the .exe file and select Properties.
- Go to the Compatibility tab, tick “Disable fullscreen optimizations”, and click Apply > Ok.
Hopefully, this will fix the issue for you.
5] Reinstall Game and Origin
If all else fails, you have to reinstall to both Apex Legend and Origin. To do that, open Control Panel and click Programs and Features. There you need to look for both Apex Legend and Origin and uninstall both of them. After this, you can install both the applications from the web and resolve the issue.
System Requirements for Apex Legends
The following are the System Requirements for Apex Legends.
- Operating System: Windows 7 or later
- Processor: Intel Core i3-6300 3.8GHz or AMD FX-4350 4.2 GHz Quad-Core Processor(Minimum), Intel i5 3570K or equivalent (Recommended).
- Memory: 6GB (Minimum), 8GB (Recommended).
- Graphics: NVIDIA GeForce GT 640 or Radeon HD 7730(Minimum), Nvidia GeForce GTX 970 or AMD Radeon R9 290(Recommended).
- Storage: 22GB
So, make sure that your computer is compatible to run Apex Legends.
Read Next:
- F1 2021 keeps crashing on PC
- 10 best free Racing Games for PC from the Microsoft Store.
Yusuf is an Engineering graduate from Delhi. He has written over 1000 technical articles and has knowledge of programming languages including Java, and C++, and technologies such as Oracle 12C and MsSQL. Troubleshooting Windows is his favorite past-time.
На чтение3 мин
Опубликовано
Обновлено
Apex Legends – одна из самых популярных бесплатных игр в жанре «королевской битвы», разработанная компанией Respawn Entertainment. Однако некоторые пользователи сталкиваются с проблемой запуска игры на новой операционной системе Windows 11.
Если вы столкнулись с такой проблемой, не отчаивайтесь. Существует несколько возможных решений, которые помогут вам запустить Apex Legends на Windows 11.
1. Проверьте системные требования
Прежде всего, убедитесь, что ваш компьютер соответствует минимальным требованиям для запуска игры. Возможно, ваше оборудование не соответствует требованиям Apex Legends для Windows 11. Удостоверьтесь, что ваш компьютер имеет достаточный объем оперативной памяти, выделенного места на жестком диске и поддерживает требуемую версию DirectX.
2. Обновите драйверы графической карты
Если ваша графическая карта не имеет последних драйверов, это может привести к проблемам при запуске игры на Windows 11. Проверьте сайт производителя вашей графической карты и загрузите и установите последние доступные драйверы.
3. Проверьте наличие обновлений для игры
Возможно, разработчики Apex Legends выпустили обновление, которое исправляет проблемы с запуском на Windows 11. Проверьте наличие обновлений для игры в соответствующем игровом клиенте и установите их, если они доступны.
Следуя этим рекомендациям, вы сможете решить проблему с запуском Apex Legends на Windows 11 и наслаждаться игрой без каких-либо ограничений.
Как запустить Apex Legends на Windows 11
1. Проверьте спецификации своего компьютера
Первым делом убедитесь, что ваш компьютер соответствует минимальным требованиям системы для запуска Apex Legends на Windows 11. Убедитесь, что ваш компьютер имеет достаточно оперативной памяти, свободного места на жестком диске и совместимый графический процессор. Если ваша система не соответствует требованиям, вам может потребоваться обновить или модернизировать ваш компьютер.
2. Обновите драйверы графической карты
Если ваш компьютер соответствует требованиям системы, но Apex Legends все равно не запускается, попробуйте обновить драйверы вашей графической карты. Посетите веб-сайт производителя вашей графической карты и загрузите последнюю версию драйвера для вашей модели. Установите драйвер и перезагрузите компьютер.
3. Проверьте целостность игровых файлов
Если обновление драйверов не помогло, попробуйте проверить целостность игровых файлов Apex Legends. Откройте клиент Origin, найдите Apex Legends в вашей библиотеке игр, щелкните правой кнопкой мыши и выберите «Проверить целостность игровых файлов». Origin автоматически проверит все файлы и загрузит недостающие или поврежденные файлы.
4. Отключите антивирусное ПО и брандмауэр
Некоторые антивирусные программы или брандмауэры могут блокировать запуск Apex Legends. Попробуйте временно отключить ваше антивирусное ПО и брандмауэр, а затем попытайтесь запустить игру снова. Если игра успешно запускается после отключения антивирусного ПО, попробуйте добавить Apex Legends в список исключений вашего антивирусного ПО или настроить правила брандмауэра для разрешения доступа к игре.
5. Проверьте наличие обновлений для игры и операционной системы
Убедитесь, что у вас установлена последняя версия Apex Legends. Зайдите в клиент Origin, выберите Apex Legends в вашей библиотеке игр, щелкните правой кнопкой мыши и выберите «Обновить». Также проверьте, есть ли доступные обновления для вашей операционной системы Windows 11. Установка последних обновлений может исправить проблему с запуском игры.
Если после выполнения всех указанных выше шагов Apex Legends по-прежнему не запускается на вашем компьютере с Windows 11, рекомендуется обратиться за поддержкой на официальный форум Apex Legends или попробовать проблему с запуском на другом компьютере, чтобы установить, является ли проблема специфичной для вашей системы.
Проблема с запуском Apex Legends на Windows 11 — что делать
- Убедитесь, что ваш компьютер соответствует минимальным системным требованиям игры. Проверьте требования, указанные на официальном сайте Apex Legends, и сравните их с характеристиками вашего ПК.
- Обновите драйверы графической карты. Посетите официальный сайт производителя вашей видеокарты и загрузите последние версии драйверов.
- Запустите игру от имени администратора. Щелкните правой кнопкой мыши по ярлыку Apex Legends и выберите «Запуск от имени администратора».
- Проверьте целостность файлов игры. Запустите клиент Origin, найдите Apex Legends в своей библиотеке игр, щелкните правой кнопкой мыши на нем и выберите «Проверить целостность файлов».
- Временно отключите антивирусное программное обеспечение. Некоторые антивирусные программы могут блокировать запуск игры. Попробуйте запустить Apex Legends после отключения антивирусного ПО.
- Проверьте наличие обновлений операционной системы. Перейдите в настройки Windows 11 и выполните поиск обновлений. Установите все доступные обновления и перезагрузите компьютер.
- Переустановите игру. Если ничто из вышеперечисленного не помогло, попробуйте удалить Apex Legends и затем установить его снова.
Если проблема с запуском Apex Legends на Windows 11 все еще не решена, рекомендуется обратиться в службу поддержки игры или указанной на сайте разработчика для получения дополнительной помощи.
