APC_INDEX_MISMATCH — это параметр синего экрана смерти 0x00000001. Возникать данный критический сбой способен на любой версии операционной системы Windows. Главной причиной возникновения этого критического сбоя является драйвер для определенного устройства, который вызвал очевидную нестабильность системы.
Помимо прочего, дополнительными причинам для него могут быть проблемы в работе оперативной памяти, севшая батарейка материнской платы, измененная рабочая частота оперативной памяти, т.е. ее разгон, а также поломка какого-то устройства в системе. Куда реже APC_INDEX_MISMATCH может появиться по причине повреждения системных файлов или же появления на диске бед-блоков(по крайней мере, так утверждают некоторые пользователи в сети).
Итак, ознакомившись с причинами появления синего экрана смерти с параметром APC_INDEX_MISMATCH, давайте же посмотрим с вами, как избавиться от него. Все нижеуказанные решения вы можете выполнять в любой последовательности, так как они касаются различных аспектов системы. Впрочем, мы рекомендуем вам опробовать их всех, так сказать, перебрать, если ничего из желаемого не сработало.
BSoD APC_INDEX_MISMATCH: возможные решения
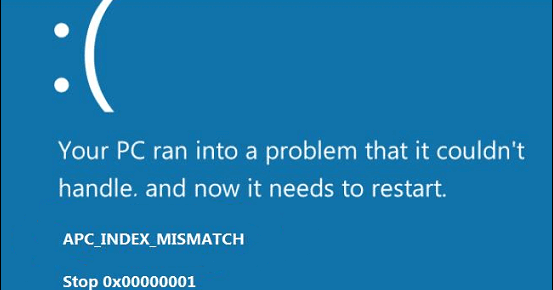
Переустановка драйвера для графического ускорителя
Стоит отметить, что довольно часто APC_INDEX_MISMATCH проявляется у пользователей, которые установили в свои системы новые видеоадаптеры. Разумеется, новая видеокарта — это не причина BSoD(как правило, а там — кто знает). Причиной, стоящей за проблемой, является графический драйвер для предыдущей видеокарты, который все еще присутствует в операционной системе и вызывает конфликт в ней, пытаясь взаимодействуя с новой видеокартой. Хотя, он может появляться и в системах с корректным драйвером.
Если вы попали практически в такую ситуацию, то переживать не стоит, так как разрешить проблему можно довольно просто: достаточно выполнить переустановку графического драйвера, после чего BSoD оставит вас. Вообще, при установке новой видеокарты, всегда рекомендуется проводить чистку своей системы от старых графический драйверов по причине возникающих конфликтов. Самая лучшая программа для этой задачки — Display Driver Uninstaller.
С помощью этого программного обеспечения, вы сможете очистить свой компьютер от графических драйверов для любой видеокарты, будь она от Nvidia или AMD Radeon. Просто запустите ее — и все сразу же станет понятно. Найти вы ее можете в любом уголке Интернета, но мы рекомендуем вам добыть ее по следующему адресу:
http://www.guru3d.com/files-details/display-driver-uninstaller-download.html
Это надежный источник, которому определенно можно доверять. Как только используйте программу Display Driver Uninstaller по ее прямому назначению, установите свежий драйвер для своей видеокарты, загрузив его с официального сайта разработчика графического чипа, т.е. Nvidia или AMD. Выполнив переустановку драйвера, синий экран смерти APC_INDEX_MISMATCH должен будет перестать вас беспокоить. Тем не менее если тот все еще продолжает беспокоить вас — проблема заключается определенно в чем-то ином.
Переустановка/обновление других драйверов
Ок, вы проверили драйвера для видеокарты. Все тщетно — синий экран смерти APC_INDEX_MISMATCH все еще на своем месте и не дает вам покоя. Так это не драйвера? Ну, не стоит сбрасывать драйвера со счетов. Возможно, нестабильность системы вызвали драйвера для иных устройств. Например, некоторые пользователи утверждают, что в их случае APC_INDEX_MISMATCH появился из-за подключения к компьютеру внешнего жесткого диска или SSD.
Если вы недавно подключали к своей системе что-то подобное, то попробуйте это отключить от нее и понаблюдайте за дальнейшим состоянием компьютера. Также мы настоятельно рекомендуем заняться вам переустановкой или обновлением всех драйверов в системе. Да, это может быть достаточно затратной по времени задачей, но так вы сможете удостовериться, возникает ли APC_INDEX_MISMATCH по вине какого-то драйвера или нет.
Выполнять манипуляции над драйверами можно через специальный системный элемент, с которым вы уже наверняка давно знакомы, — Диспетчер устройств. Чтобы открыть его, вам нужно нажать правой кнопкой мыши на Пуск и выбрать соответствующий пункт в контекстном меню — это для Windows 10. Если же вы пользователь более старых операционных систем от Майкрософт — найдите этот элемент в Панели управления.
Итак, с чего же начать, когда перед откроется Диспетчер устройств? Да, собственно, с чего вам угодно: звуковой карты, подключенных по USB-устройств, принтеров и прочих устройств. Раскрывайте каждый из разделов, выбирайте устройство и нажимайте на него правой кнопкой мыши. В контекстном меню вам нужно искать две опции: Удалить устройство и Обновить драйвер. В зависимости от устройства, выберите ту или иную опцию.
Выбрав опцию по обновлению в Диспетчере устройств, система автоматически выполнит обновление драйвера для устройства, если она найдет в Интернете доступные новые версии. Удалять же устройство стоит тогда, когда вы вручную решитесь установить драйвер для устройства, например, для звуковой карты. В общем, выполните полное обновление драйверов в своей операционной системе, а затем проверьте, был ли устранен синий экран смерти APC_INDEX_MISMATCH.
Удаление драйвера Realtek HD Audio
Давайте еще раз затронем тему драйверов. Некоторые пользователи в сети утверждают, что появиться APC_INDEX_MISMATCH мог из-за установленного в системе драйвера Realtek HD Audio. Из названия драйвера сразу же становится понятно, что дело в звуковом оборудовании системы. Если у вас установлен данный драйвер — попробуйте его удалить из своей системы, а затем протестируйте ее на стабильность.
Как удалить данный драйвера вы уже наверняка знаете, но давайте пройдемся по этому этапу еще разок, но более детально:
- нажмите ПКМ на Пуск;
- выберите Диспетчер устройств;
- откройте раздел Звуковые, игровые и видеоустройства;
- найдите там пункт, касающийся Realtek HD Audio(или что-то в этом духе);
- нажмите на него ПКМ;
- выберите Удалить устройство;
- перезагрузите свой компьютер;
Как уже было сказано, протестируйте свой ПК на стабильность. Если вам хорошенько повезет, то APC_INDEX_MISMATCH на этот раз будет устранен. Помимо прочего, вы можете повторно установить Realtek HD Audio в свою систему, так как дело наверняка заключалось именно в прошлом, удаленном драйвере. Тем не менее, при отсутствии положительного результата, давайте двигаться дальше.
Замена батарейки в материнской плате
Некоторые пользователи отмечают, что синий экран смерти APC_INDEX_MISMATCH способен проявляться в результате севшей батарейки в материнской плате. Стоит заметить, что большинство пользователей даже и не подозревают о такой вещи. Для чего такому крайне важному элементу системы, скорее даже его костяку, нужен отдельный элемент питания?
Все довольно просто: батарейка необходима для поддержания работы CMOS-памяти, в которой содержится конфигурация вашего компьютера, т.е. настройки BIOS/UEFI, а также данные системного таймера. В общем, батарейка выполняет крайне важную работу. Теперь видите взаимосвязь? Батарейка, параметры конфигурации ПК и появление синего экрана смерти APC_INDEX_MISMATCH.
Довольно просто проверить, села ли ваша батарейка или же нет. Признаками севшей батарейки для материнской платы являются:
- сообщение «CMOS battery failed» при загрузке компьютера — самый очевидный признак;
- постоянно сбивается ранее выставленные дата и время на компьютере;
- некоторые материнские платы издают специальные звуковые сигналы, уведомляющие о севшей батарейке;
- параметры BIOS/UEFI постоянно сбрасываются на значения по умолчанию;
- различные ошибки и сбои при установке всяческих драйверов для ПК;
- периодические перезагрузки компьютера без ведомой на то причины;
- иногда, ПК даже не запускается, несмотря на многочисленные попытки;
- всяческие ошибки и сбои при попытке выставить свои параметры в BIOS/UEFI.
Если вы начали с недавнего времени замечать какие-то из вышеперечисленных признаков — у вас определенно села батарейка. И именно она, скорее всего, является причиной появления синего экрана смерти APC_INDEX_MISMATCH. В таком случае определенно нужно заменить батарейку в материнской плате. Как только вы поставите новую — проблема будет устранена.
Выставление стандартных значений для RAM
Многие пользователи желают выжать из своего компьютера буквально всю возможную производительность, прибегая к такой практике, как разгон аппаратных составляющих. Видеокарта, процессор, оперативная память и даже материнская плата — разогнать можно практически все что угодно. Однако, разгон может вызвать определенные проблемы при использовании устройства.
Разгон оперативной памяти — это именно то, что могло вызвать синий экран смерти APC_INDEX_MISMATCH. Если вы не так давно выставляли в параметрах увеличенные частоты для оперативной памяти, а затем столкнулись с данным критическим сбоем — разгон является причиной. Вам нужно понизить рабочие частоты RAM либо же и вовсе выставить заводские значения.
Синий экран APC_INDEX_MISMATCH, часто с указанием на файл win32kfull.sys — одна из распространенных ошибок, обычно имеющих отношение к работе драйверов или оборудования. На официальном сайте Майкрософт есть страница, посвященная этой ошибке и предназначенная для разработчиков драйверов, но обычному пользователю она навряд ли сможет помочь в решении проблемы.
В этой инструкции подробно о возможных причинах и способах исправить ошибку APC_INDEX_MISMATCH в Windows 11 или Windows 10, а также дополнительная информация, которая может быть полезной.
Ошибка APC_INDEX_MISMATCH при печати

Если вы столкнулись с ошибкой APC_INDEX_MISMATCH при печати, возможно, это баг, который Microsoft исправила в специально выпущенных обновлениях. В этом случае достаточно будет установить соответствующие обновления:
- Windows 10 версий 2004, 20H2 и 21H1 — KB5001567
- Windows 10 1909 и Server 2019 — KB5001566
- Windows 10 1809 — KB5001568
- Windows 10 1803 — KB5001565
Вы можете найти и скачать эти обновления вручную с https://www.catalog.update.microsoft.com/Home.aspx, но лучше — полностью установить все доступные обновления Windows для вашей версии системы через Центр обновлений. Это не обязательно поможет решить проблему, но может сработать.
Если приведенное решение не помогло, можно попробовать установить драйверы принтера заново, предварительно удалив принтер из системы вместе с сопутствующим ПО от производителя принтера. Для USB-принтеров, подключенных к USB 3.0, проверьте, сохраняется ли проблема при подключении к USB 2.0. Возможно, также стоит попробовать установить другой совместимый драйвер принтера, если текущий работает неправильно.
Драйверы устройств и ПО
Как отмечалось выше, чаще всего причина кроется в драйверах устройств, причем среди наиболее вероятных кандидатов: драйверы звуковой карты (а также её ПО в автозагрузки), видеокарты, DisplayLink. Рекомендую следующий порядок действий, после каждого из которых можно перезагрузить компьютер и проверить, появляется ли синий экран APC INDEX MISMATCH снова:
- Откройте диспетчер задач (правый клик по кнопке «Пуск» — «Диспетчер задач») и в подробном виде перейдите на вкладку «Автозагрузка». Если на вкладке «Автозагрузка» присутствует Realtek HD Audio Manager и/или Realtek HD Audio Universal Service — нажмите по этим пунктам правой кнопкой мыши, выберите «Отключить» и перезагрузите компьютер.
- Проверьте, доступен ли откат драйверов Realtek Audio (при условии, что у вас именно это аудио). Зайдите в диспетчер устройств (это также можно сделать через правый клик по кнопке «Пуск»), в разделе «Звуковые, игровые и видеоустройства» дважды нажмите по Realtek Audio и перейдите на вкладку «Драйвер». При наличии кнопки «Откатить», используйте её для отката драйвера.
- Если драйверы аудио были установлены автоматически ОС Windows 11 или Windows 10, попробуйте вручную скачать драйвер с сайта производителя материнской платы для вашей модели МП, либо с сайта производителя ноутбука и установить их вручную, даже если они более старые, чем те, что система установила сама.
- Проверьте, есть ли в списке установленных программ (Панель управления — Программы и компоненты) драйверы и ПО DisplayLink. При их наличии — попробуйте удалить, по многим отзывам они часто вызывают ошибку APC_INDEX_MISMATCH.
- Обновите драйверы видеокарты — причем как дискретного видео, так и интегрированного, вручную загрузив комплекты для установки драйверов под вашу видеокарту с сайтов NVIDIA, AMD, Intel.
- Проверьте целостность системных файлов Windows, запустив командную строку от имени администратора и введя команду sfc /scannow
В случае, если приведенные способы не помогли, а ошибка стала появляться сравнительно недавно, можно попробовать использовать точки восстановления системы на дату, когда ваш компьютер или ноутбук работал исправно.
Время на прочтение4 мин
Количество просмотров112K
Официальное подтверждение проблемы
Симптомы:
После установки мартовского обновления KB5000802 (Windows 10, версия 2004 и 20H2, для других версий см. список ниже) вы можете получить ошибку APC_INDEX_MISMATCH в win32kfull.sys при попытке печати на определенных моделях принтеров в некоторых приложениях. Эта проблема затрагивает подмножество драйверов принтера типа 3 (type 3) и не влияет на драйверы принтера типа 4 (type 4).
Проблемы наблюдаются у владельцев оборудования фирмы Kyocera, а также Oki, Ricoh, Konica Minolta, Zebra. Кроме этого были отмечены проблемы с печатью на некоторых моделях принтеров других производителей (Epson, Brother, Lexmark) в виде непечатаемых вертикальных белых полос или наоборот печати полностью черных блоков вместо штрихкодов.
Список проблемных обновлений для различных версий Windows 10:
-
Windows 10, версия 1803 — KB5000809 (Build 17134.2087)
-
Windows 10, версия 1809 — KB5000822 (Build 17763.1817)
-
Windows 10, версия 1909 — KB5000808 (Build 18363.1440)
-
Windows 10, версия 2004 и 20H2 — KB5000802 (Build 19041.867 и Build 19042.867)
Чтобы проверить тип вашего драйвера принтера, выполните следующие действия:
-
Нажмите клавиши Windows + R или выберите Пуск, введите команду «Выполнить» и выберите её.
-
Введите printmanagement.msc и нажмите ввод или нажмите кнопку ОК.
-
Если открывается «Управление печатью», перейдите к шагу 4. Если вы получили сообщение об ошибке, Windows не может найти файл printmanagement.msc. затем выберите Пуск, введите «Управление дополнительными функциями» и выберите её. Выберите «Добавить компонент» и введите «Печать», установите флажок рядом с «Консолью управления печатью» и выберите «Установить». Теперь вам нужно будет снова начать с шага 1.
-
Разверните «Серверы печати», разверните имя своего компьютера и выберите элемент «Принтеры». Теперь вы можете увидеть тип драйвера для каждого из установленных драйверов принтера в правой колонке.

Способы решения проблемы:
Способ №1. Выполнить в консоли с правами администратора команду, вызывающую свойства принтера (type 3). Показано в видео с 0:00 по 1:30 https://www.microsoft.com/en-us/videoplayer/embed/RWzqv8 :
rundll32 printui.dll,PrintUIEntry /Xg /n "Имя вашего принтера"Выполнить в консоли команду для добавления атрибута «direct»
rundll32 printui.dll,PrintUIEntry /Xs /n "Имя вашего принтера" attributes +directСпособ №2. Удалить обновление, выполнив в консоли с правами администратора команду (номер обновления подставляете в зависимости от версии вашей ОС):
Для Windows 10, версия 2004 и 20H2:
wusa /uninstall /kb:5000802Для Windows 10, версия 1909:
wusa /uninstall /kb:5000808После удаления данного обновления отключить дальнейшие обновления ОС на неделю пока не будет выпущено исправление.
Способ №3. Показан в видео с 1:30 https://www.microsoft.com/en-us/videoplayer/embed/RWzqv8
upd: 14.03.2021 Сведения из статьи: https://www.online-ufa.ru/content/articles/blue-screen-windows-2021/
Способ № 4. Для владельцев принтеров от Kyocera, столкнувшихся с данной проблемой.
Для принтеров Kyocera временно установите более старый драйвер KX версии 6.XXX.
Для принтеров Kyocera переустановите другие версии драйвера с сайта производителя или универсальные драйвера Microsoft (Classic Driver PLC, XPS Driver, Classic Universal Driver KPDL, KyoClassicUniversalPCL и др. — для разных моделей оборудования Kyocera вариант совместимого драйвера может отличаться).
Для принтеров Kyocera отключите шрифты устройства. Для этого откройте Панель управления > Устройства и принтеры. На устройстве Kyocera кликните правой кнопкой мыши. Настройка печати > Изображение > Шрифты. Поставьте флаг «Отключить шрифты устройства».
Способ №5. Для владельцев 1С, столкнувшихся при запуске конфигурации с проблемой выпадения BSOD APC_INDEX_MISMATCH.
Установите использовать другое устройство «по умолчанию». Для этого откройте Панель управления > Устройства и принтеры. На любом другом устройстве кликните правой кнопкой мыши и выберите «Использовать по умолчанию». Обратите внимание, что данный вариант не решает полностью проблему. Он позволит запустить программу 1С, но при попытке распечатать на принтере Kyocera, либо любом другом с type 3 драйверами может произойти BSOD.
upd. 15.03.2021 Разъяснения к способу № 4. Для владельцев принтеров от Kyocera, столкнувшихся с данной проблемой.
Если не получается удалить обновление, то необходимо установить на ваш принтер Kyocera другие драйвера. Для этого переходим на официальный сайт производителя и находим нужную модель: https://www.kyoceradocumentsolutions.eu/en/support/downloads.html
Аббревиатура «v4» в названии драйвера намекает, что он поддерживает архитектуру v4 драйверов печати от Microsoft (для любопытных все подробности по ссылке: https://docs.microsoft.com/en-us/windows-hardware/drivers/print/v4-printer-driver ). В общем итоге обозначения драйверов печати «type 4» и «v4» несут одинаковую смысловую нагрузку и их можно устанавливать.
Если нет v4 драйверов, пробуйте установить XPS драйвер, при условии, что он одобрен и сертифицирован Microsoft.
Для разных моделей оборудования Kyocera варианты списка доступных драйверов и их версий могут быть разными, но думаю, смысл понятен.
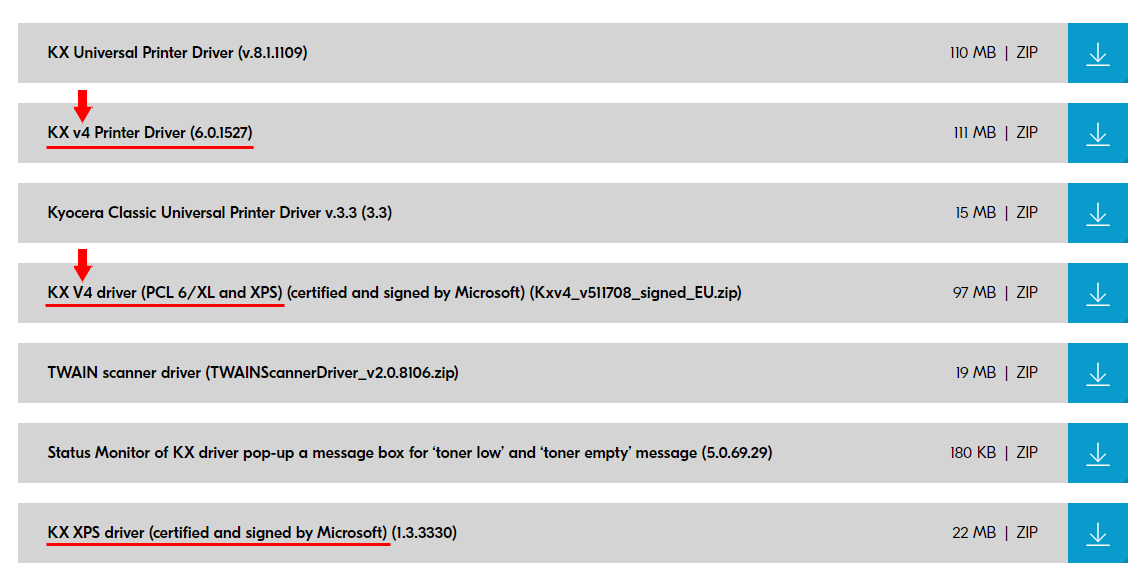
upd. 17.03.2021 Microsoft выпустили внеочередное обновление, исправляющее данную проблему.
-
Windows 10, версия 1803 — KB5001565 (Build 17134.2088)
-
Windows 10, версия 1809 — KB5001568 (Build 17763.1821)
-
Windows 10, версия 1909 — KB5001566 (Build 18363.1441)
-
Windows 10, версия 2004 и 20H2 — KB5001567 (Build 19041.868 и Build 19042.868)
Данное обновление:
Позволяет решить проблему, которая может вызвать синий экран при попытке печати на определенных принтерах с помощью некоторых приложений и вызвать ошибку APC_INDEX_MISMATCH
Шаг 1. Всем рекомендуется перейти в центр обновлений Windows и запустить поиск и установку новых обновлений. Данное обновление помечено как «необязательное», потому самостоятельно оно не установится.
Шаг 2. Если вы включали режим direct для своих принтеров.
Убедитесь в наличии данной опции, выполнив команду в консоли с правами администратора:
rundll32 printui.dll,PrintUIEntry /Xg /n "Имя вашего принтера"Удалите атрибут direct, если он установлен для принтера.
rundll32 printui.dll,PrintUIEntry /Xs /n "Имя вашего принтера" attributes -directSummary: Как и любая ошибка BSOD, ошибка BSOD Несоответствие индекса APC заставляет ваш компьютер вылетать каждый раз, когда он всплывает. Также известная как асинхронный вызов процедуры, это функция, предназначенная для выполнения вне основной программы при выполнении определенных условий. Многие программы и программное обеспечение (драйверы и сторонние приложения) могут привести к сбою BSOD, вызванному ошибкой несоответствия индекса APC.. Довольно распространенный триггер несоответствия индекса APC BSOD — это веб-камера со Skype. Другие пользователи сообщили, что столкнулись с несоответствием индекса BSOD APC вылетает при игре в видеоигры или при запуске других требовательных к ресурсам программ. В этой статье мы объясним некоторые из лучших решений ошибки несоответствия индекса APC. Кроме того, если у вас возникнут проблемы с потерей данных, вы можете обратиться к Bitwar Data Recovery for help.
WIN VERSION MAC VERSION
Table of Contents
Что такое ошибка несоответствия индекса APC?
APC, сокращение от Асинхронный вызов процедуры. is a function that is designed to be executed outside and separately from the main program when certain conditions are met. This is why BSOD crashes triggered by the APC index mismatch error will only occur after or during the boot process.
Ошибка несоответствия индекса APC обычно указывает на несоответствие количества процессов, которые входят в область операций, в которой выполняется программа, и количества оставшихся процессов. Цель несоответствия индекса APC ошибка заключается в том, чтобы сообщить вам, что никакое программное обеспечение не может работать без риска повреждения системы, поэтому появляется BSOD (синий экран смерти).
Если вы постоянно боретесь с несоответствием индекса APC, происходит сбой BSOD, следующий контент может помочь. Они представляют собой набор методов, которые другие пользователи в аналогичной ситуации использовали для решения проблемы. Пожалуйста, используйте каждый метод по порядку, пока не найдете тот, который работает на вашем ПК.
Как решить ошибку исключения системной службы?
Метод 1: обновление до последней версии Windows 10
Если ваш компьютер вылетает из-за несоответствия индекса APC ошибка при использовании веб-камеры через Skype в Windows 10, исправить ее может быть очень просто. Вам просто нужно выполнить все обновления Windows, которые в настоящее время ожидают. Чтобы обновить ОС Windows 10 до последней версии, выполните следующие действия:
Step 1: Press Клавиша Windows + R , чтобы открыть окно «Выполнить».
Step 2: Type in ms-settings:windows update in the box and then press Enter , чтобы открыть Центр обновления Windows.
Step 3: Finally, click on Check for updates и следуйте инструкциям на экране, чтобы установить все ожидающие обновления. В зависимости от того, сколько ожидающих обновлений требуется компьютеру, ваш компьютер может перезагружаться несколько раз.
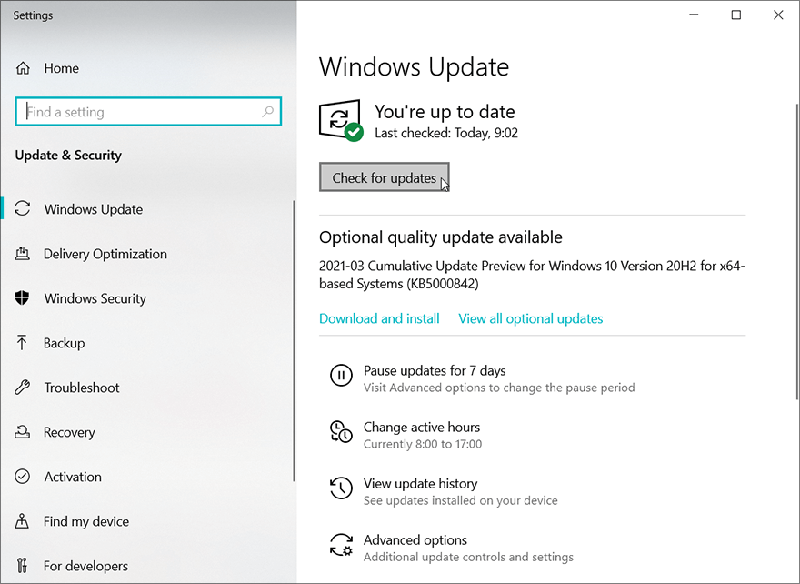
Метод 2: переустановите функциональный драйвер Realtek High Definition Audio
По-видимому, ошибка несоответствия индекса APC может быть вызвана устаревшим или поврежденным Драйвер звуковой функции Realtek High Definition Audio. Некоторым пользователям, столкнувшимся с подобной ситуацией, удалось предотвратить несоответствие индекса APC. вылетает из-за повторной переустановки драйвера.
Если ошибка несоответствия индекса APC указывает наRTKVHD64.SYS, визит Страница загрузки Realtek , чтобы загрузить последнюю версию драйвера Realtek High Definition Audio.
После загрузки драйвера следуйте инструкциям на экране, чтобы установить его в вашей системе, затем перезагрузите систему, чтобы завершить процесс.
При следующем запуске проверьте, решена ли проблема BSOD. Если проблема не исчезнет, обратитесь к другим методам, приведенным ниже.
Метод 3: использование базового аудиодрайвера Windows
Если вы подозреваете, что проблема вызвана вашим аудиодрайвером, есть еще один метод восстановления, который, похоже, дал хорошие результаты для многих пользователей в аналогичном сценарии. Как выясняется, на некоторых ноутбуках возникает ошибка несоответствия индекса APC, когдаAudiodg.exe файл используется. И некоторые из них выяснили, что с помощью Windows Base Audio водитель вместо Realtek Audio could make the BSOD crashes stop. Refer to the following instructions on how to do this:
Step 1: Press Windows key + R , чтобы открыть окно «Выполнить». Затем введите devmgmt.msc and then press Enter to open Device Manager.
Step 2: In the Device Manager окна, прокрутите вниз, а затем разверните Sound, video, and game controllers tree.
Step 3: Щелкните правой кнопкой мыши наАудио высокого разрешения Realtek and select Удалить устройство.
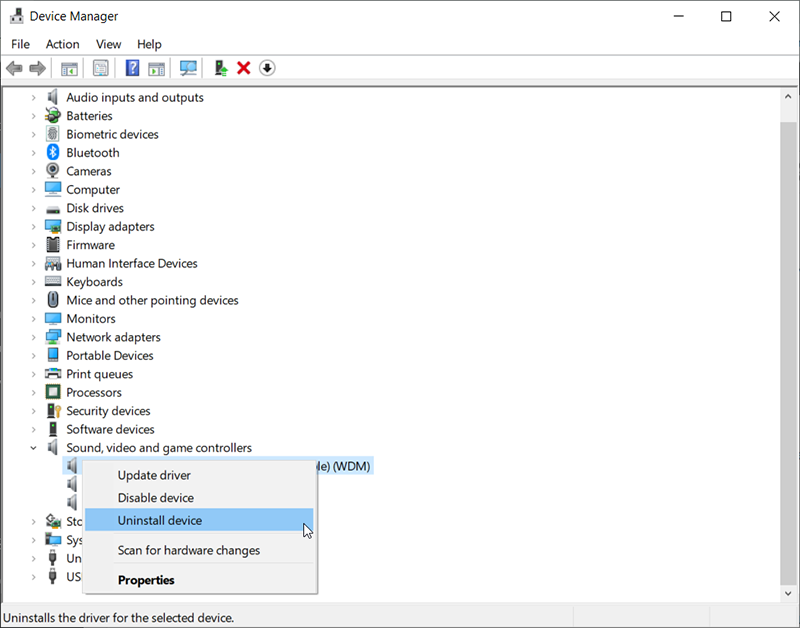
Step 4: Exit Device Manager and then press Windows key + Rоткрыть другой Run box. Type in appwiz.cpl and press Enter to open Programs and Features.
Step 5: В окне «Программы и компоненты» прокрутите список вниз, чтобы найти Аудиодрайвер Realtek High Definition Audio. Щелкните его правой кнопкой мыши и выберите Uninstall. Следуйте инструкциям на экране, чтобы удалить драйвер Realtek с вашего ПК.
Step 6: After the Realtek driver has been thoroughly uninstalled, restart your computer to configure Windows to use the Windows-based audio driver. At the nest startup, rerun Device Manager и посмотрите, указан ли базовый аудиодрайвер Windows в дереве звуковых, видео и игровых контроллеров.
Step 7: Убедившись, что базовый аудиодрайвер Windows установлен, проверьте, продолжает ли ваш компьютер получать ошибку несоответствия индекса APC.
Метод 4: убедитесь, что все драйверы установлены правильно
Несоответствие индекса APC Ошибка иногда возникает из-за неисправности оборудования из-за отсутствия или неправильной установки драйвера. Также возможно, что определенное новое оборудование, которое вы недавно установили, несовместимо с вашим компьютером, что вызывает ошибку несоответствия индекса APC. Чтобы исключить возможность неисправного драйвера, вызывающего проблему, вы должны убедиться, что все установленные устройства используют правильные драйверы. Самый быстрый способ сделать это — проверить Диспетчер устройств. Обратитесь к следующему руководству, чтобы узнать, как это сделать:
Step 1: Press Windows Key + R to open up a Run box. Type in devmgmt.msc and then press Enter открытьDevice Manager.
Step 2: В окне диспетчера устройств прокрутите список устройств и посмотрите, можете ли вы обнаружить какое-либо устройство, помеченное желтым символом, который указывает на то, что драйвер нуждается в обновлении, несовместим с оборудованием или неправильно установлен.
Step 3: Щелкните правой кнопкой мыши неисправные драйверы и выберите Update Driver.
Note: Если Центр обновления Windows не может найти более новую версию драйвера, отмеченную желтым символом, либо найдите драйвер вручную в Интернете, либо щелкните его правой кнопкой мыши, чтобы выбрать Uninstall device а затем физически удалите оборудование с вашего ПК.
Step 4: Проверьте, возникает ли такая же ошибка несоответствия индекса APC при следующем запуске.
Метод 5: удалите драйвер Display Link (если применимо)
Ряд пользователей сообщили, что Несоответствие индекса APC ошибка полностью исчезла после удаления драйверов Display Link. DisplayLink может быть отличной программой для использования, если вы собираетесь использовать дополнительный монитор для повышения производительности. Однако есть много сообщений о проблемах несовместимости, которые вполне могут привести к ошибкам BSOD, таким как несоответствие индексов APC. Обратитесь к следующему руководству, чтобы узнать, как это сделать:
Step 1: Press Клавиша Windows + R , чтобы открыть окно «Выполнить». Затем введите appwiz.cpl and then press Enter to open Programs and Features.
Step 2: ВPrograms and Featuresпрокрутите список вниз, чтобы найти программное обеспечение DisplayLink Core. Щелкните его правой кнопкой мыши, затем щелкните Удалить, а затем следуйте инструкциям на экране, чтобы удалить его с компьютера.
Step 3: После удаления программного обеспечения посетите этот Веб-сайт Скачать Средство очистки установки DisplayLink. После завершения загрузки запустите программное обеспечение, чтобы очистить оставшиеся файлы DisplayLink, и перезагрузите компьютер.
Метод 6: вернуться к частотам ОЗУ, ЦП или графического процессора по умолчанию (если применимо)
Эта ошибка BSOD также может быть вызвана неисправным оборудованием. В большинстве случаев нестабильность аппаратных компонентов является следствием разгона. если вы разогнали частоты процессора, оперативной памяти или графического процессора, вам может потребоваться вернуться к их частотам по умолчанию и посмотреть, испытываете ли вы те же самые Несоответствие индекса APC ошибка. Если позже вы обнаружите, что ваш компьютер больше не дает сбой после того, как были задействованы стандартные частоты, вы можете снова медленно повысить частоты (но имейте в виду, что это не должно приближаться к предыдущей границе).
How to Recover Lost Files Using Bitwar Data Recovery
Несмотря на то, что в статье излагается несколько способов устранения ошибки несоответствия индекса APC, все еще существует высокая вероятность проблемы с данными, которую нелегко решить. В этом случае вы можете обратиться к Bitwar Data Recovery software для получения справки, которая может помочь вам восстановить различные типы файлов данных, например аудио-, видео- или текстовые документы. Обратитесь к следующим шагам, чтобы узнать, как это работает как по волшебству.
Step 1: Visit our official website to download Bitwar Data Recovery and then install it on your PC.
Step 2: Open the tool and select the drive where the missing files were stored and then click Next.

Step 3: Choose a scan mode in this phase. We would like to recommend Quick Scan, which is able to retrieve a healthy number of lost files. If it fails to work, you can re-run the tool and use Deep scan, which is more effective.

Step 4: Select the types of files you want to recover and click Next.

Step 5: Preview wanted files to check out their intactness. Select those files and click Recover.
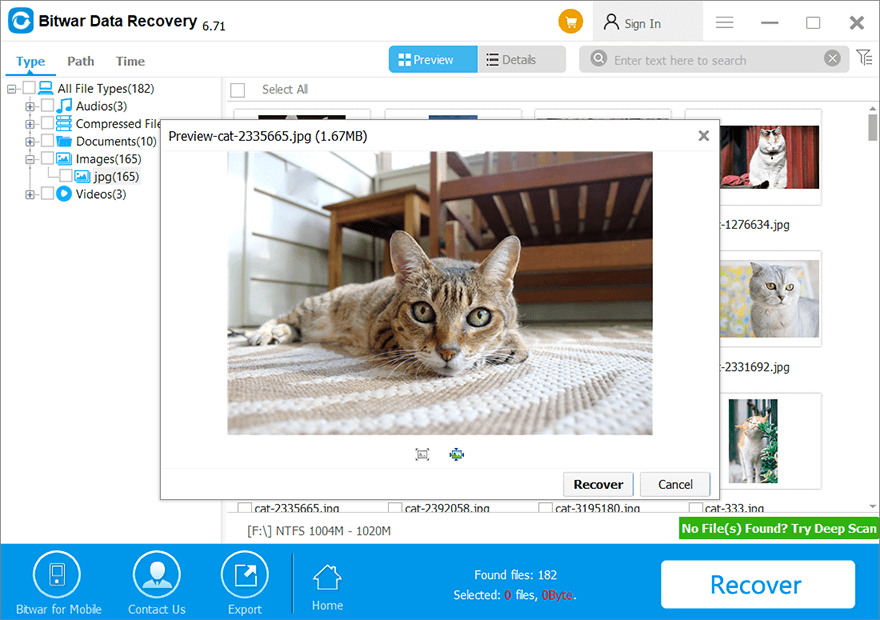
Important: Чтобы гарантировать, что все восстанавливаемые файлы будут в нетронутом состоянии. Сохраните эти восстановленные файлы на других дисках, кроме того, на котором хранились потерянные файлы.
Conclusion
If you encounter an APC index mismatch error, keep in mind that you had better check the What failed description on the blue screen, which allows you to do a little research on the internet and learn exactly what part of the system is malfunctioning. And in this way, you can solve it accordingly. We have explained several general solutions in this article that you can use in most cases. Besides, If you lose any unsaved data due to this error, you could try using Bitwar Data Recovery to recover them.
Read more:
- 6 Methods of Solving the Error Code 0xc0000225 in Windows
- How to Fix the 0xc000021a Error after Windows Update
Some users have reported that they have recently experienced a blue screen error on their Windows PC screen with a stop code- APC Index Mismatch. This error may occur at any moment and cause your system to crash every time you try fixing it by rebooting. While it may be understandably frustrating, knowing what this error means and its causes may help you combat the problem and save your precious data.
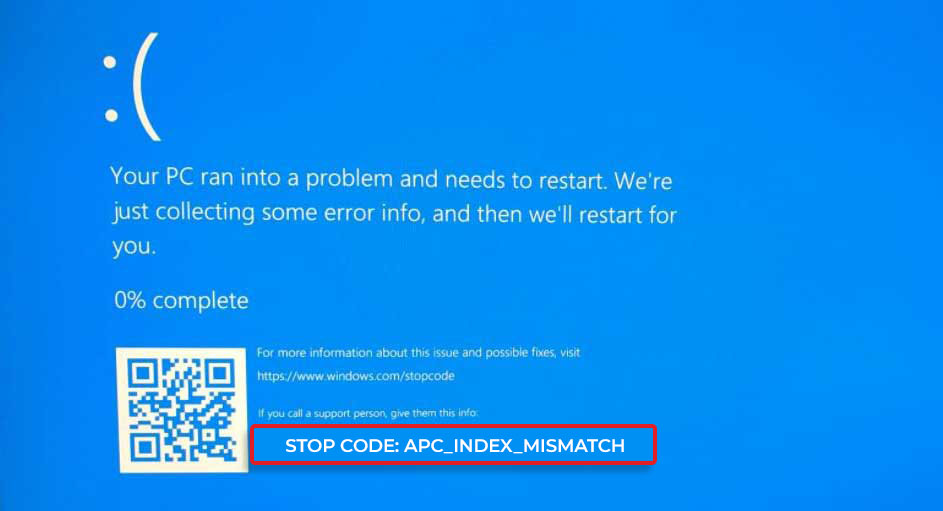
Part A:
APC Index Mismatch – What does this Error Mean?
Error message – APC_Index_Mismatch shows up with a blue screen on your Windows 10 system. This error may occur right after your system startup or while you’re working on something important. This error may also occur while trying to connect a Webcam during a Skype call. The stop code may lead your system from malfunctioning to a complete crash. Or even, as some users reported, it may get stuck on the booting loop. So, what causes it? Let’s find out.
Why APC Index Mismatch Windows 10 Error Occur?
Usually, Stop Code APC Index Mismatch blue screen error occurs due to incompatible device drivers, problematic Windows updates, corrupt system files, virtualization features in BIOS, or faulty hardware. However, sometimes any third-party software and applications installed on your system may also contribute to this error.
Irrespective of the reasons, you may fix the APC Index Mismatch BSOD error with some efficient troubleshooting methods given in this blog. However, we’d suggest you first boot into safe mode to avoid interruptions while fixing the error.
Boot your Windows 10 in Safe Mode:
- Reboot your system and wait till it starts showing the Windows logo on the screen.
- As soon as it does, press the power key and shut down your system forcefully.
- Repeat this step thrice and once you reach the Automatic Repair environment, select ‘Advanced options.
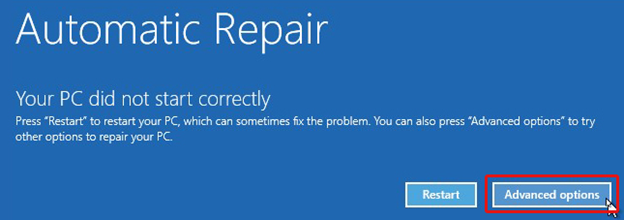
- Follow Troubleshoot on the ‘Choose an option’ screen, and click Advanced options > Startup Settings.
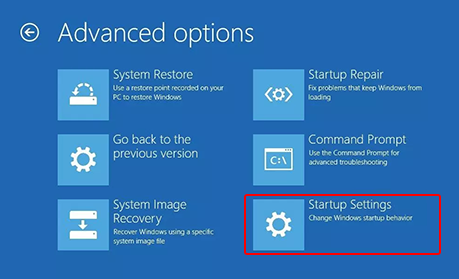
- Click Restart. Once your system reboots, press F4 to enable safe mode.
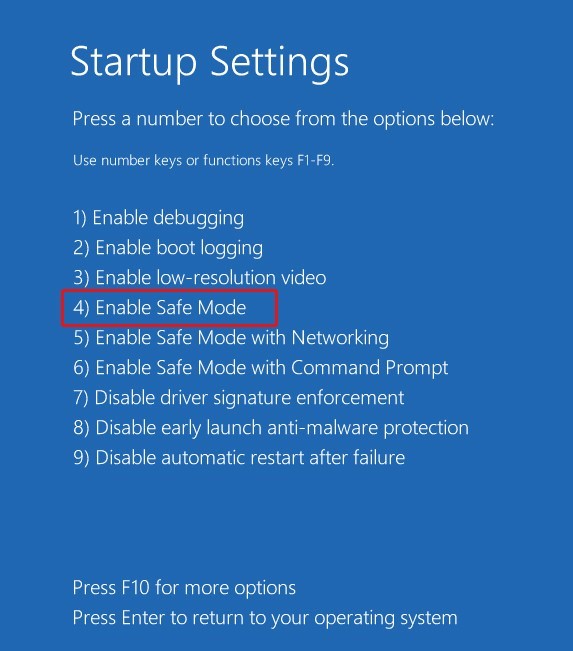
Now that you’re in safe mode, you may perform the following troubleshooting methods to get rid of Windows stop code APC Index Mismatch.
Caution: While performing some of the given fixes, you may lose your essential system data. It’s advised to take a backup of your data and then proceed further.
PART B:
How to Fix APC Index Mismatch Error on Windows 10?
Here, we’ve mentioned the best possible methods to help you get rid of the BSOD error. All fixes can be performed easily by following the steps mentioned against them correctly.
Method 1: Update Drivers
- Go to Device Manager and then choose and expand the device category you want to update the driver.
- Right-click on the driver and select Update driver.
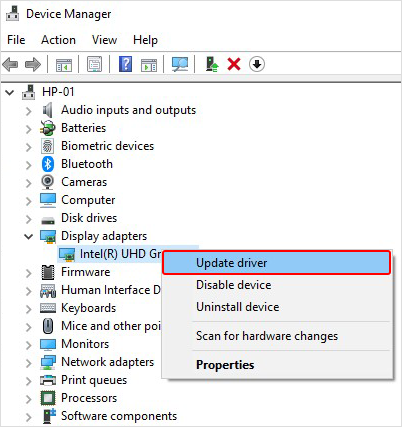
- On the next prompt, select Search automatically for drivers.
- Windows 10 will automatically start searching for the latest driver software.
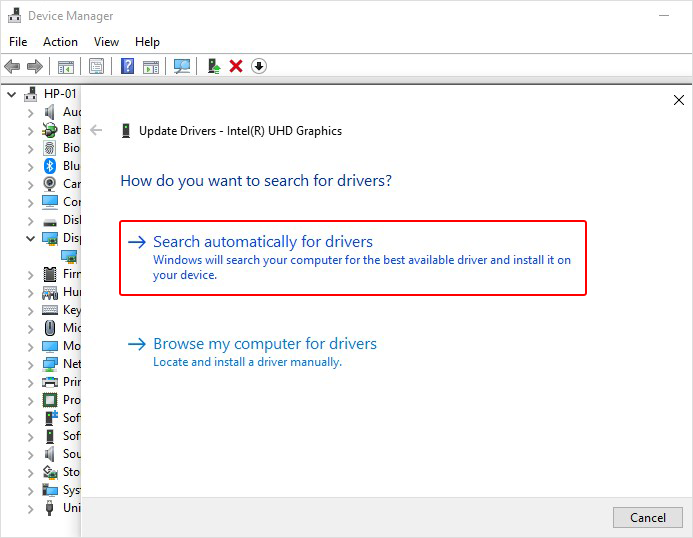
- If Windows 10 can’t find you any latest driver, you can uninstall the buggy one.
- After that, reinstall the compatible device driver by visiting the device manufacturer’s website or installing Windows Update.
- To install latest Windows update, follow System Settings > Update & Security > Windows Update > Check for updates.
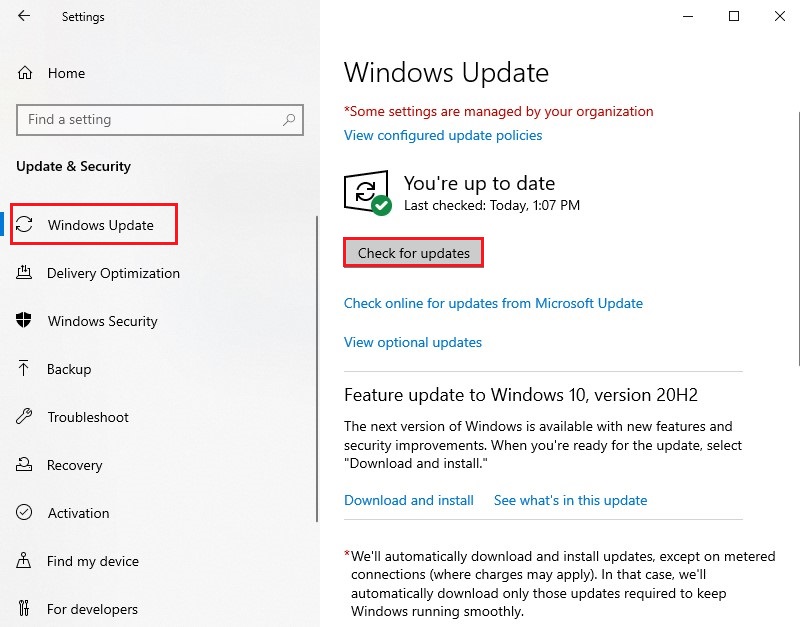
- Finally, reboot your system and check if the Windows 10 APC Index Mismatch error is gone.
Method 2: Change RAM Frequency
Changing the RAM frequency may help you fix this error. However, it is a bit advanced solution, which requires technical skills and knowledge. If not done correctly, this solution may cause system instability, even severely damage it. Hence, we’d suggest you take an expert’s help. Else, if your motherboard can’t handle the current RAM frequency, remove any overclock settings. Alternatively, you can underclock your RAM to check if it matches your system frequency. Reboot your system and check if the APC_Index_Mismatch error is fixed.
Method 3: Disable Realtek HD Audio Manager from Startup Items
Some users have reported that the BSOD APC Index Mismatch error may be attributed to Realtek HD Audio Manager. You can try removing or disabling Realtek HD Audio Manager from the Startup items.
- Press Ctrl + Shift + Esc to open Task Manager.
- Navigate to the Startup tab and locate Realtek HD Audio Manager.
- Right-click on it and select Disable.
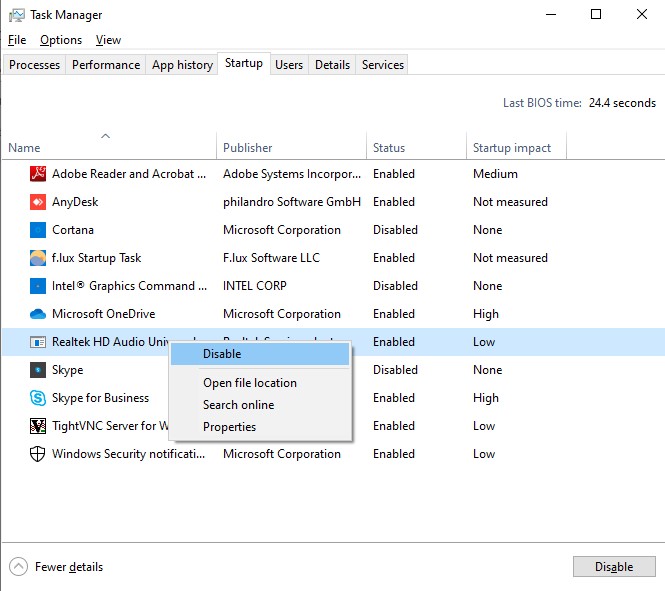
- Now, close the Task Manager and reboot your PC.
Method 4: Run an SFC Scan
- In the Windows Search box, type cmd to open Command Prompt and Run it as administrator.
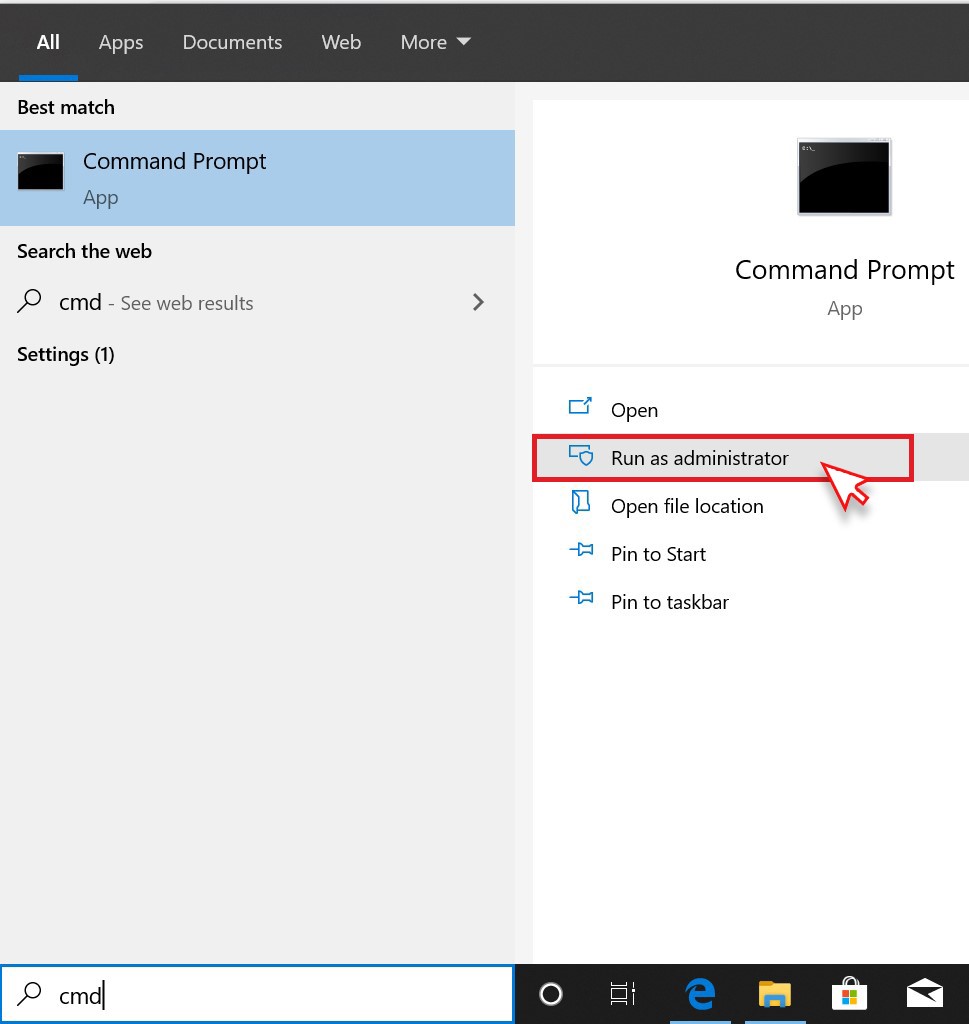
- Type DISM.exe /Online /Cleanup-image /Restorehealthin the command prompt window and hit Enter.
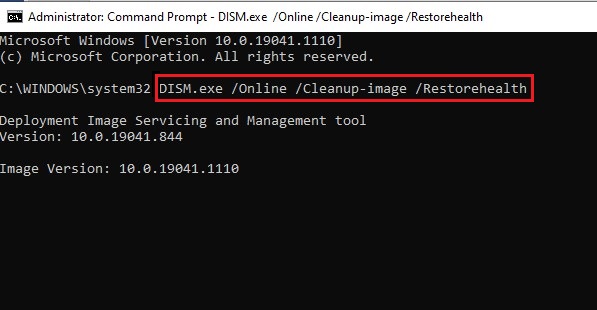
- Let the process run and wait till the system starts showing corrupted/damaged files.
- Afterward, type SFC/Scannow and press Enter.
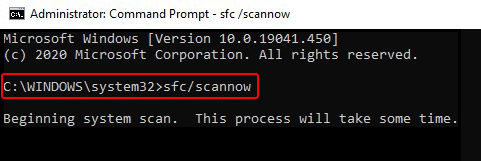
- Wait until the process is done. Now, close the window and reboot your PC to check if the error is fixed.
Method 5: Uninstall problematic Windows update
- Open System Settings by pressing Windows + I, and navigate to Update & Security.
- Next, visit Windows Update > View Update History > Uninstall updates.
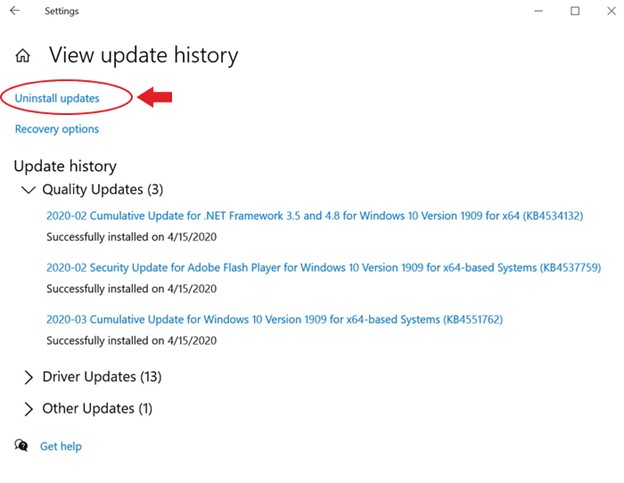
- Find out the recently installed Windows update that seems to be causing the issue.
- Right-click on the update and click Uninstall.
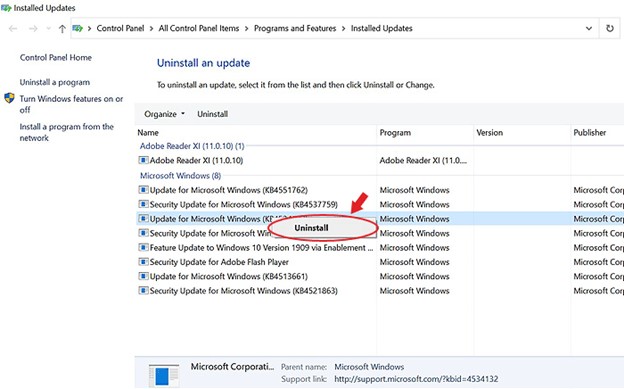
Finally, reboot your system normally and check if the error persists.
Method 6: Uninstall Problematic Third-Party Application/Software
- Open System Settings, go to Apps and then navigate to Apps & features.
- Now, choose the application/software you find problematic, click on it and choose to ‘Uninstall’ it.
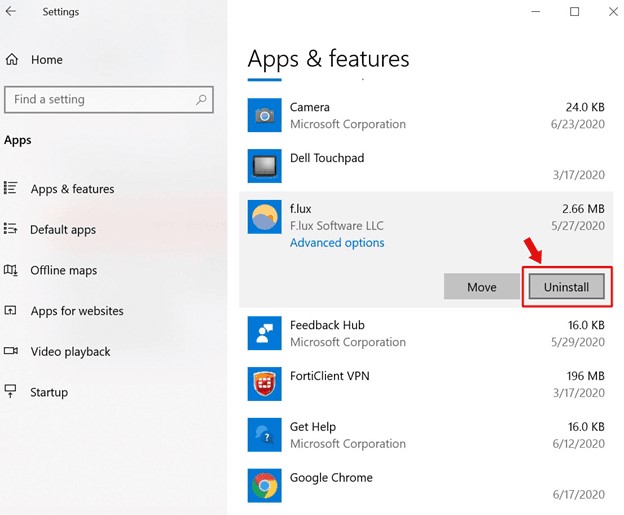
Once your app/software is uninstalled, reboot your PC.
Method 7: Disable Virtualization in BIOS
- Reboot your PC and press the BIOS key (usually Del/ F2/F12) to enter the BIOS setup.
- Once reached BIOS setup, locate and disable the Virtualization feature. (You can check your motherboard user manual to find this feature.
- Once you’re done disabling the virtualization in BIOS, reboot your system and check if the problem is solved.
If you can’t find the Virtualization feature in BIOS, skip this method. Don’t change anything forcefully; else, you may end up causing more damage to your Windows 10 PC and losing all data.
Don’t worry! You can use robust data recovery software, such as Stellar Data Recovery Professional. It is a DIY software that can efficiently restore your lost or deleted data from formatted, corrupted, crashed, or unbootable Windows systems and storage media devices, such as HDDs, SSDs, USB drives, etc.
Method 8: Run Hardware and Devices Troubleshooter
- Press Windows + I to open System Settings and follow Update & Security > Troubleshoot > Hardware and Devices.
- Click Run the troubleshooter given below the Hardware and Devices.
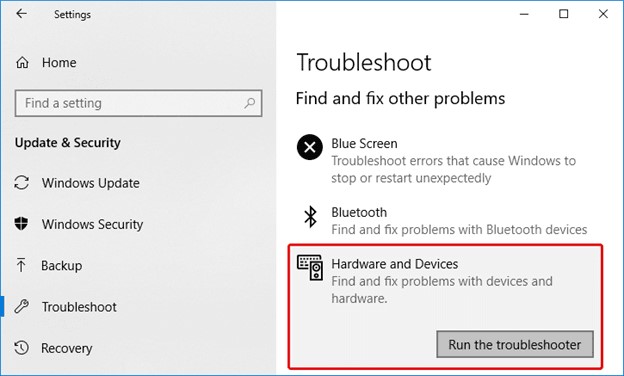
- Let the troubleshooter run and wait until the process is done.
- Once completed, reboot your PC and check if the error is gone.
Method 9: Reset Windows 10
- Go to System Settings > Update & Security > Recovery.
- Locate Reset this PC and click Get Started.
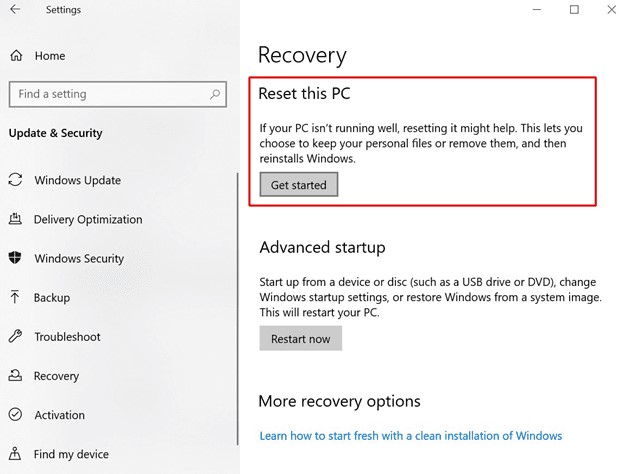
- On the next prompt, you’ll get to see two options – Keep my files and Remove everything.
- If you want to save your important data, choose ‘Keep my files, and if you’ve backed up your data or no longer need it, choose Remove everything.
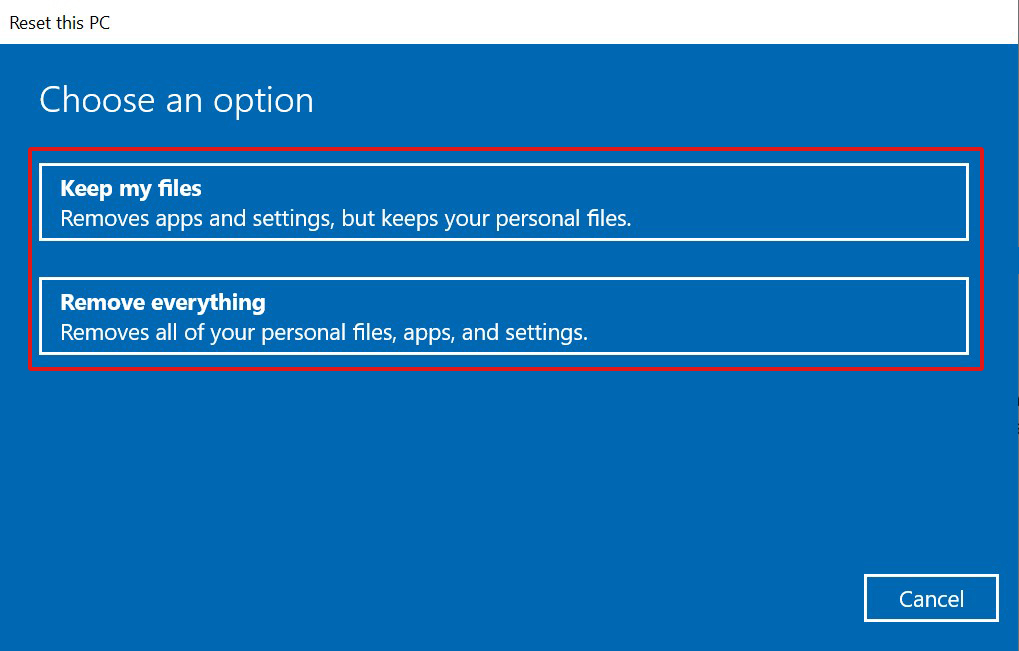
- Afterward, choose Just remove your files > Next.
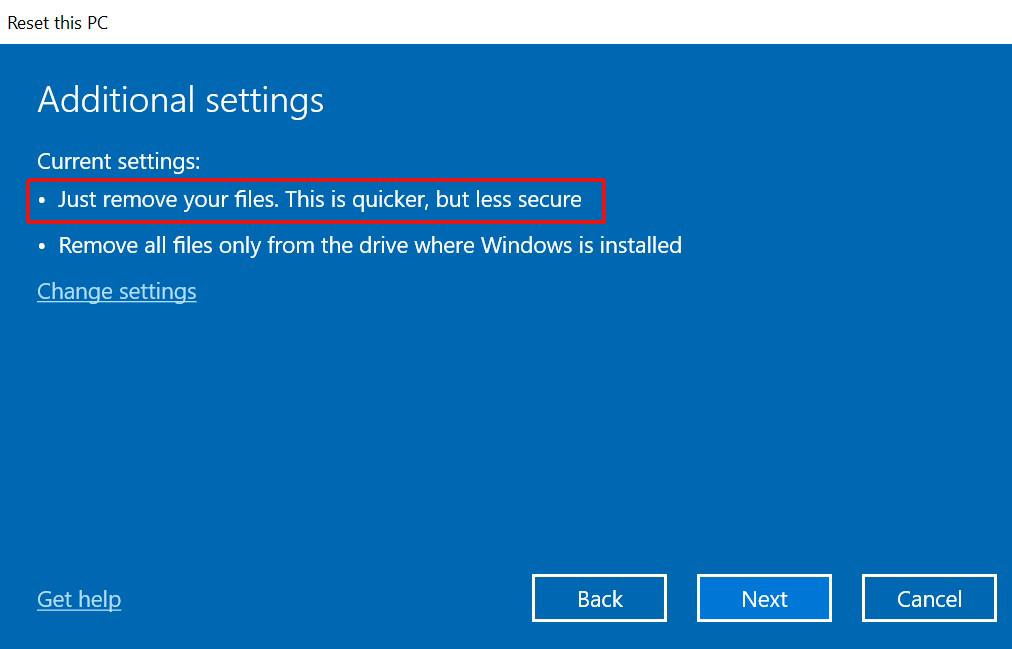
- A warning message will appear; click Next > Reset > Continue.
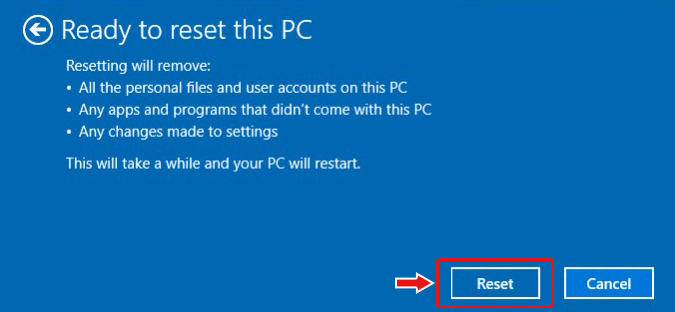
- Once done, reboot your system.
If you choose to remove everything while resetting Windows 10, which is usually recommended to make this process work, you will end up losing your data. However, you can use robust data recovery software to retrieve your lost data.
As far as APC Index Mismatch stop code is concerned, this blue screen error may be caused due to multiple reasons, such as incompatible RAM frequency, device drivers, damaged system files, hardware changes, etc. You may try out the troubleshooting methods shared in this blog. Hopefully, the fixes can help you solve such blue screen error on Windows 10.
Let us know about your experience!
Also Read: How to Fix PFN_LIST_CORRUPT Error in Windows 10?
Was this article helpful?
YES1
NO


