Все способы:
- Шаг 1: Скачивание и распаковка файлов
- Шаг 2: Изменение конфигурационного файла
- Шаг 3: Первый запуск локального веб-сервера
- Вопросы и ответы: 17
В этой статье мы разберем только основные принципы установки и первого запуска веб-сервера Apache на компьютере под управлением Windows. Учитывайте, что все остальные действия, такие как: установка PHP, подключение MySQL, добавление других необходимых компонентов для локального сервера, придется выполнять вручную, из-за чего могут изменяться настройки Apache. Если во время редактирования глобальных параметров возникнут проблемы, не стесняйтесь обращаться к официальной документации и искать в поисковике решение ошибок по их кодам.
Шаг 1: Скачивание и распаковка файлов
Apache для Windows распространяется в виде ZIP-архива, в котором находятся все нужные файлы. Установка через Терминал, как это осуществляется в дистрибутивах Linux, в этом случае недоступна, поэтому для получения файлов выполните следующие действия:
Скачать Apache с официального сайта
- Кликните по кнопке выше, чтобы перейти на официальный сайт веб-сервера, где нажмите по ссылке с названием последней доступной версии Apache.
- Вы окажетесь на странице описания версии, после чего выберите «Files for Microsoft Windows».
- В разделе «Downloading Apache for Windows» нажмите на ссылку «Apache Lounge».
- Выберите версию для разрядности своей операционной системы и начните загрузку.
- Пока файлы скачиваются, создайте папку, куда будут помещены все элементы, связанные с веб-сервером. Мы выбрали для этого системный раздел жесткого диска, создали папку «Server», а в ней — «Bin». Это стандартные названия каталогов, поэтому при редактировании конфигурационного файла будем учитывать именно данное расположение.
- Перетащите папку «Apache24» из скачанного архива в созданный ранее каталог «Bin».






Шаг 2: Изменение конфигурационного файла
Конфигурация локального веб-сервера, установленная по умолчанию, не подходит для его нормального запуска, чтобы проверить работу и подключить остальные компоненты. Связано это с изменением пути расположения файлов и другими параметрами, влияющими на старт программы. Измените их, выполнив представленные далее шаги.
- Перейдите по пути
C:\Server\bin\Apache24\conf\. - Дважды кликните по файлу «httpd.conf» для его открытия.
- Если у вас есть продвинутый текстовый редактор, выберите его для просмотра файла конфигурации. В противном случае используйте стандартный «Блокнот».
- В документе найдите строку
Define SRVROOT "c:/Apache24". - Замените ее на
Define SRVROOT "c:/Server/bin/Apache24", чтобы указать новый путь к файлам. Учитывайте, что в строке мы указали созданный ранее путь. Если у вас он отличается, поменяйте выражение в кавычках. - Далее найдите строку
#ServerName www.example.com:80, которая по умолчанию заключена в комментарий и неактивна. - Измените ее на
ServerName localhost, указав тем самым локальный адрес, который в дальнейшем и будет использоваться для проверки веб-сервера. - Отыщите строки
DocumentRoot "${SRVROOT}/htdocs"и<Directory "${SRVROOT}/htdocs">, которые отвечают за расположение связанных с сервером файлов. - Замените их на
DocumentRoot "c:/Server/data/htdocs"и<Directory "c:/Server/data/htdocs">. - Сейчас параметр
DirectoryIndexимеет только значениеindex.html, поэтому его тоже нужно найти и отредактировать. - Добавьте еще несколько доступных форматов файлов, чтобы в итоге строка обрела вид
DirectoryIndex index.php index.html index.htm. - Для строки
AllowOverride Noneпоменяйте состояние наAll, удалив предыдущее выражение. - Осталось только найти
#LoadModule rewrite_module modules/mod_rewrite.soи убрать значок #, активировав тем самым строку. - В итоге она должна отображаться так, как это показано на следующем скриншоте.
- Если с поиском конкретных строк у вас возникают проблемы, используйте сочетание клавиш Ctrl + F, чтобы вызвать инструмент «Найти» и вписать там необходимое выражение.
- Перед выходом не забудьте сохранить изменения в конфигурационном файле.














Шаг 3: Первый запуск локального веб-сервера
Приступим к первому запуску локального веб-сервера Apache для проверки его работоспособности. Надо это для того, чтобы при дальнейшей настройке у вас не возникло серьезных неполадок, на решение которых потратится много времени.
- Щелкните правой кнопкой мыши по меню «Пуск» и из появившегося меню выберите пункт «Windows PowerShell (администратор)».
- Введите команду
c:\Server\bin\Apache24\bin\httpd.exe -k installи нажмите Enter для ее активации. Она установит компоненты Apache и подготовит их к работе. - После получения информации об успешной установке сервисов переходите к следующему шагу.
- Запуск веб-сервера осуществляется через команду c
:\Server\bin\Apache24\bin\httpd.exe -k start. - Появится оповещение Безопасности Windows, которое следует подтвердить, нажав «Разрешить доступ».
- Откройте любой браузер и перейдите по адресу
http://localhost/. Если на странице появилась надпись «Index of /», значит, все действия выполнены правильно. - При получении ошибки в консоли, свидетельствующей об отсутствии необходимых папок, перейдите в каталог «Server», создайте там директорию «data» с подпапкой «htdocs».






Наша группа в TelegramПолезные советы и помощь
Apache HTTP-сервер представляет из себя кроссплатформенное программное обеспечение, назначение которого прежде всего это – размещение сайтов. Веб-сервер Apache поддерживает различные операционные системы, в том числе и Windows. Здесь разберём, как установить и настроить Apache для работы веб-страницы на Windows Server. В качестве примера будем использовать виртуальный выделенный сервер под управлением Windows Server 2022.
Предварительные работы
Перед тем, как приступить непосредственно к настройке веб-сервера, необходимо установить пакет Visual C++, содержащий компоненты среды, необходимые для запуска приложений C++, а именно, Visual C++ Redistributable for Visual Studio 2015. Данный пакет требуется для запуска Apache. Чтобы получить дистрибутив, перейдите по ссылке, где кликните Download.
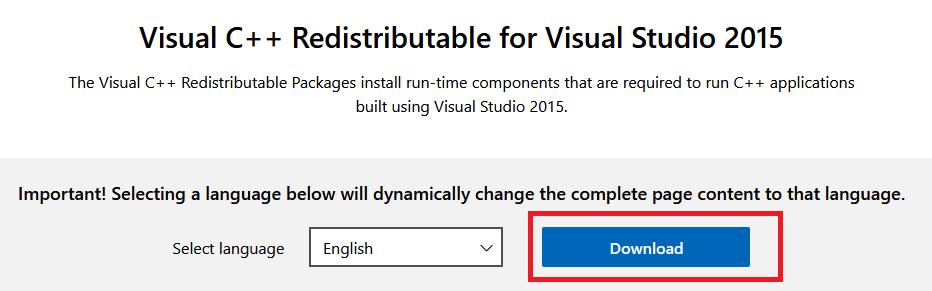
В следующем окне отметьте 64-х разрядную версию дистрибутива и ещё раз нажмите Download.
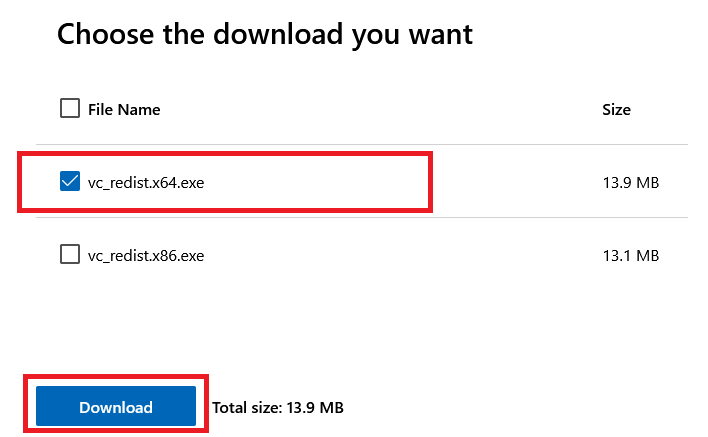
После чего запустите на выполнение загруженный установщик, где активируйте согласие с условиями соглашения, затем нажмите Install.
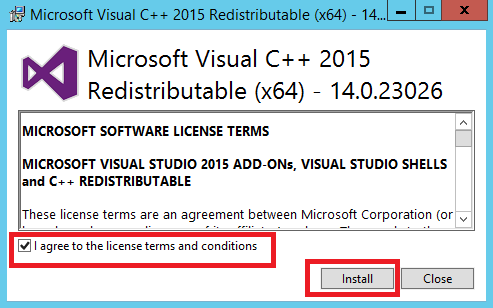
Загрузка и установка веб-сервера
Теперь можно обратиться к установке непосредственно веб-сервера. Zip-архив Apache доступен на его странице загрузки. Перейдите на неё и кликните в строку, содержащую 64-х битную версию веб-сервера.
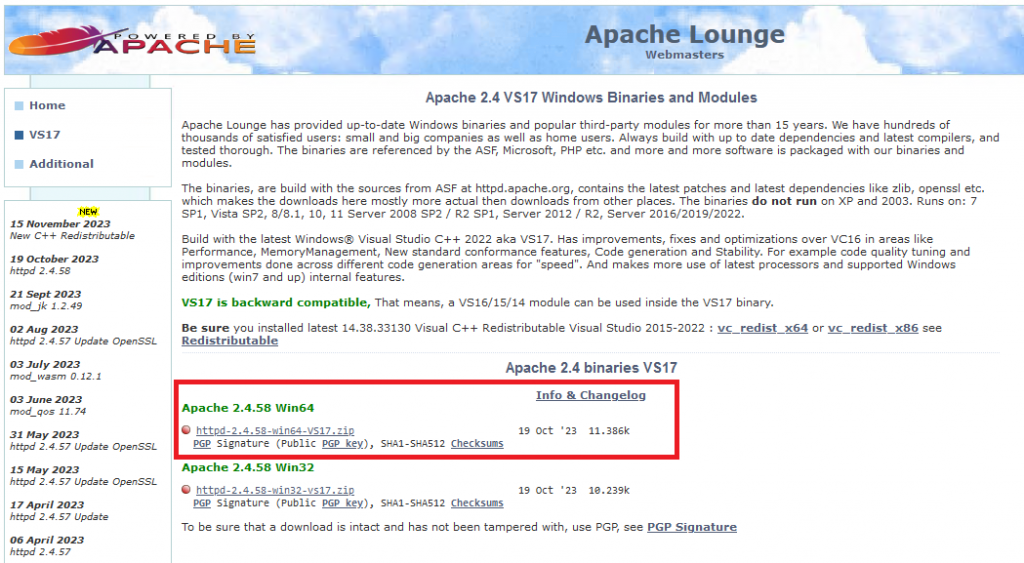
По окончании загрузки архива извлеките из него каталог Apache24. В нашем примере мы сохраняем его на диске C:. Таким образом, файлы веб-сервера будут располагаться в папке C:\Apache24\. При этом вы можете сохранить каталог в любое другое удобное для вас место и даже переименовать его по вашему усмотрению.
Настройка веб-сервера
Далее, переходим к настройке конфигурации Apache. Для этого необходимо внести изменения в конфигурационный файл httpd.conf, который расположен в папке conf каталога веб-сервера. Откройте файл для редактирования и прежде всего найдите строку Define SRVROOT "C:/Apache24". После чего приведите её в соответствие с тем, куда вы разместили и как переименовали каталог Apache24. В нашем примере изменять данную строку необходимости нет.
Если в установленной версии конфигурационного файла отсутствует параметр Define SRVROOT, то имя каталога необходимо прописать в следующих строках, заменив значение ${SRVROOT} на путь к директории веб-сервера:
ServerRoot "${SRVROOT}"DocumentRoot "${SRVROOT}/htdocs"<Directory "${SRVROOT}/htdocs">ScriptAlias /cgi-bin/ "${SRVROOT}/cgi-bin/"
Затем найдите строку, которая содержит Options Indexes FollowSymLinks, и дополните её ещё одним значением, чтобы строка выглядела следующим образом:
Options Indexes FollowSymLinks ExecCGIДалее, необходимо разрешить веб-серверу выполнять файлы .cgi и .pl. Это должно позволить запускать CGI- и Perl-скрипты вне директории cgi-bin. Для этого отыщите следующую строку:
#AddHandler cgi-script .cgiИ в начале строки удалите символ #, тем самым актировав данную настройку. Следующей строкой добавьте ещё одну:
AddHandler cgi-script .plКроме того, в самый конец конфигурационного файла добавьте строку, определяющую расположение Perl из системного реестра:
ScriptInterpreterSource RegistryДля применения внесённых изменений сохраните файл httpd.conf.
Запуск веб-сервера
На следующем шаге мы попробуем запустить веб-сервер. Сделать это можно из командной строки или из оболочки PowerShell. В первом случае откройте командную строку, для чего используйте комбинацию клавиш Win R, либо строку поиска, где наберите cmd.
В открывшейся командной строке запустите исполняемый файл httpd.exe из директории bin, расположенной в каталоге веб-сервера:
C:\Apache24\bin\httpd.exeЗапуск командной оболочки PowerShell так же производится при помощи клавиш Win R или строки поиска, где следует набрать powershell. Активация веб-сервера производится командой:
& "C:\Apache24\bin\httpd.exe"Чтобы убедиться, что веб-сервер работает, откройте на вашем VPS браузер и перейдите в нём по адресу http://localhost:
Настройка брандмауэра
На этом этапе страница, запущенная на нашем веб-сервере, работает исключительно при доступе с VDS. При этом доступ к странице извне закрыт брандмауэром виртуальной машины. Для того, чтобы это исправить, необходимо добавить в брандмауэр разрешающее правило для Apache.
Запуск брандмауэра осуществляется с использованием опять же комбинации Win R, где следует набрать firewall.cpl. После открытия окна Windows Defender Firewall кликните в строку Advanced settings.
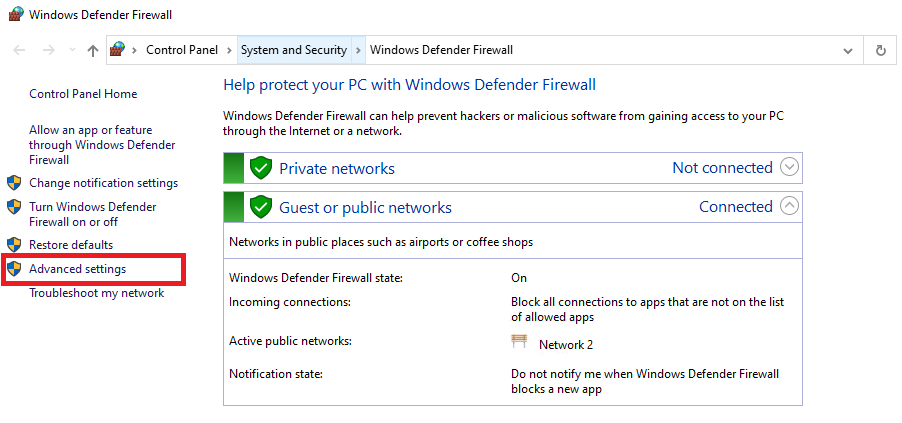
В открывшемся окне перейдите в Inbound Rules и кликните в New Rule.
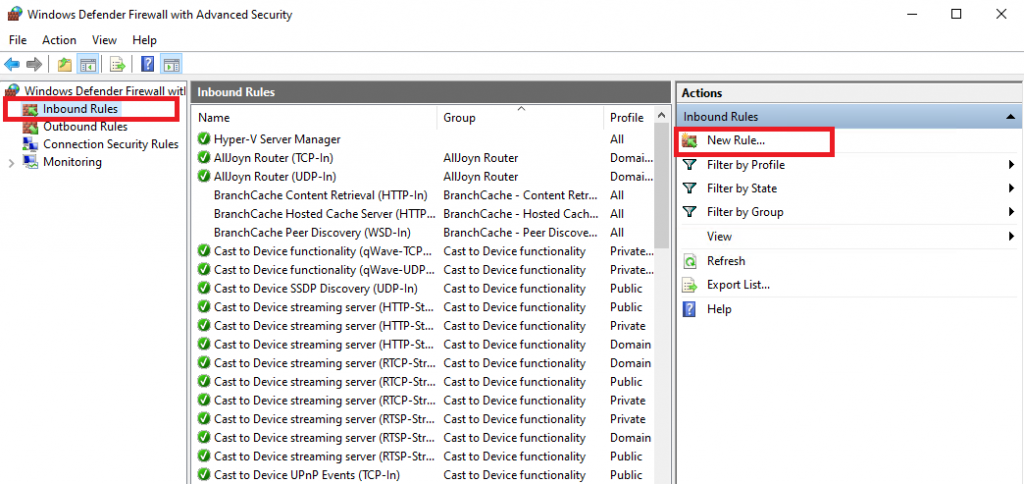
В стартовом окне мастера активируйте строку Program и нажмите Next.
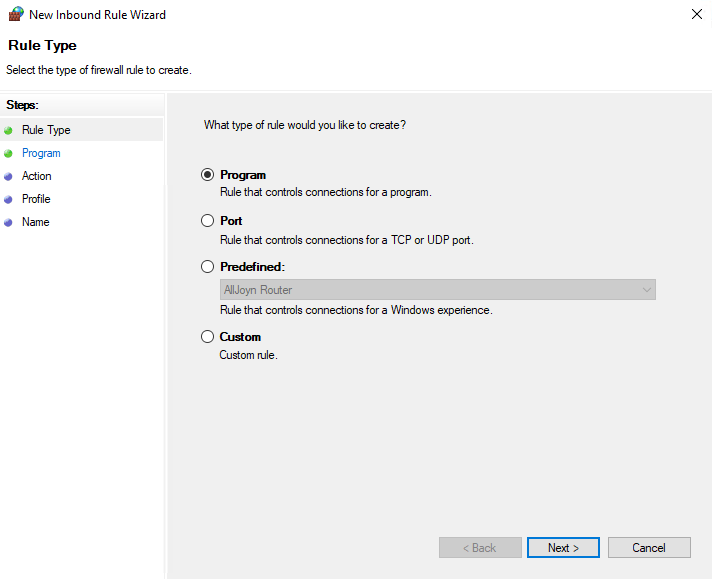
Затем при помощи кнопки Browse выберите файл httpd.exe из каталога bin, после чего нажмите Next.
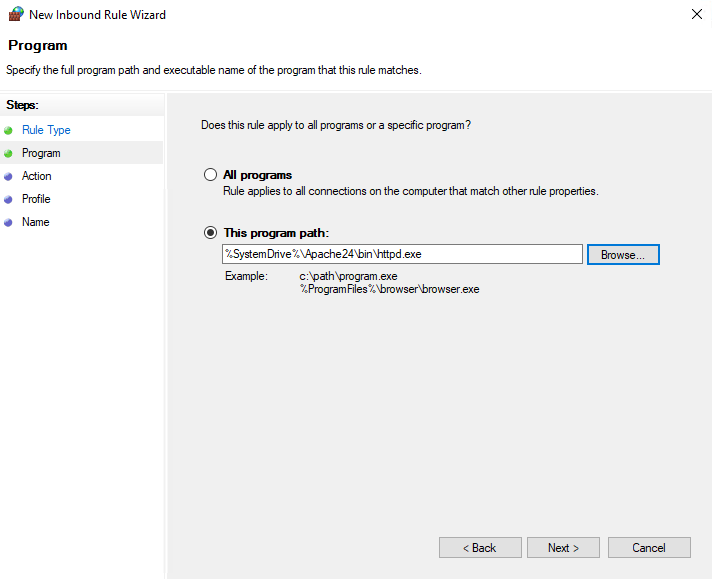
В следующем окне отметьте все чекбоксы и снова нажмите Next.
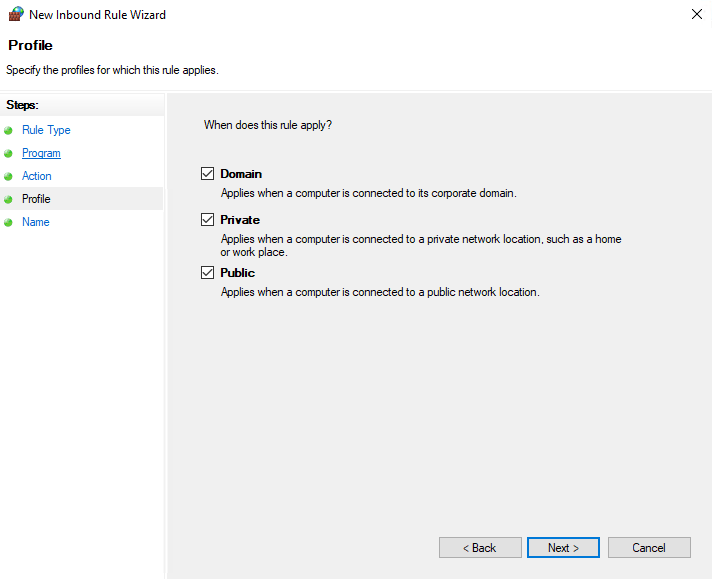
И наконец, в строке Name укажите название нового правила и для его сохранения кликните Finish.
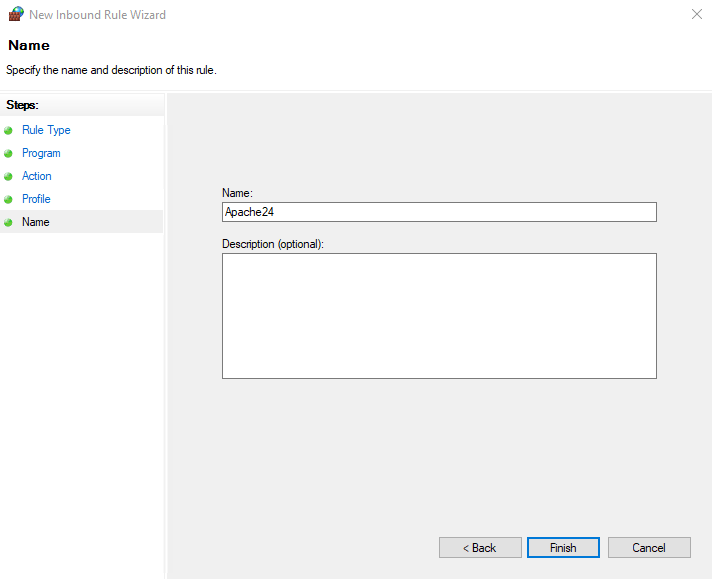
Теперь ваша веб-страница будет доступна из сети в том числе и с вашей локальной рабочей станции. Чтобы перейти к ней наберите в адресной строке браузера IP-адрес вашего удалённого сервера или имя домена, A-запись которого настроена на этот IP-адрес.
Запуск Apache как службы
На данном этапе необходимо произвести запуск веб-сервера так, чтобы он функционировал как служба. Это позволит отказаться от использования командной строки и оболочки PowerShell для запуска Apache, поскольку веб-сервер будет работать в фоновом режиме. Для этого откройте командную строку, перейдите в каталог bin и запустите файл httpd.exe со следующими параметрами:
httpd.exe -k installТаким образом, Apache теперь будет работать как служба и проверить это можно в менеджере служб. Чтобы это сделать используйте комбинацию клавиш Win R, где введите services.msc. В списке найдите службу Apache2.4, откройте её и убедитесь, что служба запущена. Если это не так, нажмите Start.
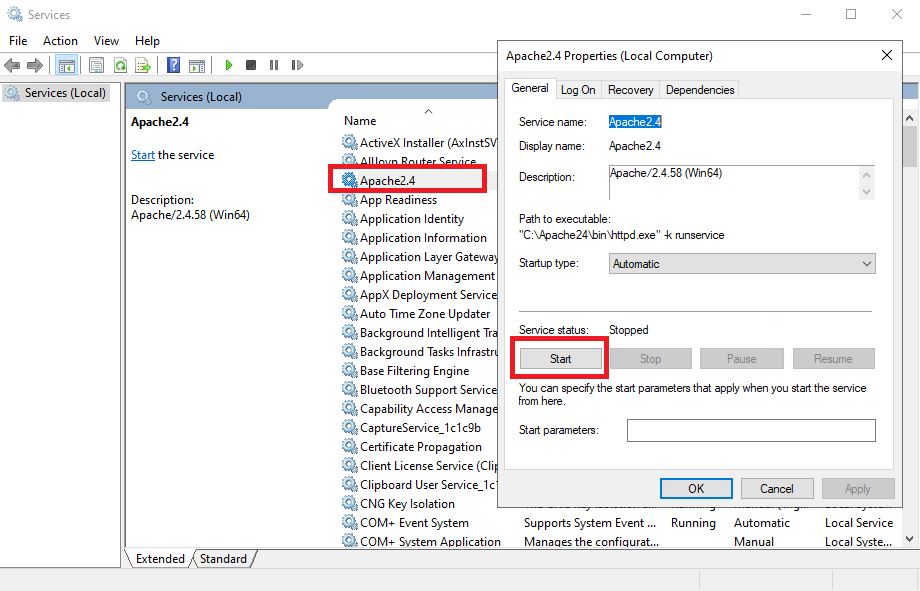
Last Updated :
06 Jun, 2024
Apache HTTP Server, commonly known as Apache, is a widely used, powerful, and secure web server it is an ideal choice for hosting web applications. Popular deployment options include Apache Lounge, Bitnami WAMP Stack, WampServer, and XAMPP. Each option has its advantages and disadvantages, but in this guide, we will focus on Apache Lounge due to its high customizability.
Installing Apache HTTP Server on Windows
1. Downloading Apache HTTP Server
First, visit the official Apache HTTP Server download page: Apache HTTP Server Downloads.
Choosing the appropriate Apache server is recommended as per needs. for this article, we choose Apache Lounge.
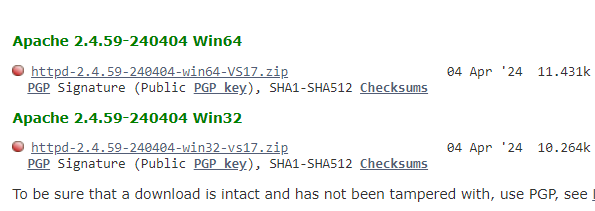
2. Installing Apache HTTP Server
1. First extract the downloaded ZIP folder to a directory of your choice (C:\Apache24).
2. Configure Environment Variables
- Open the Start menu, search for “env” and select “Edit the system environment variables.”
- Inside “System variables,” find the Path variable, select it, and click “Edit.”
- Add the path to the Apache bin directory(C:\Apache24\bin).
3. Open the cmd with adminstator privilages and run following command.
httpd.exe -k install
.jpeg)
3. Configuring Apache HTTP Server
1. Edit the Configuration File:
- Go to the Apache httpd.conf file (C:\Apache24\) and open the httpd.conf file using a text editor like Notepad. Adjust the configuration settings as necessary. Important settings to review include:
- ServerRoot: This specifies the directory where Apache is installed (for instance, C:/Apache24).
- Listen: Here, you define the port number that Apache will utilize (typically set to 80 by default).
- DocumentRoot: Specify the directory where your web files are located (e.g., C:/Apache24/htdocs).
- ServerName: Enter the domain name or IP address of your server (e.g., localhost or 127.0.0.1 for local development).
2. Save the Configuration File:
After making the necessary changes, save and close the httpd.conf file.
4. Starting Apache HTTP Server
1. Start the server : In the Command Prompt (running as Administrator), use the following command to start the Apache service:
httpd.exe -k start
2. Verify the Installation:
- Open a web browser and enter http://localhost or http://127.0.0.1 in the address bar.
- Find the default page or the message «it Works!». shows the successful setup of Apache HTTP server.
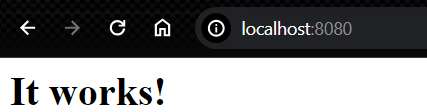
5. Error Might Occur Starting Apache HTTP Server
1. Error with ServerName
AH00558: httpd.exe: Could not reliably determine the server's fully qualified domain name, using fe80::7531:6159:7f2:1e7a. Set the 'ServerName' directive globally to suppress this message
possible solution : go to httpd.config file in apache24 installed directory and uncomment the ServerName localhost:80 to make it globally directive.
2. Error with port
(OS 10048)Only one usage of each socket address (protocol/network address/port) is normally permitted. : AH00072: make_sock: could not bind to address [::]:80
(OS 10048)Only one usage of each socket address (protocol/network address/port) is normally permitted. : AH00072: make_sock: could not bind to address 0.0.0.0:80
AH00451: no listening sockets available, shutting down
AH00015: Unable to open logs
Possible solution: change the listen port to 8080 or any port of your choise in httpd.config file.
6.Managing Apache HTTP Server:
1. To start the apache server we run the following command in the cmd(running as adminstartor).
httpd.exe -k start
2. Stopping the Apache HTTP server in the cmd(running as adminstartor) we run this command.
httpd.exe -k stop
3. Restarting the apache HTTP server in the cmd(running as adminstartor) run the following command.
httpd.exe -k restart
Веб-сервер Apache поддерживает различные операционные системы, в том числе и Windows.
Здесь разберём, как установить и настроить Apache для публикации баз 1С на Windows Server.
В качестве примера будем использовать выделенный сервер с установленным сервером 1С под управлением Windows Server 2019.
Сборка Апач 2.4.62-240718 Win64 работает с использованием новейшей версии Windows® Visual Studio C++ 2022, также известной как VS17.
Имеет улучшения, исправления и оптимизации по сравнению с VS16 в таких областях, как производительность, управление памятью, новые функции соответствия стандартам,
генерация кода и стабильность. Например, настройка качества кода и улучшения, выполненные в различных областях генерации кода для «скорости».
И более эффективно использует новейшие процессоры и поддерживаемые внутренние функции выпусков Windows.
Инструкция по установке
-
Установить последнюю версию Visual C++ Redistributable Visual Studio 2015-2022 (на момент написания статьи — это версия 14.40.33810).
-
Загрузить и установить веб-сервер Apache 2.4
-
Настроить и запустить веб-сервер Apache 2.4
-
Настроить брэндмауэр.
-
Запустить Apache как службу.
-
Настроить SSL- сертификаты для сервера Apache.
-
Настроить публикации баз 1С для доступа по https протоколу.
Подготовительные работы
Перед установкой Апач 2.4 на Windows Server необходимо установить последнюю версию
Visual C++ Redistributable Visual Studio 2015-2022 (на момент написания статьи — это версия 14.40.33810).
Для этого качаем распространяемый компонент Microsoft Visual C++ для Visual Studio 2022 с официального сайта:
После чего запустите на выполнение загруженный установщик, где активируйте согласие с условиями соглашения, затем нажмите Install / Установить.
Установка веб-сервера
Установим веб-сервер скачав архив Apache2.4 непосредственно с сайта загрузки Apache Lounge.
Выбираем 64-х битную версию веб-сервера.
Распакуем скачанный Архив в директорию C:/Apache24 или вы можете сохранить каталог в любое другое удобное для вас место и даже
переименовать его по вашему усмотрению.
Настройка веб-сервера
Теперь настроем конфигурации Apache. Для этого необходимо отредактируем конфигурационный файл httpd.conf,
который расположен в директории веб-сервера: /Apache24/conf/ .
Откройте файл для редактирования и прежде всего найдите строку Define SRVROOT "C:/Apache24".
и если вы разархивировали веб-сервер в другой каталог укажите путь, куда вы разместили и как переименовали каталог Apache24.
в этом примере директория веб-сервера не изменилась.
Если в установленной версии конфигурационного файла отсутствует параметр Define SRVROOT,
то имя каталога необходимо прописать в следующих строках, заменив значение ${SRVROOT} на путь к директории веб-сервера:
ServerRoot "${SRVROOT}"
DocumentRoot "${SRVROOT}/htdocs"
<Directory "${SRVROOT}/htdocs">
ScriptAlias /cgi-bin/ "${SRVROOT}/cgi-bin/"
Если нам требуется выполнять CGI- и Perl-скрипты вне директории cgi-bin
Затем найдите строку, которая содержит Options Indexes FollowSymLinks, и дополните её ещё одним значением,
чтобы строка выглядела следующим образом:
Options Indexes FollowSymLinks ExecCGI
Далее, необходимо разрешить веб-серверу выполнять файлы .cgi и .pl. Это позволит запускать CGI- и
Perl-скрипты вне директории cgi-bin. Для этого отыщите следующую строку:
#AddHandler cgi-script .cgi
И раскоментируем ее (в начале строки удалим символ** #**, тем самым актировав данную настройку). Следующей строкой добавим ещё одну:
AddHandler cgi-script .pl
Кроме того, в самый конец конфигурационного файла добавьте строку, определяющую расположение Perl из системного реестра:
ScriptInterpreterSource Registry
Для применения внесённых изменений сохраните файл httpd.conf.
Запуск веб-сервера Apache24
На следующем шаге запустим веб-сервер. Сделать это можно из командной строки или из оболочки PowerShell.
Запуск из командной строки
В первом случае открываем командную строку, для чего используем комбинацию клавиш Win R, либо строку поиска, где наберираем cmd.
В открывшейся командной строке запустите исполняемый файл httpd.exe из директории bin, расположенной в каталоге веб-сервера:
C:\Apache24\bin\httpd.exe
Запуск командной оболочки PowerShell так же производится при помощи клавиш Win R или строки поиска,
где следует набрать powershell. Активация веб-сервера производится командой:
& "C:\Apache24\bin\httpd.exe"
Проверим, что веб-сервер работает, откроем браузер по адресу http://localhost:
Должны увидеть картинку:
Настройка брандмауэра
Пока доступ к веб-серверу предоставлен исключительно локально. При этом доступ к странице извне закрыт брандмауэром Windows server.
Для того, чтобы доступ к веб-серверу был извне, необходимо добавить в брандмауэр разрешающее правило для нашего Apache.
Доступ к брандмауэру осуществляется нажатием парвой кнопки мыши по кнопке “Пуск”, где необходимо выбрать “Выполнить” или
с использованием комбинации Win R, где следует набрать firewall.cpl.
После открытия окна Windows Defender Firewall кликните в строку Advanced settings / Дополнительные параметры.
В открывшемся окне выберем Inbound Rules / Правилая для входящих подключений и кликнем New Rule / Создать правило.
В стартовом окне мастера активируйте строку Для программ и нажмите Далее.
Далее при помощи кнопки Обзор… выберите файл httpd.exe из каталога C:\Apache24\bin, после чего нажмите Далее и в следующем окне еще раз Далее
в шаге “Профиль” проверим, что выбраны все чек-боксы и нажимаем Далее
И в конце дадим имя нашему правилу, в строке “Имя:»» укажем название нового правила например Apache24 и для его сохранения нажимаем Готово.
Теперь наш веб-сервер доступен из Интернет.
Настроим Apache как службу
Использование Apache как службы Windows позволит автоматизировать запуск веб-сервера Apache после перезагрузки,
поскольку веб-сервер будет работать в фоновом режиме.
Для этого откроем командную строку (Выполнить cmd), перейдем в каталог C:\Apache24\bin и запустим файл httpd.exe со следующими параметрами:
Таким образом, Apache теперь будет работать как служба и проверить это можно в менеджере служб. Чтобы это сделать используйте комбинацию клавиш Win R, где введите services.msc.
В списке найдите службу Apache2.4, откройте её и убедитесь, что служба запущена. Если это не так, нажмите Start.
Настроим ssl-сертификат
Получение сертификата
Наиболее простым способом установки SSL-сертификата от Let’s Encrypt является применение консольной утилиты WACS (Windows ACME Simple).
WACS позволяет осуществить автоматический выпуск и привязку SSL-сертификата к сайтам, работающим на IIS и Apache.
На момент написания данной статьи актуальной версией утилиты являлась версия v2.2.9.1.
Загрузка клиента WACS доступна со страницы проекта на GitHub – https://github.com/win-acme/win-acme/releases.
Настроим публикацию баз 1С на сервере
Так же для запуска веб-сервисов 1С проведем корректировки
Раскоментируем модули:
LoadModule rewrite_module modules/mod_rewrite.so
LoadModule socache_shmcb_module modules/mod_socache_shmcb.so
LoadModule ssl_module modules/mod_ssl.so
Мы включили модуль ssl так как для доступа к опубликованным базам 1С будем испольлзовать https протокол
И добавим _1cws_module модуль, указав при этом адрес до библиотеки wsap24.dll, установленной вместе с 1С сервером:
LoadModule _1cws_module "C:/Program Files/1cv8/8.3.25.1336/bin/wsap24.dll"
Обратите внимание, что в конфигурации Апач все слэши в пути — обратные!
Вместо ServerName добавим:
<VirtualHost *:80>
ServerName domen.name:80
Redirect / https://domen.name/
</VirtualHost>
где domen.name — Ваш домен.
в блок
<IfModule ssl_module>
SSLRandomSeed startup builtin
SSLRandomSeed connect builtin
</IfModule>
необходимо добаить строчку
И включим ссылку на конфигурационный индивидуальный файл:
# Secure (SSL/TLS) connections
Include conf/domen.name.conf
Вместо domen.name — укажите Ваш домен.
Подготовим наш конфигурационный файл
Listen 443 https
# SSLCipherSuite HIGH:MEDIUM:!MD5:!RC4:!3DES
# SSLProxyCipherSuite HIGH:MEDIUM:!MD5:!RC4:!3DES
# SSLHonorCipherOrder on
# SSLProtocol all -SSLv3
# SSLProxyProtocol all -SSLv3
# SSLPassPhraseDialog builtin
<VirtualHost ip_adress:443>
DocumentRoot "${SRVROOT}/htdocs"
ServerName domen.name:443
ServerAdmin support@domen.name
ErrorLog "${SRVROOT}/logs/error.log"
TransferLog "${SRVROOT}/logs/access.log"
SSLEngine on
SSLCertificateFile "${SRVROOT}/conf/ssl/domen.name-chain.pem"
SSLCertificateKeyFile "${SRVROOT}/conf/ssl/domen.name-key.pem"
<FilesMatch "\.(cgi|shtml|phtml|php)$">
SSLOptions +StdEnvVars
</FilesMatch>
<Directory "${SRVROOT}/cgi-bin">
SSLOptions +StdEnvVars
</Directory>
# -------------- 1c public configurations section ----------------------------
# 1c publication
Alias "/pb_ka3" "C:/public1c/bp_ka3/"
<Directory "C:/public1c/bp_ka3/">
AllowOverride All
Options None
Require all granted
SetHandler 1c-application
ManagedApplicationDescriptor "C:/public1c/bp_ka3/default.vrd"
</Directory>
# в этом месте добавляем публикации каждой базы
# -------------- end of 1c public configurations section ----------------------------
BrowserMatch "MSIE [2-5]" \
nokeepalive ssl-unclean-shutdown \
downgrade-1.0 force-response-1.0
CustomLog "${SRVROOT}/logs/ssl_request.log" \
"%t %h %{SSL_PROTOCOL}x %{SSL_CIPHER}x \"%r\" %b"
</VirtualHost>
Корректируем и сохраняем в папку /conf/
Чтобы настройки применились, необходимо перезапустить веб-сервер (Службу Apache24)
Подробней о настройке автоматического получения бесплатного SSL-сертификата от Let’s Encrypt к сайтам, работающим на IIS и Apache
Последнее обновление: 25.11.2023
Для работы с PHP нам потребуется веб-сервер. Обычно в связке с PHP применяется веб-сервер Apache. Официальный
сайт проекта — https://httpd.apache.org/. Там же можно найти всю подробную информацию о релизах, скачать исходный код.
Однако официальный сайт не предоставляет готовых сборок для ОС Windows.
Перед установкой Apache следует отметить, что если наша ОС Windows, то в системе должны быть установлен пакет для C++, который можно найти по адресу
для 64-битной и для 32-битной.
Итак, если нашей ОС является Windows, перейдем на сайт http://www.apachelounge.com/, который предоставляет дистрибутивы Apache для Windows:

В разделе Apache 2.4 binaries VS17 выберем последнюю версию дистрибутива сервера. На странице загрузок мы можем
найти две версии пакета Apache — для 64-битных систем и для 32-битных.
После загрузки пакета Apache распакуем загруженный архив. В нем найдем папку непосредственно с файлами веб-сервера — каталог Apache24.
Переместим данный каталог на диск C, чтобы полный путь к каталогу составлял C:/Apache24.
Запуск Apache
В распакованном архиве в папке bin найдем файл httpd.exe

Это исполняемый файл сервера. Запустим его. Нам должна открыться следующая консоль:

Пока работает это приложение, мы можем обращаться к серверу. Для его тестирования введем в веб-браузере адрес
http://localhost. После этого веб-браузер должен отобразить следующую страницу:

Эта страница символизирует, что наш веб-сервер работает, и мы можем с ним работать.
Конфигурация веб-сервера
Теперь проведем конфигурацию сервера, чтобы связать его с ранее установленным интерпретатором PHP.. Для этого найдем в папке веб-сервера
в каталоге conf (то есть C:\Apache24\conf ) файл httpd.conf

Откроем этот файл в текстовом редакторе. httpd.conf настраивает поведение веб-сервера.
Мы не будем подобно затрагивать его описания, а только лишь произведем небольшие изменения, которые потребуются нам для работы с PHP.
Прежде всего подключим PHP. Для этого нам надо подключить модуль php, предназначенный для работы с apache. В частности, в папке
php мы можем найти файл php8apache2_4.dll:

Для подключения php найдем в файле httpd.conf конец блока загрузки модулей LoadModule
//...................... #LoadModule vhost_alias_module modules/mod_vhost_alias.so #LoadModule watchdog_module modules/mod_watchdog.so #LoadModule xml2enc_module modules/mod_xml2enc.so
И в конце этого блока добавим строчки
LoadModule php_module "C:/php/php8apache2_4.dll" PHPIniDir "C:/php"
Далее укажем место, где у нас будут храниться сайты. Для этого создадим, например, на диске С каталог localhost. Затем найдем в файле httpd.conf
строку
DocumentRoot "${SRVROOT}/htdocs"
<Directory "${SRVROOT}/htdocs">
По умолчанию в качестве хранилища документов используется каталог «c:/Apache24/htdocs». Заменим эту строку на следующую:
DocumentRoot "c:/localhost" <Directory "c:/localhost">
Изменим пути файлам, в которые будут заноситься сведения об ошибках или посещении сайта. Для этого найдем строку
ErrorLog "logs/error.log"
И заменим ее на
ErrorLog "c:/localhost/error.log"
Далее найдем строку
CustomLog "logs/access.log" common
И заменим ее на
CustomLog "c:/localhost/access.log" common
Таким образом, файл error.log, в который записываются ошибки, и файл access.log, в который заносятся все
данные о посещении веб-сайта, будут располагаться в папке c:/localhost.
Затем найдем строчку:
#ServerName www.example.com:80
И заменим ее на
ServerName localhost
Далее найдем блок <IfModule mime_module>:
<IfModule mime_module>
#
# TypesConfig points to the file containing the list of mappings from
# filename extension to MIME-type.
#
TypesConfig conf/mime.types
И под строкой <IfModule mime_module> добавим две строчки:
AddType application/x-httpd-php .php AddType application/x-httpd-php-source .phps
То есть должно получиться:
<IfModule mime_module>
AddType application/x-httpd-php .php
AddType application/x-httpd-php-source .phps
#
# TypesConfig points to the file containing the list of mappings from
# filename extension to MIME-type.
#
TypesConfig conf/mime.types
В данном случае мы добавили поддержку для файлов с расширением .php и .phps.
И в конце найдем блок <IfModule dir_module>:
<IfModule dir_module>
DirectoryIndex index.html
</IfModule>
И заменим его на следующий:
<IfModule dir_module> DirectoryIndex index.html index.php </IfModule>
В данном случае мы определяем файлы, которые будут выполняться при обращении к корню файла или каталога. То есть по сути определяем главные страницы
веб-сайта: index.html и index.php.
Это минимально необходимая конфигурация, которая нужна для работы с PHP.
Теперь наша задача — убедиться, что php подключен и работает правильно. Для этого перейдем в папку c:/localhost, которую мы создали для хранения
файлов веб-сервера, и добавим в нее обычный текстовый файл. Переименуем его в index.php и внесем в него следующее содержание:
<?php phpinfo(); ?>
В данном случае мы создали простейший скрипт, который выводит общую информацию о PHP.
Теперь заново запустим файл httpd.exe и обратимся к этому скрипту, набрав в строке браузера
адрес http://localhost/index.php

Что тут произошло? При обращении к сайту на локальной машине в качестве адреса указывается http://localhost.
Затем указывается имя ресурса, к которому идет обращение. В данном случае в качестве ресурса используется файл
index.php. И так как в файле httpd.conf в качестве хранилища документов веб-сервера указан каталог C:\localhost, то именно в этом каталоге и будет
веб-сервер будет производить поиск нужных файлов.
И поскольку выше при конфигурировании мы указали, что в качестве главной страницы может использоваться файл index.php, то мы можем также обратиться к
этому ресурсу просто http://localhost/
Таким образом, теперь мы можем создавать свои сайты на php.
Установка веб-сервера в качестве службы
Если мы часто работаем с веб-сервером, в том числе для программиррования на PHP, то постоянно запускать таким образом сервер,
может быть утомительно. И в качестве альтернативы мы можем установить Apache в качестве службы Windows.
Для этого запустим командную строку Windows от имени администратора и установим Apache в качестве службы с помощью команды:
C:\Apache24\bin\httpd.exe -k install

То есть в данном случае прописываем полный путь к файлу httpd.exe (C:\Apache24\bin\httpd.exe) и далее указываем команду на установку службы -k install.
Если установка завершится удачно, то в командная строка отобразит сообщение «The Apache2.4 service is successfully installed». Также будет проведено тестирование сервера.
После установки службы убедимся, что она запущена

